 Problème commun
Problème commun
 Comment ouvrir le gestionnaire de tâches lorsqu'il est désactivé par l'administrateur
Comment ouvrir le gestionnaire de tâches lorsqu'il est désactivé par l'administrateur
Comment ouvrir le gestionnaire de tâches lorsqu'il est désactivé par l'administrateur
Task Manager est un programme important qui assure le suivi des applications exécutées en arrière-plan et des applications actuellement utilisées.
Cela peut aider à mettre fin aux programmes qui causent des problèmes de performances de votre PC, ou à les terminer lorsqu'ils ne répondent plus.
Mais vous ne pourrez pas supprimer le programme sans le Gestionnaire des tâches, et cela pourrait poser un problème si vous ne pouvez pas accéder au Gestionnaire des tâches depuis l'administrateur de votre PC.
L'administrateur de votre PC peut avoir bloqué votre accès au Gestionnaire des tâches pour diverses raisons, par exemple pour vous empêcher de terminer accidentellement des programmes importants qui pourraient tout arrêter, fermer des applications de sécurité importantes, et bien plus encore.
Si vous ne savez pas comment réactiver le Gestionnaire des tâches, vous êtes au bon endroit.
Poursuivez votre lecture car nous vous dirons exactement ce que vous devez faire et comment éviter que ce problème ne se reproduise à l'avenir.
Comment devenir administrateur de mon ordinateur Windows 11 ?
- Cliquez sur le bouton Démarrer et recherchez Paramètres.
- Sélectionnez Compte puis Famille et autres utilisateurs.
- Sélectionnez le compte que vous souhaitez transformer en compte administrateur et sélectionnez l'option Changer le type de compte.
- Cliquez sur Administrateur sous Type de compte et appuyez sur OK.
- Vous pouvez maintenant vous connecter à votre compte administrateur.
Comment obtenir les droits d'administrateur sur le Gestionnaire des tâches de Windows 11 ?
- Appuyez sur le bouton Démarrer et recherchez Task Manager.
- Cliquez sur Exécuter en tant qu'administrateur.

Comment activer le Gestionnaire des tâches lorsque l'administrateur le désactive ?
1. À l'aide de l'invite de commande
- , appuyez sur le bouton Windows et recherchez l'invite de commande.
- Sélectionnez Exécuter en tant qu'administrateur et ouvrez l'invite de commande en tant qu'administrateur.

- Entrez la commande
REG add HKCUSoftwareMicrosoftWindowsCurrentVersionPoliciesSystem /v DisableTaskMgr /t REG_DWORD /d 0 /f
REG add HKCUSoftwareMicrosoftWindowsCurrentVersionPoliciesSystem /v DisableTaskMgr /t REG_DWORD /d 0 /f
- 现在按 Enter 按钮再次启用命令提示符。
2.使用本地组策略编辑器
- 单击开始菜单并搜索组编辑器以打开本地组策略编辑器。
- 单击用户配置,然后单击管理模板,然后选择系统。

- 现在,选择Ctrl + Alt + Del文件夹,然后双击右侧窗口中的删除任务管理器项。

- 选择已禁用或未配置并通过选择应用以启用任务管理器来完成该过程。
3.尝试注册表编辑器
- 按Windows键,然后搜索注册表编辑器。

- 去
HKEY_CURRENT_USERSoftwareMicrosoftWindowsCurrentVersionPoliciesSystemAppuyez maintenant sur le bouton Entrée pour réactiver l'invite de commande.
- 2. Utilisation de l'éditeur de stratégie de groupe local Cliquez sur le menu Démarrer et recherchez l'éditeur de groupe pour ouvrir Éditeur de stratégie de groupe local
 .
. - Cliquez sur Configuration utilisateur, puis cliquez sur Modèles d'administration
Système. 
Maintenant, Sélectionnez le dossier Ctrl + Alt + Suppr
et double-cliquez sur l'élémentSupprimer le Gestionnaire des tâches dans la fenêtre de droite.
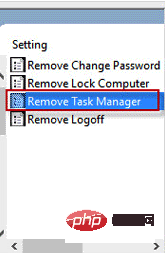 Sélectionnez
Sélectionnez Désactivé ou non configuré
Et terminez le processus en sélectionnant l'application pour activer le Gestionnaire des tâches. 🎜3. Essayez l'Éditeur du Registre 🎜🎜🎜 Appuyez sur la touche 🎜Windows🎜 et recherchez l'Éditeur du Registre.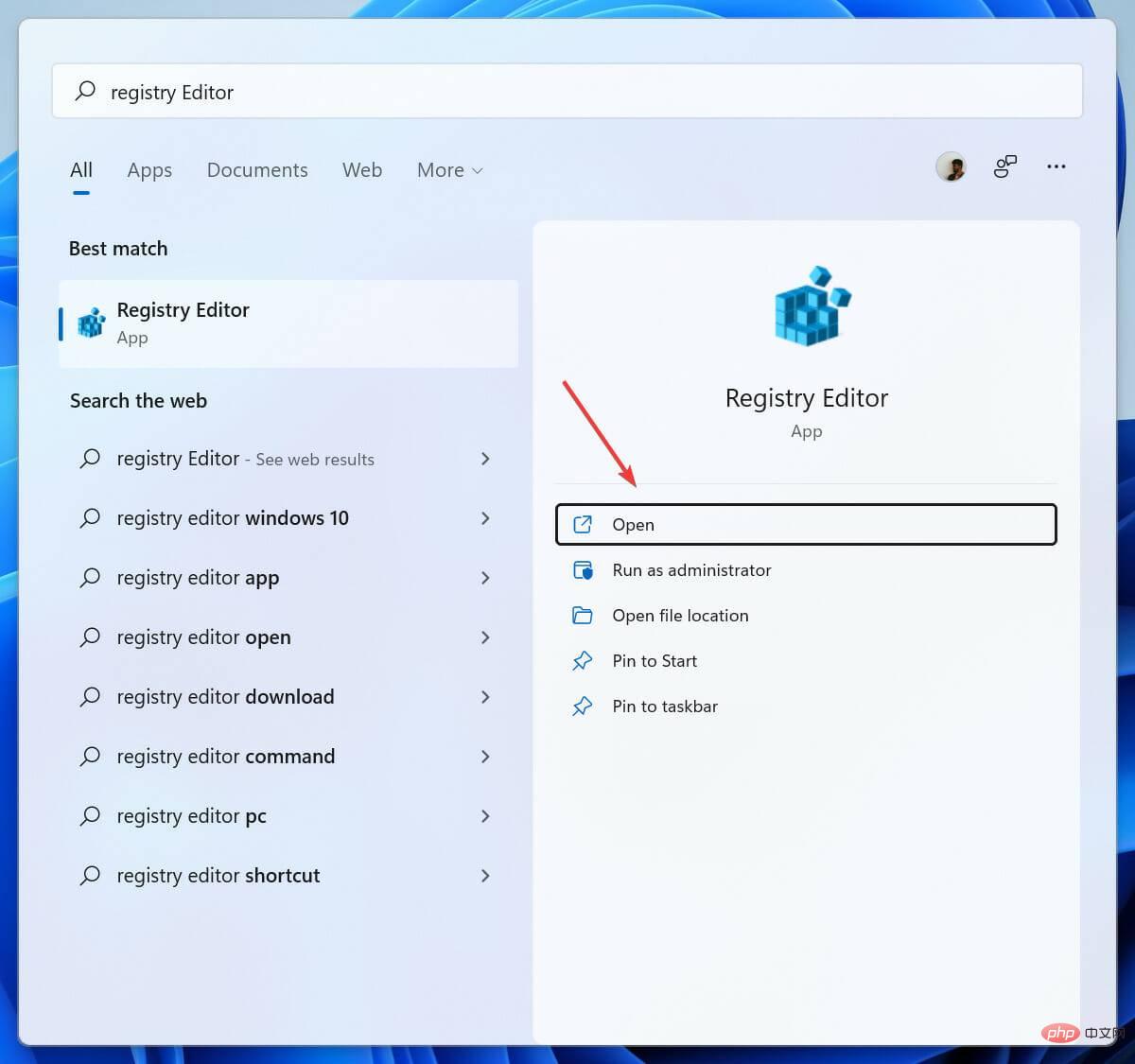 🎜🎜Allez à🎜
🎜🎜Allez à🎜HKEY_CURRENT_USERSoftwareMicrosoftWindowsCurrentVersionPoliciesSystem🎜🎜🎜🎜Supprimez la clé 🎜DisableTaskMgr🎜, ou ouvrez le fichier et définissez sa valeur sur 🎜0🎜. 🎜🎜🎜Cliquez sur 🎜OK après 🎜apporter des modifications. 🎜🎜🎜🎜Pourquoi le Gestionnaire des tâches est-il désactivé ? 🎜🎜🎜Si vous voyez l'erreur Gestionnaire des tâches désactivé par l'administrateur sur Windows 11, cela peut être dû à une attaque de virus ou de logiciel malveillant, ou il se peut que le compte administrateur lui-même l'ait désactivé. 🎜🎜Si vous pensez qu'un logiciel malveillant ou un virus a désactivé le Gestionnaire des tâches sur votre ordinateur, vous pouvez utiliser un logiciel antivirus et protéger votre ordinateur avec un pare-feu et un logiciel antivirus. 🎜🎜Si l'administrateur a désactivé le Gestionnaire des tâches, vous pouvez demander à l'administrateur de réactiver le Gestionnaire des tâches. 🎜🎜Les administrateurs peuvent désactiver le Gestionnaire des tâches sur différentes versions de Windows telles que Windows 7, Windows 8, Windows 10 et Windows 11, mais vous pouvez toujours demander à votre administrateur de le réactiver. 🎜🎜Le Gestionnaire des tâches peut être accidentellement désactivé pour deux raisons : un administrateur le désactive ou un virus désactive le Gestionnaire des tâches, vous empêchant de fermer un programme infecté. 🎜Ce qui précède est le contenu détaillé de. pour plus d'informations, suivez d'autres articles connexes sur le site Web de PHP en chinois!

Outils d'IA chauds

Undresser.AI Undress
Application basée sur l'IA pour créer des photos de nu réalistes

AI Clothes Remover
Outil d'IA en ligne pour supprimer les vêtements des photos.

Undress AI Tool
Images de déshabillage gratuites

Clothoff.io
Dissolvant de vêtements AI

AI Hentai Generator
Générez AI Hentai gratuitement.

Article chaud

Outils chauds

Bloc-notes++7.3.1
Éditeur de code facile à utiliser et gratuit

SublimeText3 version chinoise
Version chinoise, très simple à utiliser

Envoyer Studio 13.0.1
Puissant environnement de développement intégré PHP

Dreamweaver CS6
Outils de développement Web visuel

SublimeText3 version Mac
Logiciel d'édition de code au niveau de Dieu (SublimeText3)
 Comment résoudre le problème selon lequel Windows 11 vous demande de saisir le nom d'utilisateur et le mot de passe de l'administrateur pour continuer ?
Apr 11, 2024 am 09:10 AM
Comment résoudre le problème selon lequel Windows 11 vous demande de saisir le nom d'utilisateur et le mot de passe de l'administrateur pour continuer ?
Apr 11, 2024 am 09:10 AM
Lorsque vous utilisez le système Win11, vous rencontrerez parfois une invite vous demandant de saisir le nom d'utilisateur et le mot de passe de l'administrateur. Cet article explique comment gérer cette situation. Méthode 1 : 1. Cliquez sur [Logo Windows], puis appuyez sur [Maj+Redémarrer] pour passer en mode sans échec ou entrez en mode sans échec de cette façon : cliquez sur le menu Démarrer et sélectionnez Paramètres ; Sélectionnez « Mise à jour et sécurité » ; sélectionnez « Redémarrer maintenant » dans « Récupération » après avoir redémarré et saisi les options, sélectionnez - Dépannage - Options avancées - Paramètres de démarrage -&mdash.
 L'administrateur Win11 vous empêche d'exécuter cette application
Jan 30, 2024 pm 05:18 PM
L'administrateur Win11 vous empêche d'exécuter cette application
Jan 30, 2024 pm 05:18 PM
L'administrateur système Win11 vous a empêché d'exécuter cette application. Lorsque vous utilisez le système d'exploitation Windows 11, vous pouvez rencontrer un problème courant, c'est-à-dire que l'administrateur système vous a empêché d'exécuter une application. Cela peut être déroutant et frustrant, car vous devrez peut-être exécuter cette application pour travailler ou profiter de vos divertissements. Cependant, ne vous inquiétez pas, il existe généralement une solution à ce problème. Tout d’abord, nous devons comprendre pourquoi ce problème se produit. Le système d'exploitation Windows 11 dispose de mesures de sécurité et de protection de la vie privée plus élevées. Afin d'empêcher l'exécution de logiciels malveillants ou de virus, les administrateurs système peuvent restreindre les autorisations d'exécution de certaines applications. Il s'agit de protéger la sécurité de votre ordinateur et de vos informations personnelles. Cependant, les administrateurs système peuvent parfois
 Que faire si le gestionnaire de tâches Win10 ne peut pas terminer le processus_Que faire si le gestionnaire de tâches Win10 ne peut pas terminer le processus
Mar 20, 2024 pm 10:40 PM
Que faire si le gestionnaire de tâches Win10 ne peut pas terminer le processus_Que faire si le gestionnaire de tâches Win10 ne peut pas terminer le processus
Mar 20, 2024 pm 10:40 PM
Parfois, je souhaite arrêter le logiciel mais il ne peut pas être arrêté et il n'y a aucun moyen de terminer le processus via le gestionnaire de tâches. Que dois-je faire dans ce cas ? Je vais vous présenter ici une méthode d'utilisation des commandes pour terminer. le processus, qui est très simple à utiliser. 1. Cliquez avec le bouton droit sur la barre des tâches et sélectionnez « Gestionnaire des tâches » pour l'ouvrir. 2. Après avoir ouvert le gestionnaire de tâches, basculez l'onglet sur "Détails". Par exemple, si je souhaite fermer le processus QQ, recherchez-le d'abord et notez sa valeur PID, ici c'est 7080. 3. Cliquez ensuite avec le bouton droit sur le menu Démarrer et ouvrez " Windows PowerShell (Administrateur)". 4. Entrez la commande suivante et appuyez sur Entrée pour exécuter et terminer l'arrêt forcé du processus. taskkill/
 Ouvrez le Gestionnaire des tâches à l'aide de la ligne de commande : étapes détaillées
Dec 29, 2023 pm 10:59 PM
Ouvrez le Gestionnaire des tâches à l'aide de la ligne de commande : étapes détaillées
Dec 29, 2023 pm 10:59 PM
De nombreux amis rencontrent certains logiciels bloqués lors de l’utilisation de leur ordinateur. Si l'ordinateur ne peut pas bouger, vous devez appeler le gestionnaire de tâches pour terminer le processus. Alors, comment utiliser cmd pour ouvrir la commande du gestionnaire de tâches ? Étapes pour utiliser cmd pour ouvrir la commande du Gestionnaire des tâches : 1. Appuyez et maintenez les touches Win+R du clavier pour ouvrir la fenêtre d'exécution, ou cliquez sur "Démarrer - Exécuter" dans le coin inférieur gauche, entrez cmd dans la fenêtre d'exécution, et appuyez sur la touche Entrée pour ouvrir la fenêtre cmd. 2. Entrez : C:\Windows\system32\taskmgr.exe, puis appuyez sur Entrée pour ouvrir le gestionnaire de tâches. 3. Ouvrez CMD.
 Résumé des méthodes pour obtenir les droits d'administrateur dans Win11
Mar 09, 2024 am 08:45 AM
Résumé des méthodes pour obtenir les droits d'administrateur dans Win11
Mar 09, 2024 am 08:45 AM
Un résumé de la façon d'obtenir les droits d'administrateur Win11 Dans le système d'exploitation Windows 11, les droits d'administrateur sont l'une des autorisations très importantes qui permettent aux utilisateurs d'effectuer diverses opérations sur le système. Parfois, nous pouvons avoir besoin d'obtenir des droits d'administrateur pour effectuer certaines opérations, telles que l'installation de logiciels, la modification des paramètres du système, etc. Ce qui suit résume quelques méthodes pour obtenir les droits d'administrateur Win11, j'espère que cela pourra vous aider. 1. Utilisez les touches de raccourci. Dans le système Windows 11, vous pouvez ouvrir rapidement l'invite de commande via les touches de raccourci.
 Fonction de raccourci du gestionnaire de tâches du bloc-notes
Dec 25, 2023 pm 07:58 PM
Fonction de raccourci du gestionnaire de tâches du bloc-notes
Dec 25, 2023 pm 07:58 PM
De nombreux amis rencontrent certains logiciels bloqués lorsqu'ils utilisent leur ordinateur portable. Si l'ordinateur ne peut pas bouger, vous devez appeler le gestionnaire de tâches pour terminer le processus. Alors, comment appeler le gestionnaire de tâches ? Le moyen le plus simple est d'appeler directement avec Ctrl+Shift+Esc. Il existe d'autres méthodes, comme suit : : Levez-vous et jetez un œil. Comment utiliser les touches de raccourci du bloc-notes du Gestionnaire des tâches Il existe deux manières d'utiliser les touches de raccourci du Gestionnaire des tâches : 1. Appuyez et maintenez enfoncées ces trois touches en même temps pour afficher directement le Gestionnaire des tâches. Applicable à XP/win7/Win8/Win10. 2. La combinaison de touches Ctrl+Alt+Suppr peut également faire apparaître le gestionnaire de tâches en appuyant et en maintenant enfoncées ces trois touches en même temps dans le système XP.
 Le gestionnaire de tâches Win7 ne peut pas terminer le processus
Jan 04, 2024 pm 09:06 PM
Le gestionnaire de tâches Win7 ne peut pas terminer le processus
Jan 04, 2024 pm 09:06 PM
Lorsque vous utilisez le système Win7 et rencontrez des programmes qui continuent de se charger, tout le monde ouvrira certainement le gestionnaire de tâches et mettra fin au processus. Cependant, si vous faites cela, vous rencontrerez inévitablement le problème de l'impossibilité de terminer le processus. Aujourd'hui, nous avons apporté une solution. pour vous aider. Solution au problème selon lequel le Gestionnaire des tâches Win7 ne peut pas terminer le processus : 1. Ouvrez d'abord Exécuter dans le menu Démarrer et entrez « CMD » dans la boîte de dialogue Exécuter. Appuyez sur Entrée pour ouvrir la fenêtre d'invite de commande ; 2. Dans la fenêtre d'invite de commande ouverte, entrez : liste de tâches pour afficher tous les processus en cours. 3. Si vous souhaitez fermer le processus, entrez la commande "Tskill+nom du processus" (il vous suffit de saisir le nom du processus sans ajouter d'extension). Remarque : Système, SMSS
 Comment résoudre le problème du crash du Gestionnaire des tâches de Windows 10
Dec 23, 2023 pm 11:58 PM
Comment résoudre le problème du crash du Gestionnaire des tâches de Windows 10
Dec 23, 2023 pm 11:58 PM
Lorsque nous utilisons notre système, le gestionnaire de tâches est également une fonction que nous devons souvent utiliser. Cette fonction peut nous aider à visualiser rapidement et de manière complète toutes les tâches en cours, etc., et elle est très pratique à utiliser. Mais parfois, lorsqu'il y a un problème avec le système, le gestionnaire de tâches plante. Que dois-je faire ? Jetons un coup d'œil au didacticiel détaillé de la solution. ~ Que faire si le gestionnaire de tâches Win10 plante : 1. Tout d'abord, appuyez et maintenez " Win" + Open Run avec la touche "R", tapez "regedit" et appuyez sur Entrée. 2. Développez les dossiers afin de trouver « HKEY_CURRENT_USER\Software\Microsoft\Windows\CurrentVersion\Policies ».


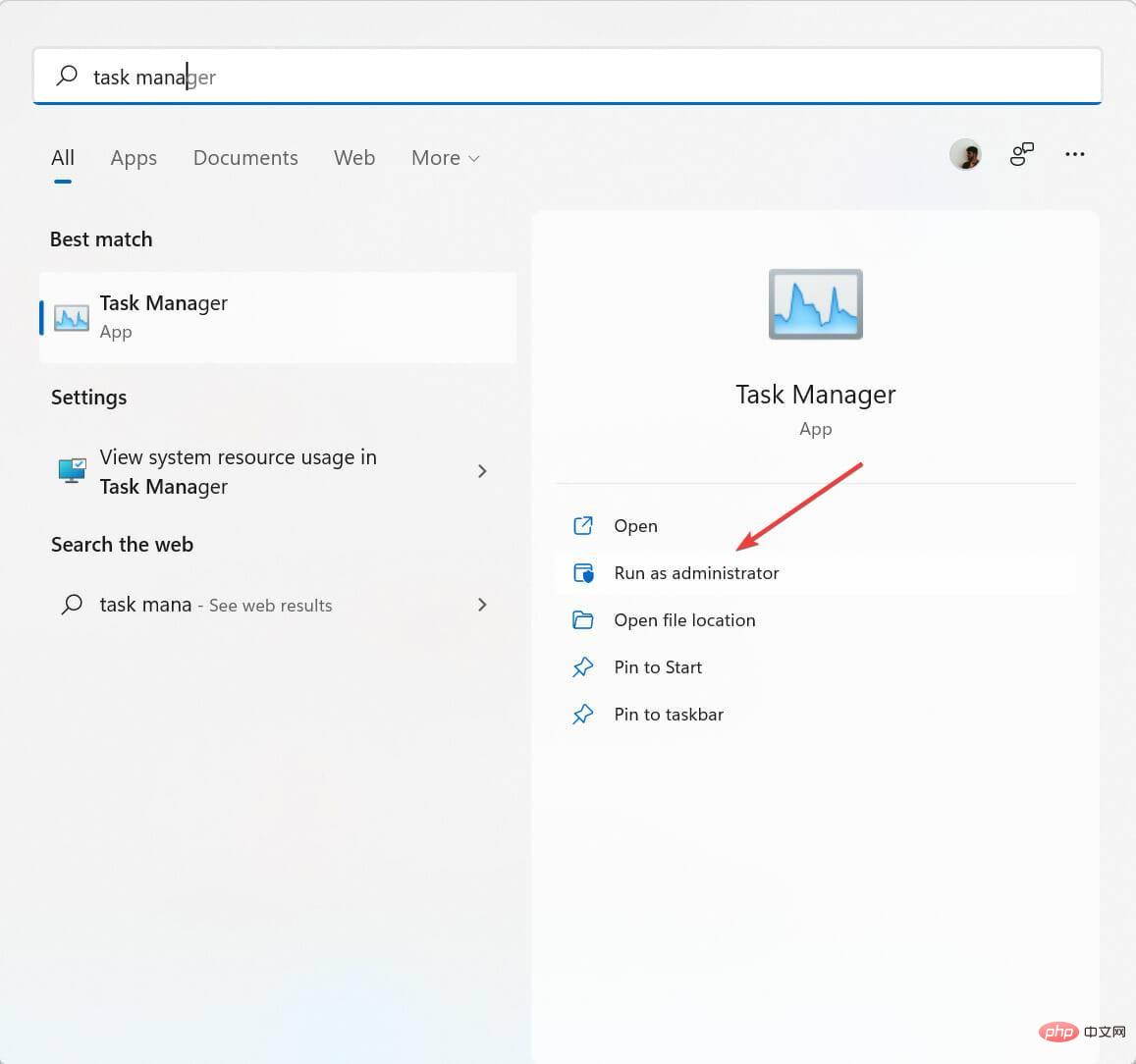
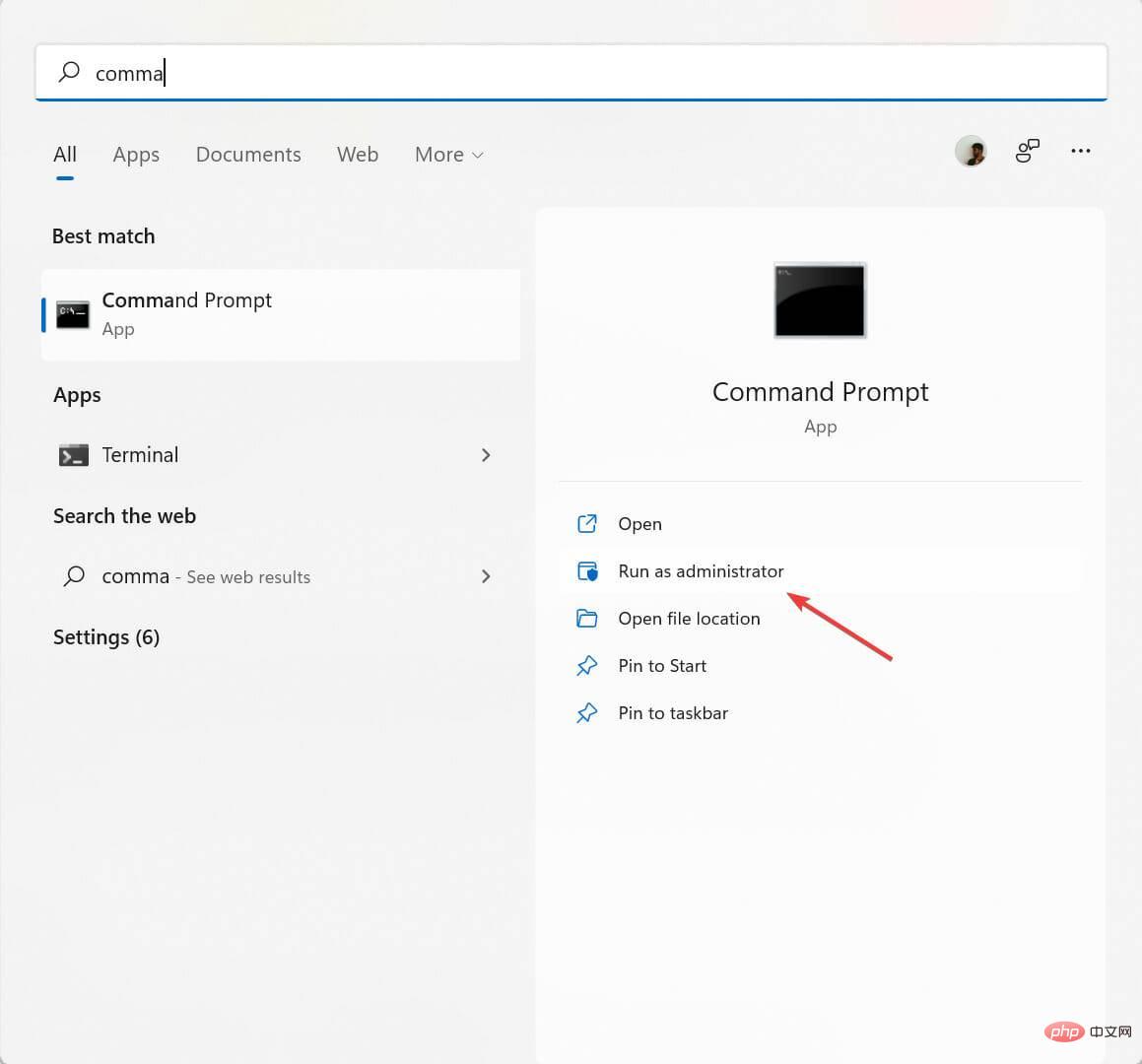
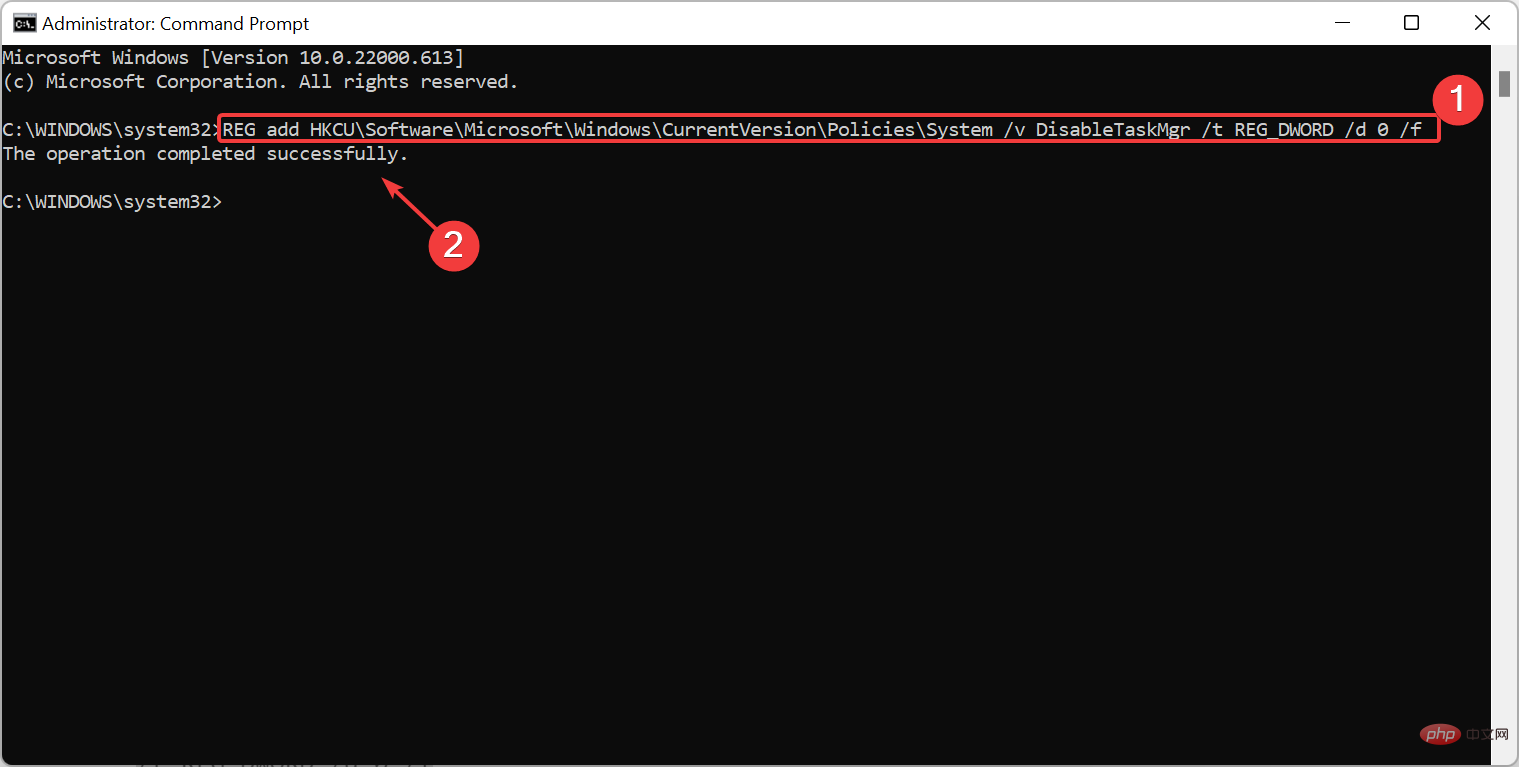
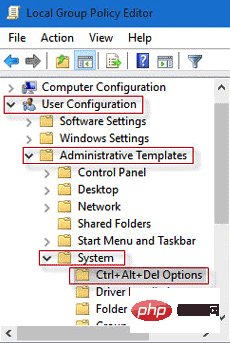
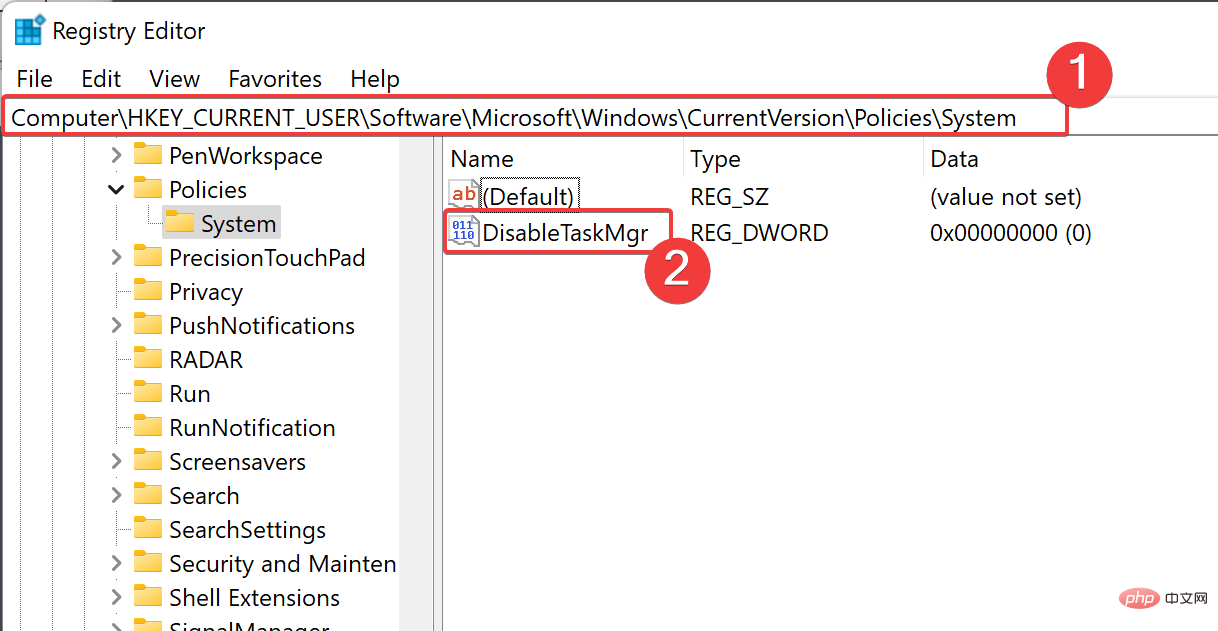
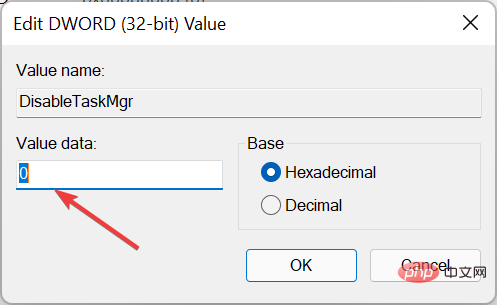 .
. 

