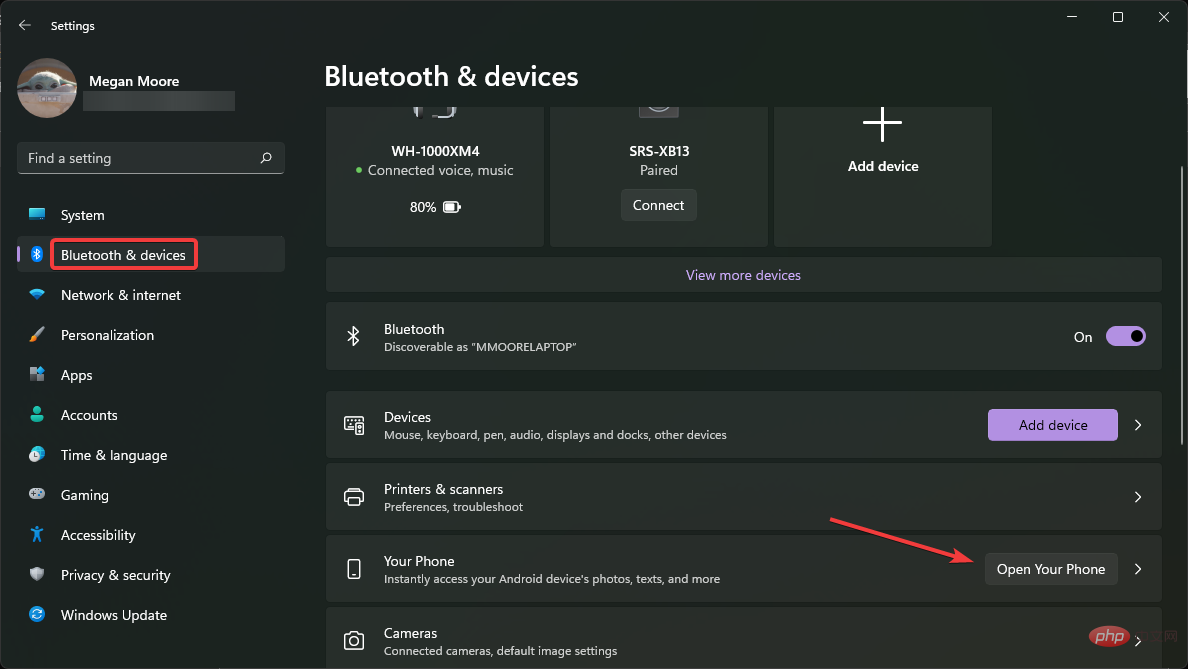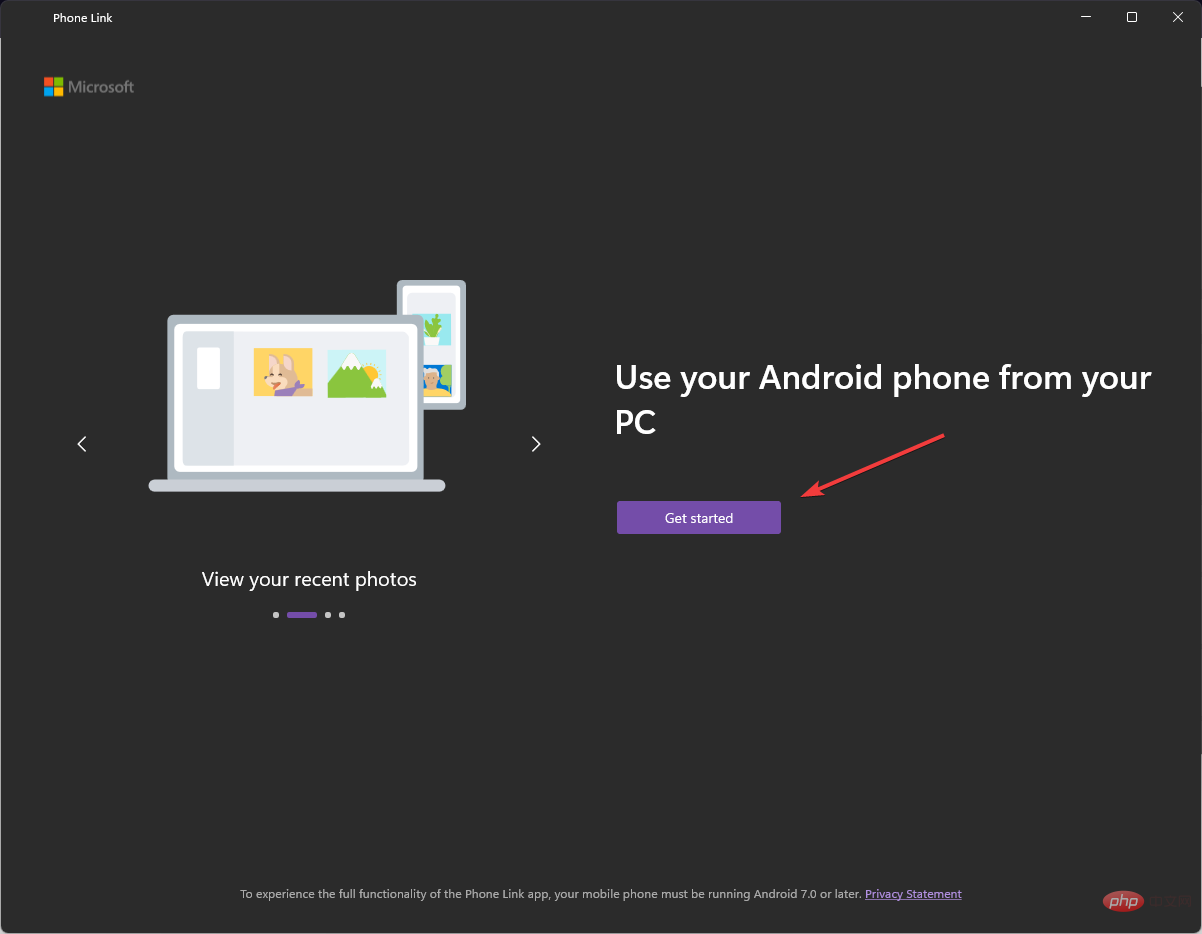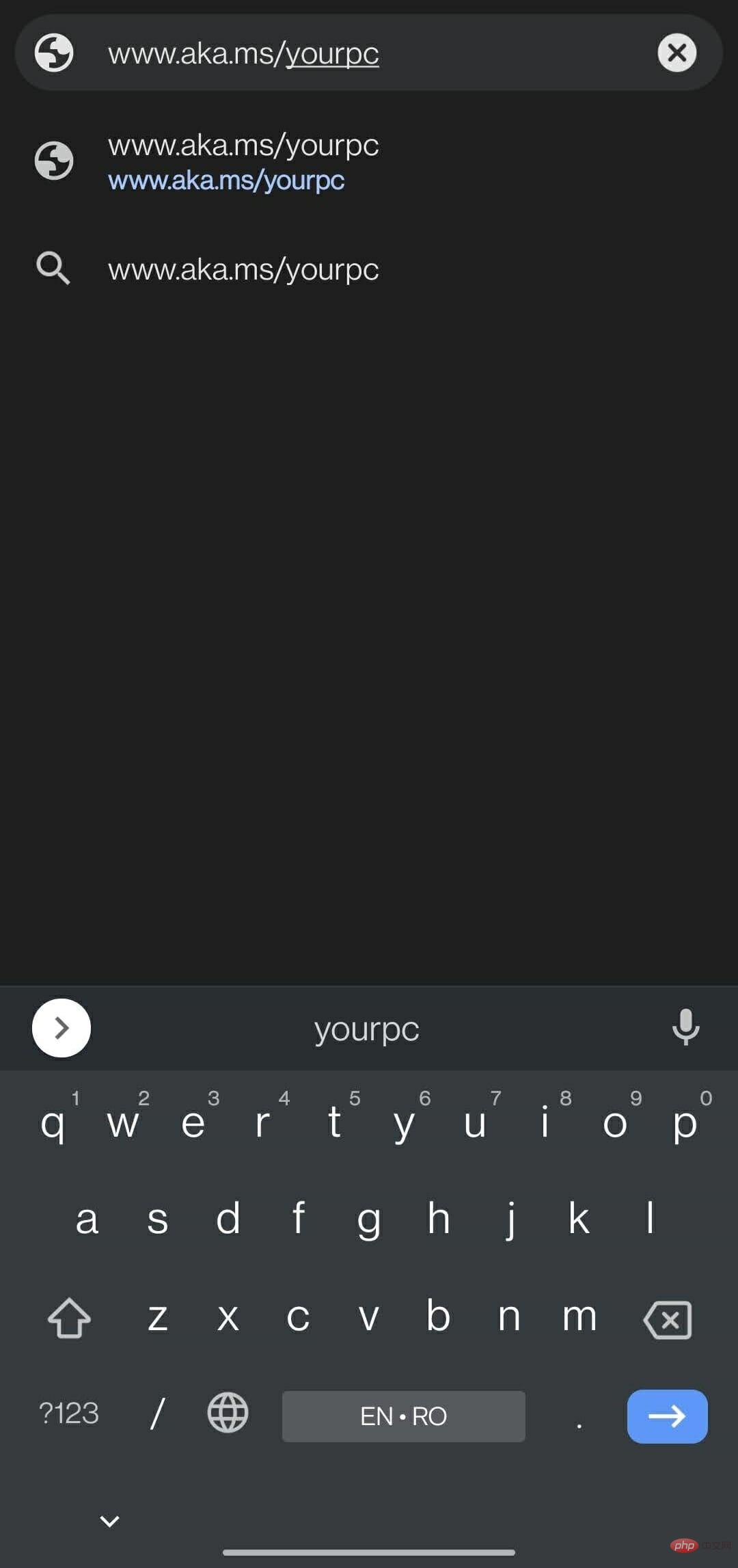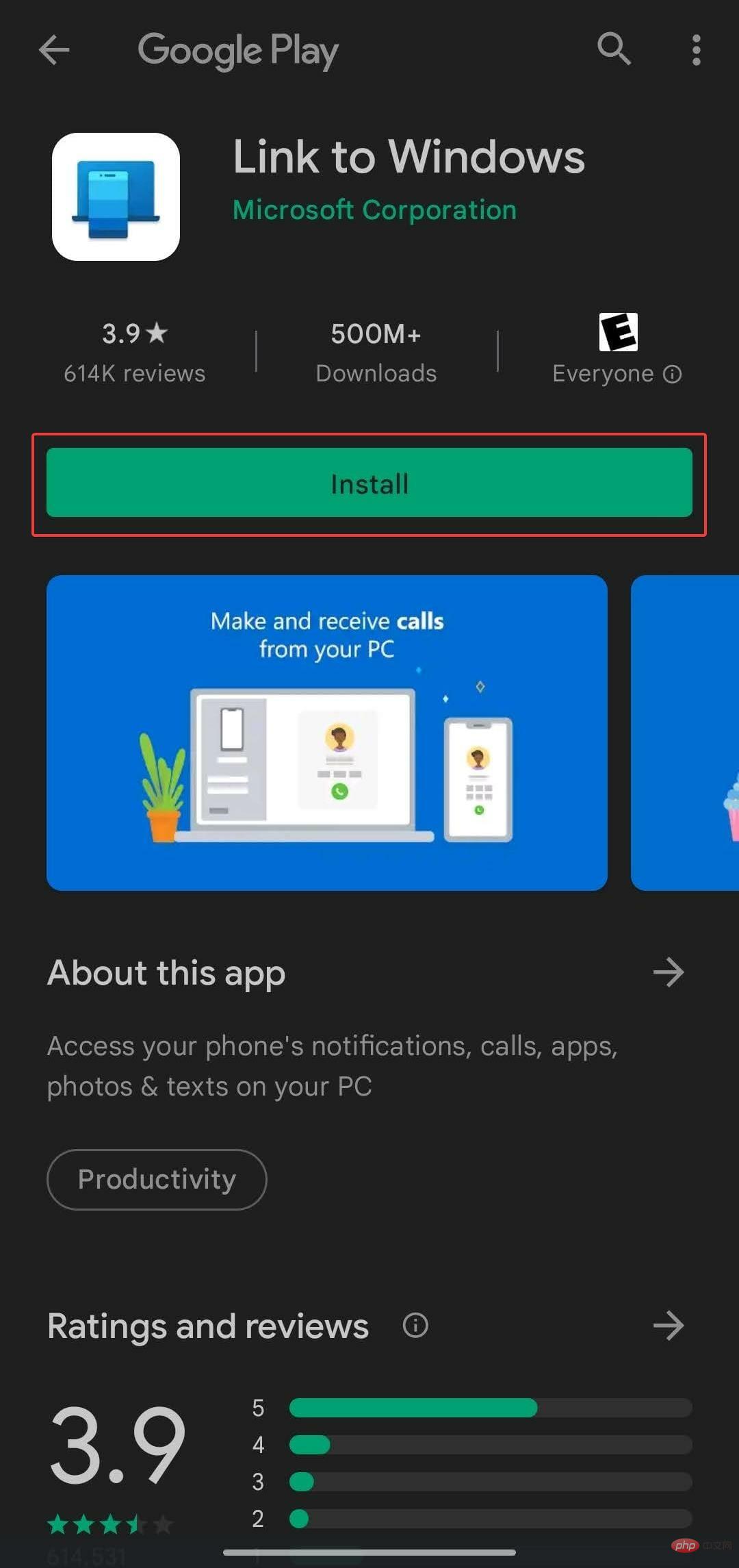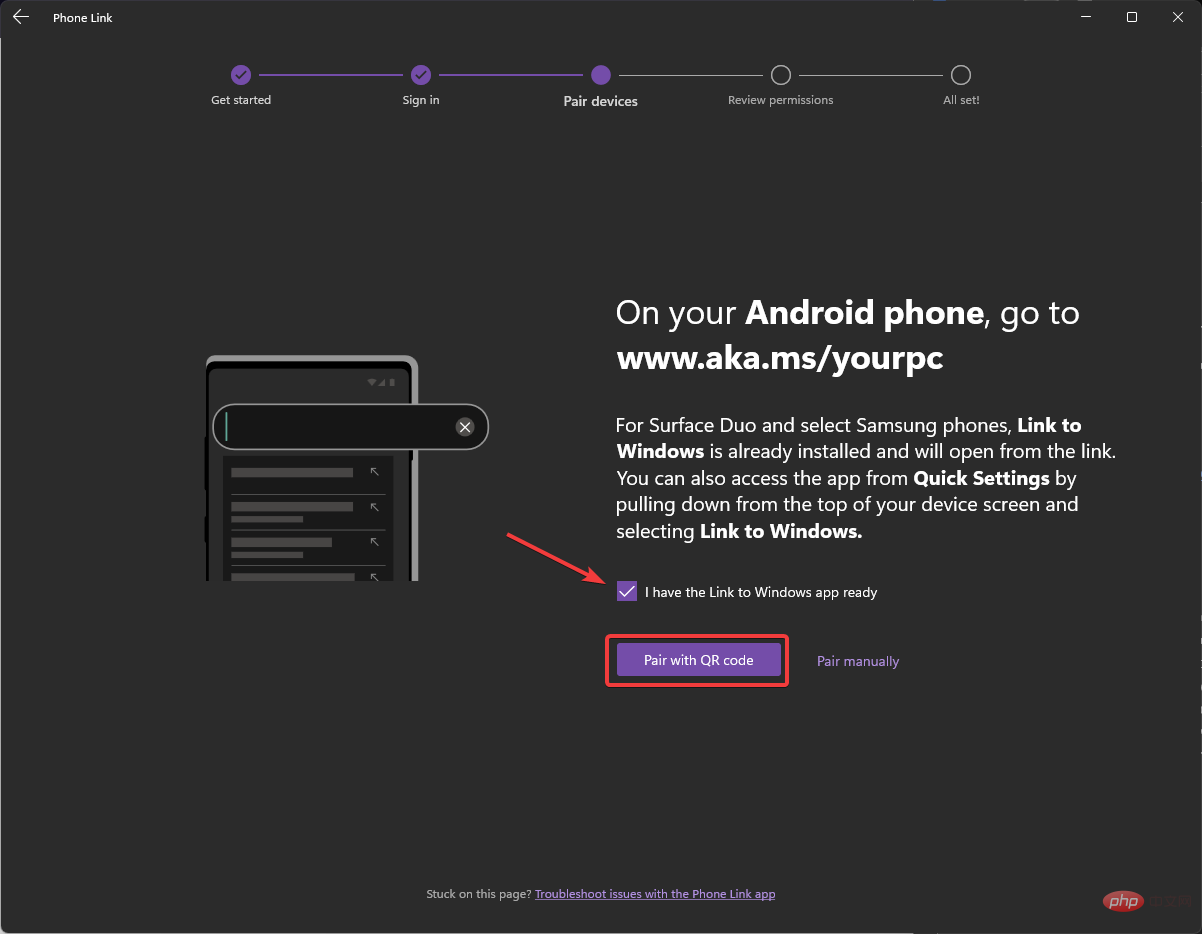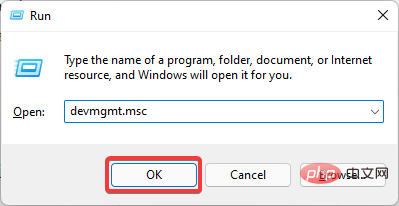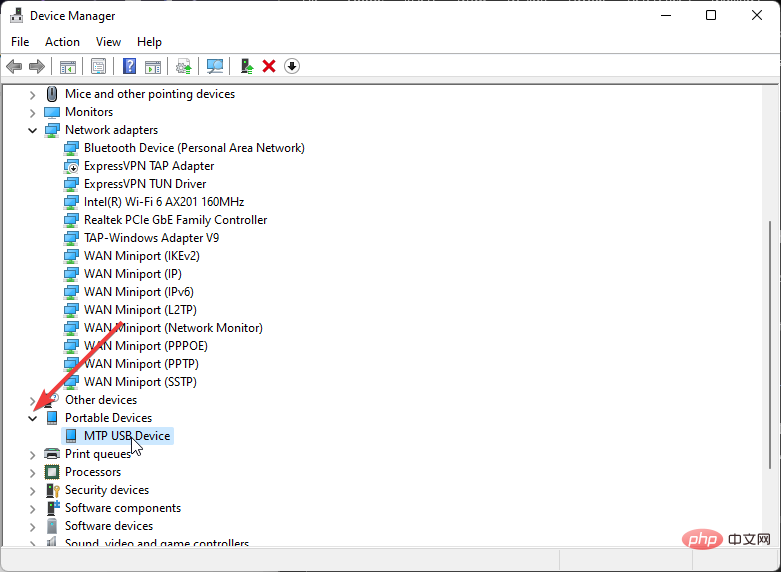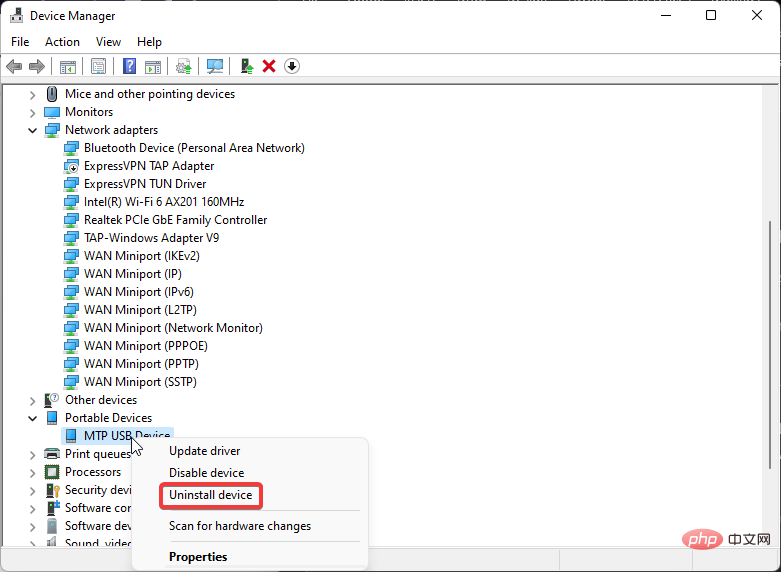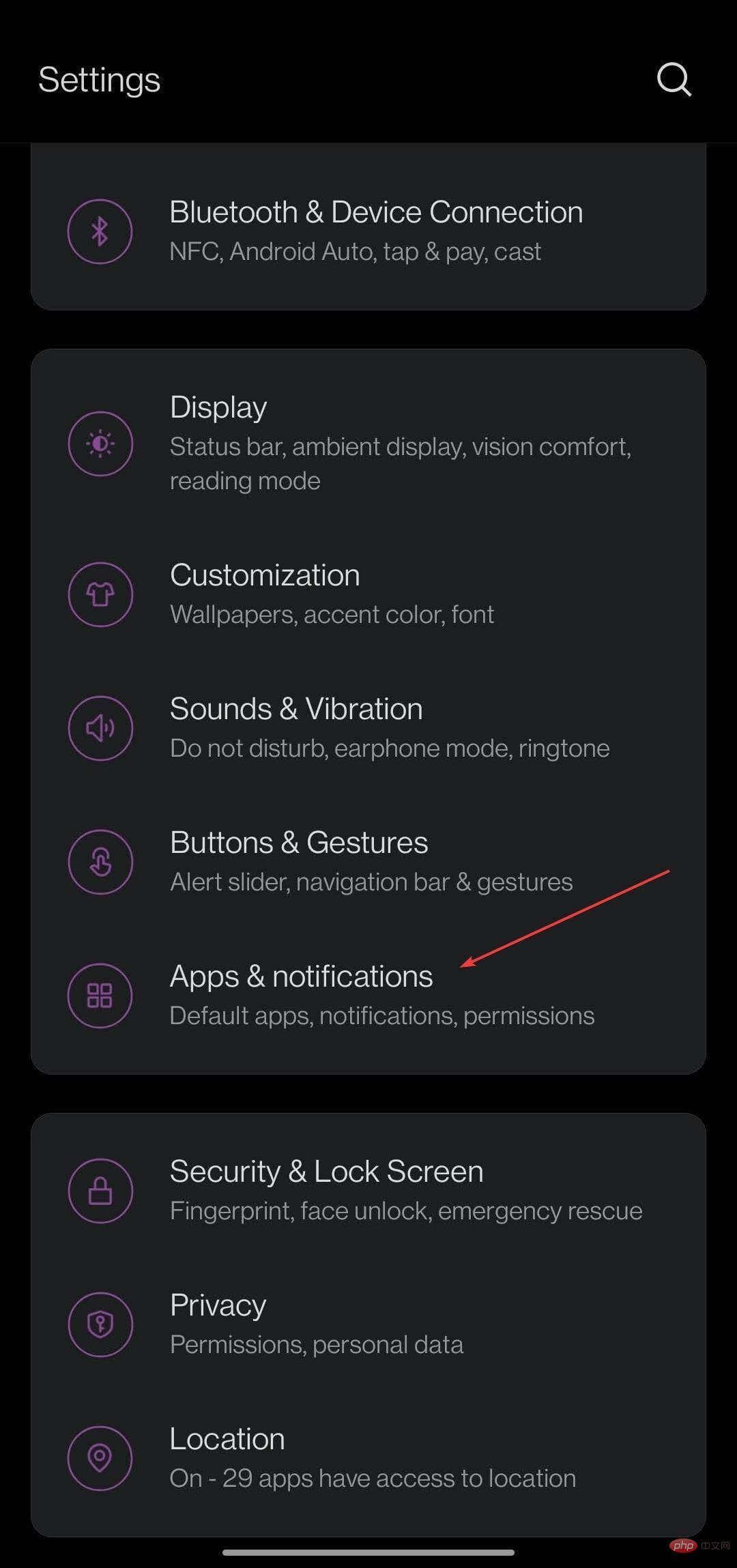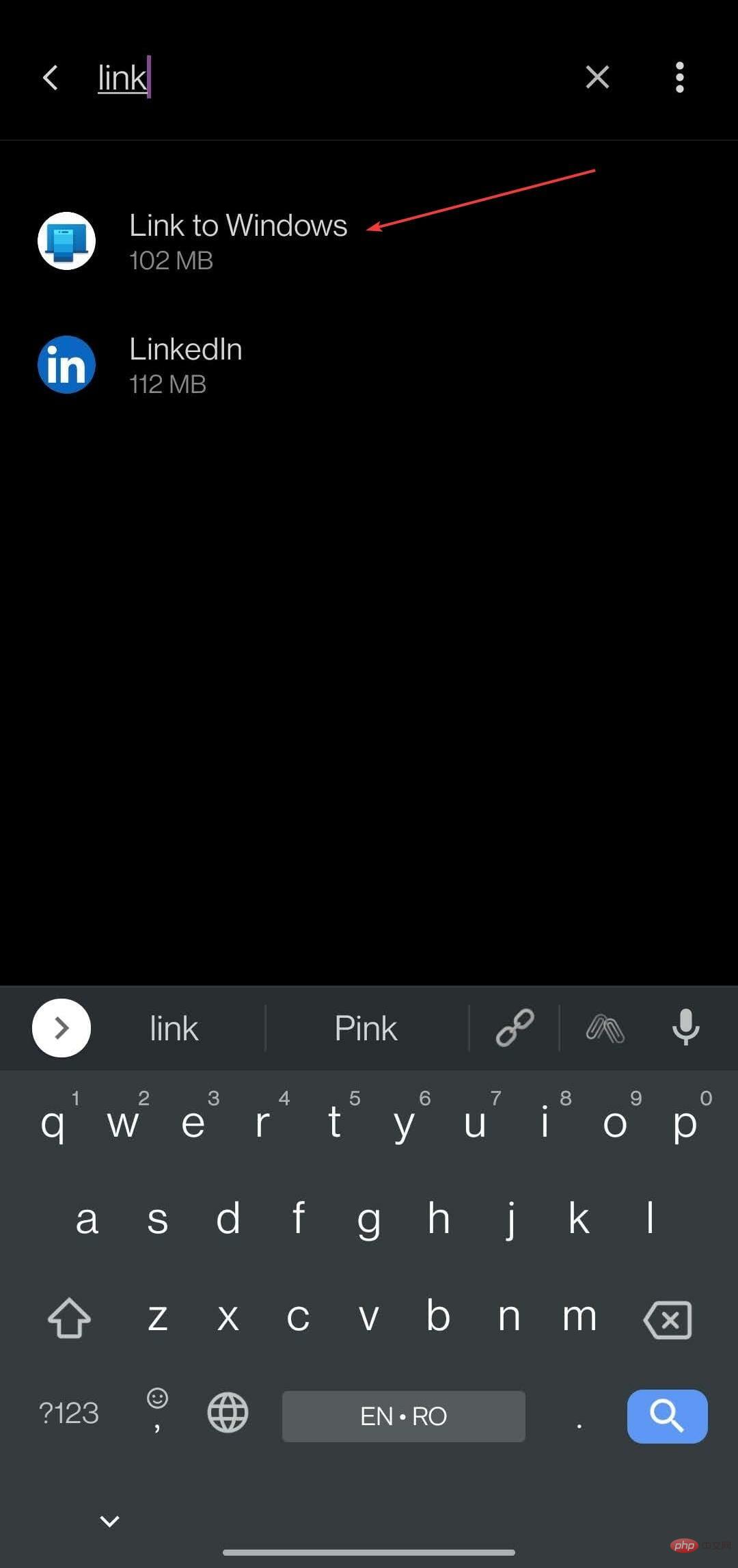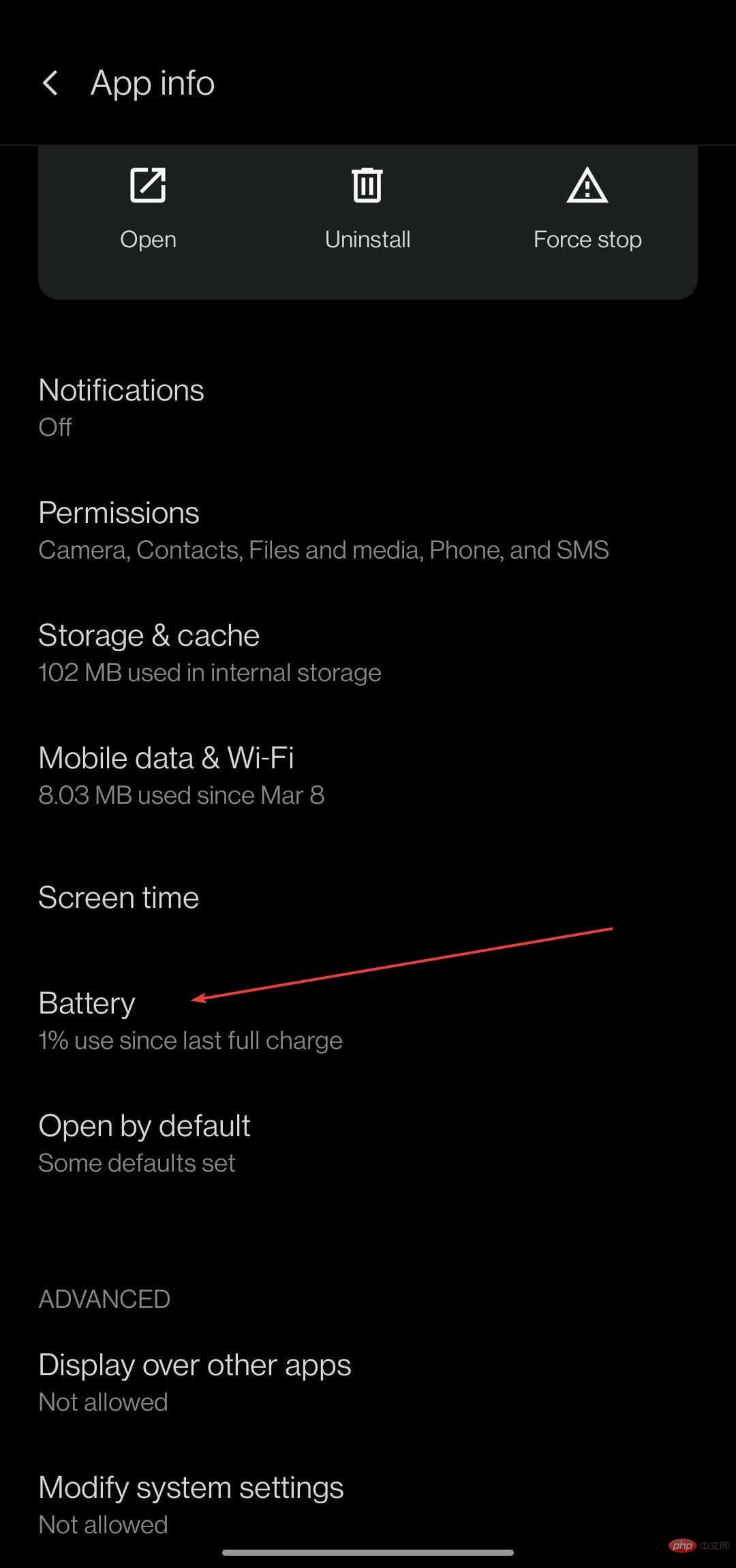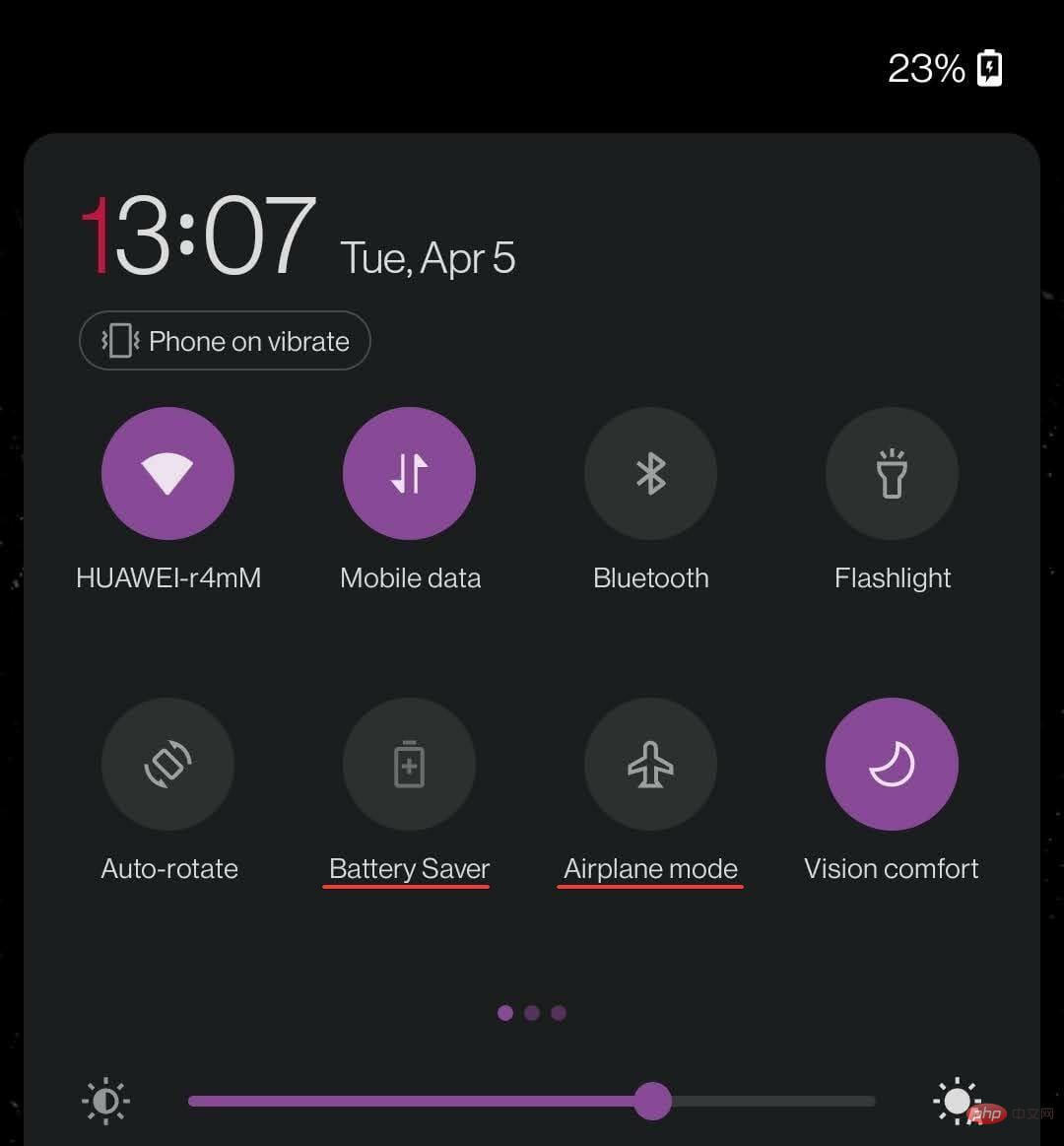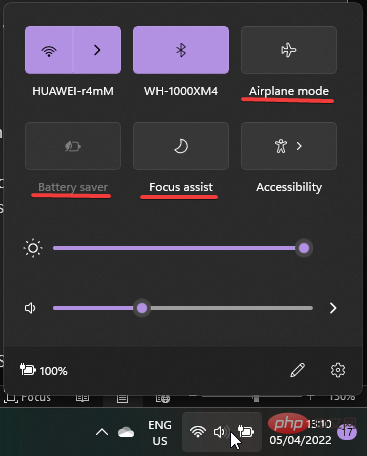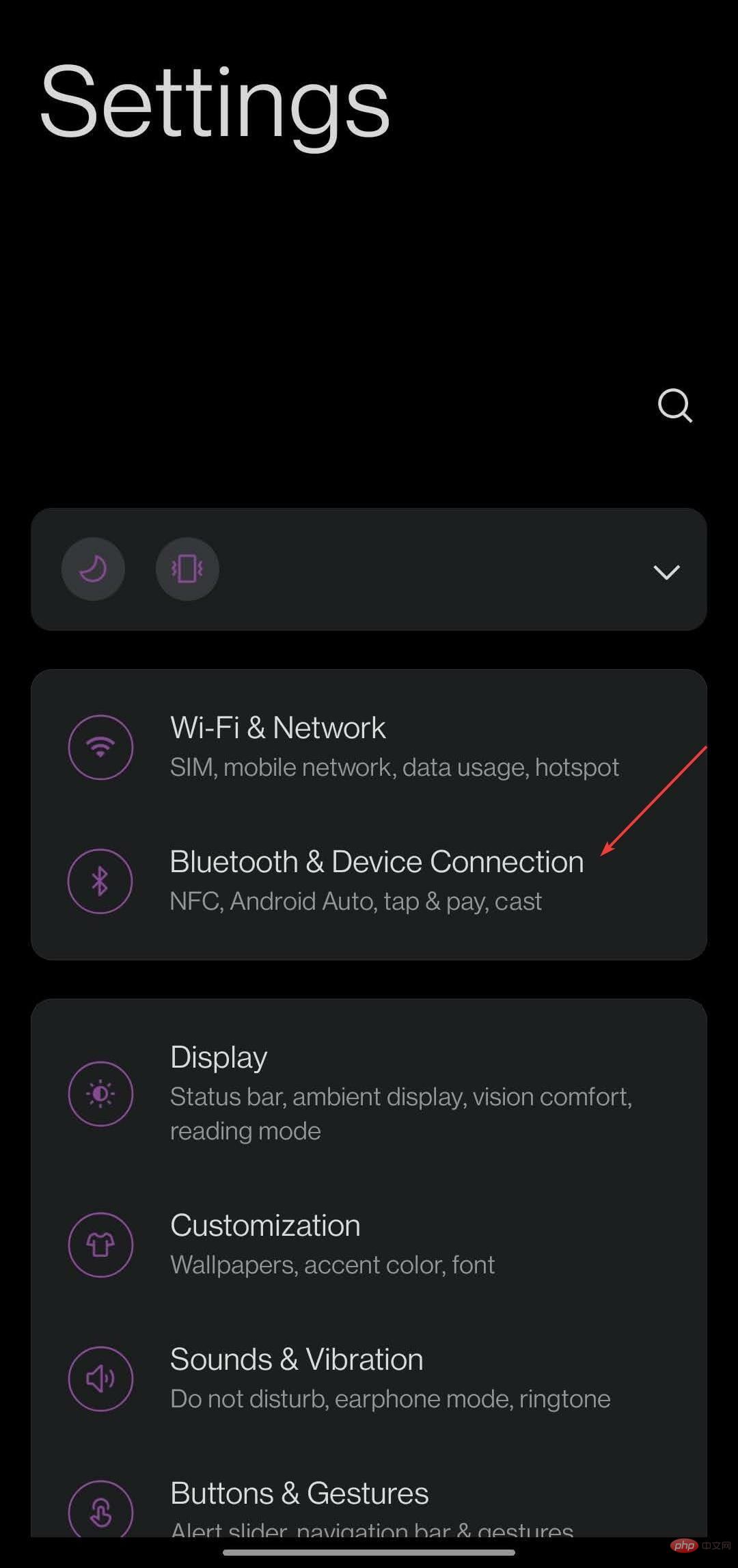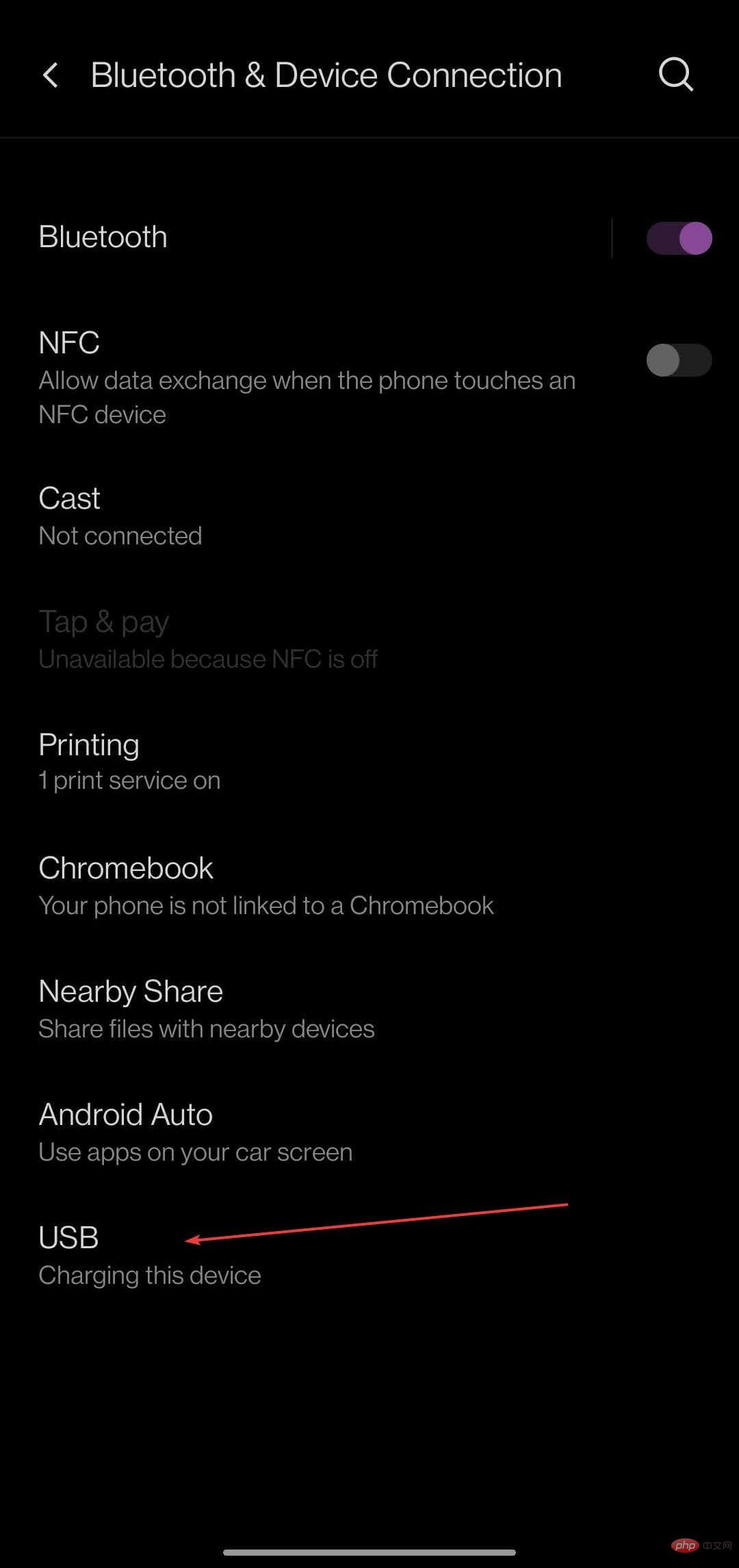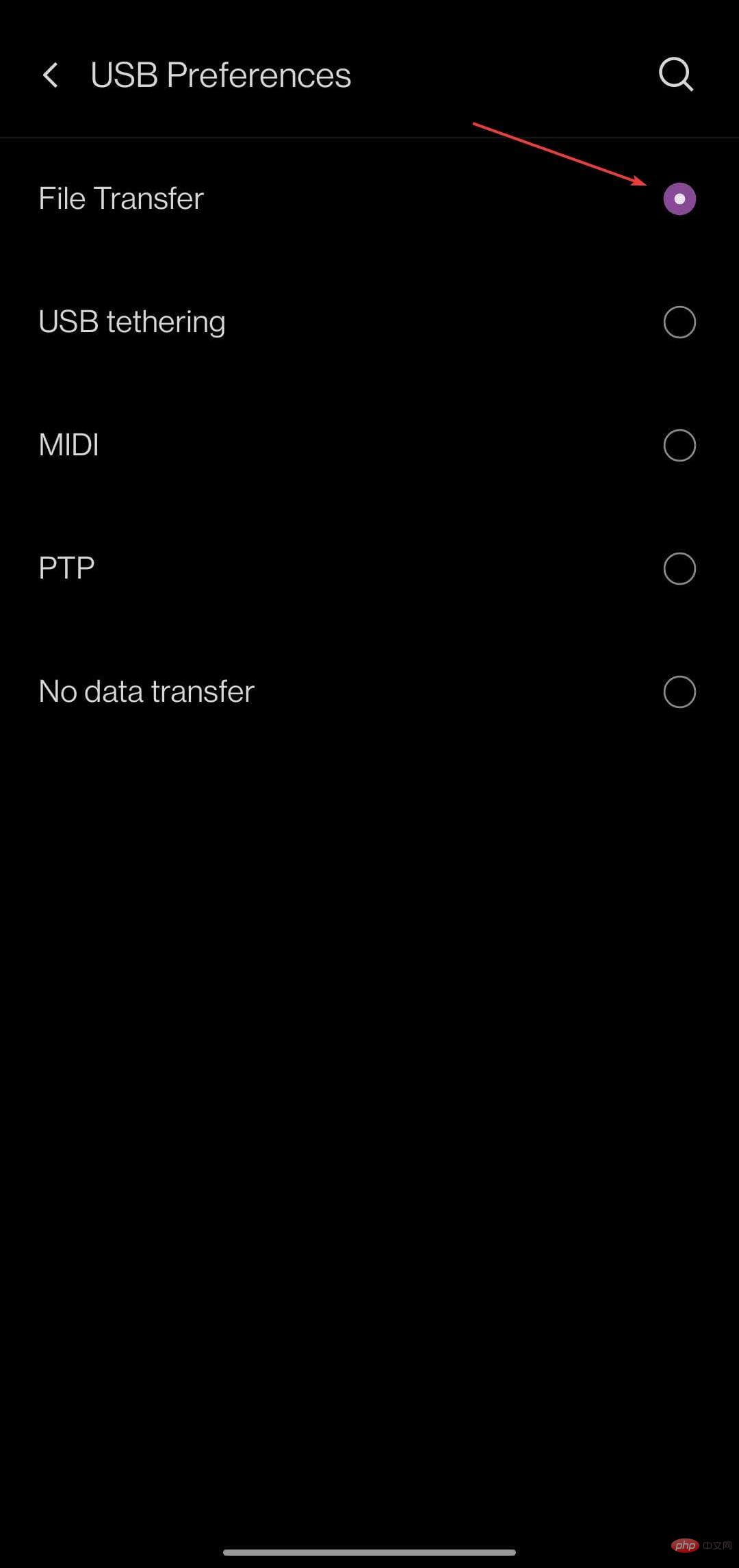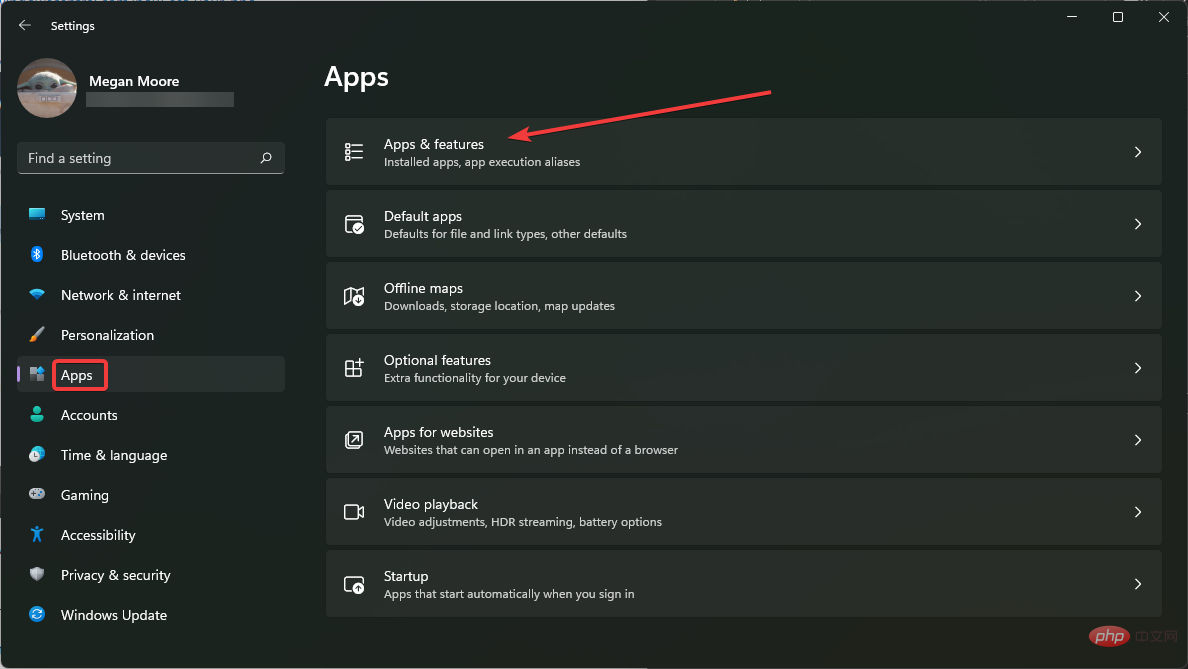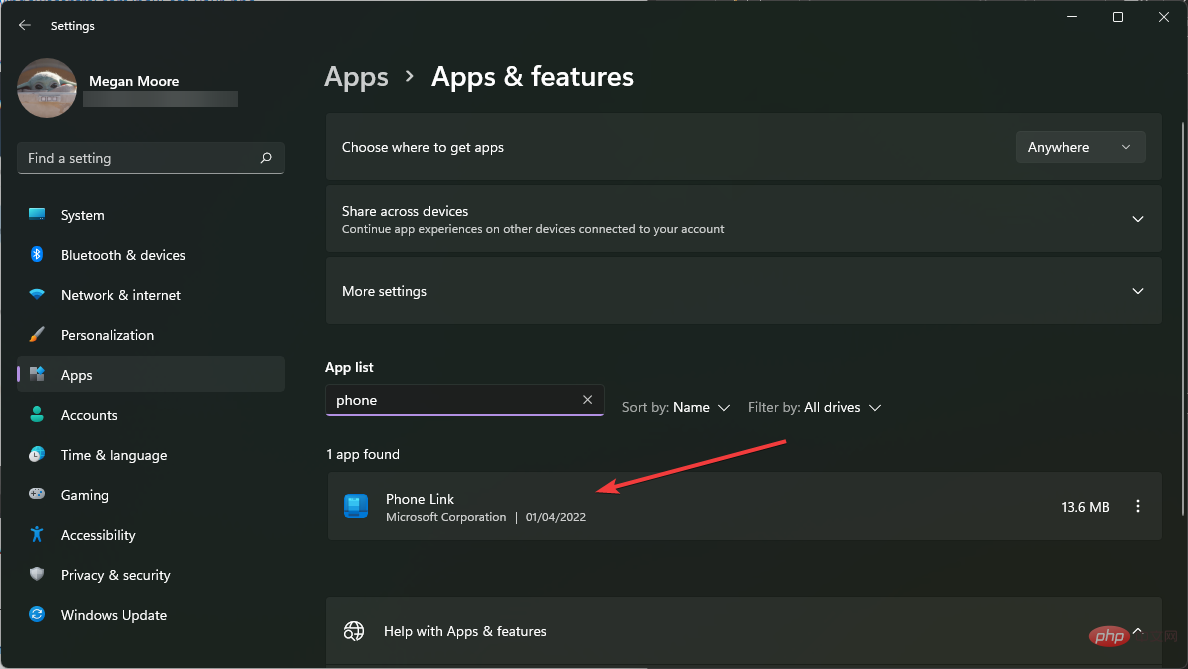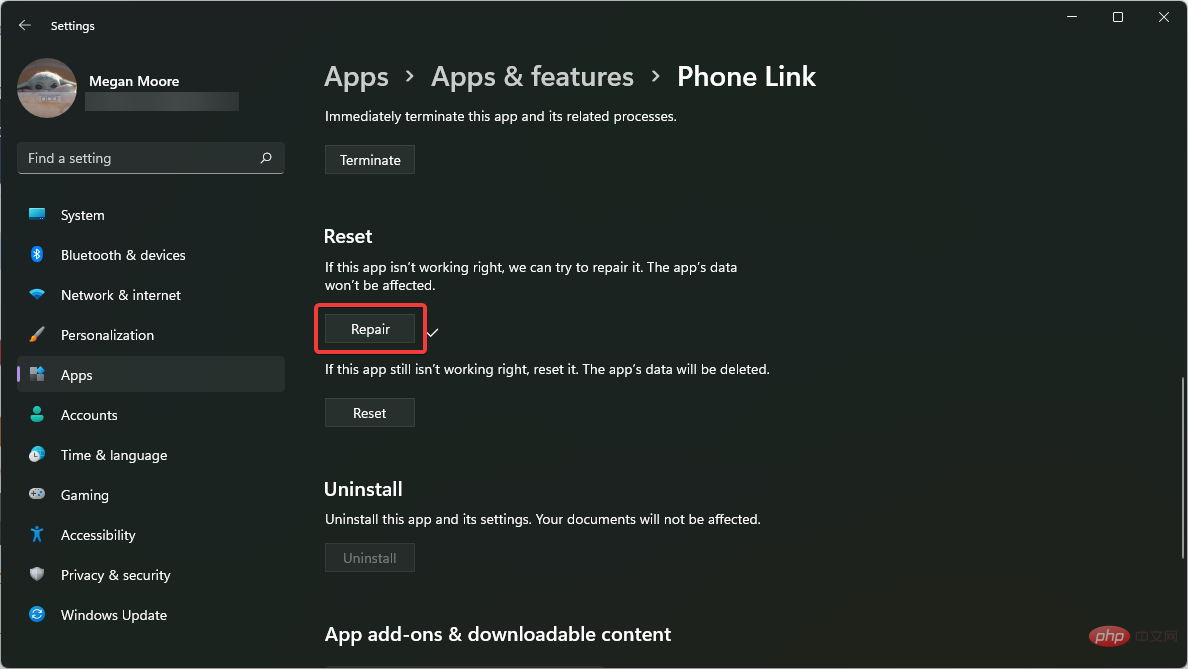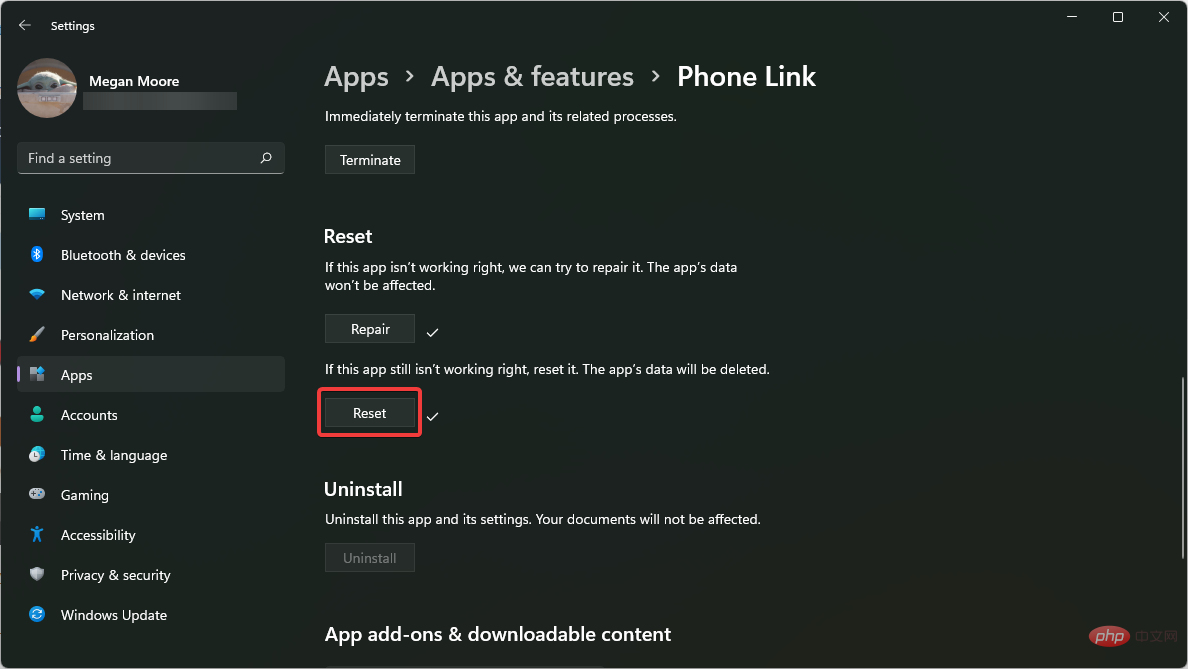Windows 11 ne reconnaît pas le téléphone Android ? Voici une solution rapide
Les utilisateurs de Microsoft peuvent connecter leur téléphone à leur PC à l'aide de l'application Phone Link (anciennement Your Phone). Cette application permet à votre PC Windows d'accéder aux photos, textes, notifications et autres données sur votre téléphone.
Phone Link pourra refléter l'écran de votre appareil Android. Actuellement, cette fonctionnalité est encore en phase de test pour certains smartphones Samsung.
Les utilisateurs peuvent toujours connecter leurs appareils Android à leur PC à l'aide d'un câble USB, cependant, cela permet uniquement aux utilisateurs de transférer des fichiers, des photos, de la musique et d'autres médias entre leur PC et leur smartphone. Pour accéder aux SMS et aux appels, les utilisateurs doivent utiliser Phone Link.
Cependant, les utilisateurs ont signalé des problèmes avec Windows 11 ne reconnaissant pas leurs téléphones Android. Veuillez suivre les solutions ci-dessous pour résoudre ce problème. Si vous rencontrez un problème avec Android Debug Bridge (ADB) non reconnu dans Windows 11, nous avons une solution.
Comment connecter mon téléphone Android à mon PC à l'aide de Phone Link ?
- Cliquez sur Démarrer et ouvrez Paramètres (ou appuyez sur Windows+I).
- Sélectionnez Bluetooth et appareils et faites défiler jusqu'à Votre téléphone.

- Cliquez sur pour ouvrir votre téléphone et sélectionnez Démarrer.

- Connectez-vous avec votre compte Microsoft.
- Visitez www.aka.ms/yourpc sur votre appareil mobile et appuyez sur Entrée.

- Si cela vous amène au Google Play Store, installez l'application Lien vers Windows.

- Suivez les invites de l'application jusqu'à ce que vous soyez prêt à scanner le code QR.
- Sur votre PC, cochez Je suis prêt à établir un lien vers l'application Windows, puis associez-le au code QR.

Connecter votre téléphone et votre PC présente de nombreux avantages. Les utilisateurs peuvent facilement accéder à leurs notifications, textes, photos et appels depuis leur PC.
Comment réparer Windows 11 qui ne reconnaît pas le téléphone Android ?
1. Vérifiez la configuration système requise
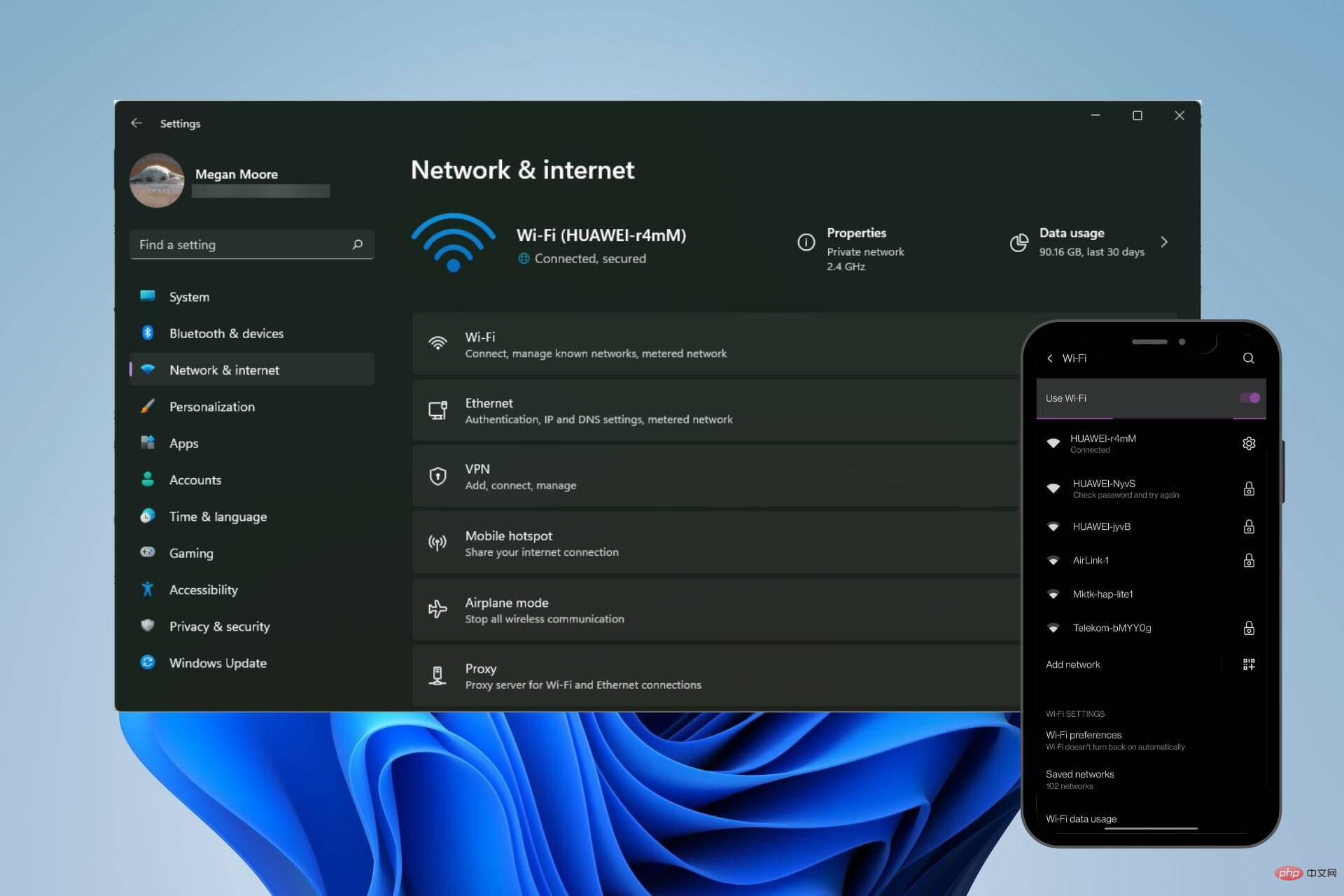
Pour que Phone Link fonctionne correctement, les utilisateurs ont besoin d'un ordinateur Windows 10 ou Windows 11 et d'un appareil Android exécutant Android 7.0 ou version ultérieure. Les utilisateurs peuvent vérifier la version d'Android dont ils disposent dans la section À propos du téléphone des paramètres.
Les utilisateurs doivent également s'assurer que leur smartphone et leur PC sont connectés au même réseau WIFI. Phone Link sur PC et l'application Link to Windows sur Android nécessitent les mêmes informations de connexion au compte Microsoft pour se connecter correctement.
2. Réinstallez le pilote
- Cliquez avec le bouton droit sur Démarrer et sélectionnez Exécuter (ou appuyez sur Windows + R).
- Tapez Windows 11 ne reconnaît pas le téléphone Android ? Voici une solution rapide.msc et cliquez sur OK.

- Assurez-vous que votre appareil Android est branché via USB et recherchez Appareils portables, puis développez-le pour trouver votre appareil.

- Cliquez avec le bouton droit et sélectionnez Désinstaller l'appareil.

- Débranchez votre appareil et redémarrezvotre PC.
- Connectez votre appareil Android.
Parfois, Windows 11 peut ne pas disposer des derniers pilotes pour votre appareil, ou ils peuvent ne pas être installés correctement. Effectuer une réinitialisation propre des pilotes peut permettre à votre PC de reconnaître votre appareil Android.
Pour garantir que tous les pilotes fonctionnent correctement, nous vous recommandons d'utiliser DriverFix. Le logiciel recherche automatiquement les pilotes défectueux et les fichiers inutiles pouvant affecter votre PC.
DriverFix maintiendra tous les pilotes de votre PC automatiquement à jour et fonctionnera correctement, évitant ainsi aux utilisateurs d'avoir à les mettre à jour manuellement.
⇒ Obtenir DriverFix
3. Ajustez l'optimisation de la batterie
- Sur votre appareil Android, ouvrez Paramètres.
- Ouvrez Applications et notifications, puis Afficher toutes les applications.

- Recherchez Lien vers Windows et cliquez sur l'application.

- Développez AvancéCliquez sur Batterie.

- Sélectionnez Ne pas optimiser.
Sur certains appareils Android, la fonction d'optimisation de la batterie peut provoquer des problèmes ou empêcher votre appareil de se connecter à Phone Link. La désactivation de la fonction batterie peut résoudre le problème.
Il a été signalé que le mode d'économie de batterie affecte la connexion entre votre smartphone et votre PC, alors assurez-vous de désactiver cette fonctionnalité.
4. Désactivez le blocage
- Sur votre appareil Android, ouvrez le menu de notification. En règle générale, on y accède en faisant glisser son doigt depuis le haut de l'écran.
- Assurez-vous de désactiver les fonctionnalités telles que le Mode avion, le Mode d'économie d'énergie et Ne pas déranger.

- Sur votre PC, ouvrez le menu dans le coin inférieur droit de la barre des tâches.
- Assurez-vous de désactiver le Mode avion, le Mode d'économie d'énergie et l'Assistance à la mise au point.

La fonction de blocage peut affecter la connexion entre le smartphone et le PC. Essayez de connecter votre appareil après avoir désactivé ces fonctionnalités.
5. Ajustez les paramètres de configuration USB
- Sur votre appareil Android, ouvrez Paramètres.
- Cliquez sur Connexion Bluetooth et appareil.

- Ouvrez USB.

- Sélectionnez Transfert de fichiers et branchez votre téléphone sur votre PC via USB.

Si vous avez besoin de partager des fichiers ou des médias, le réglage des paramètres de votre téléphone pour autoriser les transferts via USB peut vous permettre d'accéder à votre téléphone depuis votre PC.
6. Réparer et réinitialiser les liens téléphoniques
- Cliquez sur Démarrer et ouvrez Paramètres (ou appuyez sur Windows + I).
- Sélectionnez Applications, puis sélectionnez Applications Applications et fonctionnalités.

- Recherchez Lien téléphonique sous Liste des applications.

- Cliquez sur les trois points et sélectionnez Options avancées.
- Faites défiler jusqu'à Réinitialiser et sélectionnez Réparer.

- Une fois la réparation terminée, cliquez sur Réinitialiser.

- Redémarrez votre ordinateur.
- Enregistrez votre appareil sur le lien téléphonique.
Ces étapes résoudront tous les problèmes liés à l'application Phone Link qui pourraient empêcher votre appareil Android de se connecter. Les applications de réparation et de récupération peuvent résoudre le problème, essayez-le, puis reconnectez votre appareil.
Que vous essayiez de connecter votre téléphone Android via USB ou en utilisant Phone Link, nous espérons que les solutions ci-dessus résoudront le problème de Windows 11 qui ne reconnaît pas votre téléphone.
Phone Link permet aux utilisateurs d'accéder rapidement et facilement au contenu de leur téléphone depuis leur PC. Les appareils Android peuvent se connecter à Phone Link via l'application Link to Windows du Google Play Store.
Ce qui précède est le contenu détaillé de. pour plus d'informations, suivez d'autres articles connexes sur le site Web de PHP en chinois!

Outils d'IA chauds

Undresser.AI Undress
Application basée sur l'IA pour créer des photos de nu réalistes

AI Clothes Remover
Outil d'IA en ligne pour supprimer les vêtements des photos.

Undress AI Tool
Images de déshabillage gratuites

Clothoff.io
Dissolvant de vêtements AI

AI Hentai Generator
Générez AI Hentai gratuitement.

Article chaud

Outils chauds

Bloc-notes++7.3.1
Éditeur de code facile à utiliser et gratuit

SublimeText3 version chinoise
Version chinoise, très simple à utiliser

Envoyer Studio 13.0.1
Puissant environnement de développement intégré PHP

Dreamweaver CS6
Outils de développement Web visuel

SublimeText3 version Mac
Logiciel d'édition de code au niveau de Dieu (SublimeText3)

Sujets chauds
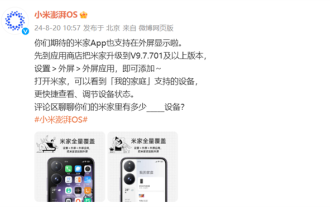 Très attendu ! La mise à niveau de Xiaomi MIX Flip ajoute la fonction d'affichage d'écran externe de l'application Mijia
Aug 20, 2024 pm 09:39 PM
Très attendu ! La mise à niveau de Xiaomi MIX Flip ajoute la fonction d'affichage d'écran externe de l'application Mijia
Aug 20, 2024 pm 09:39 PM
Selon les informations du 20 août, Xiaomi ThePaper OS a officiellement annoncé une mise à jour importante de l'application Mijia qui prend désormais en charge l'affichage sur écran externe sur Xiaomi MIX Flip. Pour activer cette fonctionnalité, les utilisateurs doivent uniquement mettre à niveau l'application Mijia vers la version V9.7.701 et supérieure, puis ajouter l'application Mijia dans les paramètres du téléphone-écran externe-application d'écran externe. Après avoir ouvert l'application, les utilisateurs peuvent afficher les appareils pris en charge dans « Ma maison » directement sur l'écran externe et ajuster rapidement l'état de l'appareil. En plus de l'application Mijia, le logiciel d'apprentissage de l'anglais de fenye prend également en charge l'affichage de l'écran externe du Xiaomi MIX Flip et peut être directement basculé vers l'écran interne pour une utilisation. Date de sortie du Xiaomi MIXFlip : 19 juillet Processeur : écran interne Snapdragon 8Gen3
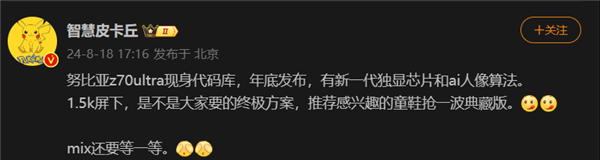 La première caméra sous-écran 1,5K ! Le Nubia Z70 Ultra est là : le premier véritable téléphone plein écran Snapdragon 8 Gen4 au monde
Aug 19, 2024 pm 03:47 PM
La première caméra sous-écran 1,5K ! Le Nubia Z70 Ultra est là : le premier véritable téléphone plein écran Snapdragon 8 Gen4 au monde
Aug 19, 2024 pm 03:47 PM
Selon les informations du 19 août, Nubia adhère au véritable design plein écran depuis la sortie du Z50 Ultra et explore continuellement le domaine de la photographie proactive sous des écrans à pixels élevés. Aujourd'hui, le blogueur numérique Wisdom Pikachu a annoncé que le Nubia Z70 Ultra, qui sortira au second semestre de cette année, fera ses débuts avec la technologie de caméra sous l'écran 1,5K, qui est la solution UDC la plus haute résolution du secteur. loin. Il est rapporté que la solution proactive sous écran de ZTE est passée à la sixième génération. La dernière solution proactive sous écran est disponible dans les séries Nubia Z60 Ultra et Red Magic 9S Pro. La résolution de l'écran est de 2480x1116, soit une résolution comprise entre 1080P et 1,5K. Cette fois, Nubia dépassera les limites des résolutions existantes et établira une nouvelle référence dans l'industrie.
 Yu Chengdong a dit un jour qu'il avait copié Huawei ! La réponse de Xiaomi est de diffamer : le brevet de l'arbre de quille est officiellement confirmé et il existe de grandes différences entre les deux parties
Aug 07, 2024 pm 07:28 PM
Yu Chengdong a dit un jour qu'il avait copié Huawei ! La réponse de Xiaomi est de diffamer : le brevet de l'arbre de quille est officiellement confirmé et il existe de grandes différences entre les deux parties
Aug 07, 2024 pm 07:28 PM
Selon les informations du 7 août, le brevet de charnière à pivot de quille de Xiaomi a été récemment approuvé. La demande a été déposée le 18 septembre 2020 et la demande a été publiée le 18 mars 2022. La date d'annonce de l'autorisation finale est le 25 juin 2024. La technologie impliquée dans ce brevet est la « charnière de quille » qui a été installée sur Xiaomi MIX Fold3 dès 2018. À en juger par le résumé du brevet, l'arbre rotatif adopte une conception unique d'arbre rotatif à bielle à trois étages, qui améliore non seulement la liberté de l'arbre rotatif, mais améliore également considérablement la fiabilité et les performances anti-chute de l'ensemble de la machine. la vie a atteint 500 000 fois. 1. Yu Chengdong a ri lors de la réunion annuelle de Pollen 2023 et a parlé du plagiat de ses amis, affirmant qu'il avait violé les droits de propriété intellectuelle de Huawei, utilisé les conceptions de Huawei sans autorisation et changé de nom à volonté. Yu Chengdong a souligné que Xiaomi
 Le prix du Mate 60 est réduit de 800 yuans, et le prix du Pura 70 est réduit de 1 000 yuans : attendez que Huawei sorte le Mate 70 !
Aug 16, 2024 pm 03:45 PM
Le prix du Mate 60 est réduit de 800 yuans, et le prix du Pura 70 est réduit de 1 000 yuans : attendez que Huawei sorte le Mate 70 !
Aug 16, 2024 pm 03:45 PM
Selon les informations du 16 août, pour les téléphones mobiles Huawei actuels, ils travaillent déjà dur pour ouvrir la voie au lancement de nouveaux modèles, donc tout le monde a vu les prix des séries Mate60 et Pura70 baisser les uns après les autres. Alors que Huawei a officiellement annoncé des baisses de prix pour la série Mate60 le 15 août, les derniers modèles des deux séries phares de Huawei ont finalisé leurs ajustements de prix. En juillet de cette année, Huawei a officiellement annoncé que la série Huawei Pura70 serait en vente, avec des prix réduits jusqu'à 1 000 yuans. Parmi eux, Huawei Pura70 bénéficie d'une remise directe de 500 yuans, avec un prix de départ de 4 999 yuans ; Huawei Pura70 Beidou Satellite News Edition bénéficie d'une remise directe de 500 yuans, avec un prix de départ de 5 099 yuans ; Huawei Pura70Pro bénéficie d'une remise directe de 5 099 yuans ; 800 yuans, avec un prix de départ de 5 699 yuans ; Huawei Pura70Pr ;
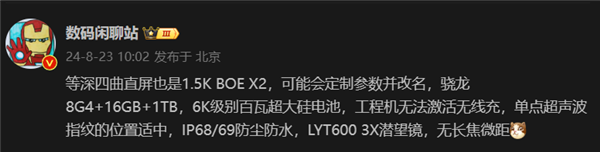 Realme GT7 Pro regorge de produits : un scanner d'empreintes digitales à ultrasons, une très grande batterie et une charge rapide de 100 W sont tous inclus
Aug 23, 2024 pm 03:31 PM
Realme GT7 Pro regorge de produits : un scanner d'empreintes digitales à ultrasons, une très grande batterie et une charge rapide de 100 W sont tous inclus
Aug 23, 2024 pm 03:31 PM
Selon les informations du 23 août, selon les blogueurs numériques Digital Chat Station, les capacités du produit Realme GT7 Pro seront considérablement renforcées et sa configuration couvrira les empreintes digitales ultrasoniques, le téléobjectif périscope, les batteries ultra-larges et la charge rapide de 100 watts. . 1. Realme GT7Pro dispose d'une grande batterie intégrée de 6 000 mAh et prend en charge une charge rapide de 100 W. La machine d'ingénierie ne prend pas en charge le chargement sans fil et le modèle de production de masse est inconnu. Équipé d'une reconnaissance d'empreintes digitales ultrasoniques en un seul point et prend en charge IP68/69 étanche à la poussière et à l'eau. Equipé du périscope LYT6003X, il ne prend pas en charge la macro téléobjectif. Équipé d'un écran à quatre courbes de profondeur égale de résolution 1,5K, utilisant un substrat BOE X2. Il utilise le processeur Snapdragon 8Gen4 et prend en charge jusqu'à 16 Go de mémoire et 1 To de stockage. Le Realme GT7Pro devrait être lancé dès le quatrième trimestre de cette année.
 L'innovation iPhone est morte ! Apple est tombé de l'autel : il n'y aura pas de produits révolutionnaires dans les 2-3 prochaines années
Aug 08, 2024 am 01:34 AM
L'innovation iPhone est morte ! Apple est tombé de l'autel : il n'y aura pas de produits révolutionnaires dans les 2-3 prochaines années
Aug 08, 2024 am 01:34 AM
Selon les informations du 5 août, selon les médias étrangers, l'innovation d'Apple a stagné et vous ne verrez aucun produit révolutionnaire dans les 2-3 prochaines années. Le journaliste des médias étrangers Mark Gurman a déclaré que tout allait bien pour Apple. Mais le rythme d'innovation de l'entreprise a ralenti et il est possible qu'elle soit passée à côté des derniers nouveaux produits majeurs tout en éliminant les futures sources de croissance comme la technologie des écrans internes et les voitures. "Je ne vois aucun produit révolutionnaire sur la feuille de route des produits Apple pour les deux ou trois prochaines années. À mon avis, quelque chose de nouveau et de significatif pourrait n'apparaître que vers 2027", a déclaré Gu Mann. Ce journaliste a exposé avec précision les nouveaux produits d'Apple à plusieurs reprises auparavant et, à en juger par son dernier discours, il a également exprimé son enthousiasme pour l'innovation de l'entreprise.
 Samsung améliore la qualité des services de réparation de smartphones Galaxy : des experts partent à l'étranger et partagent leur technologie
Aug 07, 2024 pm 07:23 PM
Samsung améliore la qualité des services de réparation de smartphones Galaxy : des experts partent à l'étranger et partagent leur technologie
Aug 07, 2024 pm 07:23 PM
Selon l'actualité du 7 août, Samsung Electronics a annoncé aujourd'hui qu'elle promeut activement un plan de transfert de connaissances afin d'améliorer la qualité des réparations mondiales de smartphones. La société envoie des experts coréens en réparation de smartphones à l'étranger pour améliorer la technologie de réparation dans les centres de service locaux. Source : communiqué de presse de Samsung Electronics Samsung a toujours été connu pour son excellent service après-vente et ses capacités de réparation, et la société espère étendre cet avantage au marché mondial. Envoi à l'étranger d'experts en services nationaux Plus tôt cette année, Samsung a lancé le projet « Envoi à l'étranger d'experts en services nationaux » en Corée du Sud. Dans le cadre du projet, Samsung a envoyé un instructeur expert en service Galaxy en Inde pour transmettre l'expérience et les techniques pertinentes aux ingénieurs des centres de service locaux. Le conférencier a travaillé avec Samsung Services dans huit villes, dont Delhi, Mumbai et Noida.
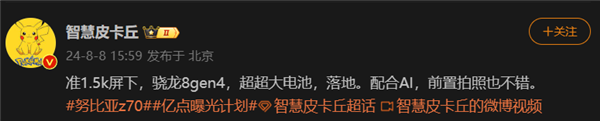 Snapdragon 8 Gen4 est véritablement en plein écran ! Paramètres du Nubia Z70 Ultra révélés pour la première fois : caméra frontale sous-écran 1,5K enregistrée
Aug 08, 2024 pm 06:48 PM
Snapdragon 8 Gen4 est véritablement en plein écran ! Paramètres du Nubia Z70 Ultra révélés pour la première fois : caméra frontale sous-écran 1,5K enregistrée
Aug 08, 2024 pm 06:48 PM
Selon les informations du 8 août, le blogueur numérique @ Smart Pikachu a révélé aujourd'hui que le nouveau véritable produit phare plein écran de Nubia continuera à être équipé d'une technologie frontale sous-écran quasi-1,5K et devrait être équipé du Nubia Z70 Ultra. avec la plateforme mobile Snapdragon 8Gen4. Le véritable design plein écran de la série Nubia Z est fidèle au véritable design plein écran depuis le Nubia Z50 Ultra. Son produit suivant, la version leader du Z60 Ultra, hérite également de ce concept. Résolution quasi-1,5K La résolution d'écran de ces modèles a atteint 2480x1116, soit une résolution comprise entre 1,5K et 1080P, et peut être qualifiée de quasi-1,5K. Technologie proactive sous écran Bien qu'il y ait eu des nouvelles l'année dernière sur le développement par ZTE d'une technologie proactive sous écran 1,5K, compte tenu de la longueur du cycle de recherche et développement, actuellement