
Les clés USB sont un excellent moyen de transférer des données facilement et efficacement. Cependant, au fil du temps, votre clé USB peut perdre ses performances en raison de secteurs défectueux ou de données restantes. Si vous rencontrez des problèmes de performances avec votre clé USB, son formatage peut vous aider à l'améliorer.
NTFS est un type de format largement pris en charge dans Windows et peut vous aider à transférer de grandes quantités de données par rapport à FAT32. Voici toutes les façons de formater une clé USB en NTFS sous Windows 11.
Vous pouvez utiliser différentes méthodes pour formater une clé USB en NTFS sous Windows 11. Sélectionnez l’une des options mentionnées ci-dessous pour vous aider dans le processus.
Remarque : Le formatage d'une clé USB supprimera définitivement toutes les données qu'elle contient. Nous vous recommandons de sauvegarder vos données avant de poursuivre l'un des didacticiels suivants.
Assurez-vous d'avoir correctement inséré la clé USB.
Appuyez sur Windows + E pour lancer Windows + E启动文件资源管理器。现在,在此处找到您的 USB 驱动器,然后右键单击它。

点击 格式。

单击文件系统 的下拉菜单并选择 NTFS。

根据需要选择并输入 USB 驱动器的卷标。

选中快速格式化复选框。

单击 开始。

单击 确定以确认您的选择。

就是这样!现在,您将在 Windows 11 上将 USB 驱动器格式化为 NTFS 格式。
按Windows + R启动 运行。

输入以下内容并按Ctrl + Shift + Enter。
cmd
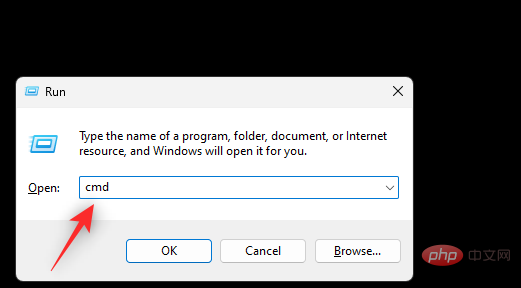
执行以下命令以启动 Diskpart。
diskpart
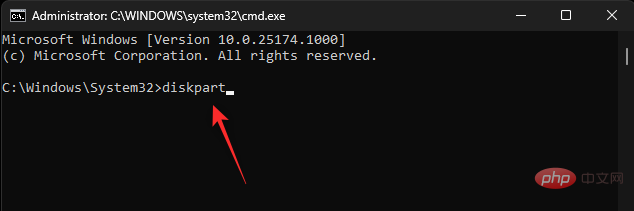
现在使用以下命令列出您 PC 上的当前驱动器。
list disk
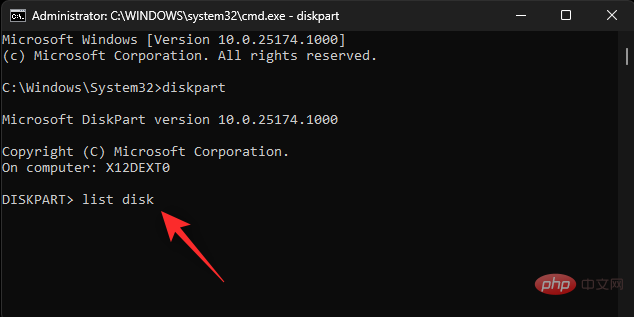
在此列表中查找并识别您的 USB 驱动器。使用以下命令选择您的 USB 驱动器。将 NUM替换为 USB 驱动器的磁盘号。
sel disk <strong>NUM</strong>
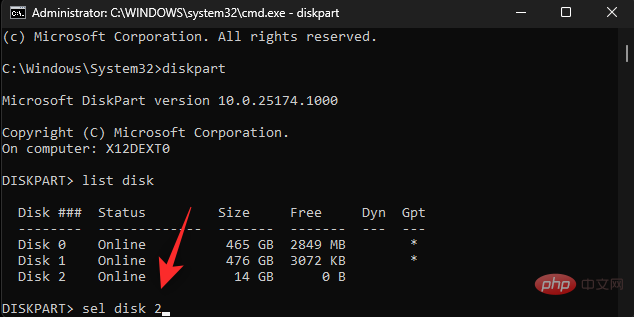
使用以下命令清理 USB 驱动器。
clean

键入以下命令,然后按 Enter。
create partition primary
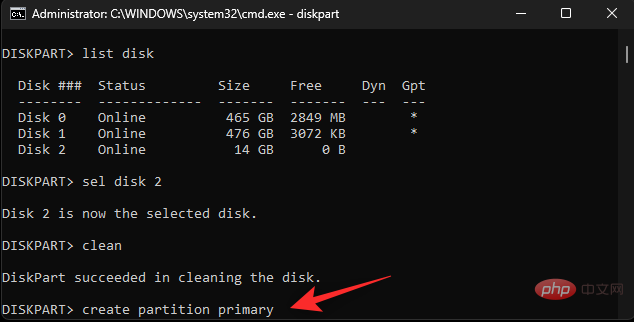
现在使用以下命令将您的新分区标记为 Active。
active
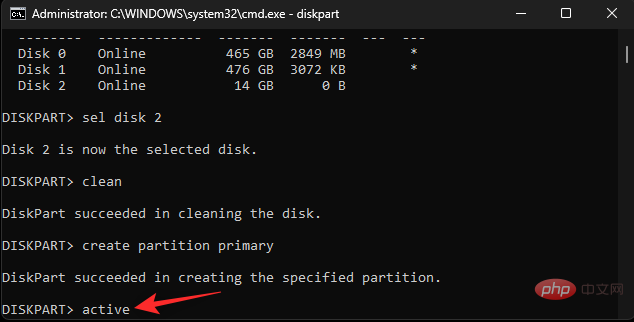
使用以下命令格式化您清理的 USB 驱动器。将NAME替换为您希望为 USB 驱动器提供的标签。
format fs ntfs label "<strong>NAME</strong>" quickExplorateur de fichiers
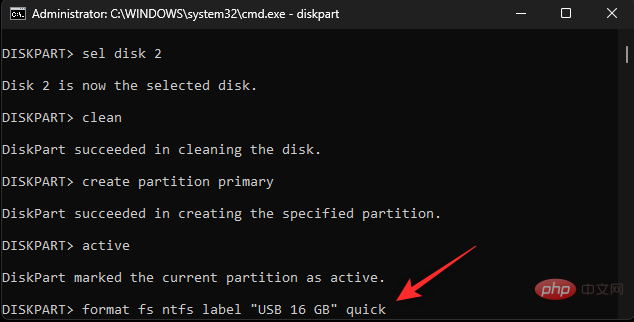

 🎜🎜🎜Cliquez sur le menu déroulant du système de fichiers 🎜 et sélectionnez 🎜NTFS🎜. 🎜🎜
🎜🎜🎜Cliquez sur le menu déroulant du système de fichiers 🎜 et sélectionnez 🎜NTFS🎜. 🎜🎜 🎜🎜Sélectionnez et saisissez le 🎜étiquette de volume🎜 de la clé USB selon vos besoins. 🎜🎜
🎜🎜Sélectionnez et saisissez le 🎜étiquette de volume🎜 de la clé USB selon vos besoins. 🎜🎜 🎜🎜Cochez la case 🎜Format rapide🎜. 🎜
🎜🎜Cochez la case 🎜Format rapide🎜. 🎜
 🎜🎜Cliquez sur 🎜Démarrer🎜. 🎜🎜
🎜🎜Cliquez sur 🎜Démarrer🎜. 🎜🎜 🎜🎜Cliquez sur 🎜OK🎜 pour confirmer votre choix. 🎜🎜
🎜🎜Cliquez sur 🎜OK🎜 pour confirmer votre choix. 🎜🎜 🎜🎜Ça y est ! Maintenant, vous allez formater la clé USB en NTFS sous Windows 11. 🎜🎜Méthode 2 : utilisez Diskpart🎜🎜Appuyez sur
🎜🎜Ça y est ! Maintenant, vous allez formater la clé USB en NTFS sous Windows 11. 🎜🎜Méthode 2 : utilisez Diskpart🎜🎜Appuyez sur Windows + R pour démarrer 🎜Exécuter🎜. 🎜
 🎜🎜Entrez ce qui suit et appuyez sur
🎜🎜Entrez ce qui suit et appuyez sur Ctrl + Shift + Enter. 🎜🎜cmd🎜🎜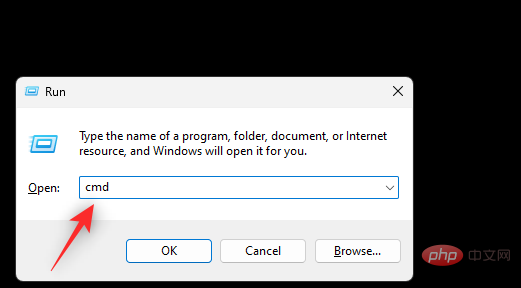 🎜🎜Exécutez la commande suivante pour démarrer Diskpart. 🎜🎜
🎜🎜Exécutez la commande suivante pour démarrer Diskpart. 🎜🎜diskpart🎜🎜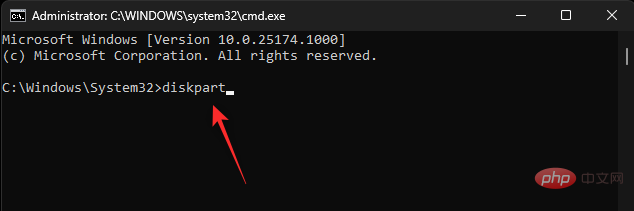 🎜🎜Utilisez maintenant la commande suivante pour répertorier les lecteurs actuels sur votre PC. 🎜🎜
🎜🎜Utilisez maintenant la commande suivante pour répertorier les lecteurs actuels sur votre PC. 🎜🎜liste des disques🎜🎜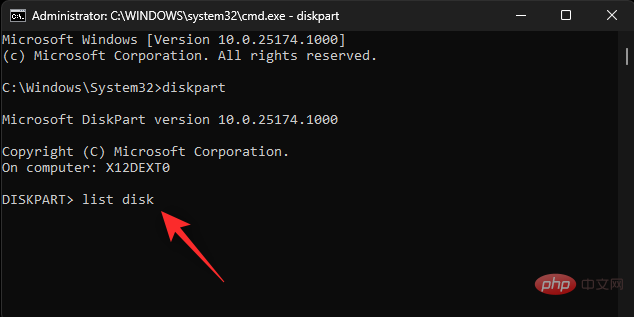 🎜🎜Trouvez et identifiez votre clé USB dans cette liste. Utilisez la commande suivante pour sélectionner votre 🎜Lecteur USB🎜. Remplacez 🎜NUM🎜 par le numéro de disque de votre clé USB. 🎜🎜
🎜🎜Trouvez et identifiez votre clé USB dans cette liste. Utilisez la commande suivante pour sélectionner votre 🎜Lecteur USB🎜. Remplacez 🎜NUM🎜 par le numéro de disque de votre clé USB. 🎜🎜sel disk 🎜NUM🎜🎜
 🎜🎜Utilisez la commande suivante pour nettoyer la clé USB. 🎜🎜
🎜🎜Utilisez la commande suivante pour nettoyer la clé USB. 🎜🎜propre🎜🎜 🎜🎜Tapez la commande suivante et appuyez sur Entrée. 🎜🎜
🎜🎜Tapez la commande suivante et appuyez sur Entrée. 🎜🎜créer une partition principale🎜🎜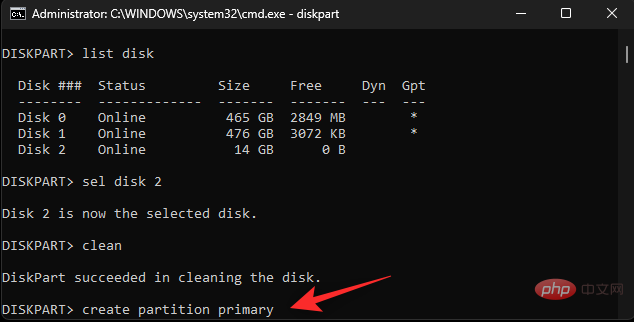 🎜🎜Utilisez maintenant la commande suivante pour marquer votre nouvelle partition comme 🎜Active🎜. 🎜🎜
🎜🎜Utilisez maintenant la commande suivante pour marquer votre nouvelle partition comme 🎜Active🎜. 🎜🎜actif🎜🎜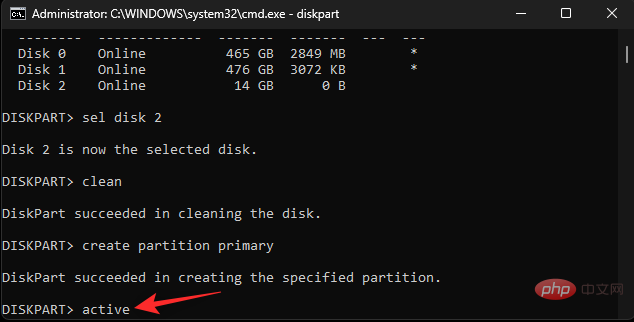 🎜
🎜
Utilisez la commande suivante pour formater votre clé USB nettoyée. Remplacez 🎜NOM🎜 par l'étiquette que vous souhaitez donner à votre clé USB. 🎜🎜format fs ntfs label "🎜NOM🎜" rapide🎜🎜🎜🎜
Remarque : Ne supprimez pas les guillemets ("") lors de l'exécution de cette commande.
Attribuez maintenant une lettre à votre clé USB à l'aide de la commande ci-dessous. Remplacez X par la lettre de lecteur de votre choix.
assign letter=<code>assign letter=<strong>X</strong>

最后使用以下命令关闭 Diskpart。
exit
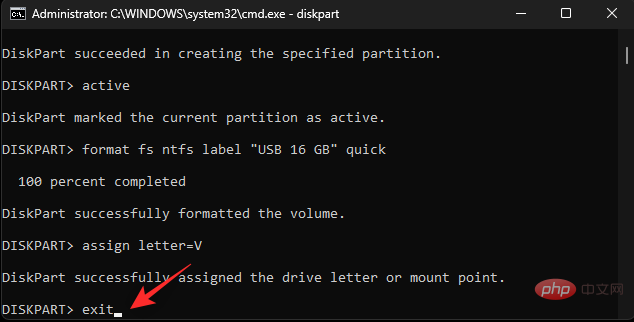
使用相同的命令关闭 CMD。

就是这样!您现在将在 Windows 11 上使用 CMD 格式化您的 USB 驱动器。
磁盘管理是 Windows 中的内置实用程序,您还可以利用它来将 USB 驱动器格式化为 NTFS 格式。使用以下步骤来帮助您完成该过程。
按Windows + R启动运行。

键入以下内容,然后按 Enter。
diskmgmt.msc
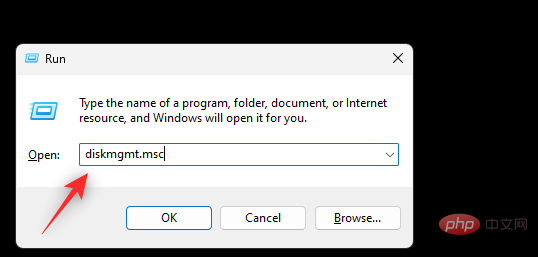
滚动底部以在列表中找到您的 USB 驱动器。找到后右键单击它。

选择 格式。

单击 是确认您的选择。

在Volume label旁边为您的 USB 驱动器选择一个名称 。

单击文件系统的下拉菜单并选择 NTFS。

选中 执行快速格式化复选框。

现在单击 确定。

就是这样!您现在将 USB 驱动器格式化为 NTFS 格式。
按Windows + R启动 运行。

输入以下内容并按Ctrl + Shift + Enter。
powershell

现在使用以下命令获取连接到 PC 的磁盘列表。
get-disk
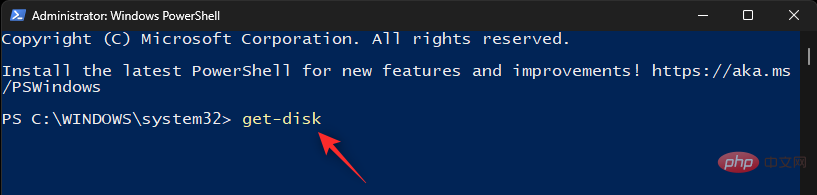
从列表中识别您的 USB 驱动器,并记下第一列中的 编号。

找到后,使用以下命令清理驱动器。将 NUM替换为 USB 驱动器的磁盘号。
clear-disk -number <strong>NUM</strong> -RemoveDataX
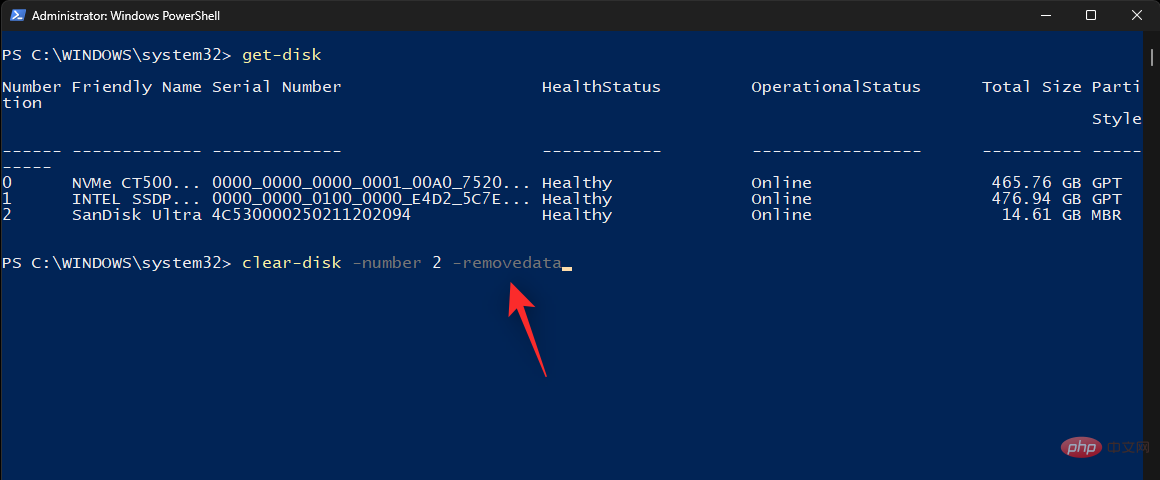

Enfin, utilisez la commande suivante pour fermer Diskpart. sortie
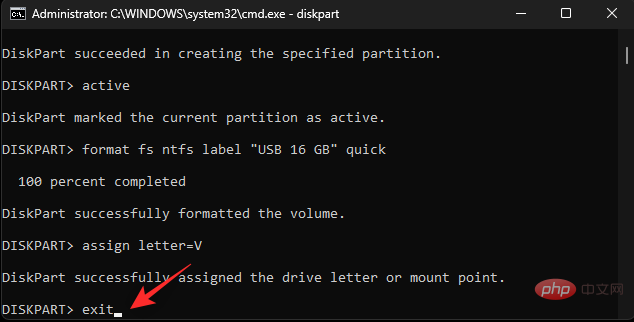
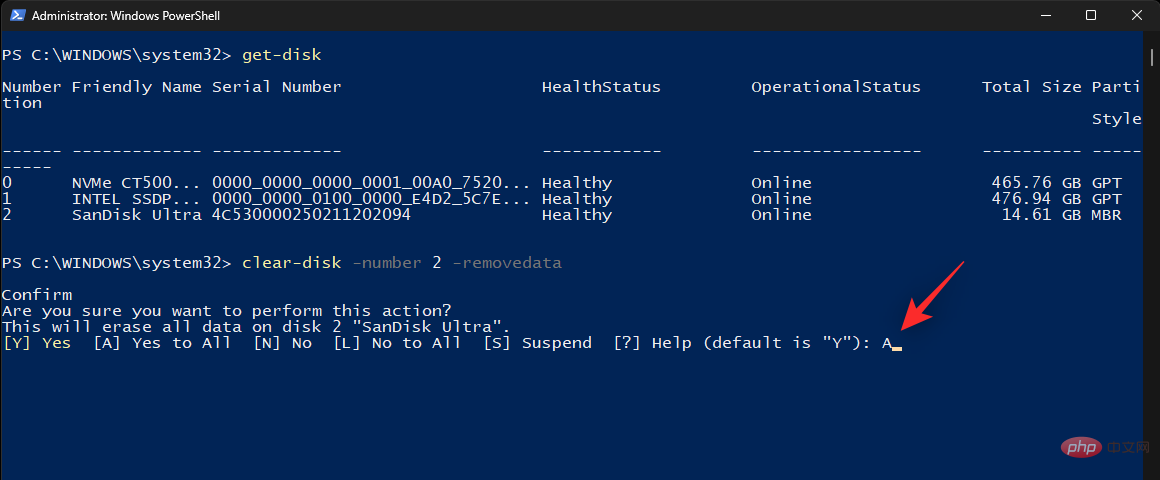
 Ça y est ! Vous allez maintenant formater votre clé USB à l'aide de CMD sous Windows 11.
Ça y est ! Vous allez maintenant formater votre clé USB à l'aide de CMD sous Windows 11.
Windows + R pour démarrer 🎜Exécuter🎜. 🎜🎜 🎜🎜Tapez ce qui suit et appuyez sur Entrée. 🎜🎜
🎜🎜Tapez ce qui suit et appuyez sur Entrée. 🎜🎜diskmgmt.msc🎜🎜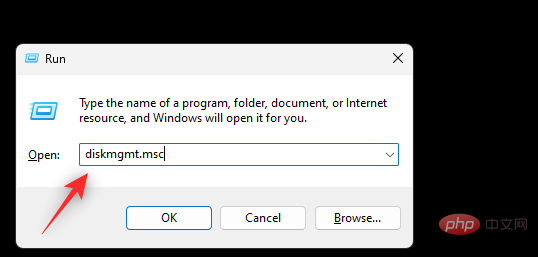 🎜🎜Faites défiler vers le bas pour trouver votre clé USB dans la liste. Une fois que vous l'avez trouvé, faites un clic droit dessus. 🎜🎜
🎜🎜Faites défiler vers le bas pour trouver votre clé USB dans la liste. Une fois que vous l'avez trouvé, faites un clic droit dessus. 🎜🎜 🎜🎜Sélectionnez 🎜Format🎜. 🎜🎜
🎜🎜Sélectionnez 🎜Format🎜. 🎜🎜 🎜🎜Cliquez sur 🎜Oui🎜 pour confirmer votre choix. 🎜🎜
🎜🎜Cliquez sur 🎜Oui🎜 pour confirmer votre choix. 🎜🎜 🎜🎜🎜Choisissez un nom pour votre clé USB à côté de l'étiquette de volume🎜. 🎜🎜
🎜🎜🎜Choisissez un nom pour votre clé USB à côté de l'étiquette de volume🎜. 🎜🎜 🎜🎜🎜Cliquez sur le menu déroulant Système de fichiers🎜 et sélectionnez 🎜NTFS🎜. 🎜🎜
🎜🎜🎜Cliquez sur le menu déroulant Système de fichiers🎜 et sélectionnez 🎜NTFS🎜. 🎜🎜 🎜🎜Cochez la case 🎜Effectuer le formatage rapide🎜. 🎜🎜
🎜🎜Cochez la case 🎜Effectuer le formatage rapide🎜. 🎜🎜 🎜🎜Cliquez maintenant sur 🎜OK🎜. 🎜🎜
🎜🎜Cliquez maintenant sur 🎜OK🎜. 🎜🎜 🎜🎜Ça y est ! Vous allez maintenant formater la clé USB au format NTFS. 🎜
🎜🎜Ça y est ! Vous allez maintenant formater la clé USB au format NTFS. 🎜Windows + R pour démarrer 🎜Exécuter🎜. 🎜🎜 🎜🎜Entrez ce qui suit et appuyez sur
🎜🎜Entrez ce qui suit et appuyez sur Ctrl + Maj + Entrée. 🎜🎜powershell🎜🎜 🎜🎜Utilisez maintenant la commande suivante pour obtenir la liste des disques connectés au PC. 🎜🎜
🎜🎜Utilisez maintenant la commande suivante pour obtenir la liste des disques connectés au PC. 🎜🎜get-disk🎜🎜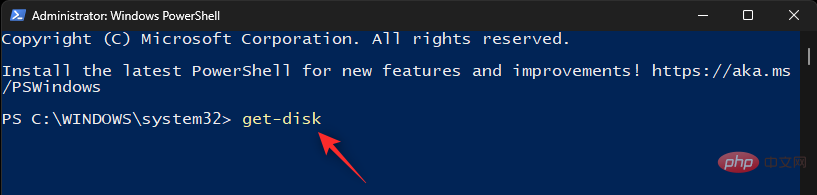 🎜🎜Identifiez votre clé USB dans la liste et notez le 🎜numéro🎜 dans la première colonne.
🎜🎜Identifiez votre clé USB dans la liste et notez le 🎜numéro🎜 dans la première colonne.  🎜🎜Une fois trouvé, utilisez la commande suivante pour nettoyer le lecteur. Remplacez 🎜NUM🎜 par le numéro de disque de votre clé USB. 🎜🎜
🎜🎜Une fois trouvé, utilisez la commande suivante pour nettoyer le lecteur. Remplacez 🎜NUM🎜 par le numéro de disque de votre clé USB. 🎜🎜clear-disk -number 🎜NUM🎜 -RemoveData🎜🎜🎜🎜🎜Entrez 🎜A🎜 pour confirmer votre choix. 🎜🎜🎜🎜🎜Votre clé USB va maintenant être effacée. Nous pouvons maintenant créer une nouvelle partition pour votre clé USB à l'aide de la commande suivante. Remplacez 🎜NUM🎜 par le numéro de disque de la clé USB et 🎜LETTER🎜 par la lettre que vous souhaitez attribuer à la clé USB. 🎜new-partition -disknumber <code>new-partition -disknumber <strong>NUM</strong> -usemaximumsize -isactive -driveletter <strong>LETTER</strong>
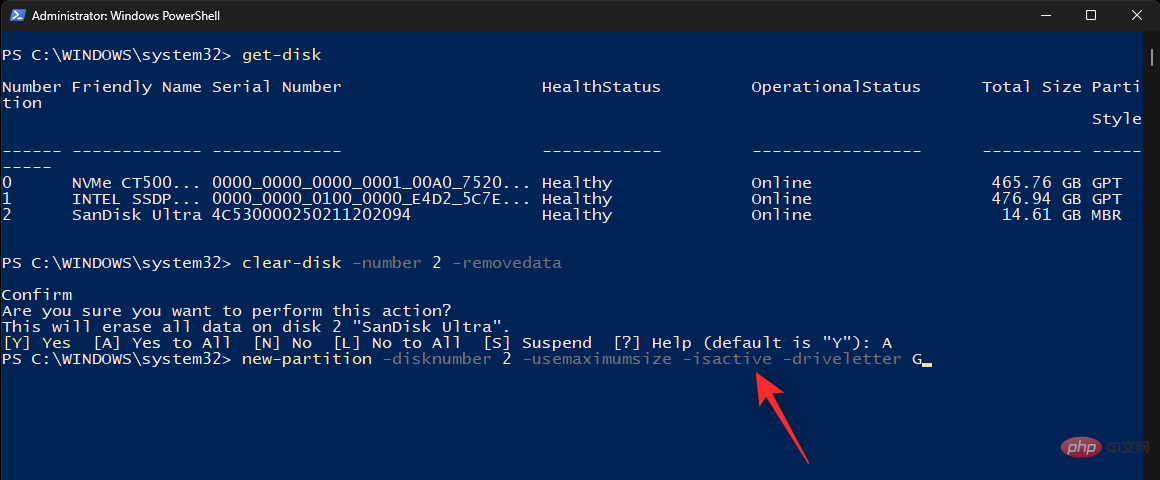
现在您的 USB 上有一个新分区,我们可以将其格式化为 USB。使用以下命令并将 LETTER替换为 USB 驱动器的新驱动器号。同样,将USB 标签 替换为您的 USB 驱动器的名称。
format-volume -driveletter <strong>LETTER</strong> -filesystem ntfs -newfilesystemlabel <strong>USB Label</strong>

最后,使用以下命令关闭 PowerShell。
exitNUM
LETTER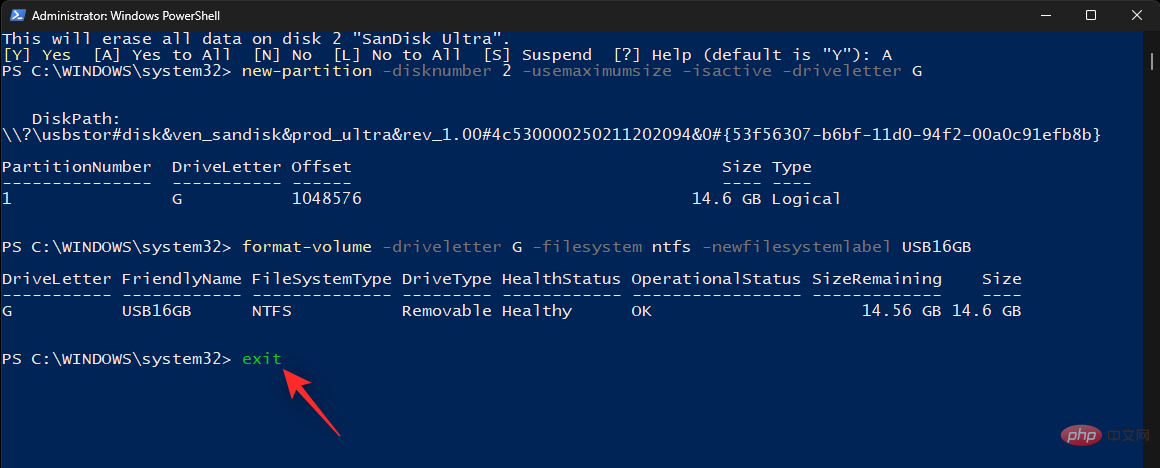

par la nouvelle lettre de lecteur de votre clé USB. De même, remplacez
Étiquette USBformat-volume -driveletter LETTER
Enfin, utilisez la commande suivante pour fermer PowerShell. 
sortie
Ça y est ! Vous allez maintenant utiliser PowerShell pour formater la clé USB en NTFS. 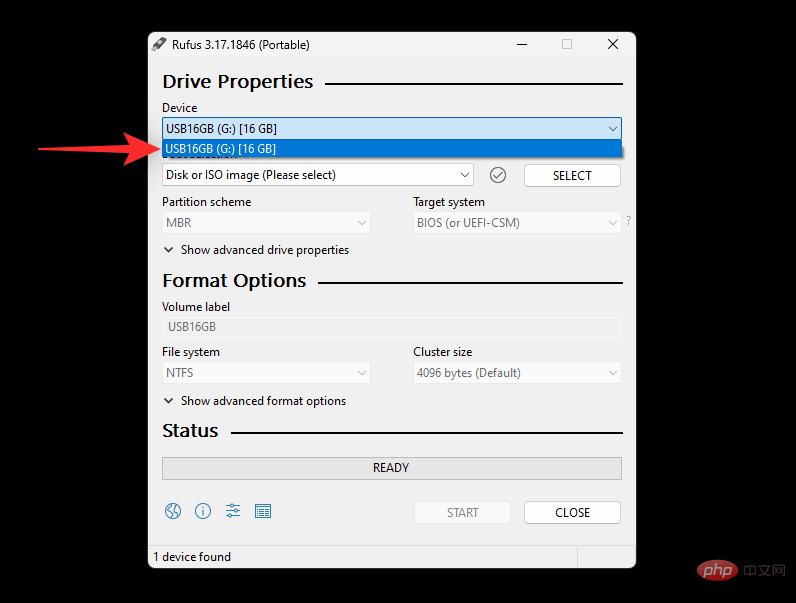
Il existe un grand nombre d'applications tierces qui peuvent vous aider à formater les lecteurs et les disques en fonction de vos besoins et exigences actuels. Nous vous recommandons d'utiliser Rufus car il est gratuit, facile à utiliser et peut même vous aider à créer une clé USB amorçable. Suivez le tutoriel ci-dessous pour formater votre clé USB à l'aide de Rufus.
Rufus |Lien de téléchargement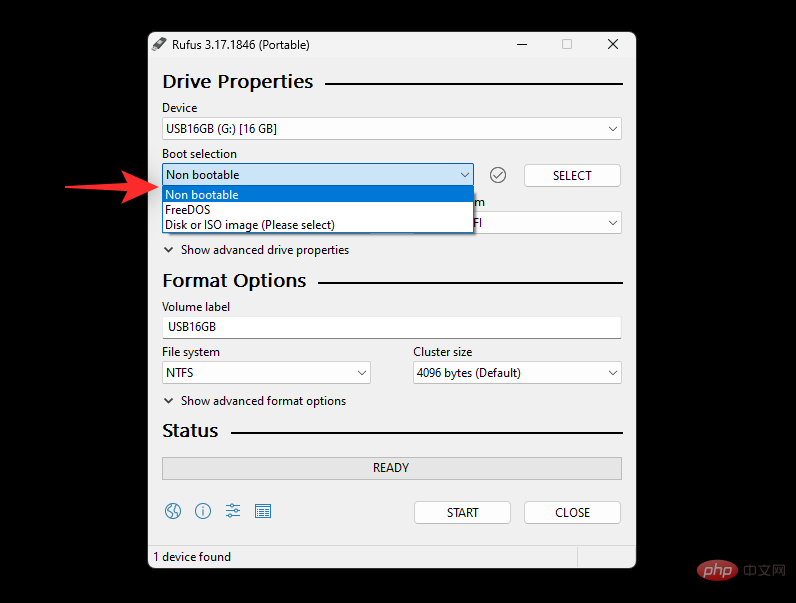
Téléchargez Rufus sur votre PC en utilisant le lien ci-dessus et branchez votre clé USB. Lancez maintenant Rufus en utilisant le fichier .exe.
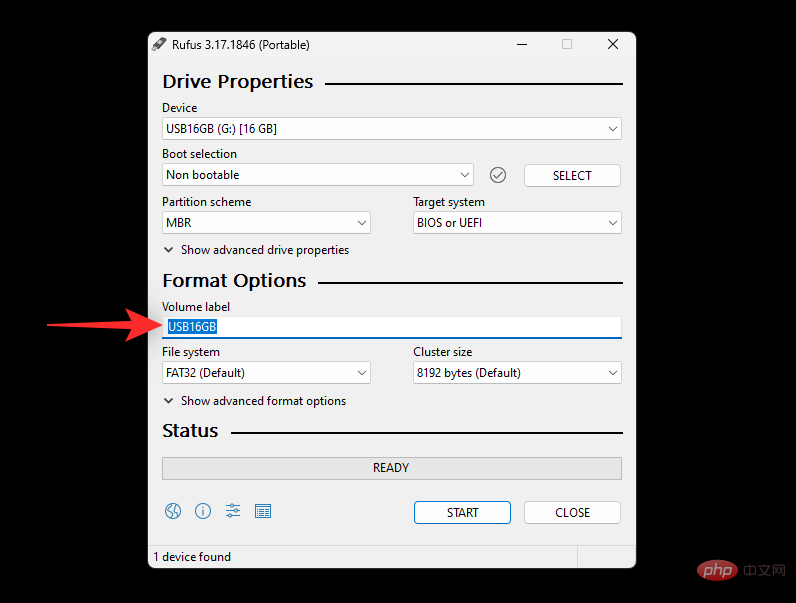
Cliquez sur le menu déroulant Appareils et sélectionnez votre clé USB si elle n'est pas déjà sélectionnée.
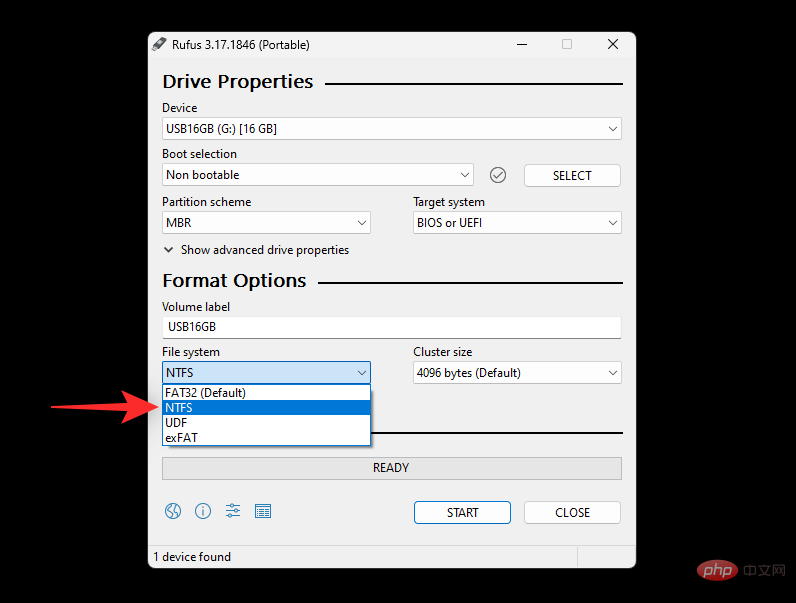
et sélectionnez Non bootable.
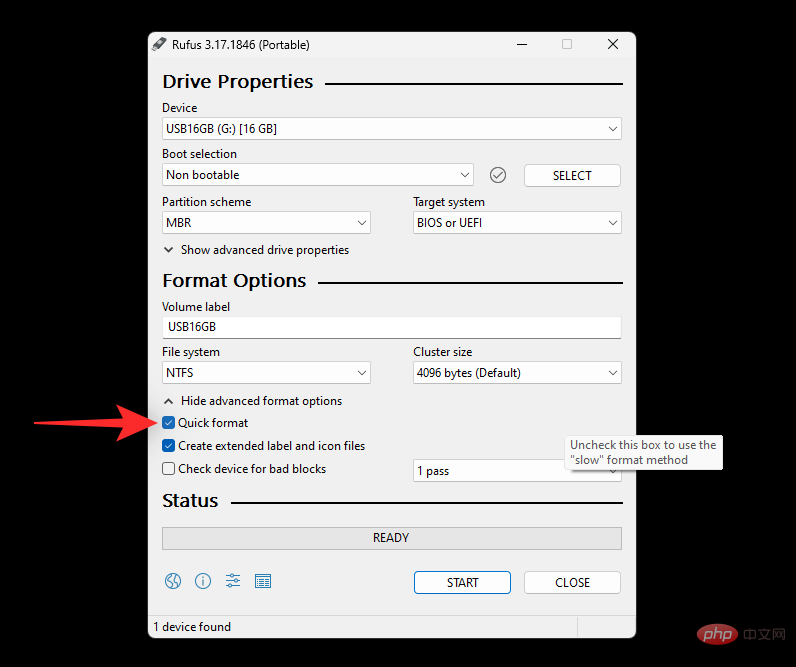
.
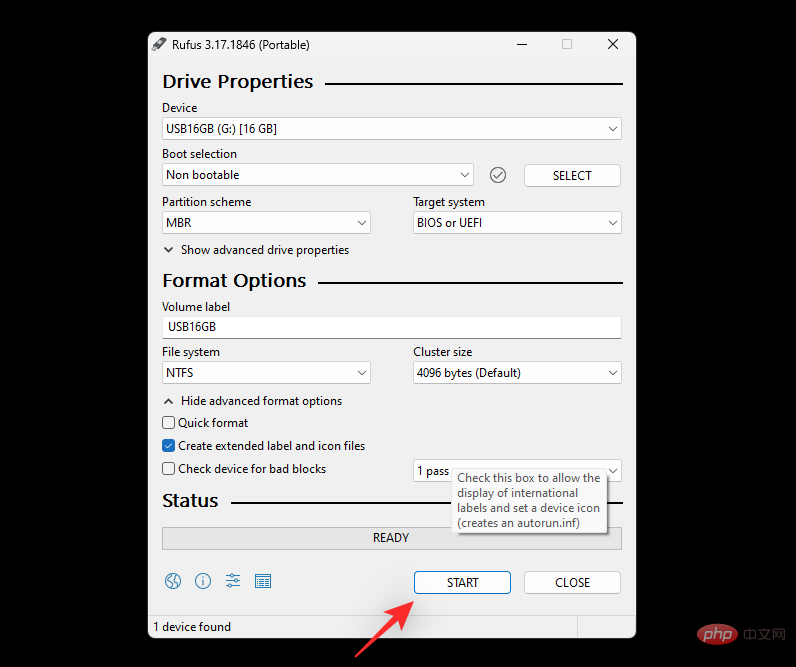
et sélectionnez NTFS.
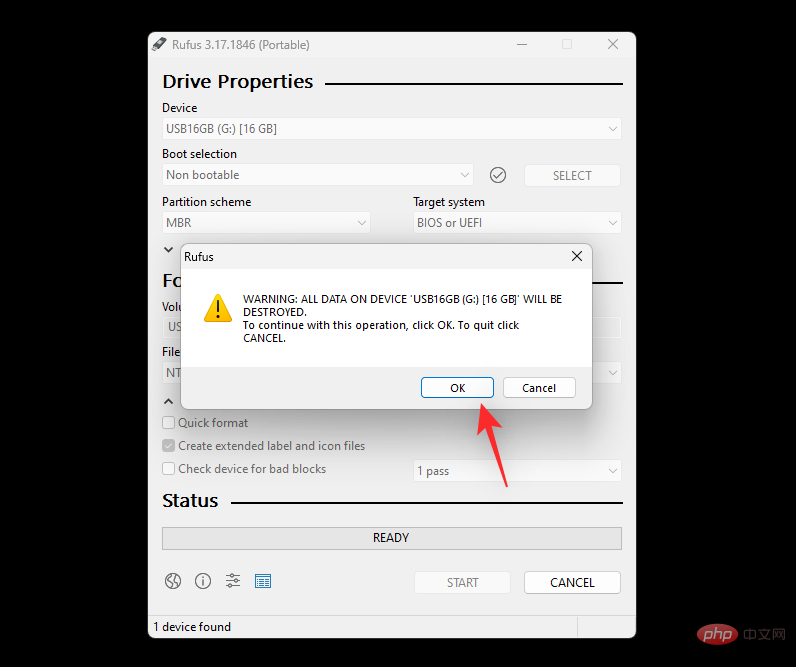
Cliquez sur
pour afficher les options de formatage avancées et décochez la case 🎜🎜Format rapide🎜. 🎜🎜🎜🎜🎜Enfin, cliquez sur 🎜Démarrer🎜. 🎜🎜🎜🎜🎜Cliquez sur 🎜OK🎜 pour confirmer votre choix. 🎜🎜🎜🎜🎜Ça y est ! Vous allez maintenant utiliser Rufus pour formater votre clé USB sous Windows 11. 🎜Ce qui précède est le contenu détaillé de. pour plus d'informations, suivez d'autres articles connexes sur le site Web de PHP en chinois!
 que signifie l'interface USB
que signifie l'interface USB
 Combien de types d'interfaces USB existe-t-il ?
Combien de types d'interfaces USB existe-t-il ?
 Le rôle du mode Ne pas déranger d'Apple
Le rôle du mode Ne pas déranger d'Apple
 HONOR est-il Huawei ?
HONOR est-il Huawei ?
 Comment désactiver le partage réseau ics
Comment désactiver le partage réseau ics
 Comment utiliser le cadre
Comment utiliser le cadre
 Tableau de comparaison des codes ASCII
Tableau de comparaison des codes ASCII
 Le papier A5 est-il plus grand ou le papier B5 plus grand ?
Le papier A5 est-il plus grand ou le papier B5 plus grand ?