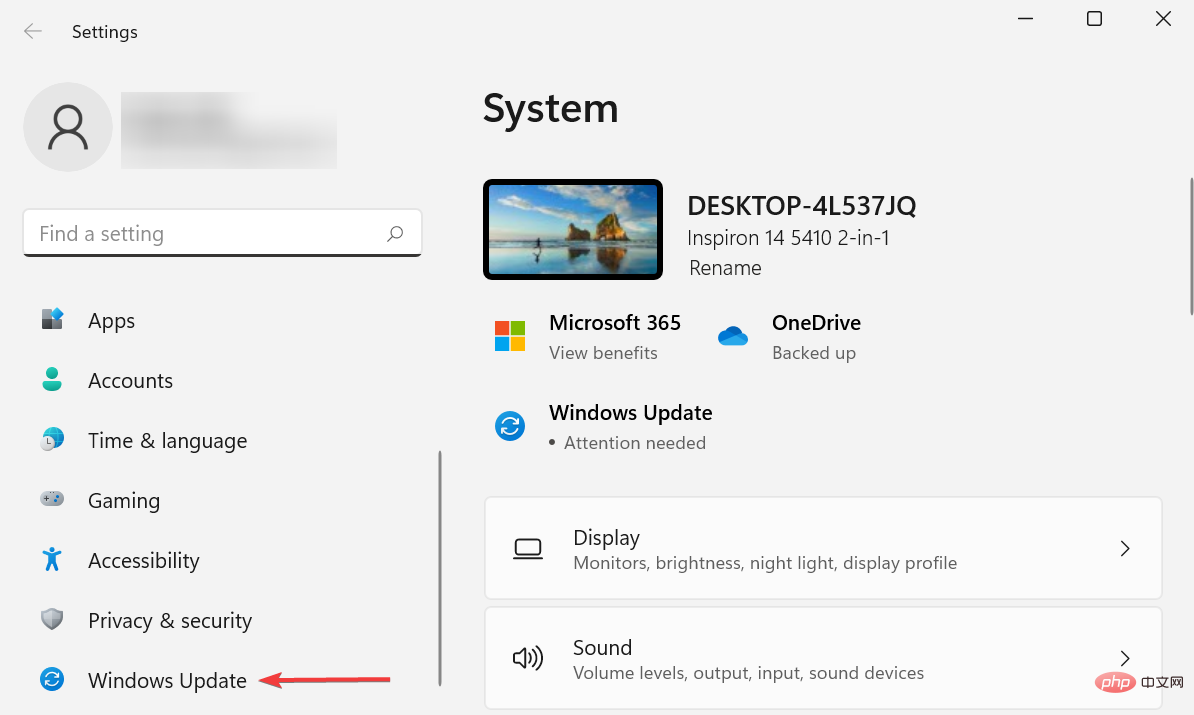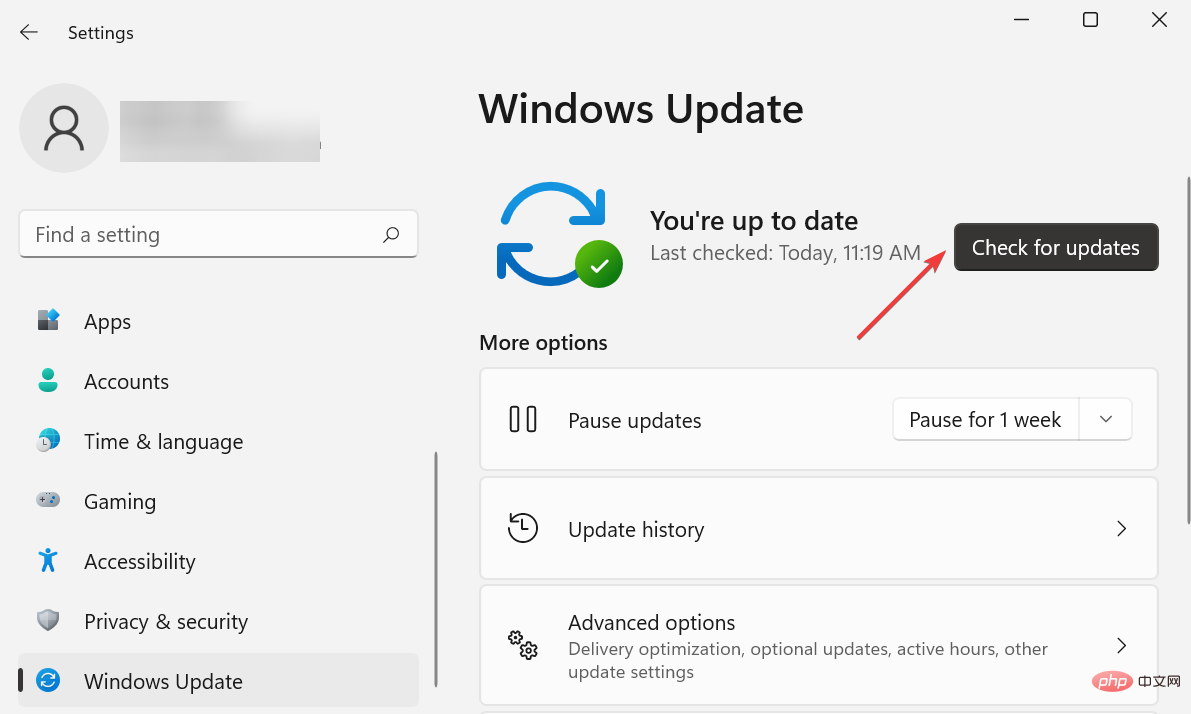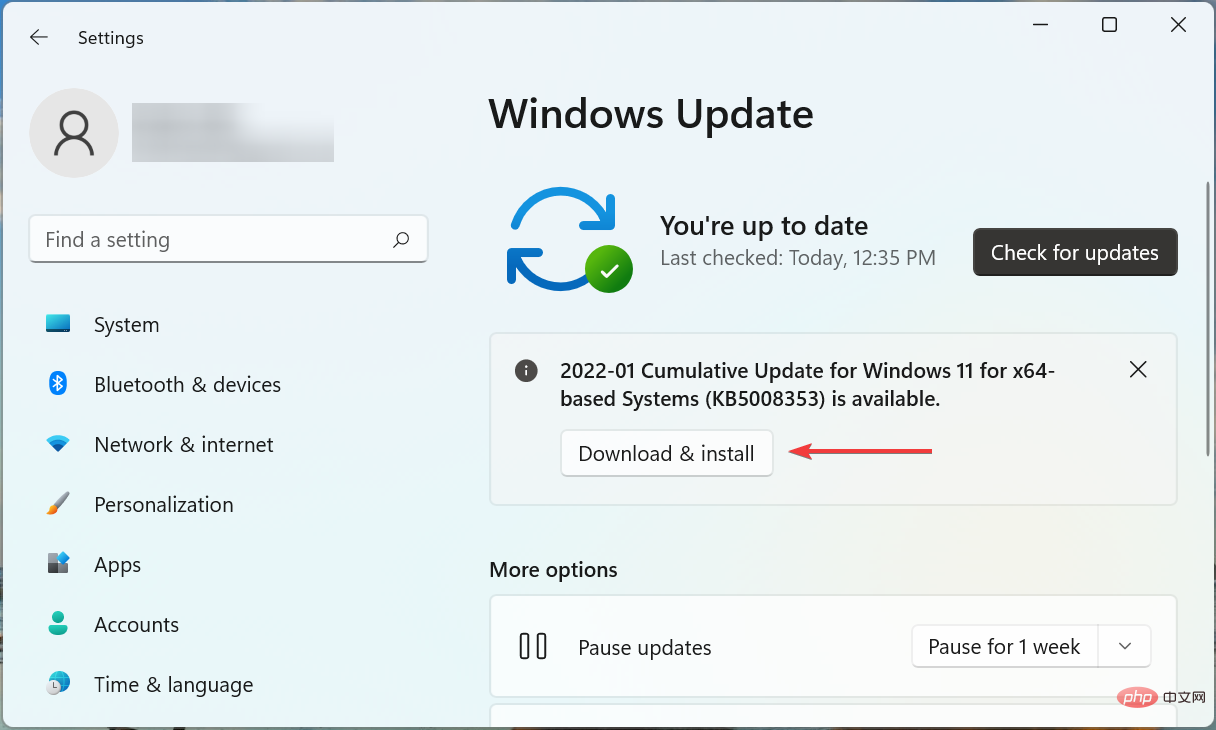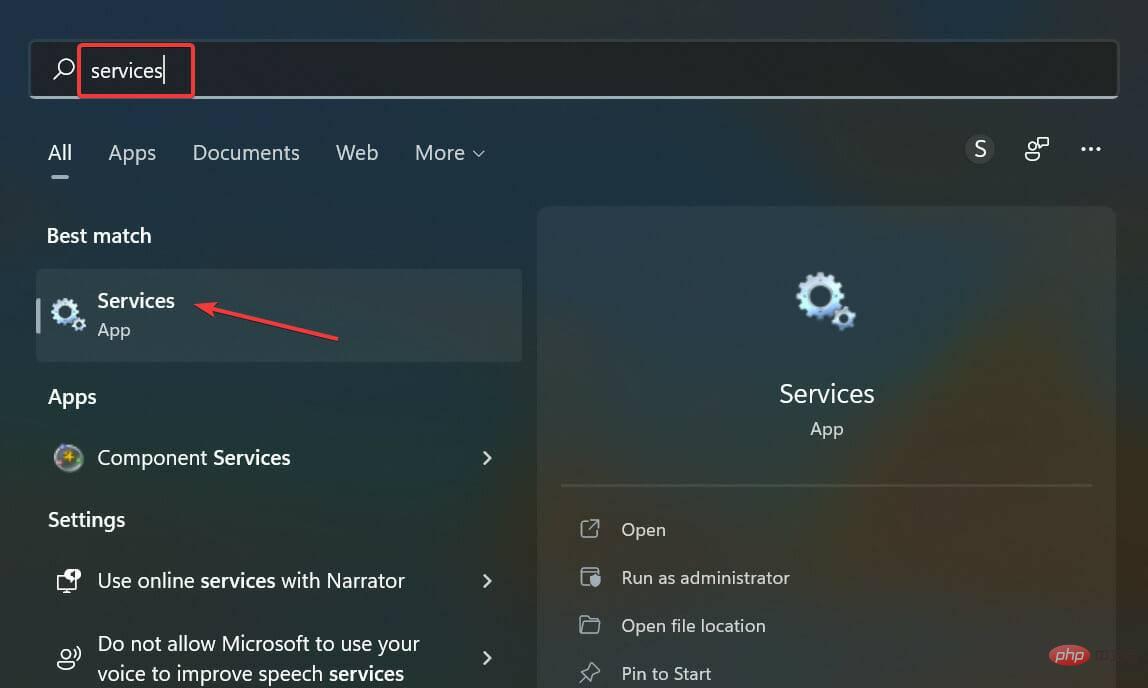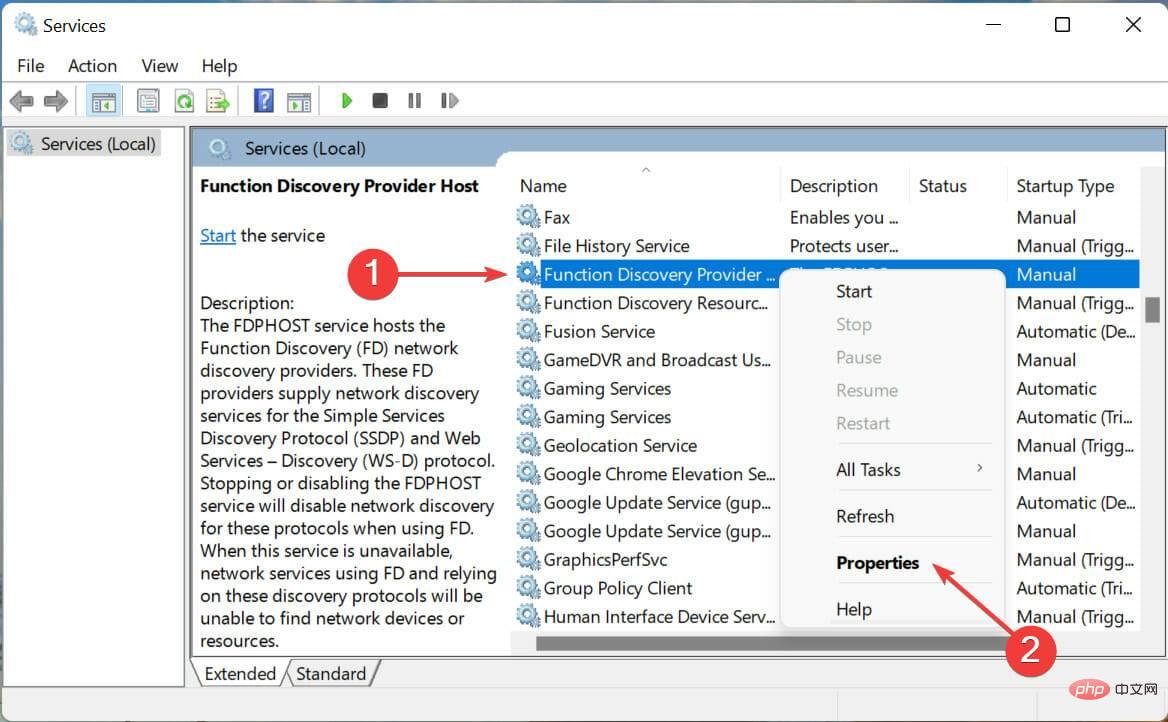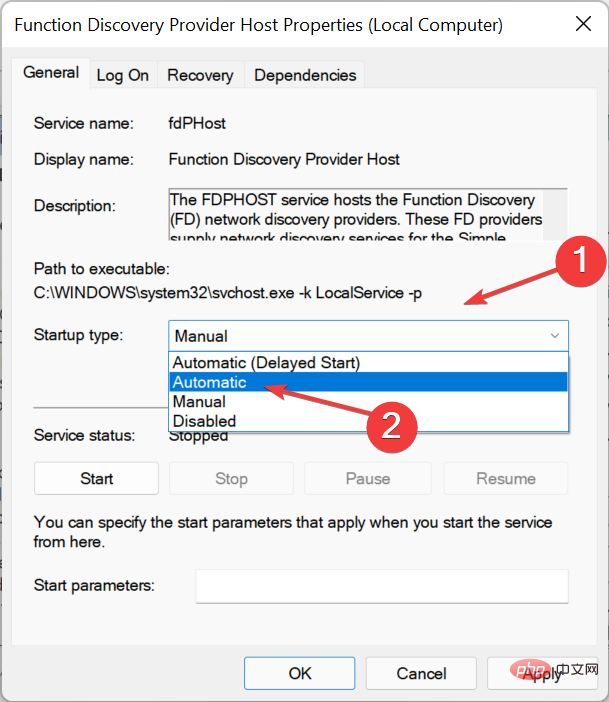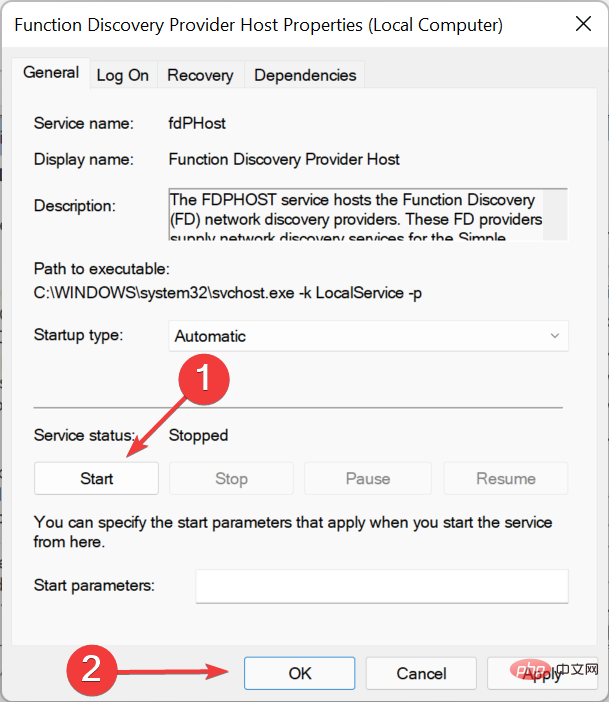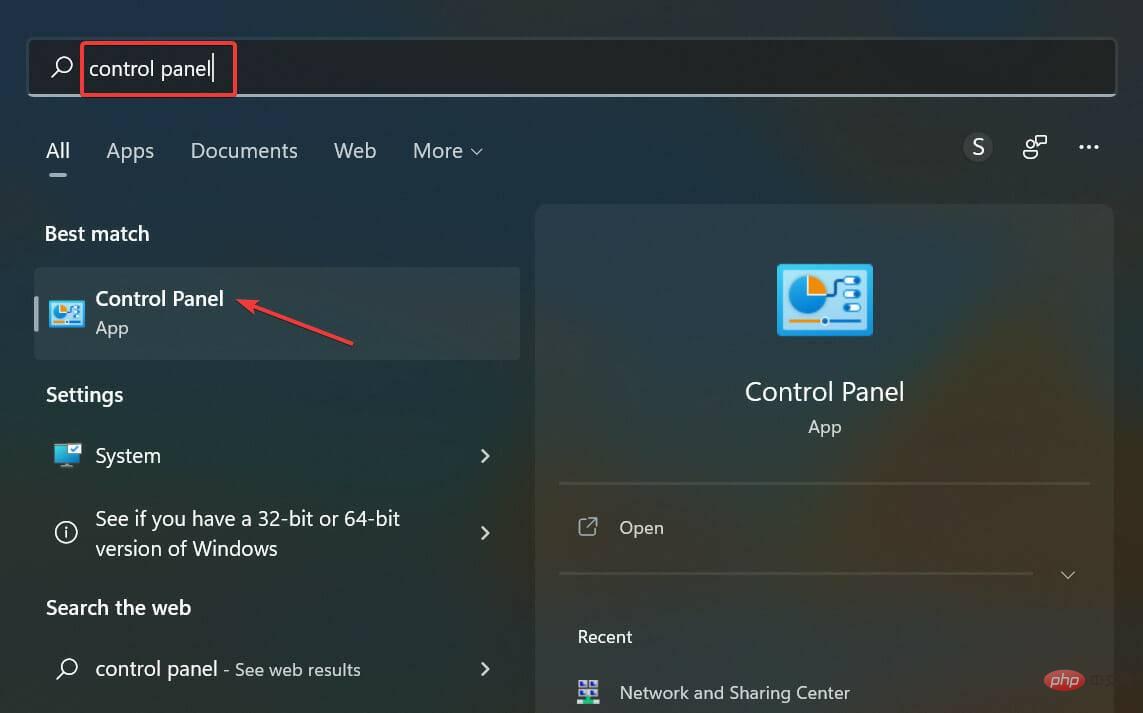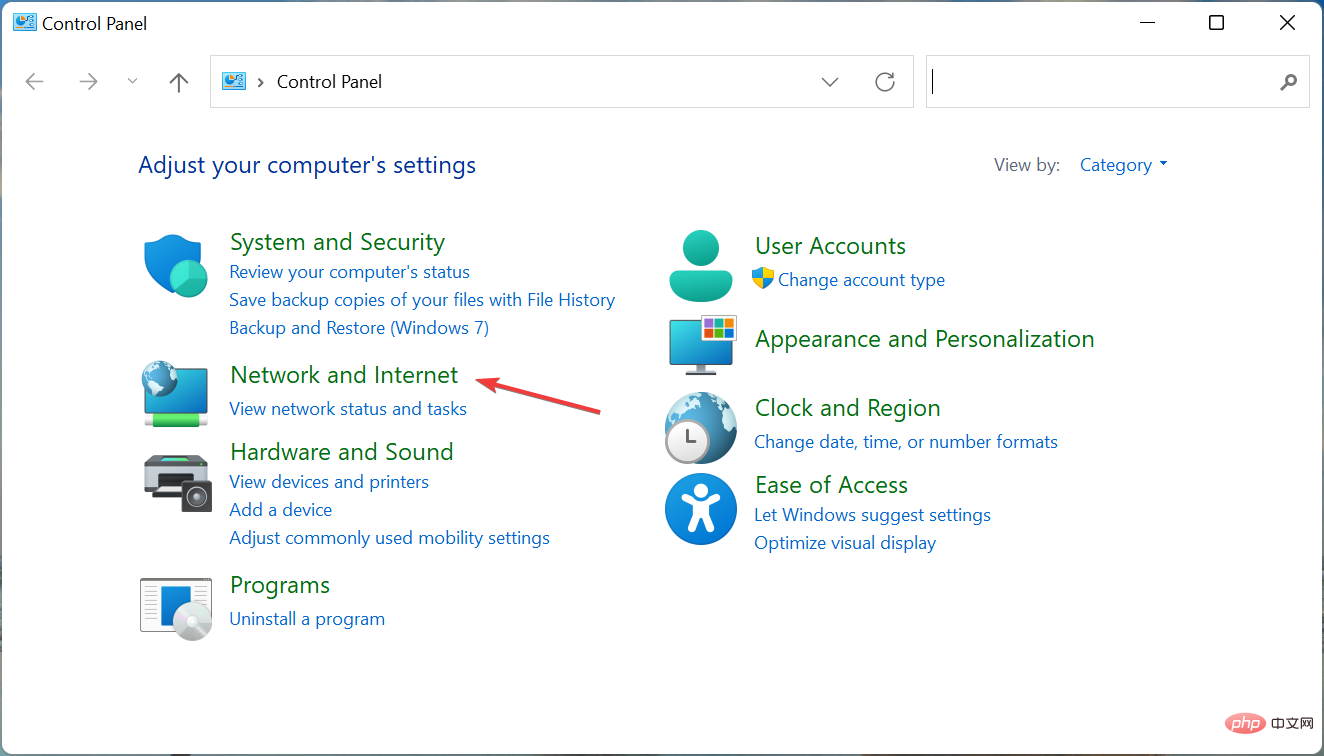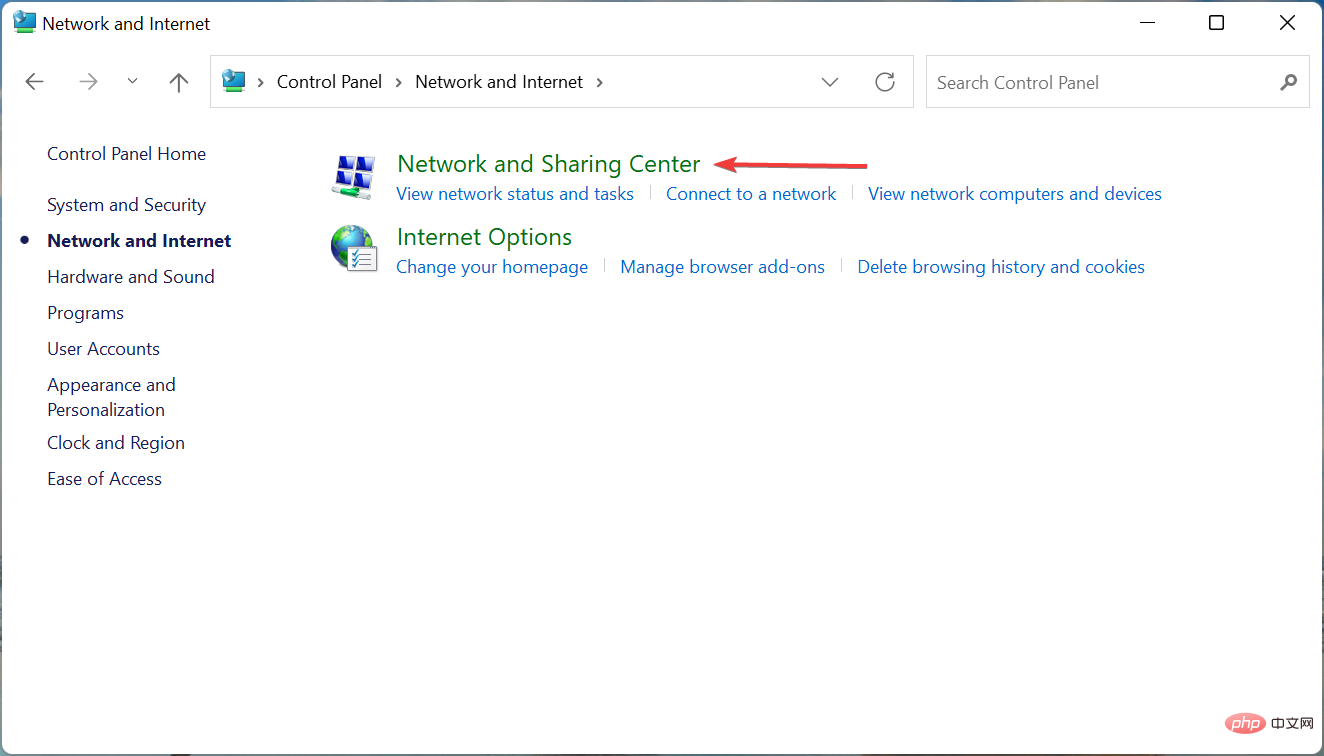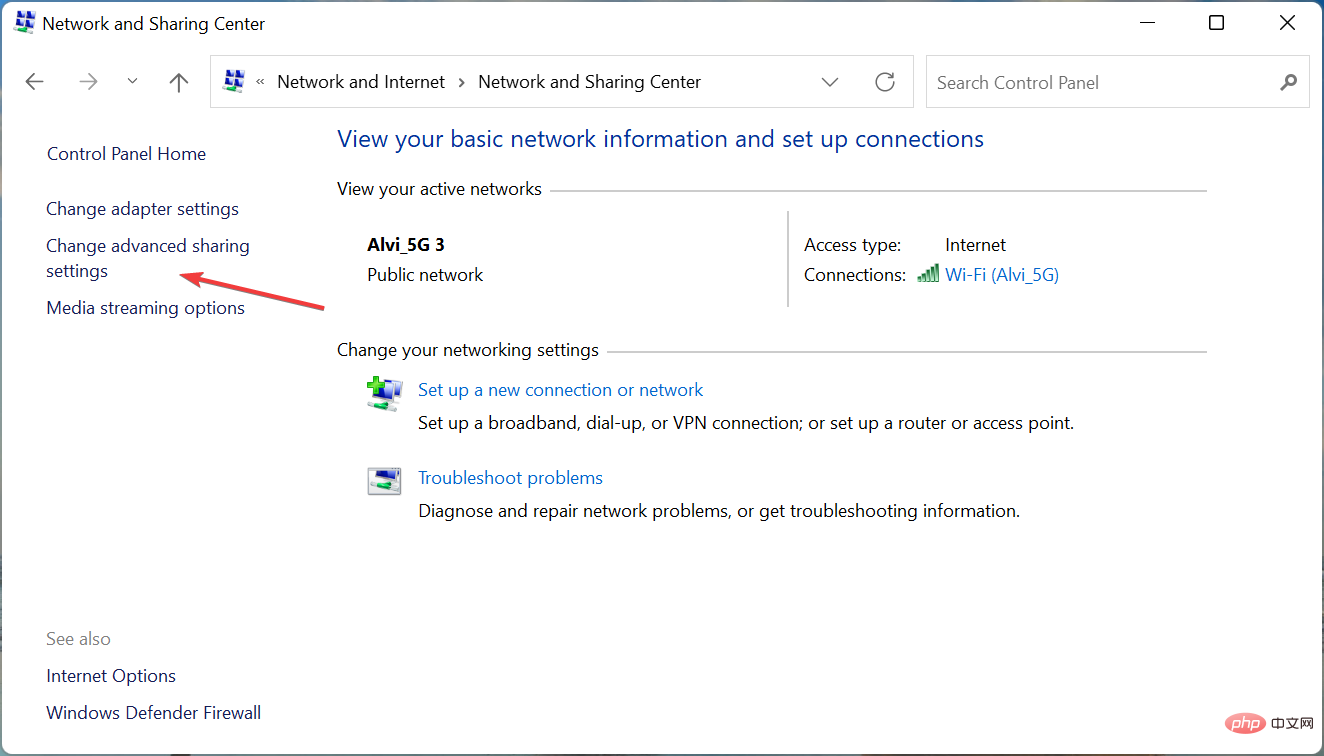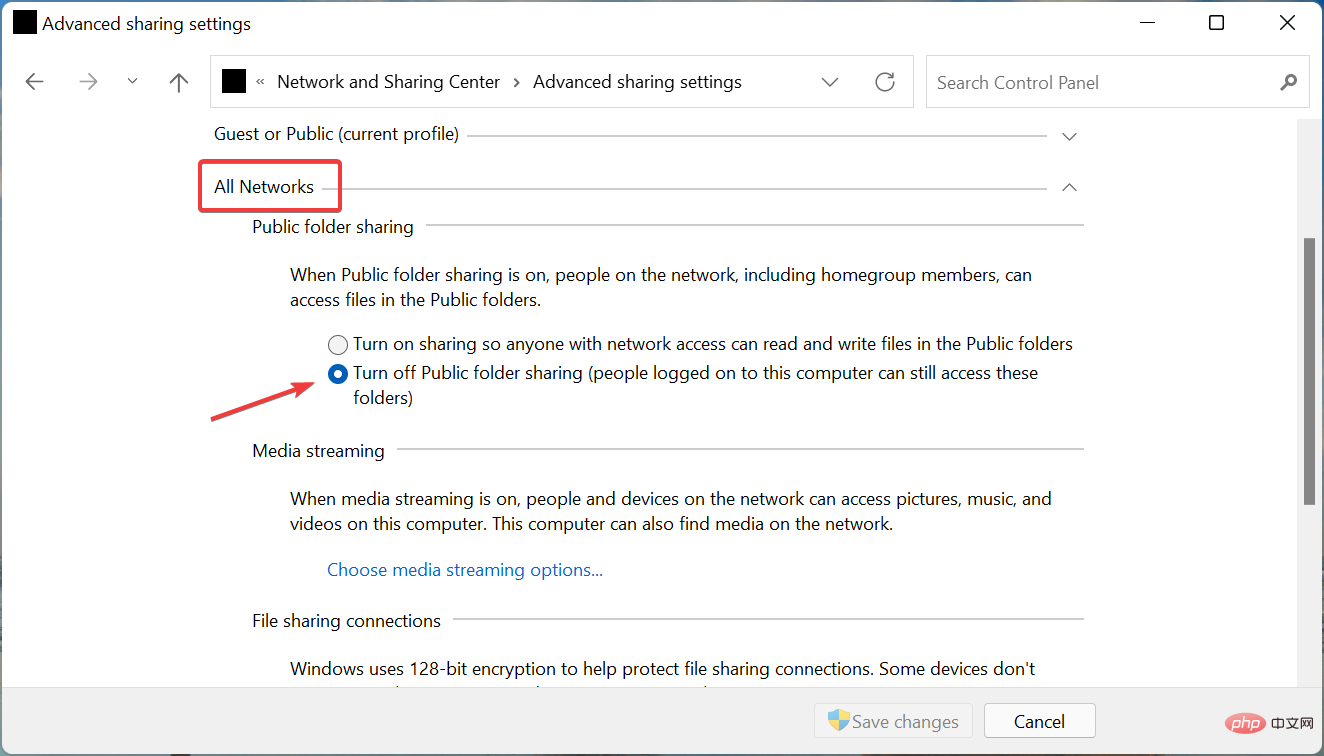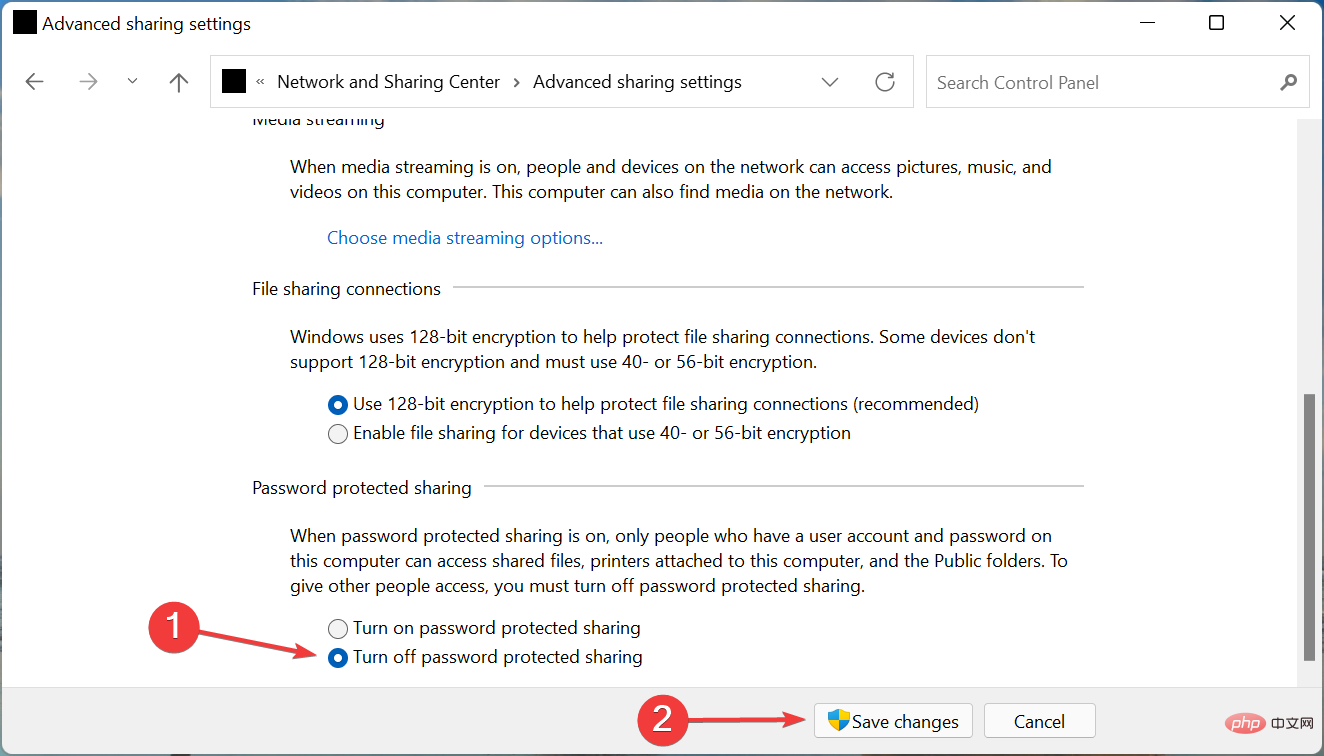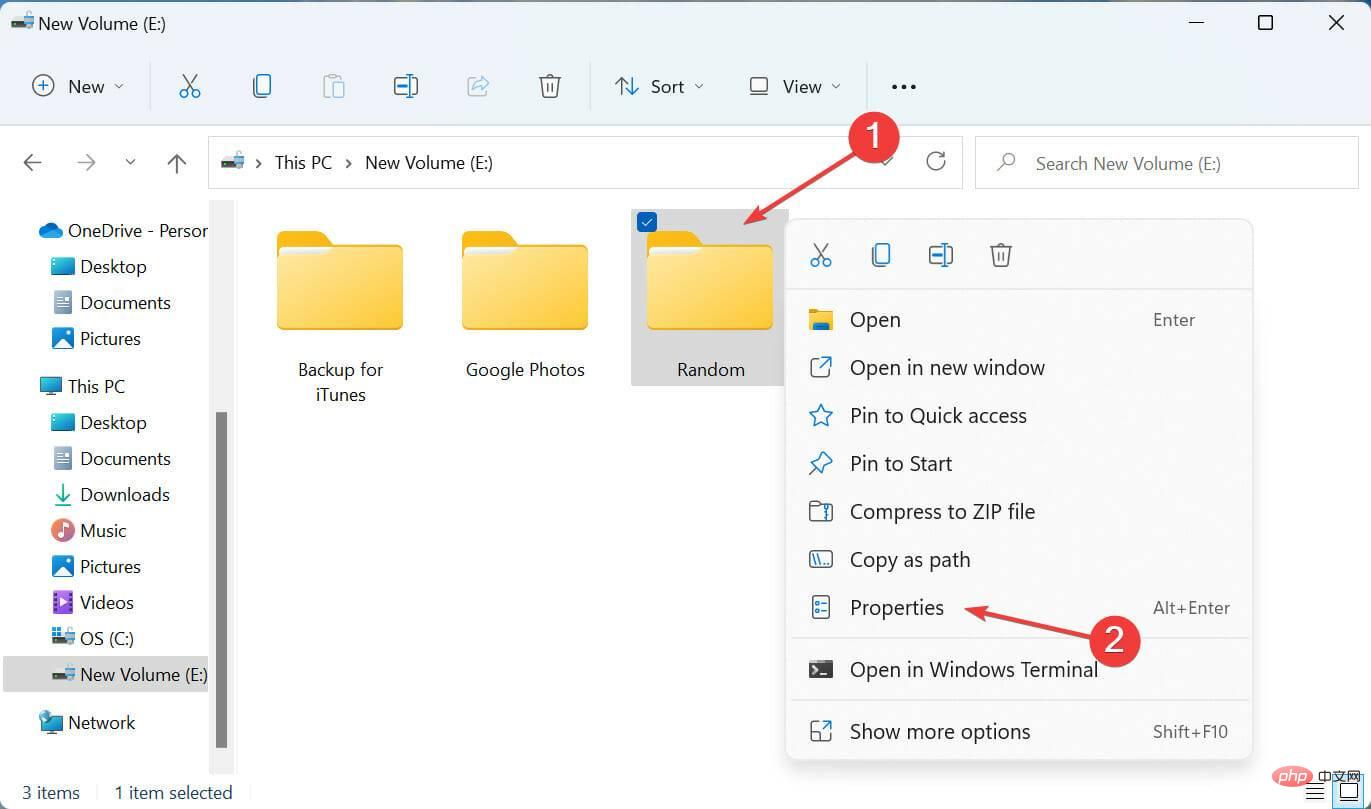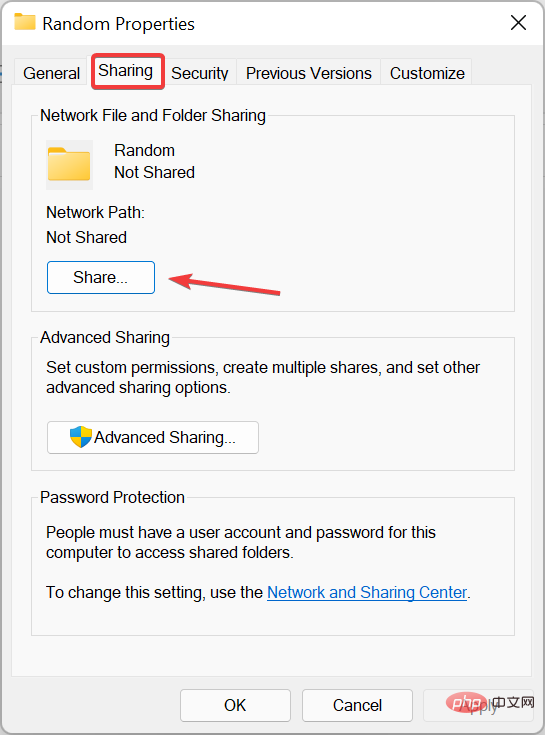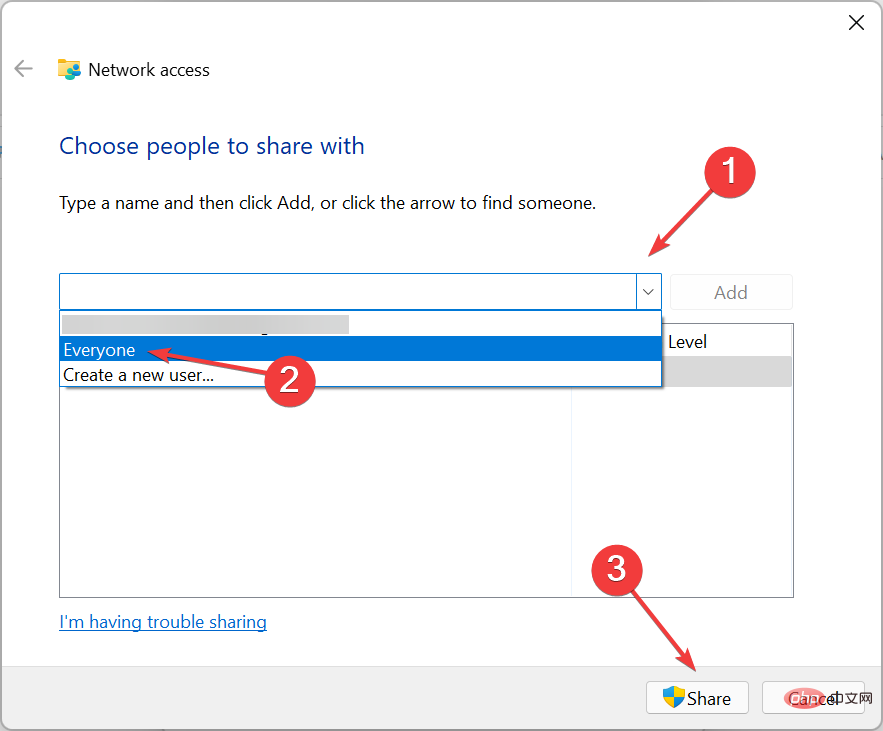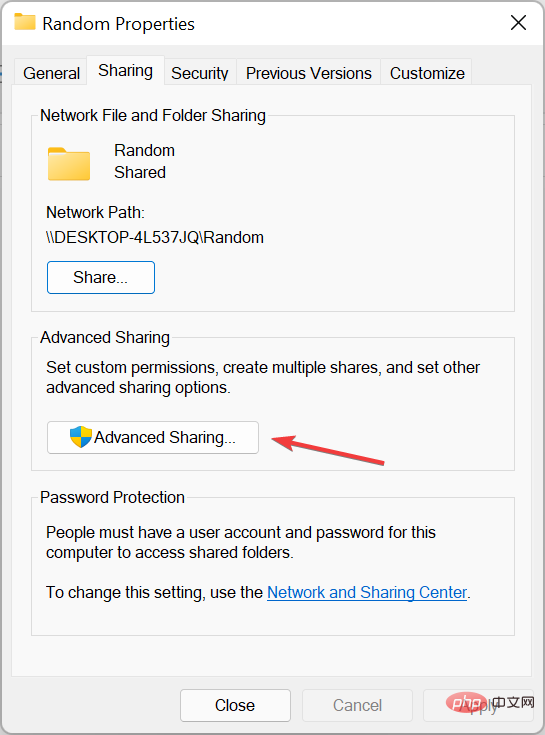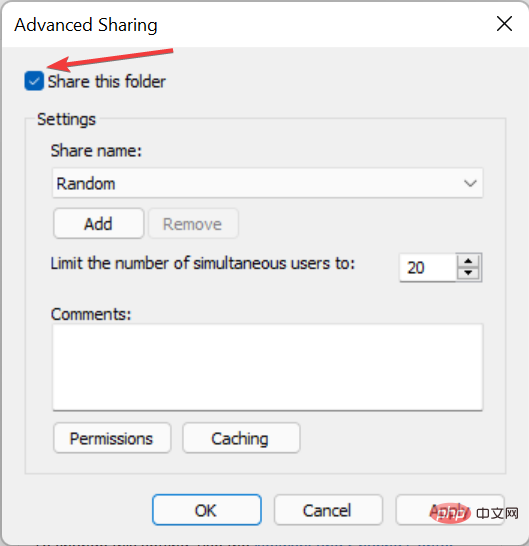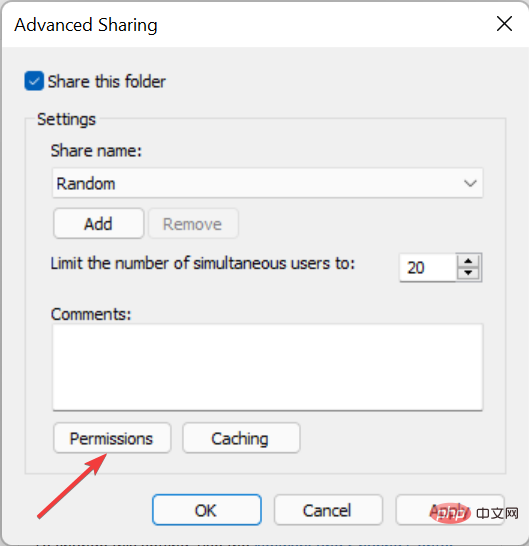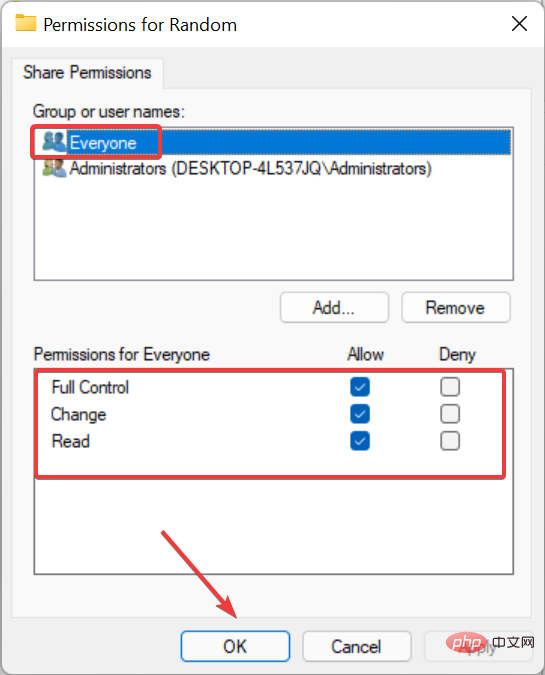Problème commun
Problème commun
 Le partage réseau ne fonctionne pas sous Windows 11 ? Appliquer ces correctifs
Le partage réseau ne fonctionne pas sous Windows 11 ? Appliquer ces correctifs
Le partage réseau ne fonctionne pas sous Windows 11 ? Appliquer ces correctifs
Le partage réseau permet aux utilisateurs de transférer et de recevoir des fichiers avec d'autres utilisateurs sur le réseau local. Il est parfait pour les personnes possédant plusieurs appareils au bureau ou à la maison. Cependant, de nombreux utilisateurs ont signalé que le partage réseau ne fonctionnait pas correctement après la mise à niveau vers Windows 11.
Cela peut être dû à un certain nombre de raisons, notamment à des problèmes liés à la version du programme d'installation du système d'exploitation. De plus, des paramètres mal configurés, des services critiques manquants ou des autorisations manquantes peuvent empêcher les partages réseau de fonctionner dans Windows 11.
De nombreuses personnes qui utilisent à la fois des appareils Windows 10 et Windows 11 sur leur réseau local ont remarqué que même si l'appareil exécutant Windows 11 peut accéder au PC Windows 10, l'inverse n'est pas vrai. C’est là que la mise à niveau de tous vos appareils vers Windows 11 pourrait fonctionner.
Alors laissez-nous maintenant vous présenter les correctifs les plus efficaces.
Que dois-je faire si le partage réseau ne fonctionne pas sous Windows 11 ?
1. Mettez à jour Windows 11
- Appuyez sur Windows+I pour lancer l'application Paramètres et sélectionnez Windows Update dans les onglets répertoriés dans le volet de navigation de gauche.

- Cliquez sur le bouton Vérifier les mises à jour à droite pour rechercher les versions plus récentes disponibles.

- Si certains sont répertoriés après la numérisation, cliquez sur Télécharger et installer pour les obtenir.

Habituellement, la version actuelle de Windows 11 peut être un problème qui empêche le partage réseau de fonctionner dans Windows 11. Si tel est le cas, la mise à jour du système d'exploitation devrait corriger l'erreur.
2. Exécutez les services critiques
- Appuyez sur Windows+S pour lancer le menu "Recherche" , saisissez "Services" dans le champ de texte en haut et cliquez sur les résultats de recherche pertinents qui apparaissent. .

- Recherchez le service Function Discovery Provider Host, faites un clic droit dessus et sélectionnez Propriétés dans le menu contextuel.

- Maintenant, cliquez sur le menu déroulant Type de démarrage et sélectionnez Automatique dans la liste des options.

- Si le service n'est pas en cours d'exécution, cliquez sur le bouton "Démarrer", puis cliquez sur "OK" en bas pour enregistrer les modifications.

- De même, définissez Function Discovery Resource Publication sur Automatic et exécutez le service.
Une fois terminé, vérifiez si le problème de partage réseau qui ne fonctionne pas dans Windows 11 a été résolu.
3. Reconfigurez les paramètres de partage
- Appuyez sur Windows+S pour lancer le menu « Recherche » , saisissez « Panneau de configuration » dans le champ de texte et cliquez sur les résultats de recherche pertinents qui apparaissent.

- Cliquez sur Réseau et Internet.

- Ensuite, cliquez sur Centre Réseau et partage.

- Cliquez sur Modifier les paramètres de partage avancés parmi les options répertoriées sur la gauche.

- Maintenant, cliquez sur Tous les réseaux et sous Partage de dossiers publics, sélectionnez Désactiver Partage de dossiers publics (les personnes connectées à cet ordinateur auront toujours accès à ces dossiers ).

- Maintenant, faites défiler vers le bas et sélectionnez Désactiver la protection par mot de passe Partage sous Partage protégé par mot de passe et cliquez sur en bas pour enregistrer les modifications.

Une fois terminé, redémarrez votre ordinateur pour que les modifications prennent effet et vérifiez que le partage réseau commence désormais à fonctionner sous Windows 11.
4. Fournissez les autorisations nécessaires
- Appuyez sur Windows+E pour lancer Explorateur de fichiers, recherchez le dossier que vous rencontrez des difficultés à partager, faites un clic droit dessus et sélectionnez dans la propriété du menu contextuel.

- Accédez à l'onglet "Partager" et cliquez sur le bouton "Partager".

- Cliquez sur le menu déroulant, sélectionnez Tout le monde dans la liste des options, puis cliquez sur Partager en bas.

- Cliquez sur Terminé dans la fenêtre suivante.
- Maintenant, cliquez sur le bouton "AvancéPartager" dans l'onglet Partager.

- Cochez la case Partager ce dossier.

- Cliquez sur le bouton Autorisations.

- Assurez-vous que l'option "Tout le monde" est sélectionnée et que les autorisations appropriées sont accordées. Une fois terminé, cliquez sur OK en bas pour enregistrer les modifications.

- Enregistrez les modifications sur toutes les fenêtres suivantes, puis redémarrez votre ordinateur pour qu'elles prennent effet.
Une fois terminé, le problème de partage réseau qui ne fonctionne pas dans Windows 11 devrait être résolu et vous pouvez commencer à partager des fichiers avec d'autres appareils sur votre réseau local.
Sachez également quoi faire si vous ne pouvez pas accéder aux dossiers partagés dans Windows 11, car de nombreux rapports ont également rencontré ce problème.
Ce qui précède est le contenu détaillé de. pour plus d'informations, suivez d'autres articles connexes sur le site Web de PHP en chinois!

Outils d'IA chauds

Undresser.AI Undress
Application basée sur l'IA pour créer des photos de nu réalistes

AI Clothes Remover
Outil d'IA en ligne pour supprimer les vêtements des photos.

Undress AI Tool
Images de déshabillage gratuites

Clothoff.io
Dissolvant de vêtements AI

AI Hentai Generator
Générez AI Hentai gratuitement.

Article chaud

Outils chauds

Bloc-notes++7.3.1
Éditeur de code facile à utiliser et gratuit

SublimeText3 version chinoise
Version chinoise, très simple à utiliser

Envoyer Studio 13.0.1
Puissant environnement de développement intégré PHP

Dreamweaver CS6
Outils de développement Web visuel

SublimeText3 version Mac
Logiciel d'édition de code au niveau de Dieu (SublimeText3)
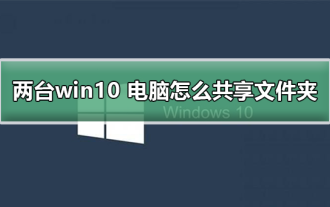 Comment partager un dossier entre deux ordinateurs Windows 10
Jan 10, 2024 pm 10:06 PM
Comment partager un dossier entre deux ordinateurs Windows 10
Jan 10, 2024 pm 10:06 PM
Nous rencontrons souvent des situations où deux ordinateurs partagent le même dossier, mais la plupart des gens ne savent pas comment activer cette fonctionnalité. Aujourd'hui, je vous ai apporté un tutoriel détaillé, jetons-y un coup d'œil. Première méthode du didacticiel pour partager des dossiers entre deux ordinateurs Win10 : utilisez des périphériques de stockage tels que des disques durs mobiles et des clés USB pour transférer des données. Connectez le disque dur externe au premier ordinateur, ouvrez l'outil de gestion de fichiers correspondant, recherchez et localisez votre nouvel appareil. . Pour fonctionner en copiant les fichiers requis, connectez le disque dur externe au deuxième ordinateur et copiez-collez les fichiers. Méthode 2 : Utiliser le réseau pour le partage et le transfert de fichiers. Nous connectons d’abord deux ordinateurs au même réseau et activons respectivement les services de partage de fichiers et de partage d’imprimantes. Cliquez sur "Panneau de configuration
 Comment effectuer le partage réseau et le transfert de fichiers sur Kirin OS ?
Aug 05, 2023 pm 09:17 PM
Comment effectuer le partage réseau et le transfert de fichiers sur Kirin OS ?
Aug 05, 2023 pm 09:17 PM
Comment effectuer le partage réseau et le transfert de fichiers sur Kirin OS ? Le système d'exploitation Kirin est un système d'exploitation développé sur la base du noyau Linux et est très apprécié pour sa stabilité et sa sécurité. Le partage réseau et le transfert de fichiers sont très pratiques sur Kirin OS. Cet article vous présentera quelques méthodes simples et exemples de code. 1. Utilisez Samba pour le partage réseau Samba est une suite logicielle permettant de partager des fichiers et des imprimantes entre les systèmes Linux et Windows. Voici comment configurer Samba sur Kirin OS
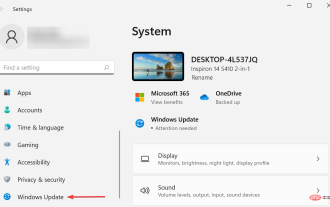 Le partage réseau ne fonctionne pas sous Windows 11 ? Appliquer ces correctifs
Apr 13, 2023 pm 04:58 PM
Le partage réseau ne fonctionne pas sous Windows 11 ? Appliquer ces correctifs
Apr 13, 2023 pm 04:58 PM
Le partage réseau permet aux utilisateurs de transférer et de recevoir des fichiers vers et depuis d'autres utilisateurs du réseau local. Il est parfait pour les personnes possédant plusieurs appareils au bureau ou à la maison. Cependant, de nombreux utilisateurs ont signalé que le partage réseau ne fonctionnait pas correctement après la mise à niveau vers Windows 11. Cela peut être dû à un certain nombre de raisons, notamment à des problèmes liés à la version du programme d'installation du système d'exploitation. De plus, des paramètres mal configurés, des services critiques manquants ou des autorisations manquantes peuvent empêcher les partages réseau de fonctionner dans Windows 11. De nombreuses personnes qui utilisent à la fois des appareils Windows 10 et Windows 11 sur leur réseau local ont remarqué que même si l'appareil exécutant Windows 11 peut accéder au PC Windows 10, l'inverse n'est pas possible.
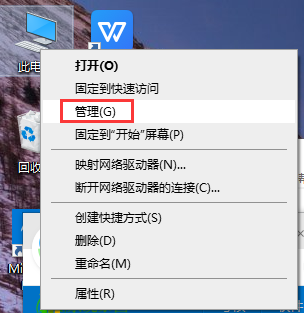 Résoudre le problème qui ne répond pas de l'ordinateur de partage réseau win10usb
Jan 09, 2024 pm 01:34 PM
Résoudre le problème qui ne répond pas de l'ordinateur de partage réseau win10usb
Jan 09, 2024 pm 01:34 PM
Lorsque nous utilisons le système d'exploitation Win10, avons-nous déjà rencontré une situation dans laquelle l'ordinateur partagé du réseau Win10USB ne répond pas ? Si vous rencontrez cette situation, savez-vous comment la résoudre ? Laissez l'éditeur vous expliquer comment résoudre le problème de l'ordinateur de partage réseau win10usb qui ne répond pas ! L'ordinateur de partage réseau win10usb ne répond pas 1. Recherchez cet ordinateur sur le bureau, cliquez avec le bouton droit et sélectionnez « Gérer ». 2. Cliquez ensuite sur Gestionnaire de périphériques et ouvrez « Universal Serial Bus Controller ». 3. Recherchez ensuite le contrôleur USB et désinstallez les périphériques un par un, puis « redémarrez l'ordinateur », et le système réinstallera automatiquement le contrôleur USB.
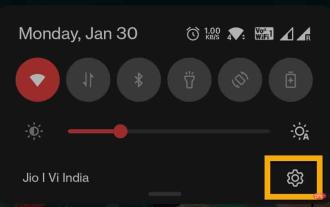 Correctif du pilote de la carte réseau supprimé accidentellement
May 02, 2023 pm 05:37 PM
Correctif du pilote de la carte réseau supprimé accidentellement
May 02, 2023 pm 05:37 PM
Lorsque vous utilisez une carte réseau, vous pouvez accidentellement supprimer le seul pilote de carte réseau valide de votre ordinateur. Alors, que faire ? Si vous n'avez pas d'adaptateur WiFi externe, vous ne pouvez même pas utiliser Internet pour télécharger la dernière carte réseau ! Par conséquent, vous devez utiliser une autre méthode pour résoudre ce problème. Correctif 1 – Utiliser le partage de connexion USB pour télécharger les pilotes Vous pouvez utiliser votre connexion Internet Android/iOS pour télécharger et installer les mises à jour des pilotes. Étape 1 – Connectez-vous via le partage de connexion USB Toutes ces étapes que vous devez effectuer sur votre téléphone. Étape 1 – Connectez votre smartphone à votre ordinateur à l'aide d'un câble USB. Étape 2 - Déverrouillez votre téléphone et ouvrez les paramètres. Il suffit de descendre
 Comment créer et gérer des dossiers partagés réseau sur un ordinateur Windows
Jun 17, 2023 pm 12:18 PM
Comment créer et gérer des dossiers partagés réseau sur un ordinateur Windows
Jun 17, 2023 pm 12:18 PM
Les dossiers partagés en réseau sont une fonctionnalité très pratique qui permet à plusieurs ordinateurs de partager des fichiers et des dossiers sur le même réseau. Si les utilisateurs souhaitent créer et gérer des dossiers partagés réseau sur des ordinateurs Windows, il existe quelques étapes simples. Étape 1 : Configurer le partage réseau Pour configurer le partage réseau, vous devez d'abord vous assurer que votre ordinateur est connecté au réseau et que la connexion réseau est activée. Pour vérifier l'état de la connexion réseau, appuyez sur les touches Win+R, tapez « ncpa.cpl » et appuyez sur Entrée. Ensuite, sélectionnez le réseau que vous souhaitez utiliser
 Nom de l'ordinateur non reconnu pour le partage réseau
Dec 26, 2023 am 09:59 AM
Nom de l'ordinateur non reconnu pour le partage réseau
Dec 26, 2023 am 09:59 AM
Le système win10 est un excellent système choisi par la plupart des utilisateurs ! Une capacité de travail puissante est l'étiquette la plus accrocheuse du système win10 ! Fondamentalement, la plupart des travaux impliquant des ordinateurs utilisent généralement le système Win10. Récemment, de nombreux amis ont signalé que le nom de l'ordinateur ne pouvait pas être trouvé dans le partage réseau lors de l'utilisation d'ordinateurs. Aujourd'hui, l'éditeur vous présentera le réseau. Jetons un coup d'œil à la solution de partage. que l'ordinateur de l'autre partie est introuvable. Solution au problème selon lequel le nom de l'ordinateur est introuvable dans le partage réseau : Étapes de l'opération : 1. Cliquez avec le bouton droit sur l'icône de connexion réseau dans le coin inférieur droit du bureau de l'ordinateur. 2. Cliquez sur « Modifier les paramètres de partage avancés » dans le coin supérieur gauche. Accédez à la page des paramètres de partage. 3. Souvent, de nombreuses personnes n'activent pas la découverte du réseau et ne trouvent pas d'ordinateurs partagés.
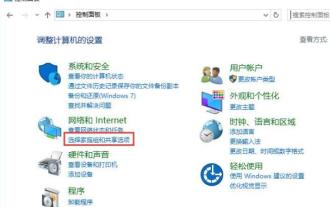 Méthodes spécifiques pour désactiver le partage réseau dans Win10
Mar 27, 2024 am 10:50 AM
Méthodes spécifiques pour désactiver le partage réseau dans Win10
Mar 27, 2024 am 10:50 AM
1. Ouvrez le Panneau de configuration et cliquez sur [Sélectionner le groupe résidentiel et les options de partage] comme indiqué dans la figure : 2. Cliquez sur [Modifier les paramètres de partage avancés] comme indiqué dans la figure : 3. Sélectionnez [Désactiver la découverte du réseau] et [ Désactivez les fichiers et les imprimantes] Partager] et enfin cliquez sur [Enregistrer les modifications]. comme le montre la photo :