 Problème commun
Problème commun
 Comment créer facilement un raccourci sur le bureau vers le clavier à l'écran sous Windows 11/10
Comment créer facilement un raccourci sur le bureau vers le clavier à l'écran sous Windows 11/10
Comment créer facilement un raccourci sur le bureau vers le clavier à l'écran sous Windows 11/10
Le clavier virtuel est une excellente option pour les personnes qui préfèrent utiliser les touches à l'écran plutôt que le clavier physique. Non seulement parce que c'est plus simple, mais aussi parce qu'il est doté de fonctionnalités supplémentaires. De plus, le clavier à l'écran vient à votre secours, surtout lorsque le clavier physique cesse de fonctionner.
La panne matérielle est une autre situation dans laquelle un clavier à l'écran vous aide beaucoup. Le clavier virtuel vous permet de taper n'importe quoi à l'aide de la souris et vous permet également de changer la langue du clavier contrairement au clavier physique. Dans ce cas, vous avez besoin d'un accès rapide au clavier à l'écran, ce que vous pouvez faire en créant un raccourci sur le bureau pour le clavier virtuel.
Dans cet article, nous allons vous montrer comment créer facilement un raccourci sur le bureau pour le clavier à l'écran sous Windows 11 ou Windows 10. Voici comment procéder :
Méthode 1 : Par Envoyer au menu contextuel
Cette méthode vous aidera à ajouter un raccourci sur le bureau pour le clavier à l'écran par Envoyer au menu contextuel. Voyons comment :
Étape 1 : Allez dans Démarrer et tapez Clavier à l'écran dans la barre de recherche Windows.
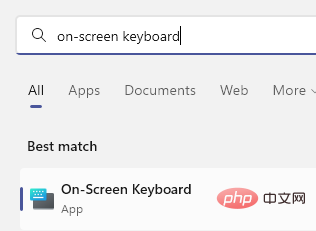
Étape 2 : Accédez à la section Meilleures correspondances, faites un clic droit sur le résultat (clavier à l'écran) et sélectionnez Ouvrir l'emplacement du fichier.
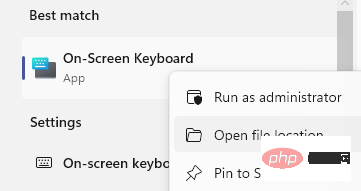
Étape 3 : Dans la fenêtre ouverte de l'Explorateur de fichiers, recherchez le fichier Clavier à l'écran, faites un clic droit dessus et sélectionnez Afficher plus d'options.
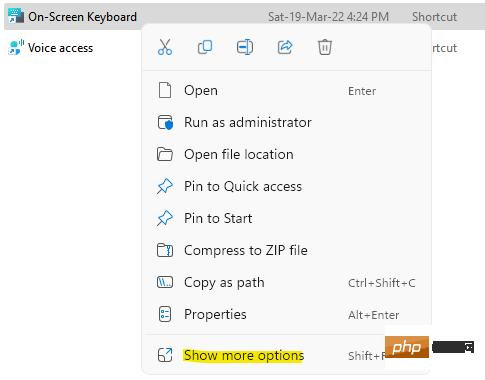
Ensuite, cliquez sur Envoyer à dans le menu sous-contextuel et sélectionnez Bureau (Créer un raccourci).
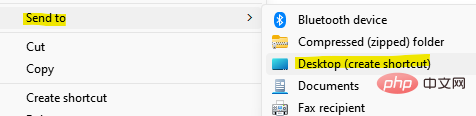
Cela créera instantanément un raccourci vers le clavier à l'écran sur votre bureau. Double-cliquez sur le raccourci pour ouvrir le clavier virtuel.
Méthode 2 : en créant un raccourci sur le bureau
Bien qu'elle soit un peu plus longue que celle ci-dessus, il s'agit d'une autre façon de créer un raccourci sur le bureau pour votre clavier virtuel. Suivez ces instructions pour savoir comment créer un nouveau raccourci sur votre bureau et accéder instantanément au clavier à l'écran :
Étape 1 : Allez sur le bureau, cliquez avec le bouton droit n'importe où dans une zone vide, sélectionnez "Nouveau" , et sélectionnez dans le menu contextuel "Raccourci".
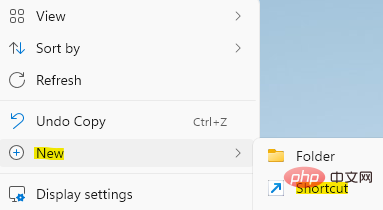
Étape 2 : Dans la fenêtre "Créer un raccourci" qui s'ouvre, allez dans le champ "Tapez l'emplacement de l'élément" et tapez OSK.
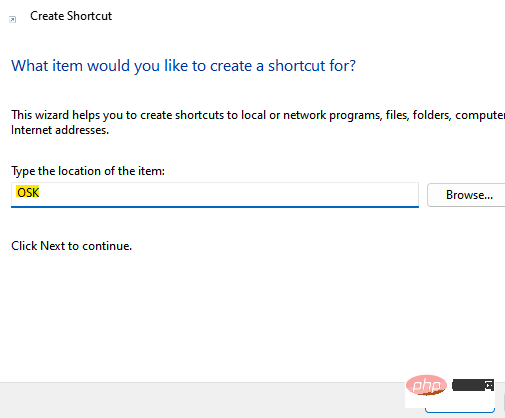
Cliquez sur Suivant pour continuer.
Étape 3 : Dans la fenêtre suivante, dans le champ du nom, tapez ce raccourci, vous pouvez lui donner n'importe quel nom selon votre convenance afin de pouvoir facilement identifier le raccourci clavier virtuel.
Par exemple, nommons-le Clavier à l'écran et cliquez sur Terminer.
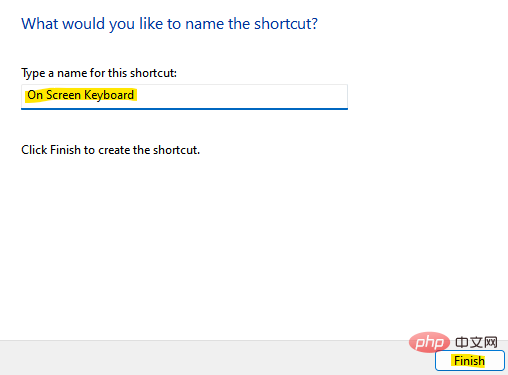
Maintenant que vous avez créé avec succès un raccourci sur le bureau pour votre clavier à l'écran, vous pouvez désormais accéder facilement à votre clavier à l'écran. Vous n'avez désormais plus besoin d'utiliser un clavier physique, ce qui est également utile au cas où le clavier physique cesserait de fonctionner en raison de problèmes matériels. Le clavier à l'écran possède les mêmes touches communes qu'un clavier physique, et vous pouvez utiliser une souris à pavé tactile ou une souris externe pour appuyer sur les touches de votre clavier virtuel.
Ce qui précède est le contenu détaillé de. pour plus d'informations, suivez d'autres articles connexes sur le site Web de PHP en chinois!

Outils d'IA chauds

Undresser.AI Undress
Application basée sur l'IA pour créer des photos de nu réalistes

AI Clothes Remover
Outil d'IA en ligne pour supprimer les vêtements des photos.

Undress AI Tool
Images de déshabillage gratuites

Clothoff.io
Dissolvant de vêtements AI

Video Face Swap
Échangez les visages dans n'importe quelle vidéo sans effort grâce à notre outil d'échange de visage AI entièrement gratuit !

Article chaud

Outils chauds

Bloc-notes++7.3.1
Éditeur de code facile à utiliser et gratuit

SublimeText3 version chinoise
Version chinoise, très simple à utiliser

Envoyer Studio 13.0.1
Puissant environnement de développement intégré PHP

Dreamweaver CS6
Outils de développement Web visuel

SublimeText3 version Mac
Logiciel d'édition de code au niveau de Dieu (SublimeText3)

Sujets chauds
 1660
1660
 14
14
 1417
1417
 52
52
 1311
1311
 25
25
 1261
1261
 29
29
 1234
1234
 24
24
 OPPO a fait le bon choix en abandonnant ProXDR
Jan 06, 2024 pm 11:37 PM
OPPO a fait le bon choix en abandonnant ProXDR
Jan 06, 2024 pm 11:37 PM
Il n'y a pas si longtemps, OPPO a annoncé au Festival du Film de Paris qu'elle travaillait avec le Kazakhstan et l'Union soviétique pour créer une nouvelle génération de systèmes d'imagerie de super lumière et d'ombre, qui sera lancée sur la série OPPO Find X7. Choisir d'annoncer cette nouvelle lors de l'exposition de photographie la plus grande et la plus influente au monde montre à quel point OPPO attache de l'importance à la nouvelle génération de systèmes d'imagerie ultra-lumière et d'ombre. Selon OPPO, la nouvelle génération de système d'imagerie Super Light and Shadow se compose principalement de trois parties : - Système de caméra principal complet Super Light and Shadow, allant de l'augmentation du grossissement du zoom à la création d'une liberté de création multi-vues - Moteur d'image Super Light and Shadow ; , utilisant plus de calculs pour obtenir moins de traces informatiques ; - Écran ProXDR ultra-léger et ombragé, une technologie d'affichage de photos conforme à la méthode de visualisation de l'écran. Parmi eux, « système de caméra principal complet avec super lumière et ombre » fait référence au matériel du système d'imagerie, et « moteur d'image super lumière et ombre » fait référence à l'image.
 Leica Sofort 2 : Goût Leica prononcé, mais la qualité de l'image n'est pas satisfaisante
Jan 03, 2024 pm 04:08 PM
Leica Sofort 2 : Goût Leica prononcé, mais la qualité de l'image n'est pas satisfaisante
Jan 03, 2024 pm 04:08 PM
Oui, j'ai dépensé plus de 3 000 yuans pour acheter un véritable appareil photo Leica. Ce n'est pas une marque commune entre Xiaomi et Sharp. C'est un véritable appareil photo Leica. On peut même le trouver dans l'application officielle Leica. Il s'agit d'un tout nouveau produit lancé par Leica le mois dernier : Sofort2. (Source de l'image : photographié par Lei Technology) Le mois dernier, j'ai écrit un article commentant la nouvelle machine de Leica, qui coupe simplement des poireaux. Le prix de plus de 3 000 yuans pour acheter une telle machine est extrêmement élevé sur le marché du polaroid. doit avoir trop d'argent et nulle part où le dépenser, et c'est tout simplement une « grosse erreur ». Mais en adhérant au concept selon lequel si je n'irai pas en enfer, qui d'autre le fera, j'ai quand même passé une commande pour le Leica Sofort2 le soir de sa mise en vente et je suis devenu un « vrai » utilisateur de Leica. Apparence : Un jouet exquis ? Leica Sofo
 Windows 11 ne reconnaît pas Bootrec ? Appliquez ce correctif simple
May 20, 2023 pm 01:50 PM
Windows 11 ne reconnaît pas Bootrec ? Appliquez ce correctif simple
May 20, 2023 pm 01:50 PM
Le secteur de démarrage est une partie essentielle du disque qui prend le relais peu de temps après le démarrage de l'ordinateur. Lorsque vous rencontrez un problème, bootrec est là pour vous aider. Mais que faire si bootrec n’est pas reconnu dans Windows 11 ? Le secteur de démarrage contient le MBR ou Master Boot Record, qui permet de localiser le système d'exploitation sur le lecteur et de le charger. De plus, ses problèmes peuvent vous empêcher de démarrer Windows 11 efficacement, voire pas du tout. En parlant de problèmes, beaucoup signalent des messages d'accès refusé à Bootrec/Fixboot et nous avons détaillé ce problème dans un didacticiel séparé. Dans ce cas, il est recommandé d'exécuter la commande bootrec pour éliminer ce problème. Si vous rencontrez lors de l'exécution de la commande
 Combien de processus doivent être exécutés sous Windows 11 ?
May 24, 2023 pm 08:12 PM
Combien de processus doivent être exécutés sous Windows 11 ?
May 24, 2023 pm 08:12 PM
Windows 11 est un excellent système d'exploitation, mais il peut parfois être lent et ne pas fonctionner correctement. Si vous rencontrez des problèmes de performances, cela peut être dû au nombre de processus en cours d'exécution. L'un des moyens les plus simples d'optimiser votre système consiste à ajuster le nombre de processus en cours d'exécution sur votre ordinateur à un moment donné. Si votre ordinateur a déjà gelé ou planté parce que vous exécutiez trop de programmes à la fois, cet article est fait pour vous. Quelles tâches en arrière-plan puis-je désactiver ? Les tâches en arrière-plan s'exécutent en arrière-plan de votre appareil et sont très importantes car elles contribuent à maintenir la stabilité de votre système. Ils incluent les mises à jour, la synchronisation et d'autres services. Si certaines tâches en arrière-plan peuvent être utiles, d’autres prennent de la place sur votre ordinateur sans apporter de réel bénéfice. Les tâches en arrière-plan pouvant être désactivées varient d'un utilisateur à l'autre. Prends-nous comme
 Le scanner HP ne fonctionne pas sous Windows 11 ? 4 conseils simples à essayer
May 27, 2023 pm 09:10 PM
Le scanner HP ne fonctionne pas sous Windows 11 ? 4 conseils simples à essayer
May 27, 2023 pm 09:10 PM
Le scanner HP ne fonctionne pas sous Windows 11 est un problème courant et est souvent rencontré après la mise à niveau de Windows 11. Les scanners d'autres marques telles que Canon, Epson et Panasonic rencontrent également des problèmes similaires. Cependant, les scanners sont sujets aux erreurs et cessent parfois complètement de fonctionner. Outre la récente mise à niveau vers Windows 11, ce problème peut également survenir en raison de pilotes obsolètes ou défectueux, de fichiers système corrompus, de mises à jour Windows corrompues en raison d'erreurs, etc. Dépannage initial Comme pour tout autre périphérique externe, vous devez d'abord vérifier certains éléments de base avant de commencer les modifications logicielles proprement dites. Tout d’abord, assurez-vous que votre scanner ou imprimante multifonction est allumé. Au moins un des boutons du panneau de l'imprimante doit s'allumer.
 Le Meizu 21 Pro peut-il rivaliser avec les produits phares des grands fabricants ?
Jan 03, 2024 pm 06:10 PM
Le Meizu 21 Pro peut-il rivaliser avec les produits phares des grands fabricants ?
Jan 03, 2024 pm 06:10 PM
Le dernier jour de novembre, Meizu a profité de la nouvelle vague de téléphones Snapdragon 8Gen3 pour présenter son nouveau téléphone phare annuel, le Meizu 21. Il n'y a pas si longtemps, ce site a également procédé à une évaluation de ce produit. Il s'agit d'un téléphone mobile présentant des avantages et des inconvénients évidents. De plus, Meizu 21 ne propose actuellement qu'un seul modèle, contrairement aux autres marques divisées en tailles moyennes et grandes. Pour ceux qui veulent un super flagship, le Meizu 21 ne semble pas assez « Pro ». (Source photo : photographié par ce site) Cependant, des nouvelles récentes concernant le Meizu 21Pro sont apparues sur Internet, ce qui est une bonne nouvelle pour les amis Meizu qui souhaitent une configuration et une expérience plus extrêmes. L'écran du Meizu 21 n'est pas assez solide ? L'écran 2K arrive ! La puissance de charge du Meizu 21 n'est pas assez élevée, une charge rapide de 100 W arrive ! Se pourrait-il que le Meizu 21 ne soit qu'un « petit test » ?
 Redéfinissant l'interaction homme-machine, Honor MagicOS 8.0 est officiellement sorti !
Jan 11, 2024 pm 10:06 PM
Redéfinissant l'interaction homme-machine, Honor MagicOS 8.0 est officiellement sorti !
Jan 11, 2024 pm 10:06 PM
Le 10 janvier 2024, Honor a tenu sa première conférence hors ligne de l'année à Shanghai, où MagicOS 8.0 a officiellement fait ses débuts. MagicOS8.0 est un nouveau système d'exploitation auto-développé créé par Honor. Il s'agit de la première nouvelle génération d'interaction homme-machine du secteur - une interaction homme-machine reconnue par l'intention. De plus, le nouveau système apporte également de nombreuses nouvelles fonctions basées sur l'IA, telles que « Any Door », « Conversation into Movies », « Multi-modal Schedule Management », etc. (Photographié par Lei Technology) Honor appelle MagicOS8.0 une nouvelle génération de système de mode interactif après interaction en ligne de commande, interaction graphique et interaction naturelle. Quant à son caractère génial, jetons un coup d'œil ci-dessous. Un système qui peut apprendre, un système qui vous comprend mieux En matière d'« IA », en effet, Honor a créé son premier smartphone dès 2016.
 Comment réparer le menu Démarrer d'ouverture de la touche ESC
May 19, 2023 am 09:11 AM
Comment réparer le menu Démarrer d'ouverture de la touche ESC
May 19, 2023 am 09:11 AM
Certains utilisateurs de Windows se sont plaints d'un problème étrange avec leur système Windows. Selon ces rapports, le menu Démarrer s'ouvre après avoir appuyé sur la touche Échap ! Ce problème peut être très problématique car la touche Échap est souvent utilisée pour fermer ou réduire les présentations. Donc, si vous êtes également un utilisateur concerné, suivez ce tutoriel simple et rapide pour trouver une solution rapide. Solution de contournement – 1. La première chose à faire est de redémarrer votre appareil une fois. De cette façon, s’il s’agit d’un échec ponctuel, il sera corrigé. 2. Si vous utilisez un clavier externe, vous pouvez le débrancher du système, attendre quelques secondes, le brancher et le tester. Pour les utilisateurs de clavier sans fil, déconnectez-le de l'ordinateur, attendez un moment, puis reconnectez-le.


