 Problème commun
Problème commun
 Comment réparer la barre d'utilisation de l'espace disque manquante sur ce PC sous Windows 11
Comment réparer la barre d'utilisation de l'espace disque manquante sur ce PC sous Windows 11
Comment réparer la barre d'utilisation de l'espace disque manquante sur ce PC sous Windows 11
Lorsque vous ouvrez l'Explorateur de fichiers et accédez à Ce PC, vous verrez que la barre d'utilisation de l'espace disque apparaîtra sous l'étiquette du lecteur. Cette colonne d'utilisation de l'espace disque vous donne des informations sur la quantité d'espace disponible sur l'espace total sur ce lecteur particulier. Normalement, cela n'est visible que lorsque les paramètres d'affichage par défaut sont appliqués à l'Explorateur de fichiers.
Si vous remarquez que cette barre d'utilisation de l'espace disque n'apparaît pas sous l'étiquette du lecteur sur votre PC Windows 11, lisez cet article pour trouver des correctifs qui peuvent vous aider à résoudre ce problème sur votre ordinateur.
Correctif 1 – Réinitialiser la vue des dossiers de ce PC
1 Cliquez sur la touche Windows de votre clavier et entrez Options de l'explorateur de fichiers.
Dans les résultats de recherche, cliquez sur l'option Explorateur de fichiers.
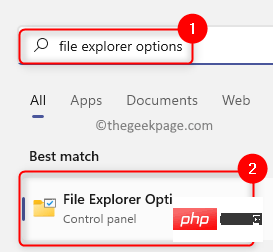
2. Dans la fenêtre Options de l'explorateur de fichiers, accédez à l'onglet Affichage.
Dans la section Vue des dossiers, cliquez sur le bouton Réinitialiser le dossier.
Après avoir cliqué sur ce bouton, cette vue PC sera réinitialisée aux paramètres d'affichage par défaut.
Enfin, cliquez sur OK.
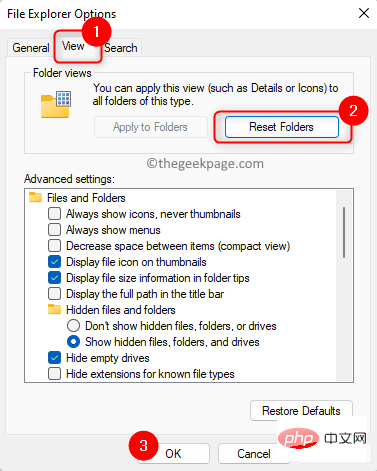
3.Rouvrez Explorateur de fichiers et vérifiez si la barre d'utilisation de l'espace disque s'affiche lors de l'ouverture de ce PC.
Fix 2 – Modifier les paramètres d'affichage de l'Explorateur de fichiers
1. Ouvrez Explorateur de fichiers (Windows + E) et accédez à Ce PC.
2. Cliquez sur l'onglet Affichage en haut.
Dans la liste déroulante qui s'ouvre, sélectionnez l'option Carreaux.
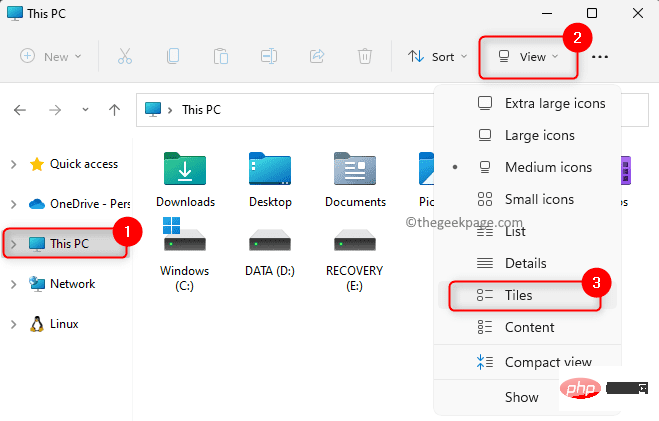
3. Cela modifiera instantanément le type d'affichage des appareils et des lecteurs dans ce PC.
Vous pourrez désormais voir la barre d'utilisation de l'espace disque sous l'étiquette du lecteur.
Fix 3 – Vérifiez la valeur de registre du lecteur
1. Pour ouvrir la boîte de dialogue Exécuter , appuyez sur la combinaison de touches Windows + R.
Tapez regedit et appuyez sur Entrée pour ouvrir Éditeur de registre.
Lorsque le contrôle de compte d'utilisateur vous invite à accorder l'accès, cliquez sur Oui.
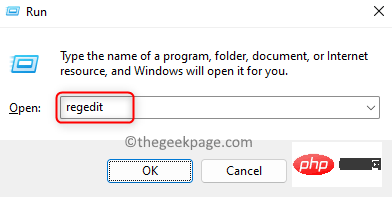
2. Dans le registre, accédez au chemin mentionné ci-dessous.
HKEY_CLASSES_ROOT\驱动器
3. Déplacez-vous vers la droite et recherchez la valeur de registre TileInfo.
Double-cliquez sur TileInfo pour modifier sa valeur.
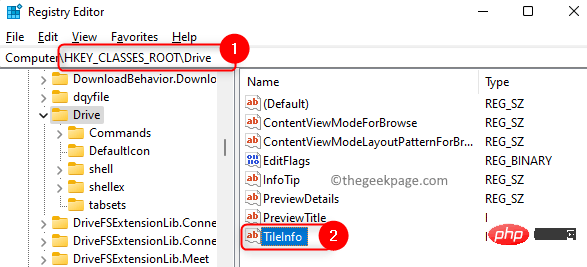
4. Dans la fenêtre Modifier la chaîne, définissez le champ Données de valeur sur la valeur suivante :
道具:*System.PercentFull;System.Computer.DecoratedFreeSpace;System.Volume.FileSystem
Cliquez sur OK pour enregistrer les modifications.
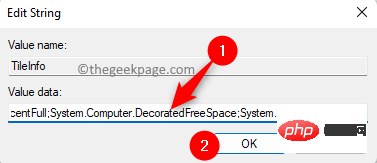
Remarque : Si l'entrée TileInfo n'existe pas, faites un clic droit sur l'espace vide à droite et sélectionnez Nouveau -> Valeur de chaîne de type REG_SZ. Nommez-le TileInfo et définissez ses données de valeur comme ci-dessus.
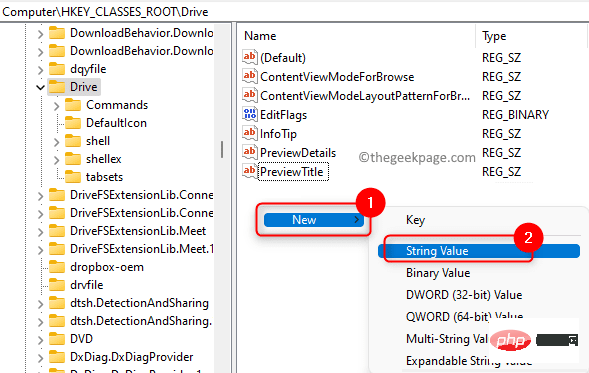
5. Quittez le registre.
Ouvrez ce PC dans l'Explorateur de fichiers, la barre d'utilisation de l'espace disque doit maintenant être visible.
Ce qui précède est le contenu détaillé de. pour plus d'informations, suivez d'autres articles connexes sur le site Web de PHP en chinois!

Outils d'IA chauds

Undresser.AI Undress
Application basée sur l'IA pour créer des photos de nu réalistes

AI Clothes Remover
Outil d'IA en ligne pour supprimer les vêtements des photos.

Undress AI Tool
Images de déshabillage gratuites

Clothoff.io
Dissolvant de vêtements AI

AI Hentai Generator
Générez AI Hentai gratuitement.

Article chaud

Outils chauds

Bloc-notes++7.3.1
Éditeur de code facile à utiliser et gratuit

SublimeText3 version chinoise
Version chinoise, très simple à utiliser

Envoyer Studio 13.0.1
Puissant environnement de développement intégré PHP

Dreamweaver CS6
Outils de développement Web visuel

SublimeText3 version Mac
Logiciel d'édition de code au niveau de Dieu (SublimeText3)
 7 façons de corriger l'erreur d'accès refusé à l'imprimante dans Windows 11
May 10, 2023 pm 03:43 PM
7 façons de corriger l'erreur d'accès refusé à l'imprimante dans Windows 11
May 10, 2023 pm 03:43 PM
Connecter votre ordinateur Windows à des périphériques externes tels que des imprimantes peut vous faciliter la tâche. Cependant, vous pouvez rencontrer plusieurs problèmes lorsque vous essayez de récupérer des ordinateurs à partir de périphériques externes tels que des imprimantes. Les utilisateurs se plaignent de l’erreur d’accès refusé à l’imprimante Windows 11. De nombreuses situations peuvent être à l'origine de ce problème, notamment des problèmes matériels, des problèmes de pilotes, etc. Par conséquent, cet article abordera la cause du problème et comment le résoudre. L’erreur d’accès à l’imprimante Windows 11 refusé vous empêche d’utiliser l’imprimante pour effectuer une action sur votre ordinateur. Cela indique qu'il n'y a pas une bonne connexion entre l'ordinateur et l'imprimante. De même, les erreurs d'imprimante peuvent empêcher Windows de se connecter à l'imprimante. Erreur d'accès refusé 0x0000011b.
 Correctif : notification de l'outil de capture manquante dans Windows 11, 10
May 16, 2023 pm 06:34 PM
Correctif : notification de l'outil de capture manquante dans Windows 11, 10
May 16, 2023 pm 06:34 PM
Snip&Sketch est un excellent outil de capture d'écran Windows. Microsoft a ajouté des tonnes de nouvelles fonctionnalités et raccourcis intéressants pour rendre cet outil presque indispensable pour les utilisateurs. Cependant, vous avez peut-être remarqué un problème après avoir pris la capture d'écran, la notification d'aperçu n'apparaît pas dans le panneau de notification ! De nombreuses raisons peuvent être à l’origine du problème. Alors, inutile de perdre plus de temps, suivez simplement ces solutions pour trouver une solution rapide. Correctif 1 – Vérifier les paramètres de notification Vous avez peut-être bloqué les paramètres de notification Snip & Sketch. 1. Vous devez ouvrir les paramètres. Alors, appuyez sur la touche Windows + la touche I en même temps. 2. Maintenant, allez à « Système » dans le volet de gauche. 3. Sur le côté droit, cliquez sur Toutes les options
 Comment désactiver le stationnement principal sur Windows 10
May 16, 2023 pm 01:07 PM
Comment désactiver le stationnement principal sur Windows 10
May 16, 2023 pm 01:07 PM
Si vous êtes un utilisateur Windows et souhaitez désactiver la fonctionnalité de stationnement principale de votre système, cet article vous guidera tout au long du processus. Qu’est-ce que le stationnement de base ? La fonction principale de stationnement est un mécanisme d’économie d’énergie. Il met certains de vos processeurs en mode veille qui n'effectue aucune tâche et consomme très peu ou pas d'énergie. Cela permet de réduire la consommation d’énergie et donc la chaleur dans le système. Ces noyaux ne sont pas garés en cas de besoin. Peu d’utilisateurs ont besoin de désactiver cette fonctionnalité, notamment les joueurs. La désactivation de cette fonctionnalité améliorera les performances de votre système. Désactivez Windows Core Parking à l'aide de l'éditeur de registre Windows Étape 1 : utilisez simultanément les touches Windows + R pour ouvrir l'invite d'exécution. Étape 2 : À l'invite d'exécution
 Correctif : WD My Cloud n'apparaît pas sur le réseau sous Windows 11
Oct 02, 2023 pm 11:21 PM
Correctif : WD My Cloud n'apparaît pas sur le réseau sous Windows 11
Oct 02, 2023 pm 11:21 PM
Si WDMyCloud n'apparaît pas sur le réseau sous Windows 11, cela peut être un gros problème, surtout si vous y stockez des sauvegardes ou d'autres fichiers importants. Cela peut constituer un gros problème pour les utilisateurs qui ont fréquemment besoin d'accéder au stockage réseau. Dans le guide d'aujourd'hui, nous allons donc vous montrer comment résoudre ce problème de manière permanente. Pourquoi WDMyCloud n'apparaît-il pas sur le réseau Windows 11 ? Votre appareil MyCloud, votre adaptateur réseau ou votre connexion Internet n'est pas configuré correctement. La fonction SMB n'est pas installée sur l'ordinateur. Un problème temporaire dans Winsock peut parfois être à l'origine de ce problème. Que dois-je faire si mon cloud n'apparaît pas sur le réseau ? Avant de commencer à résoudre le problème, vous pouvez effectuer quelques vérifications préliminaires :
 Windows 11 ne reconnaît pas Bootrec ? Appliquez ce correctif simple
May 20, 2023 pm 01:50 PM
Windows 11 ne reconnaît pas Bootrec ? Appliquez ce correctif simple
May 20, 2023 pm 01:50 PM
Le secteur de démarrage est une partie essentielle du disque qui prend le relais peu de temps après le démarrage de l'ordinateur. Lorsque vous rencontrez un problème, bootrec est là pour vous aider. Mais que faire si bootrec n’est pas reconnu dans Windows 11 ? Le secteur de démarrage contient le MBR ou Master Boot Record, qui permet de localiser le système d'exploitation sur le lecteur et de le charger. De plus, ses problèmes peuvent vous empêcher de démarrer Windows 11 efficacement, voire pas du tout. En parlant de problèmes, beaucoup signalent des messages d'accès refusé à Bootrec/Fixboot et nous avons détaillé ce problème dans un didacticiel séparé. Dans ce cas, il est recommandé d'exécuter la commande bootrec pour éliminer ce problème. Si vous rencontrez lors de l'exécution de la commande
 Lequel est le meilleur ? Quelles sont les différences, avantages et inconvénients de NTFS et ReFS dans Windows 11 ?
May 10, 2023 am 08:06 AM
Lequel est le meilleur ? Quelles sont les différences, avantages et inconvénients de NTFS et ReFS dans Windows 11 ?
May 10, 2023 am 08:06 AM
NTFS a toujours été le système de fichiers par défaut pour les PC Windows, mais Microsoft introduit des fonctionnalités intéressantes avec ReFS. Ce nouveau système de fichiers pourrait arriver sur Windows 11 et les utilisateurs sont impatients de savoir comment NTFS se comparera à ReFS. Dans ce guide détaillé, nous vous montrerons le meilleur choix entre ces deux systèmes de fichiers. Windows 11 prend-il en charge ReFS ? Les discussions sur la prise en charge de Windows 11 par ReFS (Resilient File System) sont encore provisoires et en cours. Ce système de fichiers n'est pas encore officiellement disponible sur les PC Windows 11. Cependant, DevsChannel et WindowsServe
 Comment ajouter des éléments de liste de raccourcis sur Windows 10 et 11
May 11, 2023 pm 04:31 PM
Comment ajouter des éléments de liste de raccourcis sur Windows 10 et 11
May 11, 2023 pm 04:31 PM
La liste de raccourcis sous Windows permet d'accéder facilement aux fichiers récents. Si vous souhaitez ajouter des éléments de liste de raccourcis sous Windows, ce didacticiel vous aidera à démarrer. Les listes de raccourcis sur Windows 10 et Windows 11 permettent un accès facile aux fichiers, dossiers et sites Web récemment utilisés. Cependant, vous souhaiterez peut-être afficher plus des 10 éléments les plus récents affichés par Windows par défaut. Vous pouvez faire en sorte que Windows affiche plus d'éléments dans votre liste de raccourcis en ajustant le registre. Par exemple, vous pouvez le configurer pour afficher environ 15 à 20 éléments, qui s'afficheront bien sur la plupart des moniteurs. Ce tutoriel va vous montrer comment utiliser Windows 10 et Windows 10
 10 façons de réparer les clés de registre corrompues dans Windows 11 : un guide étape par étape
May 15, 2023 pm 04:10 PM
10 façons de réparer les clés de registre corrompues dans Windows 11 : un guide étape par étape
May 15, 2023 pm 04:10 PM
Cliquez pour entrer : navigation du plug-in de l'outil ChatGPT. Les utilisateurs Windows ordinaires n'auront peut-être jamais accès au registre Windows, mais diverses applications et services Windows le feront. Si les clés de registre tombent en panne, vous rencontrerez divers problèmes tels qu'une utilisation plus élevée du processeur, des pannes aléatoires du système, des temps de démarrage et d'arrêt prolongés et des performances globales inférieures à la moyenne. Il va sans dire que le registre doit continuer de fonctionner correctement. Qu’est-ce que le registre Windows ? Le registre Windows est un référentiel de fichiers et de paramètres à l'échelle du système qui stocke des informations importantes sur Windows, les préférences utilisateur, les applications, le matériel et de nombreux autres éléments importants qui composent votre ordinateur personnel. Ces données sont stockées dans "




