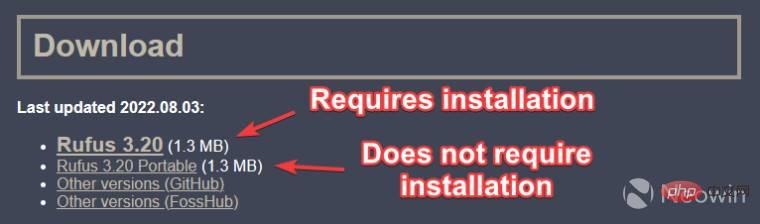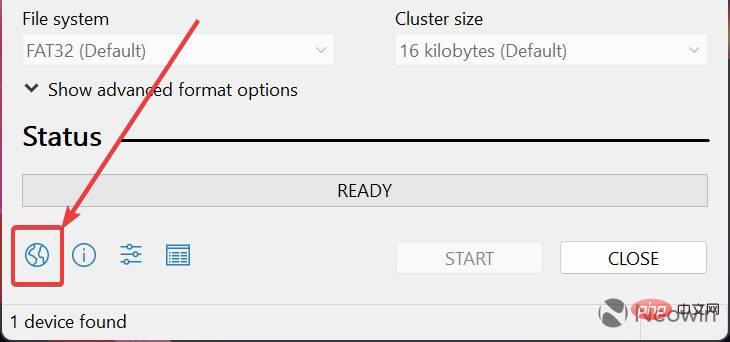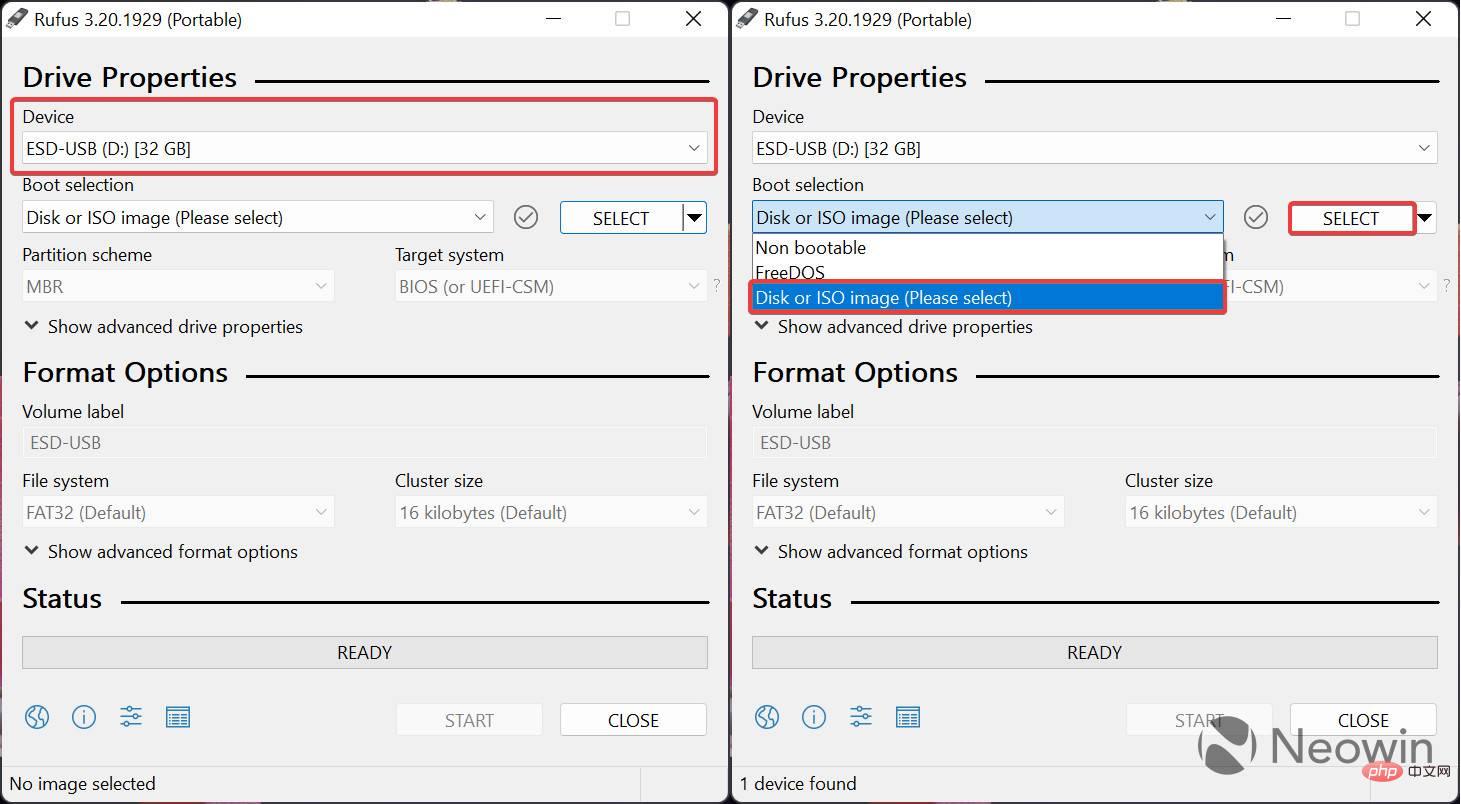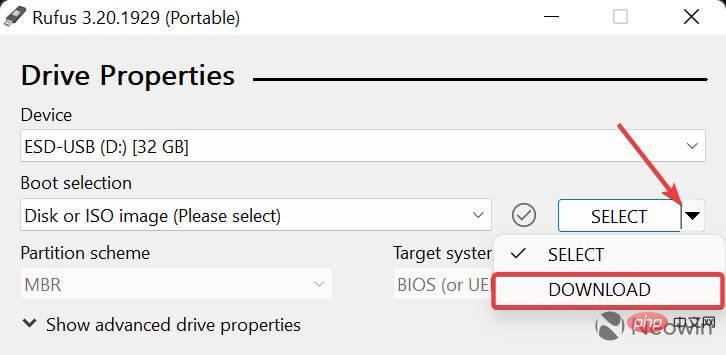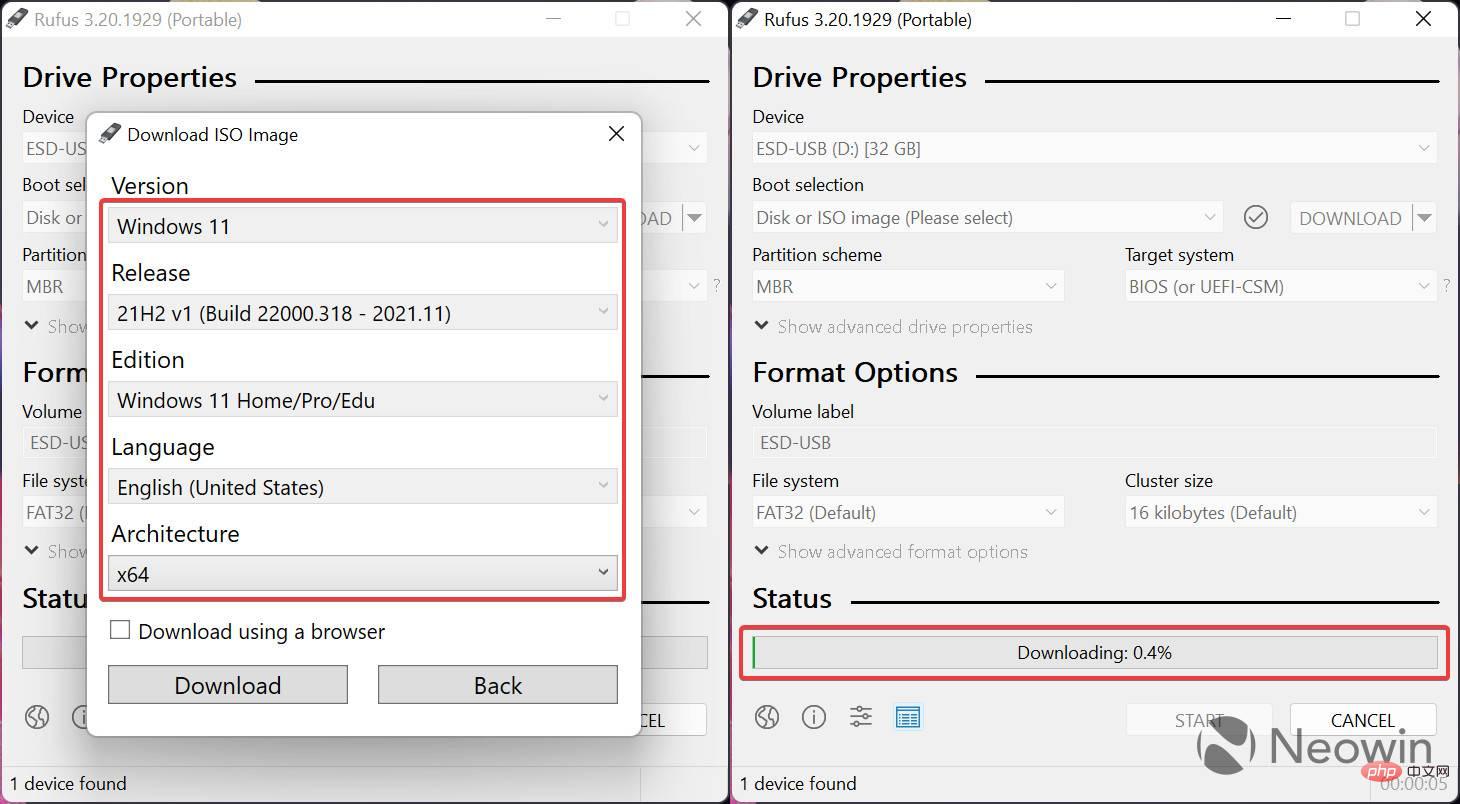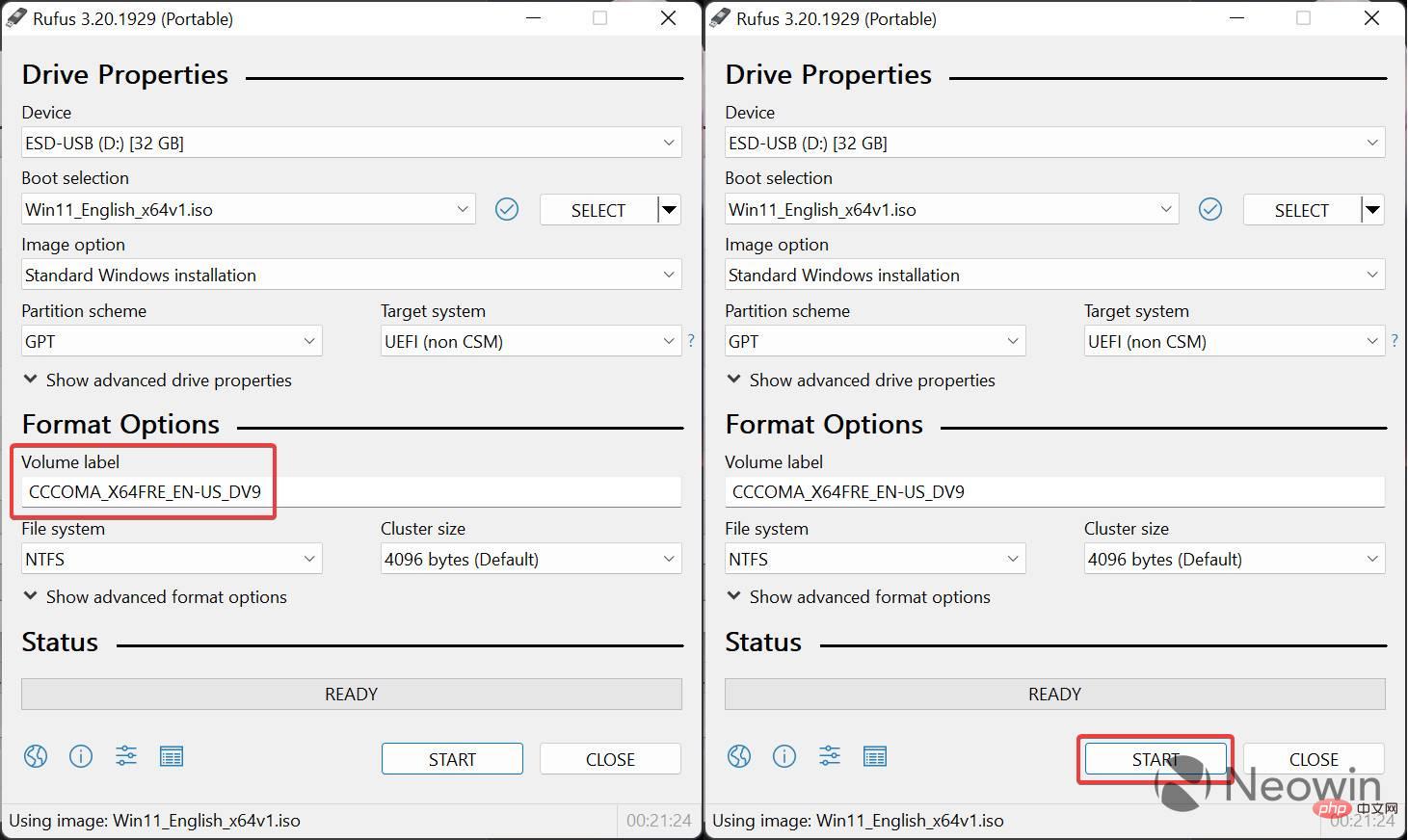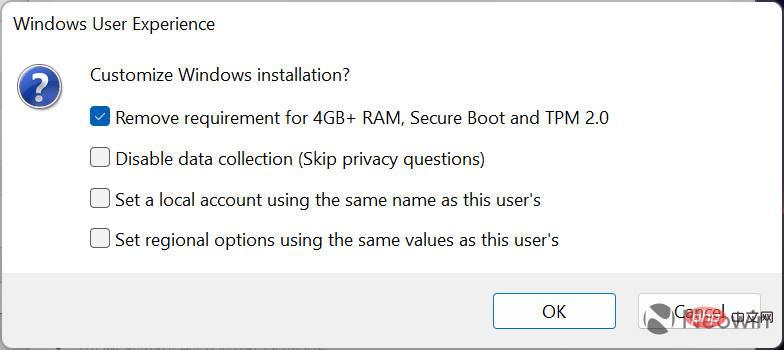Comment créer une clé USB amorçable Windows 11 à l'aide de Rufus
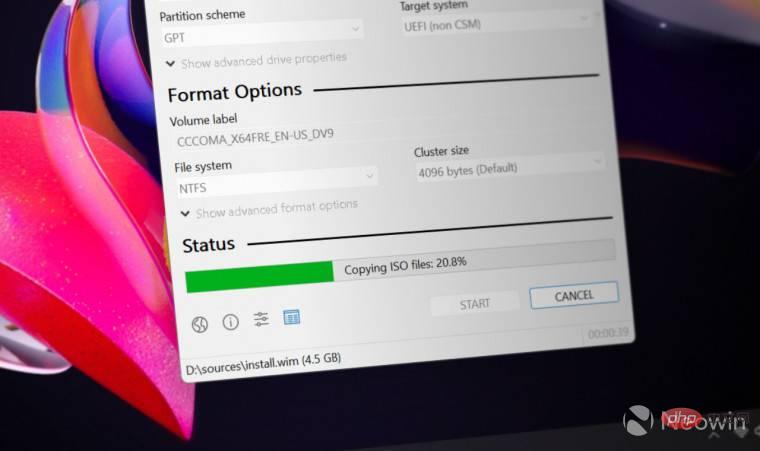
Rufus est un petit utilitaire populaire permettant de créer des clés USB amorçables avec différents systèmes d'exploitation. Contrairement à l'application Microsoft Media Creation Tool (MCT), qui ne prend en charge que Windows 10 et 11, Rufus fonctionne également sur Windows 7, 8.1, 10, 11, Linux et d'autres systèmes d'exploitation.
En plus d'une meilleure prise en charge du système d'exploitation, Rufus propose également plusieurs améliorations de la qualité de vie, notamment pour ceux qui cherchent à installer Windows 11. Pour commencer, Rufus peut contourner les exigences du TPM 2.0 et du démarrage sécurisé pour créer un support d'installation compatible avec du matériel plus ancien et officiellement non pris en charge. Un autre avantage de l'utilisation de Rufus au lieu de MCT est la possibilité d'ignorer l'exigence de compte Microsoft et de désactiver automatiquement les options de collecte de données lors de la configuration initiale de Windows 11.
Les utilisateurs peuvent utiliser Rufus avec des outils de création multimédia lors de la création d'une clé USB amorçable Windows 11. Par exemple, utilisez MCT pour télécharger l'ISO officielle, puis utilisez Rufus pour flasher l'ISO. Alternativement, vous pouvez facilement obtenir les fichiers ISO originaux des anciennes versions de Windows en les téléchargeant directement dans Rufus.
Créez une clé USB d'installation de Windows 11 avec Rufus
- Téléchargez d'abord Rufus depuis le site officiel de l'application. Rufus est gratuit et disponible en variantes installables et portables.

- Connectez votre clé USB (le minimum requis est de 8 Go) et lancez Rufus. Si vous devez changer la langue de l'application, cliquez sur le bouton avec l'icône du globe.

- Sélectionnez la clé USB dans la liste déroulante Appareils .
- Si vous disposez déjà d'un ISO Windows 11, sélectionnez Disque ou Image ISO et cliquez sur Sélectionner, puis passez à l'étape 9.

- Sinon, vous pouvez utiliser Rufus pour télécharger le fichier ISO original de Windows 11. Pour ce faire, cliquez sur la flèche vers le bas à côté du bouton "Sélectionner" et appuyez sur "Télécharger".
- Cliquez à nouveau sur le bouton Télécharger et attendez quelques secondes que Rufus exécute le script requis. REMARQUE : Rufus utilise un script tiers pour se connecter aux serveurs Microsoft et télécharger l'ISO brute.

- Sélectionnez la version de Windows dont vous avez besoin et cliquez sur Continuer. L'application vous demandera de sélectionner la version, le SKU (édition), la langue et l'architecture.
- Une fois que tout est configuré, cliquez sur Télécharger, spécifiez où Rufus doit enregistrer l'ISO et attendez que l'application termine son travail.

- Vous êtes maintenant prêt à écrire l'ISO sur la clé USB. Vous pouvez laisser le étiquette du volume tel quel ou le renommer en quelque chose de plus convivial, tel que Windows11_Install.
- Cliquez sur Démarrer.

- Après avoir cliqué sur le bouton Démarrer, Rufus vous proposera de personnaliser l'installation à l'aide des options suivantes (mettez une coche à côté des options souhaitées) :
- Supprimer 4 Go+ de RAM requis- Si vous souhaitez installez Windows 11 sur un ordinateur avec un matériel non pris en charge, veuillez cocher cette option.
- Désactiver la collecte de données – Windows 11 ne vous demandera pas d'envoyer des données de diagnostic, d'activer la localisation, l'identifiant publicitaire et d'autres éléments que certains utilisateurs considèrent comme une violation de la vie privée.
- Configurer un compte local - Sélectionnez cette option pour ignorer l'exigence d'un compte Microsoft. Lors de la configuration initiale, Windows 11 ne vous demandera pas de vous connecter avec un compte Microsoft.
-
Définissez les options régionales avec les mêmes valeurs que pour cet utilisateur - Rufus copiera les paramètres régionaux actuels dans la nouvelle installation.

- Cliquez sur OK et attendez que Rufus crée la clé USB d'installation de Windows 11. Vous pouvez voir la progression dans la section Statut.
Vous pouvez désormais installer Windows 11 à partir de zéro à l'aide d'une clé USB.
Ce qui précède est le contenu détaillé de. pour plus d'informations, suivez d'autres articles connexes sur le site Web de PHP en chinois!

Outils d'IA chauds

Undresser.AI Undress
Application basée sur l'IA pour créer des photos de nu réalistes

AI Clothes Remover
Outil d'IA en ligne pour supprimer les vêtements des photos.

Undress AI Tool
Images de déshabillage gratuites

Clothoff.io
Dissolvant de vêtements AI

AI Hentai Generator
Générez AI Hentai gratuitement.

Article chaud

Outils chauds

Bloc-notes++7.3.1
Éditeur de code facile à utiliser et gratuit

SublimeText3 version chinoise
Version chinoise, très simple à utiliser

Envoyer Studio 13.0.1
Puissant environnement de développement intégré PHP

Dreamweaver CS6
Outils de développement Web visuel

SublimeText3 version Mac
Logiciel d'édition de code au niveau de Dieu (SublimeText3)
 Comment résoudre le problème d'échec de l'extraction d'image ISO de Rufus
Apr 19, 2023 pm 01:04 PM
Comment résoudre le problème d'échec de l'extraction d'image ISO de Rufus
Apr 19, 2023 pm 01:04 PM
Rufus est le meilleur du secteur en matière de création de clés USB amorçables. Insérez simplement votre clé USB, recherchez le fichier ISO et cliquez sur l'option « Démarrer » pour démarrer le processus d'extraction ISO, et c'est tout ! Mais parfois, pendant que Rufus extrait des fichiers ISO, il peut tomber sur le message d'erreur « Erreur : l'extraction de l'image ISO a échoué ». Vous devez fermer le message d'erreur et réessayer l'ensemble du processus. Correctif 1 – Vérifier le périphérique USB et le fichier ISO Avant de réessayer le processus, vérifiez à nouveau le fichier ISO et le périphérique USB. 1. Assurez-vous que le périphérique USB est correctement connecté à votre système. Vous pouvez brancher le lecteur en utilisant le port situé à l'arrière du boîtier. 2. Le fichier ISO peut avoir
 Lorsque votre USB C n'est pas reconnu par Windows 11, vous avez le choix entre plus de 5 correctifs.
May 08, 2023 pm 11:22 PM
Lorsque votre USB C n'est pas reconnu par Windows 11, vous avez le choix entre plus de 5 correctifs.
May 08, 2023 pm 11:22 PM
Les connecteurs USB-C sont désormais standard sur la plupart des téléphones, ordinateurs portables et tablettes modernes. En d’autres termes, nous sommes entrés dans l’ère de l’USB-C, et les traditionnelles fiches USB Type-A rectangulaires auxquelles nous nous sommes habitués disparaissent progressivement. Vous pouvez désormais charger votre PC Windows 11 et communiquer via une connexion USB-C avec d'autres gadgets USB Type-C dotés de ports USB-C (tels que des adaptateurs d'affichage, des stations d'accueil, des téléphones, etc.). Malheureusement, certaines combinaisons logicielles et matérielles peuvent poser des problèmes. Lorsque cela se produit, vous pouvez voir un message indiquant que la connexion USB-C a échoué. Dans cet article, nous allons montrer comment réparer Win
 5 façons de monter facilement un ISO sous Windows 11
Apr 19, 2023 am 08:13 AM
5 façons de monter facilement un ISO sous Windows 11
Apr 19, 2023 am 08:13 AM
Pourquoi monter l’ISO dans Windows 11 ? Monter une ISO est toujours plus bénéfique que d’extraire son contenu. Non seulement il est ultra rapide, mais il vous aide également à économiser du disque tout en accédant rapidement à ses fichiers et à gagner du temps consacré à l'extraction des images ISO. Le montage de l'ISO (ou de tout autre fichier image, d'ailleurs) présente également l'avantage d'accéder au système d'exploitation et aux autres lecteurs de démarrage, que vous pouvez tester au préalable pour vous assurer qu'ils fonctionnent comme prévu. Comment monter l'ISO dans Windows 11 Vous pouvez utiliser la méthode suivante pour monter facilement l'ISO dans Windows 11. En fonction de vos préférences actuelles, suivez l'une des sections ci-dessous. Méthode 1 : utilisez le double-clic sur l'Explorateur de fichiers Windows
 Installez Windows XP ISO sur Windows 11 à l'aide de VirtualBox
May 05, 2023 pm 02:25 PM
Installez Windows XP ISO sur Windows 11 à l'aide de VirtualBox
May 05, 2023 pm 02:25 PM
Windows XP sur la machine virtuelle Windows 11 VirtualBox Les étapes indiquées ici pour installer une image ISO Windows XP à l'aide de VirtualBox ne se limitent pas à Windows 11. Les utilisateurs peuvent suivre ces étapes sous Linux tel que Ubuntu, macOS, Windows 10, 7 ou d'autres systèmes d'exploitation qu'ils utilisent et disposent de Virtualbox. Télécharger Windows
 Commandes pour installer BalenaEtcher sur Windows 11
Apr 19, 2023 pm 05:46 PM
Commandes pour installer BalenaEtcher sur Windows 11
Apr 19, 2023 pm 05:46 PM
Étapes pour installer BalenaEtcher sur Windows 11 Nous allons montrer ici le moyen rapide d'installer BalenaEthcer sur Windows 11 sans visiter son site officiel. 1. Ouvrez un terminal de commande (en tant qu'administrateur), cliquez avec le bouton droit sur le bouton Démarrer et sélectionnez Terminal (Admin). Cela ouvrira un terminal Windows avec des droits d'administrateur pour installer le logiciel et effectuer d'autres tâches importantes en tant que superutilisateur. 2. Installez BalenaEtcher sur Windows 11 Maintenant, sur votre terminal Windows, exécutez simplement À l'aide du gestionnaire de packages Windows par défaut
 Comment réparer les appareils USB Garmin non détectés ou reconnus sur un PC Windows
May 06, 2023 pm 09:25 PM
Comment réparer les appareils USB Garmin non détectés ou reconnus sur un PC Windows
May 06, 2023 pm 09:25 PM
Garmin est un fabricant d'équipements avancés de suivi et de navigation GPS, produisant des appareils portables de haute qualité destinés aux utilisateurs ordinaires. Si vous utilisez un appareil Garmin et que vous ne parvenez pas à le connecter à votre système Windows 11/10 et que vous recherchez une solution rapide, vous venez d'arriver à la bonne destination. Cet article est utile pour les utilisateurs qui ne parviennent pas à établir une connexion entre leur appareil et un ordinateur Windows. Correctif 1 – Essayez de redémarrer votre système Avant de passer au côté logiciel du problème, vous devriez essayer de redémarrer votre système. Donc, avant de faire quoi que ce soit, vous devez faire deux choses. La première consiste à redémarrer votre ordinateur. Un problème temporaire ou un bug ponctuel peut être à l'origine de ce problème. Avant de redémarrer le système
 Comment mettre à niveau ReviOS vers une version plus récente ?
Apr 13, 2023 am 11:46 AM
Comment mettre à niveau ReviOS vers une version plus récente ?
Apr 13, 2023 am 11:46 AM
Informations et prérequis¶Pour les versions plus récentes de ReviOS, nous fournissons 2 ISO distinctes. Un pour installer une toute nouvelle instance de ReviOS et un pour mettre à niveau une version précédente de ReviOS. De cette façon, les utilisateurs peuvent mettre à jour leurs instances ReviOS sans réinstaller ni perdre de fichiers. DANGER Il s'agit d'une approche expérimentale. La mise à niveau a été testée plusieurs fois, mais nous ne pouvons évidemment pas couvrir tous les cas extrêmes, alors utilisez-la avec prudence ! Cette méthode n'est disponible que lors de la mise à niveau vers au moins les versions ou bibliothèques Windows 21H2.
 Trois meilleurs fichiers ISO personnalisés recommandés pour Windows 11
Apr 22, 2023 pm 09:58 PM
Trois meilleurs fichiers ISO personnalisés recommandés pour Windows 11
Apr 22, 2023 pm 09:58 PM
Dans le contexte de Windows, un fichier ISO contient tous les fichiers d'installation d'un programme ou d'un système d'exploitation. Microsoft a mis à disposition des versions ISO de Windows 11 sur son site Web pour ceux qui souhaitent créer un support d'installation amorçable. Vous pouvez enregistrer ces fichiers sur un lecteur flash ou un DVD, puis les transférer sur votre ordinateur pour les installer ou les utiliser pour créer une machine virtuelle. Mais il existe des internautes qui ont créé des fichiers ISO personnalisés. Qu'est-ce qu'un fichier ISO personnalisé ? Certaines personnes trouvent que Windows 11 contient de nombreux fichiers et applications inutiles qui ne font que ralentir le système d'exploitation. Au moins pour ces personnes, Windows 11