 Problème commun
Problème commun
 Correctif : aucun son lors de la lecture d'une chanson dans Spotify sous Windows 11, 10
Correctif : aucun son lors de la lecture d'une chanson dans Spotify sous Windows 11, 10
Correctif : aucun son lors de la lecture d'une chanson dans Spotify sous Windows 11, 10
Spotify est une application de lecture de musique que tout le monde peut utiliser pour écouter de la musique. Cette application a récemment explosé en popularité et est rapidement devenue la préférée de tous.
De nombreux utilisateurs de Windows ont récemment fait part de leur mécontentement car lorsqu'ils écoutent de la musique ou des chansons dans l'application Spotify sur leurs appareils Windows, ils n'entendent aucun son provenant de l'appareil.
Ils se sentent frustrés car ils ne peuvent rien y faire. Vous trouverez ci-dessous quelques facteurs importants pouvant être à l'origine de ce problème. ... Des solutions qui peuvent aider les utilisateurs confrontés à de tels problèmes sur leurs systèmes.
- Correction 1 – Activer le périphérique de sortie audio à l'aide des paramètres audio
- Bien que nous ayons examiné toutes les raisons possibles de ce problème avec l'application Spotify, le problème principal peut résider dans les paramètres audio, où le périphérique de sortie est accidentellement désactivé.
- Voici quelques étapes qui vous montreront comment activer les périphériques de sortie audio sur votre système Windows.
- Étape 1 : Accédez à la
- barre des tâches et faites un clic droit sur l'
dans le coin le plus à droite, comme indiqué ci-dessous.
Étape 2 : Sélectionnez
Paramètres sonoresdans le menu contextuel pour ouvrir les paramètres sonores.
Étape 3 : Faites défiler la page des paramètres de son et cliquez sur Plus d'options de paramètres de son en bas.
Étape 4 : Cela ouvrira l'assistant
Sound. Assurez-vous également que vous êtes dans l'onglet " Play
Play
Étape 5 : Vérifiez ensuite si le périphérique de sortie audio (tel que des haut-parleurs, des écouteurs, etc.) est activé.

Activer dans le menu contextuel comme indiqué ci-dessous.
Étape 7 : Une fois activé, fermez la page Assistant son et paramètres sonores.
Vérifiez maintenant si le son provient de votre appareil lorsque vous écoutez de la musique dans l'application Spotify. 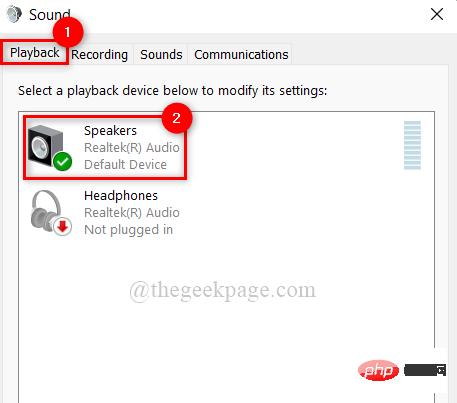
Fix 2 – Redémarrez le service Audiosrv à l'aide du Gestionnaire des tâches
Audiosrv (Windows Audio Service) est responsable de la sortie de divers sons de l'appareil lorsqu'un événement sonore se produit sur le système. Ainsi, s'il y a un problème avec Audiosrv, des problèmes de son peuvent survenir de manière inattendue. Nous recommandons aux utilisateurs de redémarrer le service audio Windows une fois sur leurs systèmes et de vérifier si cela résout le problème.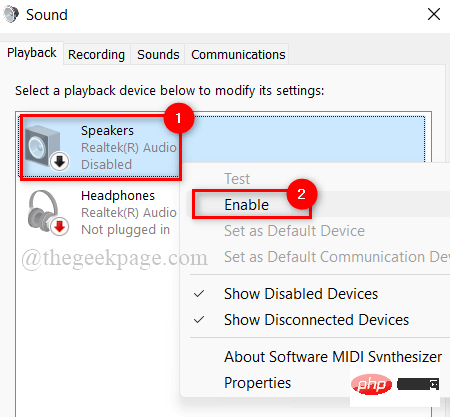 Voici les étapes pour aider les utilisateurs à le faire.
Voici les étapes pour aider les utilisateurs à le faire.
Étape 1 : Ouvrez le
Gestionnaire des tâches en appuyant simultanément sur les touchesCTRL + SHIFT + ESC
de votre clavier.Étape 2 : Une fois la fenêtre du Gestionnaire des tâches ouverte, accédez à l'onglet
Servicescomme indiqué ci-dessous.
Étape 3 : Ensuite, recherchez
Audiosrvsous le nom du service, comme indiqué dans l'image. Étape 4 : Cliquez avec le bouton droit sur le service Audiosrv
dans laliste et sélectionnez Redémarrer dans le menu contextuel.
Étape 5 : Une fois terminé, fermez la fenêtre du Gestionnaire des tâches.
Étape 6 : Ouvrez maintenant l'application Spotify, écoutez n'importe quelle chanson et vérifiez si vous pouvez entendre le son de votre appareil. J'espère que cela résout le problème. Fix 3 – Lecture de l'utilitaire de résolution des problèmes audio sur le système Windows
Microsoft publie de nombreux outils de dépannage pour divers problèmes liés au système d'exploitation Windows. Parmi plusieurs dépanneurs, il existe également un dépanneur audio. Cela aidera les utilisateurs de Windows à dépanner et à résoudre les problèmes liés à l'audio.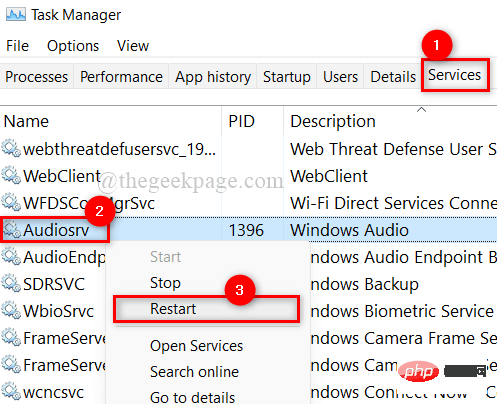 Alors, suivez les étapes décrites ci-dessous pour ce faire.
Alors, suivez les étapes décrites ci-dessous pour ce faire.
Étape 1 : Appuyez sur les touches
Windows + Rpour ouvrir la boîte de commande «
Exécuter ».
Étape 2 : Tapez
control.exe /name Microsoft.Troubleshooting dans la zone d'exécution et appuyez sur la touche Entréepour ouvrir la page
dépannage.
Étape 3 : SélectionnezAutres options de dépannage au bas de la page de dépannage. Étape 4 : Cliquez sur le bouton
Exécuter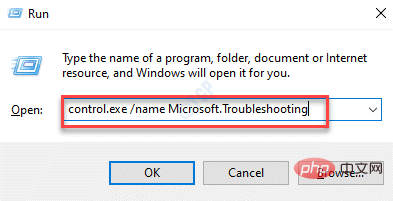 de l'option
de l'option
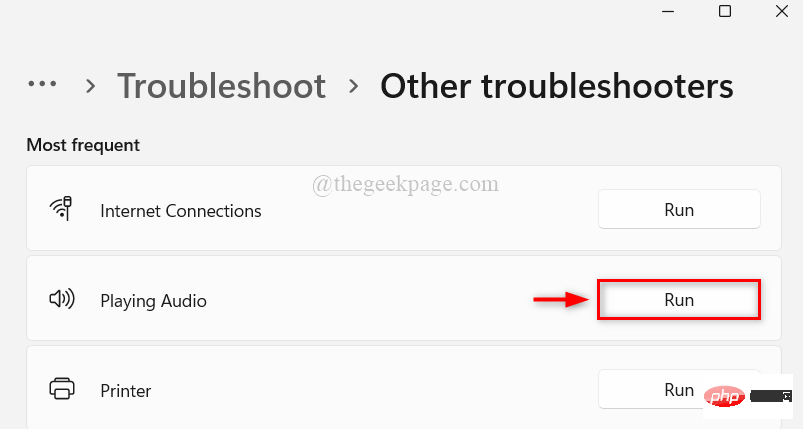
Étape 5 : Suivez les instructions à l'écran pour terminer le dépannage et résoudre le problème audio à l'aide du correctif spécifié par l'utilitaire de résolution des problèmes.
Étape 6 : Vérifiez maintenant si le problème est résolu.
J'espère que cela résoudra le problème.
Fix 4 – Lancer l'application Spotify avec des droits d'administrateur
Certaines applications peuvent provoquer des problèmes lorsqu'elles sont lancées sur le système alors que vous êtes connecté avec un compte utilisateur. Par conséquent, si vous exécutez l'application à l'aide de la fonction de gestion, ces problèmes seront résolus simplement.
Voyons comment procéder sur le système Windows.
Étape 1 : Appuyez sur la touche Windows de votre clavier et tapez spotify.
Étape 2 : faites un clic droit sur l'application Spotify dans les résultats de recherche.
Étape 3 : Sélectionnez l'option Exécuter en tant qu'administrateur dans le menu contextuel, comme indiqué ci-dessous.
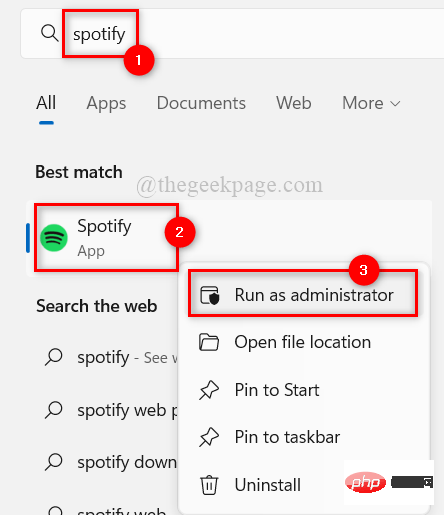
Étape 4 : Après avoir ouvert l'application Spotify, écoutez une chanson et vérifiez si elle a réussi.
J'espère que cela résoudra le problème.
Fix 5 – Désactiver l'amélioration audio sur les systèmes Windows
L'amélioration audio est une fonctionnalité qui améliore encore la qualité audio de votre système pour une meilleure expérience utilisateur. Cependant, cette fonctionnalité peut provoquer les problèmes ci-dessus lors de l'écoute de musique à l'aide d'une application musicale autre que l'application intégrée.
Par conséquent, nous recommandons aux utilisateurs de désactiver la fonction d'amélioration audio sur le périphérique de sortie audio et de vérifier si le problème est résolu.
Les étapes pour ce faire sont répertoriées ci-dessous.
Étape 1 : Accédez à la barre des tâches et faites un clic droit sur l'icône du haut-parleur dans le coin le plus à droite, comme indiqué ci-dessous.
Étape 2 : Sélectionnez Paramètres sonores dans le menu contextuel pour ouvrir les paramètres sonores.

Étape 3 : Faites défiler la page des paramètres de son et cliquez sur Plus d'options de paramètres de son en bas.

Étape 4 : Cela ouvrira l'assistant Sound. Assurez-vous également que vous êtes dans l'onglet "Play".
Étape 5 : Ensuite, faites un clic droit sur le périphérique de sortie audio et sélectionnez Propriétés dans le menu contextuel, comme indiqué dans la capture d'écran ci-dessous.
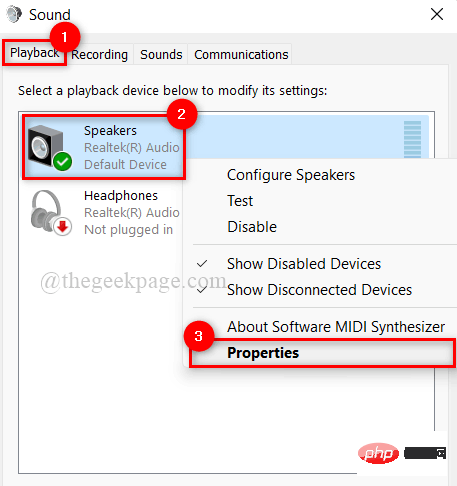
Étape 6 : Dans la fenêtre des propriétés de votre périphérique de sortie audio, accédez à l'onglet Avancé.
Étape 7 : Ensuite, en bas, décochez la case Activer les améliorations audio sous Améliorations du signal pour la désactiver.
Étape 8 : Enfin, cliquez sur Appliquer et OK pour apporter les modifications et fermer la fenêtre des propriétés.
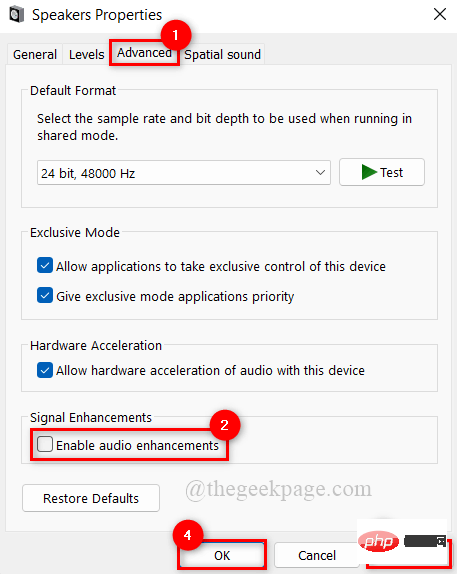
Étape 9 : Fermez la fenêtre des paramètres sonores.
Étape 10 : écoutez de la musique dans l'application Spotify et vérifiez si cela résout le problème.
Ce qui précède est le contenu détaillé de. pour plus d'informations, suivez d'autres articles connexes sur le site Web de PHP en chinois!

Outils d'IA chauds

Undresser.AI Undress
Application basée sur l'IA pour créer des photos de nu réalistes

AI Clothes Remover
Outil d'IA en ligne pour supprimer les vêtements des photos.

Undress AI Tool
Images de déshabillage gratuites

Clothoff.io
Dissolvant de vêtements AI

AI Hentai Generator
Générez AI Hentai gratuitement.

Article chaud

Outils chauds

Bloc-notes++7.3.1
Éditeur de code facile à utiliser et gratuit

SublimeText3 version chinoise
Version chinoise, très simple à utiliser

Envoyer Studio 13.0.1
Puissant environnement de développement intégré PHP

Dreamweaver CS6
Outils de développement Web visuel

SublimeText3 version Mac
Logiciel d'édition de code au niveau de Dieu (SublimeText3)
 Comment désactiver l'application de la signature du pilote dans Windows 11
May 20, 2023 pm 02:17 PM
Comment désactiver l'application de la signature du pilote dans Windows 11
May 20, 2023 pm 02:17 PM
Microsoft a intégré plusieurs fonctionnalités de sécurité dans Windows pour garantir la sécurité de votre PC. L’un d’eux est l’application de la signature du pilote dans Windows 11. Lorsque cette fonctionnalité est activée, elle garantit que seuls les pilotes signés numériquement par Microsoft peuvent être installés sur le système. Cela aide dans une large mesure la plupart des utilisateurs car cela les protège. Mais il y a un inconvénient à activer l’application de la signature du conducteur. Supposons que vous trouviez un pilote qui fonctionne pour votre appareil, mais qu'il n'est pas signé par Microsoft, bien qu'il soit totalement sûr. Mais vous ne pourrez pas l'installer. Par conséquent, vous devez savoir comment désactiver la signature du pilote dans Windows 11
 Comment réparer l'erreur d'activation de Windows 11 0xc004c060
May 17, 2023 pm 08:47 PM
Comment réparer l'erreur d'activation de Windows 11 0xc004c060
May 17, 2023 pm 08:47 PM
Pourquoi est-ce que je rencontre l’erreur d’activation de Windows 11 0xc004c060 ? Assurez-vous d’abord que vous utilisez Windows authentique et que la clé de licence est valide. Vérifiez également si elle a été obtenue auprès d'une source officielle et si la clé est adaptée à la version du système d'exploitation installée. S'il y a un problème avec l'un de ces éléments, vous pouvez rencontrer l'erreur d'activation de Windows 11 0xc004c060. Assurez-vous donc de les vérifier et si vous trouvez que tout est en ordre, passez à la section suivante. Si vous avez obtenu la clé par des moyens peu fiables ou si vous pensez que la copie installée est une version piratée, vous devrez acheter une clé valide auprès de Microsoft. En plus de cela, des paramètres mal configurés, manquants
 0x80010105 : Comment corriger cette erreur de mise à jour Windows
May 17, 2023 pm 05:44 PM
0x80010105 : Comment corriger cette erreur de mise à jour Windows
May 17, 2023 pm 05:44 PM
Microsoft publie régulièrement des mises à jour Windows pour améliorer les fonctionnalités ou augmenter la sécurité du système d'exploitation. Vous pouvez ignorer certaines de ces mises à jour, mais il est important de toujours installer les mises à jour de sécurité. Lors de l'installation de ces mises à jour, vous pouvez rencontrer le code d'erreur : 0x80010105. Une connexion instable provoque généralement la plupart des erreurs de mise à jour, et une fois la connexion rétablie, vous êtes prêt à partir. Cependant, certains nécessitent un dépannage plus technique, comme l'erreur 0x80010105, que nous examinerons dans cet article. Quelles sont les causes de l’erreur WindowsUpdate 0x80010105 ? Cette erreur peut se produire si votre ordinateur n'a pas été mis à jour depuis un certain temps. Certains utilisateurs peuvent avoir désactivé W de manière permanente pour leurs raisons
 Correctif : notification de l'outil de capture manquante dans Windows 11, 10
May 16, 2023 pm 06:34 PM
Correctif : notification de l'outil de capture manquante dans Windows 11, 10
May 16, 2023 pm 06:34 PM
Snip&Sketch est un excellent outil de capture d'écran Windows. Microsoft a ajouté des tonnes de nouvelles fonctionnalités et raccourcis intéressants pour rendre cet outil presque indispensable pour les utilisateurs. Cependant, vous avez peut-être remarqué un problème après avoir pris la capture d'écran, la notification d'aperçu n'apparaît pas dans le panneau de notification ! De nombreuses raisons peuvent être à l’origine du problème. Alors, inutile de perdre plus de temps, suivez simplement ces solutions pour trouver une solution rapide. Correctif 1 – Vérifier les paramètres de notification Vous avez peut-être bloqué les paramètres de notification Snip & Sketch. 1. Vous devez ouvrir les paramètres. Alors, appuyez sur la touche Windows + la touche I en même temps. 2. Maintenant, allez à « Système » dans le volet de gauche. 3. Sur le côté droit, cliquez sur Toutes les options
 Comment désactiver la mise à l'échelle de l'affichage pour les paramètres DPI élevés dans Windows 11 ou 10
May 22, 2023 pm 10:11 PM
Comment désactiver la mise à l'échelle de l'affichage pour les paramètres DPI élevés dans Windows 11 ou 10
May 22, 2023 pm 10:11 PM
La fonctionnalité de mise à l'échelle de l'affichage par défaut sur Windows 10 ou version ultérieure est un composant essentiel du système d'exploitation Windows. Mais parfois, cette fonctionnalité de certaines applications peut entraîner des problèmes de compatibilité, du texte illisible, des logos flous et, finalement, des plantages d'applications. Cela peut être un énorme casse-tête si vous utilisez des résolutions de 2160p ou supérieures. Il existe de nombreuses façons de désactiver la fonction de mise à l'échelle de l'affichage par défaut avec des paramètres DPI élevés. Nous avons sélectionné les meilleurs et des instructions détaillées étape par étape pour chaque processus. Comment désactiver la mise à l'échelle de l'affichage sur les paramètres DPI élevés Il existe un moyen, tout ce que vous avez à faire est de désactiver la mise à l'échelle DPI élevée pour une seule application, et il existe un moyen de le faire pour toute la fenêtre.
 Comment désactiver le stationnement principal sur Windows 10
May 16, 2023 pm 01:07 PM
Comment désactiver le stationnement principal sur Windows 10
May 16, 2023 pm 01:07 PM
Si vous êtes un utilisateur Windows et souhaitez désactiver la fonctionnalité de stationnement principale de votre système, cet article vous guidera tout au long du processus. Qu’est-ce que le stationnement de base ? La fonction principale de stationnement est un mécanisme d’économie d’énergie. Il met certains de vos processeurs en mode veille qui n'effectue aucune tâche et consomme très peu ou pas d'énergie. Cela permet de réduire la consommation d’énergie et donc la chaleur dans le système. Ces noyaux ne sont pas garés en cas de besoin. Peu d’utilisateurs ont besoin de désactiver cette fonctionnalité, notamment les joueurs. La désactivation de cette fonctionnalité améliorera les performances de votre système. Désactivez Windows Core Parking à l'aide de l'éditeur de registre Windows Étape 1 : utilisez simultanément les touches Windows + R pour ouvrir l'invite d'exécution. Étape 2 : À l'invite d'exécution
 5 façons de désactiver le service d'optimisation de la livraison sous Windows
May 17, 2023 am 09:31 AM
5 façons de désactiver le service d'optimisation de la livraison sous Windows
May 17, 2023 am 09:31 AM
Il existe de nombreuses raisons pour lesquelles vous souhaiterez peut-être désactiver le service d'optimisation de la livraison sur votre ordinateur Windows. Cependant, nos lecteurs se plaignent de ne pas connaître les bonnes étapes à suivre. Ce guide explique comment désactiver le service d'optimisation de la livraison en quelques étapes. Pour en savoir plus sur les services, vous pouvez consulter notre guide Comment ouvrir services.msc pour plus d'informations. Que fait le service d’optimisation de la livraison ? Delivery Optimization Service est un téléchargeur HTTP avec une solution d'hébergement cloud. Il permet aux appareils Windows de télécharger des mises à jour, des mises à niveau, des applications et d'autres fichiers de packages volumineux à partir de sources alternatives. De plus, cela permet de réduire la consommation de bande passante en permettant à plusieurs appareils d'un déploiement de télécharger ces packages. De plus, Windo
 Windows 11 ne reconnaît pas Bootrec ? Appliquez ce correctif simple
May 20, 2023 pm 01:50 PM
Windows 11 ne reconnaît pas Bootrec ? Appliquez ce correctif simple
May 20, 2023 pm 01:50 PM
Le secteur de démarrage est une partie essentielle du disque qui prend le relais peu de temps après le démarrage de l'ordinateur. Lorsque vous rencontrez un problème, bootrec est là pour vous aider. Mais que faire si bootrec n’est pas reconnu dans Windows 11 ? Le secteur de démarrage contient le MBR ou Master Boot Record, qui permet de localiser le système d'exploitation sur le lecteur et de le charger. De plus, ses problèmes peuvent vous empêcher de démarrer Windows 11 efficacement, voire pas du tout. En parlant de problèmes, beaucoup signalent des messages d'accès refusé à Bootrec/Fixboot et nous avons détaillé ce problème dans un didacticiel séparé. Dans ce cas, il est recommandé d'exécuter la commande bootrec pour éliminer ce problème. Si vous rencontrez lors de l'exécution de la commande




