 Problème commun
Problème commun
 14 façons de résoudre le problème de non-fonctionnement de l'audio Bluetooth sous Windows 11
14 façons de résoudre le problème de non-fonctionnement de l'audio Bluetooth sous Windows 11
14 façons de résoudre le problème de non-fonctionnement de l'audio Bluetooth sous Windows 11
Bluetooth est l'un des meilleurs moyens de connecter des périphériques audio et de lire de l'audio en toute transparence sur votre appareil. Bien que de qualité inférieure à celle des connexions filaires, les connexions Bluetooth vous permettent de diffuser de l'audio sans fil, ce qui est souvent la méthode privilégiée.
Comment réparer l'audio Bluetooth sur Windows 11
Vous pouvez utiliser les correctifs suivants pour réparer l'audio Bluetooth sur Windows 11. Étant donné que les problèmes audio Bluetooth peuvent avoir plusieurs causes, nous vous recommandons de commencer par le premier correctif et de parcourir la liste jusqu'à ce que vous parveniez à résoudre le problème. Commençons.
Correction 1 : Exécutez l'utilitaire de résolution des problèmes Windows
L'utilitaire de résolution des problèmes Windows a parcouru un long chemin depuis son introduction il y a près de dix ans. Les dépanneurs peuvent désormais analyser votre appareil et référencer de grandes quantités de données sur les serveurs Microsoft pour trouver des correctifs spécifiques à votre système. Nous vous recommandons d'exécuter des outils de dépannage pertinents sur Windows 11 pour voir s'ils peuvent résoudre les problèmes audio Bluetooth. Veuillez suivre les étapes ci-dessous pour vous aider tout au long du processus.
Appuyez sur Windows + i pour ouvrir l'application Windows + i打开 设置应用程序。现在单击 疑难解答。

单击 其他疑难解答。

现在单击 播放音频旁边 的运行。

按照屏幕上的说明应用故障排除程序建议的修复程序。

完成后单击 关闭 。

同样,完成后也运行以下疑难解答。
- 蓝牙
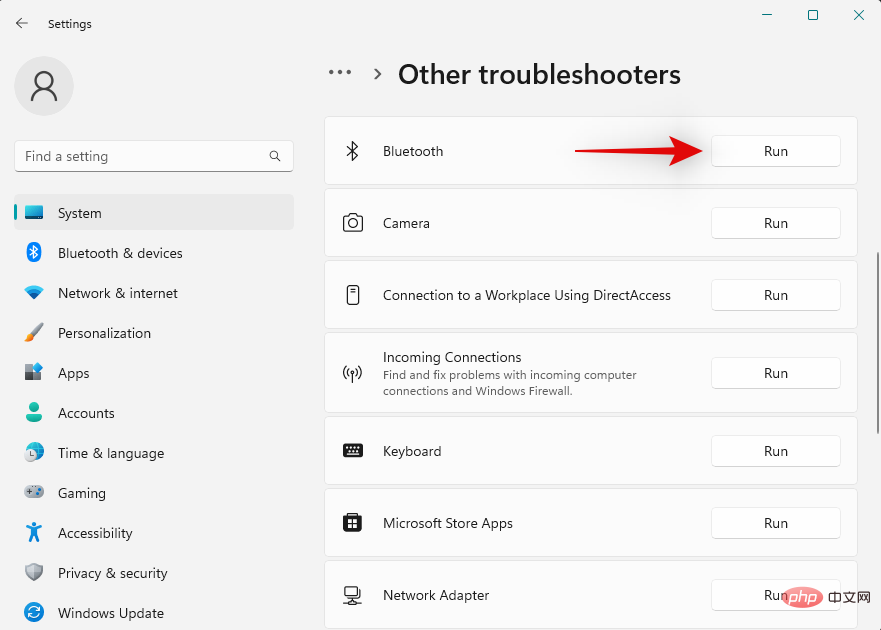
- 力量
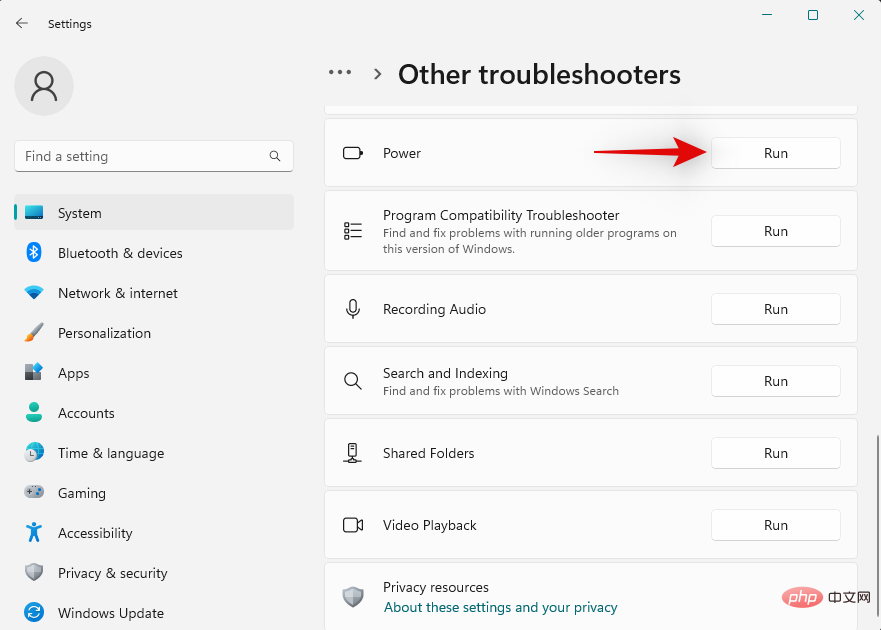
完成后,重新启动您的 PC 以获得良好的效果。您现在可以尝试在蓝牙设备上播放音频。如果疑难解答程序能够解决您的问题,那么您可以跳过下面的修复程序。
修复 2:重新配对您的蓝牙设备
我们现在建议您尝试重新配对您的蓝牙设备。有时设备可能会用完蓝牙连接的空间,这可能会导致现有设备或新设备出现问题。重新配对设备通常有助于修复相同的问题。请按照以下步骤帮助您完成该过程。
按下Windows + iParamètres. Cliquez sur Dépannage
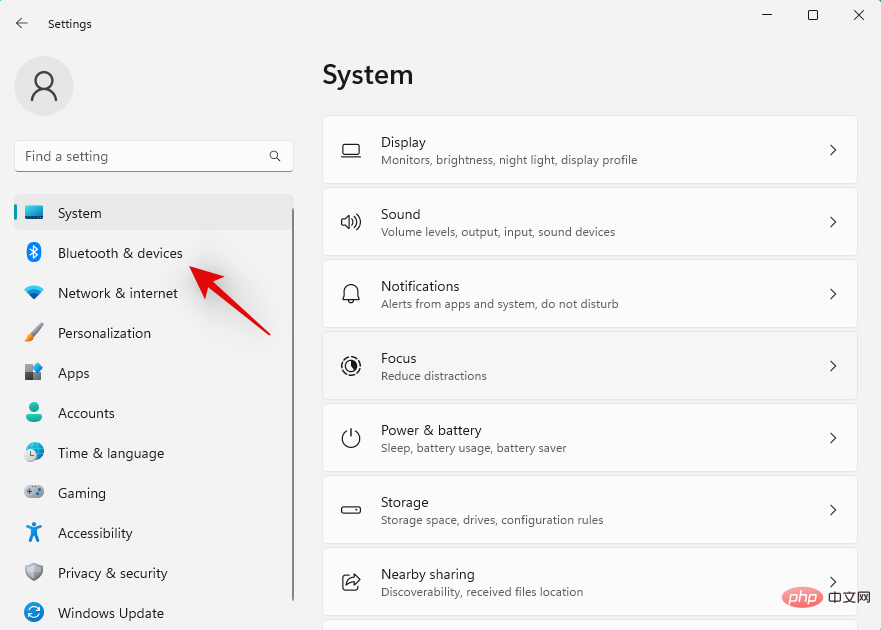

Cliquez sur Autres outils de dépannage.

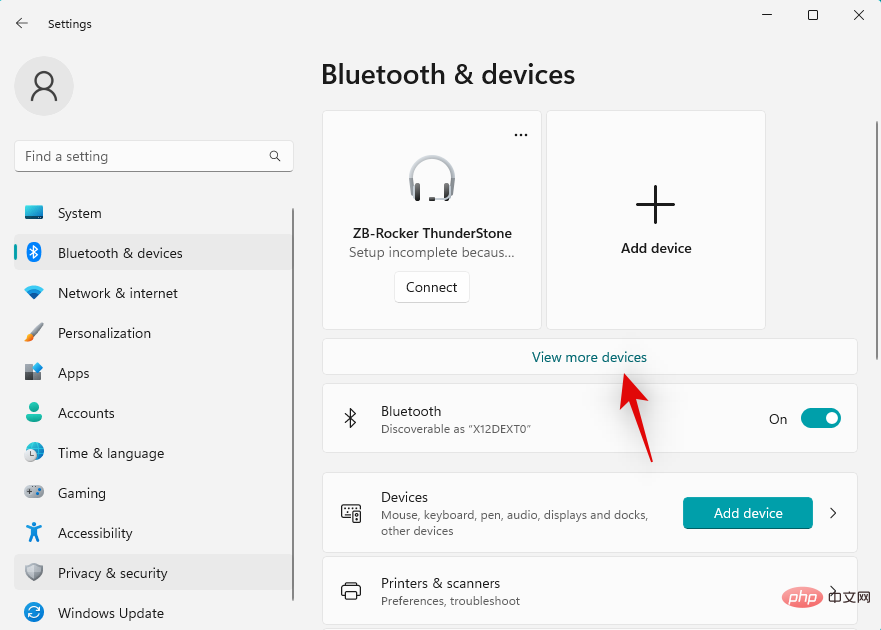
Exécuter à côté de  Play Audio.
Play Audio.



Fermer lorsque vous avez terminé.
lorsque vous avez terminé.
 De même, exécutez l'utilitaire de résolution des problèmes suivant une fois terminé.
De même, exécutez l'utilitaire de résolution des problèmes suivant une fois terminé.
- Bluetooth
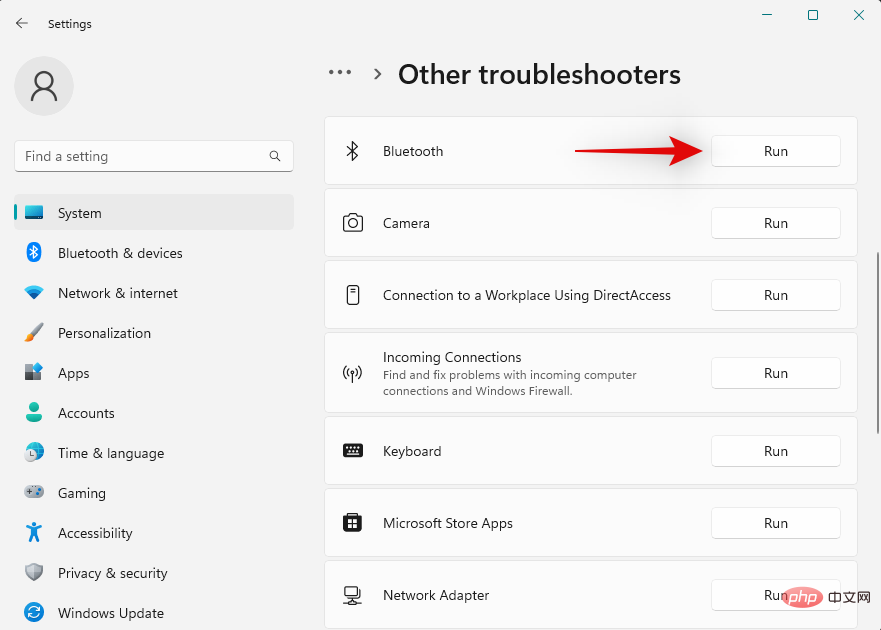

- Alimentation
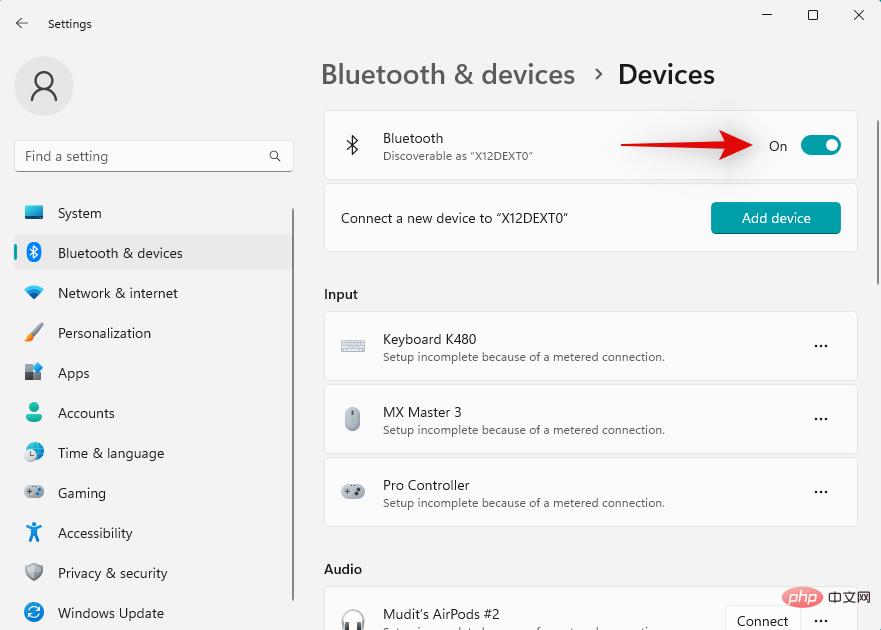 Une fois terminé, redémarrez votre PC pour de bons résultats. Vous pouvez maintenant essayer de lire de l'audio sur votre appareil Bluetooth. Si l'utilitaire de résolution des problèmes résout votre problème, vous pouvez ignorer les correctifs ci-dessous.
Une fois terminé, redémarrez votre PC pour de bons résultats. Vous pouvez maintenant essayer de lire de l'audio sur votre appareil Bluetooth. Si l'utilitaire de résolution des problèmes résout votre problème, vous pouvez ignorer les correctifs ci-dessous. 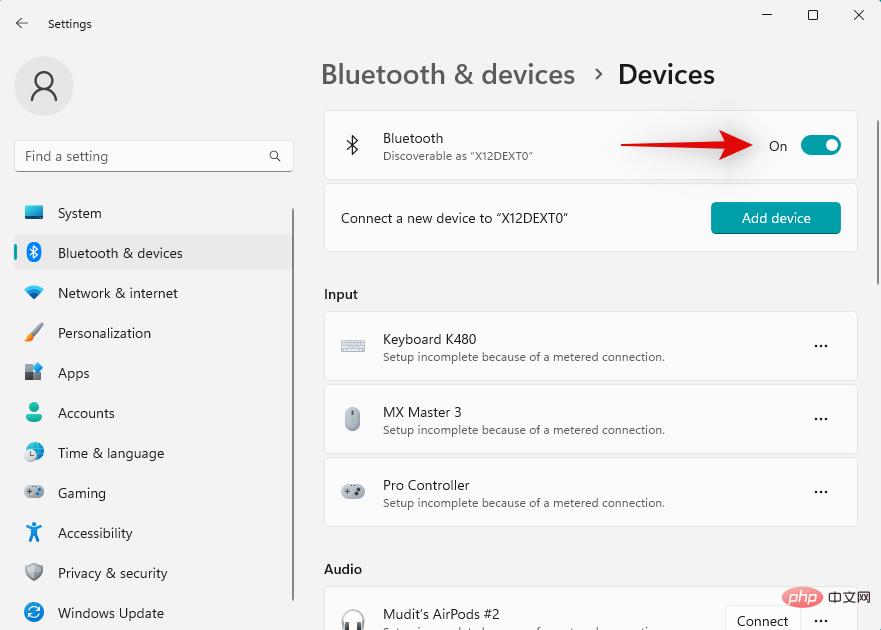 Fix 2 : Réappairez votre appareil Bluetooth
Fix 2 : Réappairez votre appareil Bluetooth
Nous vous recommandons maintenant d'essayer de réappairer votre appareil Bluetooth. Parfois, un appareil peut manquer d'espace pour une connexion Bluetooth, ce qui peut entraîner des problèmes avec les appareils existants ou les nouveaux appareils. Le ré-appairage de l'appareil permet souvent de résoudre le même problème. Veuillez suivre les étapes ci-dessous pour vous aider tout au long du processus.
Appuyez surWindows + i et cliquez sur Bluetooth et appareils .
.
Cliquez maintenant pour
voir plus d'appareils .
.
Windows recherchera désormais les appareils Bluetooth à proximité. Une fois qu'il apparaît sur votre écran, cliquez sur et sélectionnez le périphérique audio concerné.

Ça y est ! Vous allez maintenant réappairer votre appareil. Si vous rencontrez des problèmes de connexion, vous devriez désormais pouvoir lire de l'audio via Bluetooth.
Fix 3 : Forcer la suppression et la réinstallation de votre pilote Bluetooth
À ce stade, nous vous recommandons d'essayer de réinstaller le pilote Bluetooth correspondant. Veuillez suivre les étapes ci-dessous pour commencer.
Téléchargez d'abord le pilote Bluetooth correspondant à votre carte réseau. Nous vous recommandons d'essayer d'abord de télécharger la dernière version pour garantir la compatibilité avec Windows 11.
Une fois terminé, utilisez le lien ci-dessous pour télécharger DriverStoreExplorer.
- DriverStoreExplorer | Lien de téléchargement
Extractez l'archive et utilisez le fichier .exe pour lancer DriverStoreExplorer.

L'outil va maintenant analyser votre appareil et afficher tous les pilotes installés sur votre système. Cliquez sur la classe Driver en haut.

Cochez maintenant les cases de tous les pilotes Bluetooth.

Une fois terminé, cliquez et cochez la case Forcer la suppression.

Cliquez sur Supprimer le pilote maintenant.

Cliquez Oui pour confirmer votre choix.

Le pilote Bluetooth va maintenant être désinstallé et supprimé de votre système. Une fois terminé, appuyez sur Windows + X et cliquez sur Windows + X并单击 设备管理器。

现在单击顶部的添加驱动程序图标。

单击 浏览并选择您之前下载的蓝牙驱动程序。如果您有多个文件,您可以选择包含所有蓝牙驱动程序的文件夹。

单击 下一步。

Windows 现在将从所选文件夹安装必要的蓝牙驱动程序。完成后,单击 关闭。

此时重新启动您的PC以获得良好的测量效果。如果您由于过时或不兼容的驱动程序而面临蓝牙问题,那么现在应该已经在您的系统上修复了同样的问题。
修复 4:切换辅助蓝牙设备的其他服务
蓝牙设备,尤其是耳机在 Windows 上的工作方式完全不同,因为它们是如何被处理并连接到系统上必要的协议和服务的。但是,这可能会导致某些型号出现问题,其中麦克风始终处于活动状态或应用的效果无法在 Windows 上按预期工作。
这可能导致您的耳机没有音频或音频的音量非常低。禁用此类服务可以帮助您让蓝牙设备的音频再次正常工作。请按照以下步骤帮助您完成该过程。
注意:虽然这对蓝牙耳机很有效,但不幸的是,在禁用相关服务后,您将无法使用耳机麦克风。
按下键盘打开设置应用程序。Windows + iGestionnaire de périphériques.

 Cliquez maintenant sur l'icône
Cliquez maintenant sur l'icône

Cliquez sur  Parcourir
Parcourir
 🎜🎜Cliquez sur 🎜Suivant🎜. 🎜🎜
🎜🎜Cliquez sur 🎜Suivant🎜. 🎜🎜 🎜🎜Windows va maintenant installer les pilotes Bluetooth nécessaires à partir du dossier sélectionné. Une fois terminé, cliquez sur 🎜Fermer🎜. 🎜🎜
🎜🎜Windows va maintenant installer les pilotes Bluetooth nécessaires à partir du dossier sélectionné. Une fois terminé, cliquez sur 🎜Fermer🎜. 🎜🎜 🎜🎜Redémarrez votre PC à ce stade pour faire bonne mesure. Si vous rencontrez des problèmes Bluetooth en raison de pilotes obsolètes ou incompatibles, le problème devrait déjà être résolu sur votre système. 🎜🎜Fix 4 : Changer de service supplémentaire pour les appareils Bluetooth secondaires 🎜🎜🎜Les appareils Bluetooth, en particulier les casques, fonctionnent complètement différemment sous Windows en raison de la façon dont ils sont gérés et connectés aux protocoles et services nécessaires sur le système. Cependant, cela peut entraîner des problèmes sur certains modèles où le microphone est toujours actif ou où les effets appliqués ne fonctionnent pas comme prévu sous Windows. 🎜🎜Cela peut entraîner l'absence de son provenant de vos écouteurs ou un volume audio très faible. La désactivation de ces services peut vous aider à rétablir le bon fonctionnement du son de votre appareil Bluetooth. Veuillez suivre les étapes ci-dessous pour vous aider tout au long du processus. 🎜🎜🎜Remarque : 🎜Bien que cela fonctionne très bien pour les casques Bluetooth, vous ne pourrez malheureusement pas utiliser le microphone du casque après avoir désactivé le service associé. 🎜🎜Appuyez sur le clavier pour ouvrir l'application 🎜Paramètres. 🎜
🎜🎜Redémarrez votre PC à ce stade pour faire bonne mesure. Si vous rencontrez des problèmes Bluetooth en raison de pilotes obsolètes ou incompatibles, le problème devrait déjà être résolu sur votre système. 🎜🎜Fix 4 : Changer de service supplémentaire pour les appareils Bluetooth secondaires 🎜🎜🎜Les appareils Bluetooth, en particulier les casques, fonctionnent complètement différemment sous Windows en raison de la façon dont ils sont gérés et connectés aux protocoles et services nécessaires sur le système. Cependant, cela peut entraîner des problèmes sur certains modèles où le microphone est toujours actif ou où les effets appliqués ne fonctionnent pas comme prévu sous Windows. 🎜🎜Cela peut entraîner l'absence de son provenant de vos écouteurs ou un volume audio très faible. La désactivation de ces services peut vous aider à rétablir le bon fonctionnement du son de votre appareil Bluetooth. Veuillez suivre les étapes ci-dessous pour vous aider tout au long du processus. 🎜🎜🎜Remarque : 🎜Bien que cela fonctionne très bien pour les casques Bluetooth, vous ne pourrez malheureusement pas utiliser le microphone du casque après avoir désactivé le service associé. 🎜🎜Appuyez sur le clavier pour ouvrir l'application 🎜Paramètres. 🎜Windows + i Cliquez sur 🎜Bluetooth et appareils sur la gauche. 🎜🎜🎜🎜🎜🎜Cliquez maintenant pour 🎜voir plus d'appareils🎜. 🎜🎜🎜🎜Faites défiler vers le bas et cliquez sur Plus de paramètres de périphérique et d'imprimante.

Maintenant, faites un clic droit sur l'appareil Bluetooth avec lequel vous rencontrez des problèmes dans la liste à l'écran.
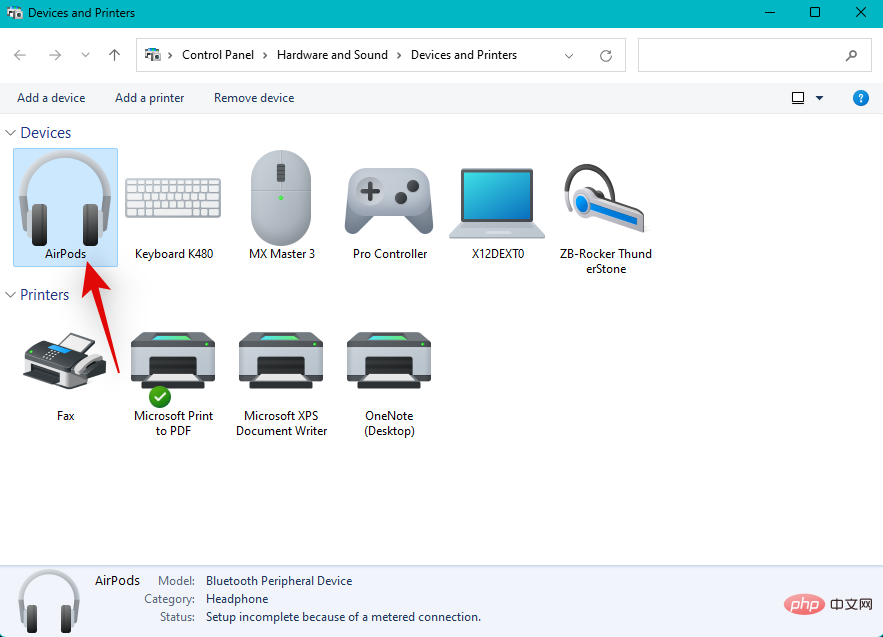
Cliquez et sélectionnez Propriétés.

Cliquez maintenant et passez à l'onglet Services.

Si le périphérique audio Bluetooth que vous avez sélectionné existe et est actuellement actif, désactivez les services suivants en décochant leurs cases respectives. Vous perdrez des fonctionnalités en faisant cela, vous pouvez utiliser les options suivantes pour en savoir plus sur la même fonctionnalité.
- Serveur AAP : Cela permettra à Windows de créer des points d'accès de gestion pour les appareils Bluetooth sélectionnés.
- Appels mains libres : Ce service vous permet d'utiliser le microphone sur des appareils audio dotés d'un microphone intégré.
- Télécommande : Si votre appareil audio Bluetooth dispose de commandes et de boutons pour contrôler la lecture audio à distance, ce service peut également vous aider.
- Appareils de contrôle à distance : Il s'agit d'un service d'assistance pour le contrôle à distance , vous permet de contrôler à distance la lecture des appareils audio.
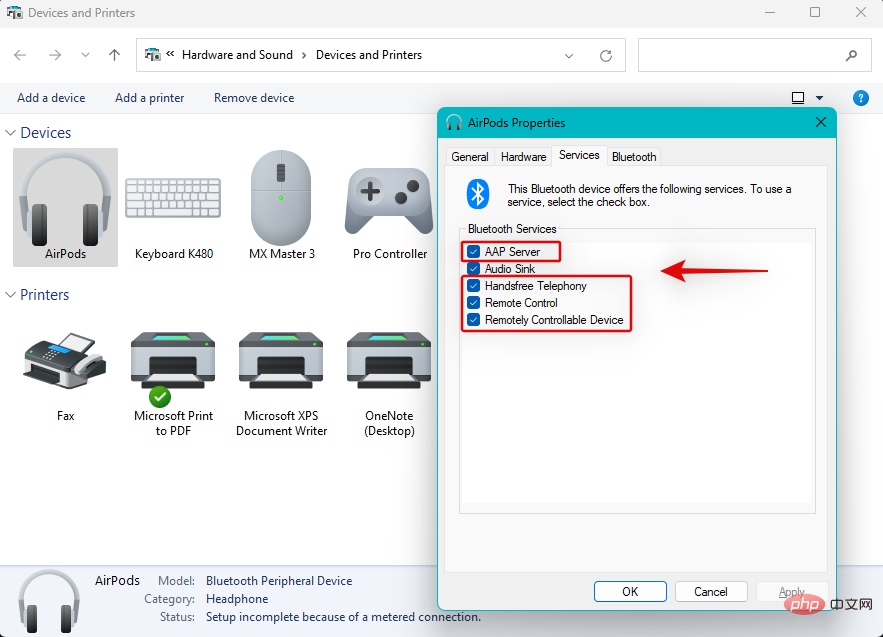
Remarque : Vous n'avez besoin que du service Audio Sink pour la sortie audio via l'audio Bluetooth. Si vous rencontrez toujours des problèmes après avoir désactivé ces services, nous vous recommandons de désactiver les autres services spécifiques à votre appareil pour voir si cela résout le problème pour vous.
Lorsque vous avez terminé, cliquez sur Appliquer.
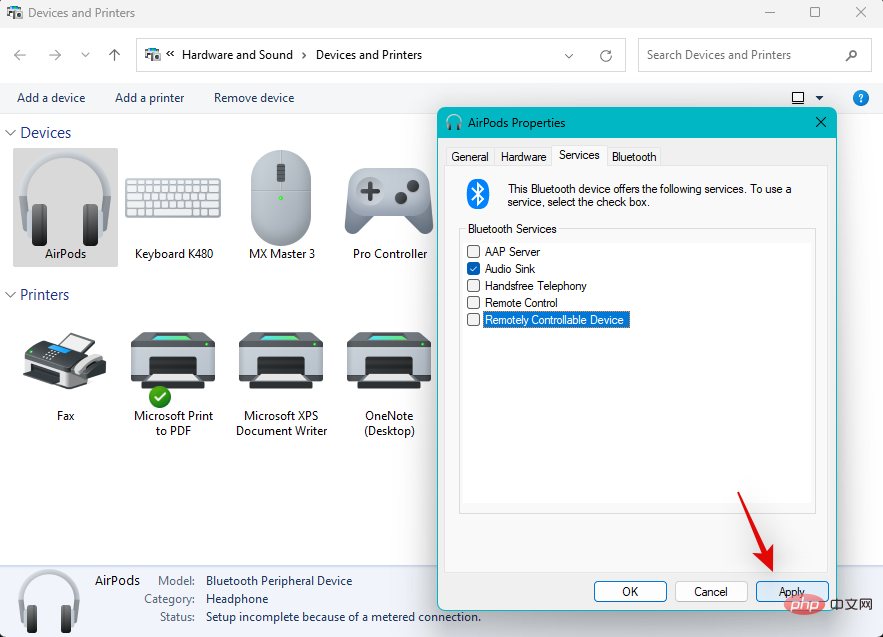
Cliquez sur OK.
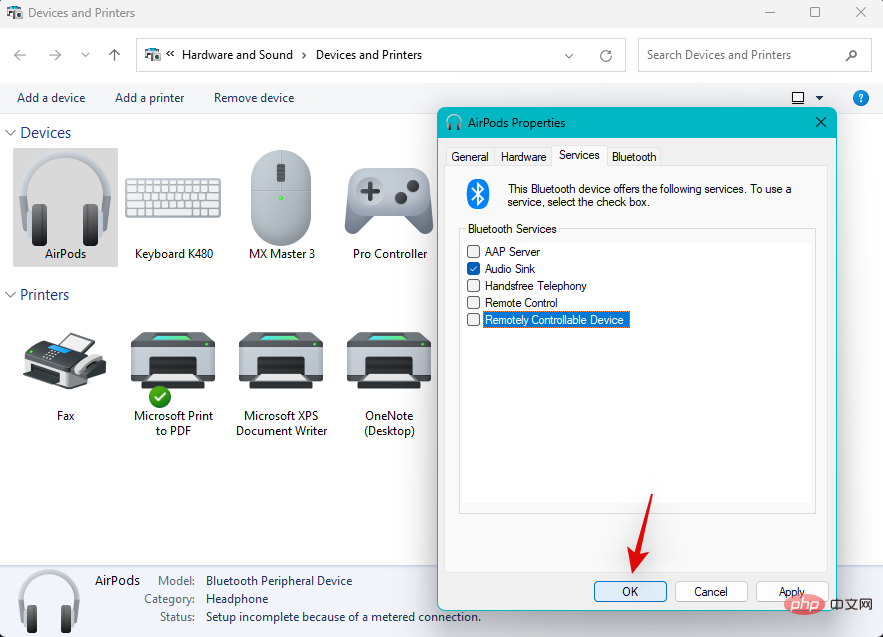
Si le service Bluetooth pose des problèmes avec votre appareil audio, votre système devrait maintenant avoir le problème résolu.
Fix 5 : Redémarrez votre PC

Nous avons maintenant ré-appairé, réinstallé et personnalisé votre appareil audio Bluetooth. Si vous n'avez pas encore redémarré votre PC, nous vous recommandons fortement de le faire dès que possible. Cela aidera à vider les fichiers de cache à la volée, à établir des connexions, à redémarrer les services et à recharger les pilotes.
Cela aidera à identifier les modifications que vous avez apportées, ce qui aidera également à rétablir l'audio normal sur votre appareil Bluetooth. Cela est particulièrement vrai pour les PC équipés de cartes réseau plus anciennes fabriquées avant 2015. Assurez-vous de désactiver le démarrage rapide sur votre système pour éviter les conflits avec les services et applications préchargés.
Fix 6 : Vérifiez et installez les pilotes facultatifs (si disponibles)
Les cartes réseau et Bluetooth dédiées sont livrées avec plusieurs pilotes pour prendre en charge toutes les variantes et tous les modèles tout en garantissant la compatibilité avec la plupart des composants matériels. Des pilotes facultatifs pouvant aider à résoudre certains problèmes liés aux cartes réseau apparaissent dans Windows Update. Si vous ne parvenez toujours pas à réparer l'audio Bluetooth pour votre appareil, nous vous recommandons d'essayer de rechercher les pilotes facultatifs susceptibles de fonctionner pour votre appareil. Utilisez les étapes suivantes pour vous aider tout au long du processus.
Appuyez sur Windows + i pour ouvrir l'application Paramètres et cliquez sur Windows Update.
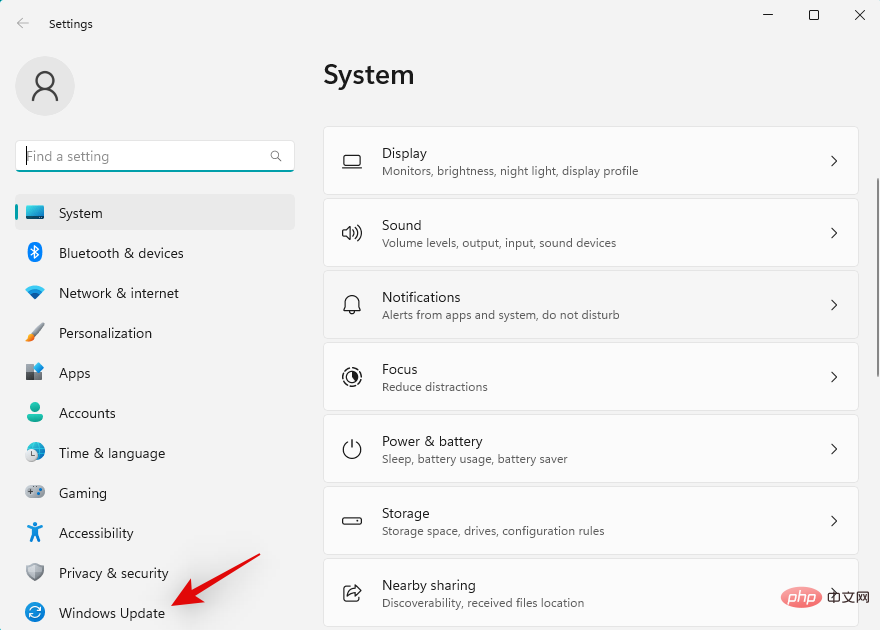
Cliquez sur Options avancées.
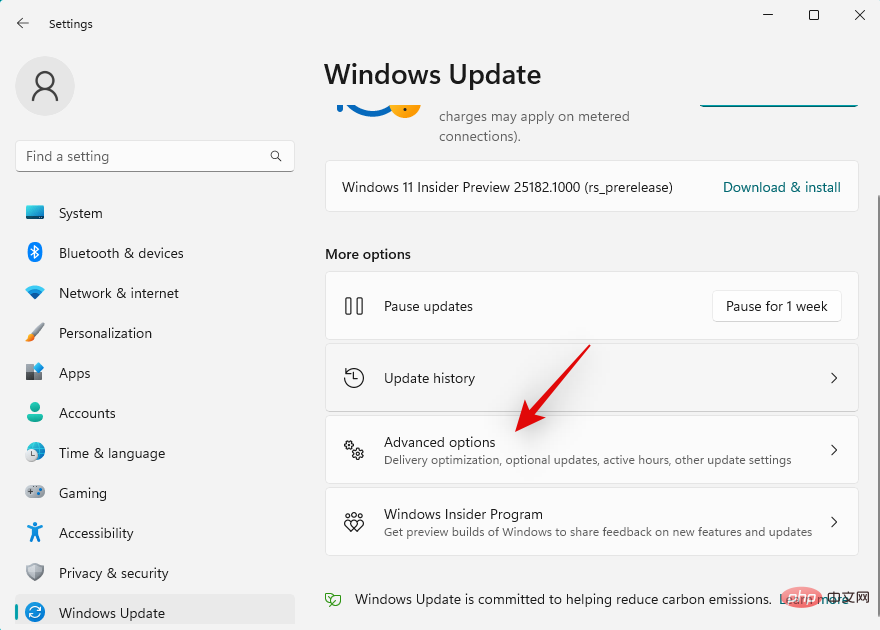
Cliquez maintenant sur Mises à jour facultatives.
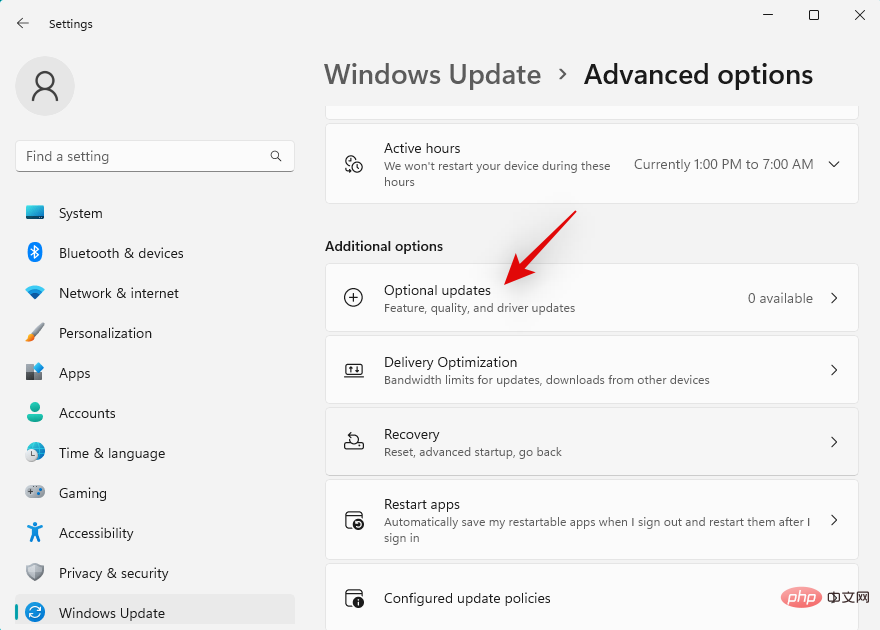
Si vous trouvez des pilotes liés à votre carte Bluetooth ou réseau, installez-les simplement sur votre PC.
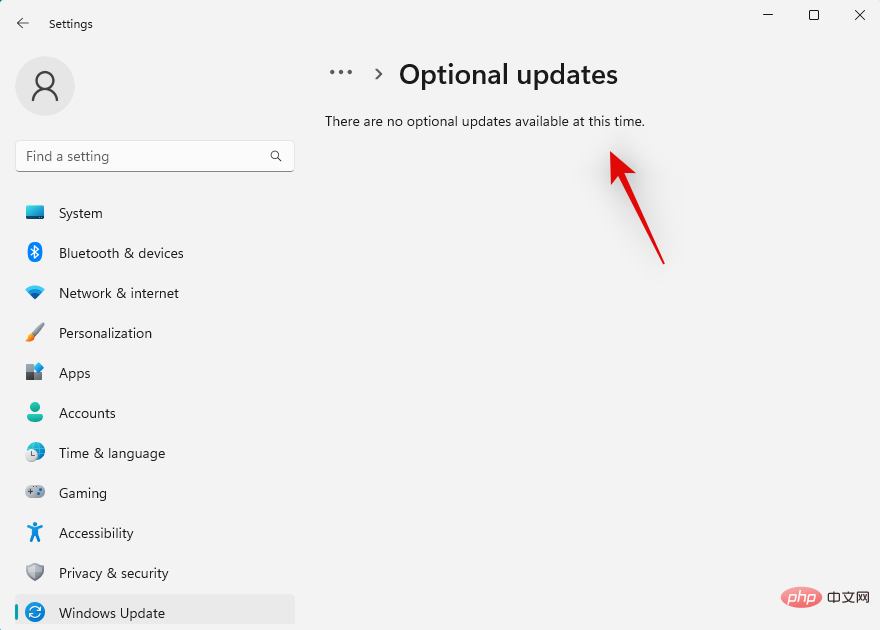
Une fois terminé, redémarrez votre PC.

Vous devriez maintenant pouvoir faire fonctionner à nouveau votre périphérique audio Bluetooth à l'aide du pilote facultatif récemment installé sur votre système.
Correction 7 : Modifier la gestion de l'alimentation Bluetooth
Les options de gestion de l'alimentation peuvent également interférer avec certains appareils audio Bluetooth. Nous vous recommandons de désactiver l'économie d'énergie Bluetooth pour votre plan d'alimentation actuel et de voir si cela résout votre problème. Veuillez suivre les étapes ci-dessous pour vous aider tout au long du processus. Commençons.
Appuyez sur Windows + X et cliquez sur Gestionnaire de périphériques.

Double-cliquez sur Bluetooth en haut.
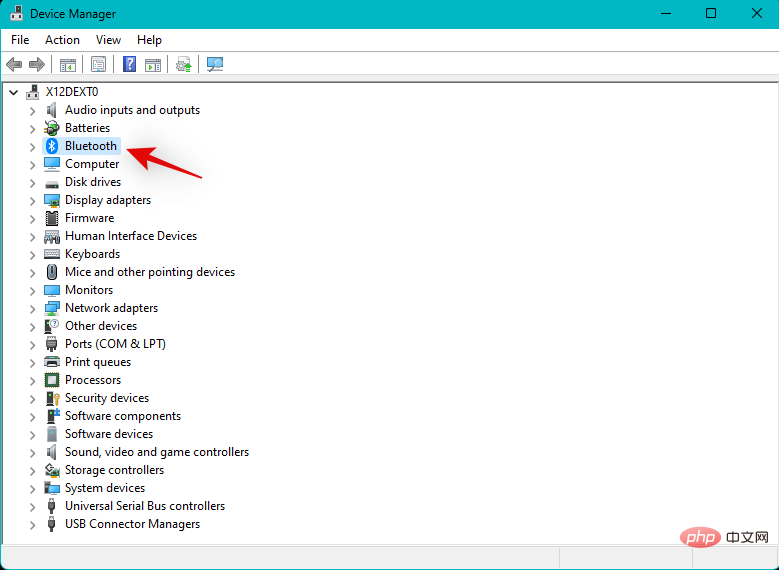
Maintenant, double-cliquez sur votre adaptateur Bluetooth dans la liste. Votre adaptateur Bluetooth aura Sans fil, Radio ou Adaptateur dans son nom. Cela devrait vous aider à identifier facilement votre adaptateur dans la liste des appareils couplés à l'écran.
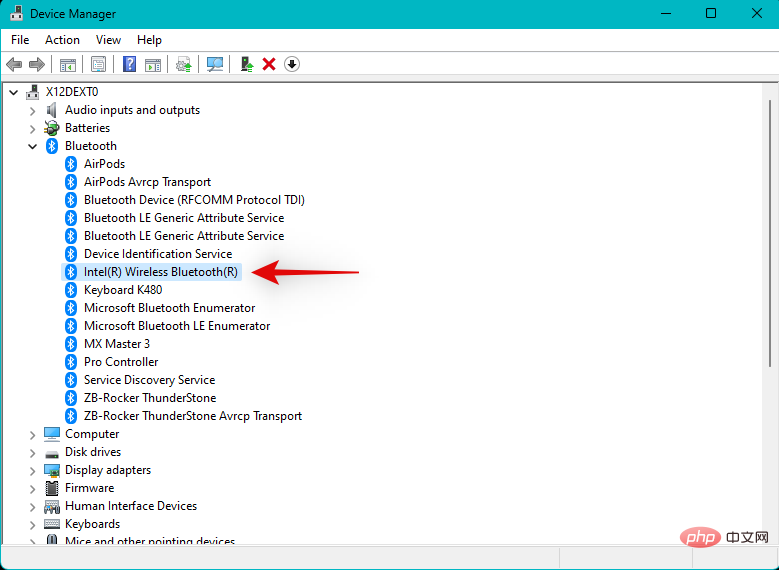
Cliquez sur Gestion de l'alimentation en haut.
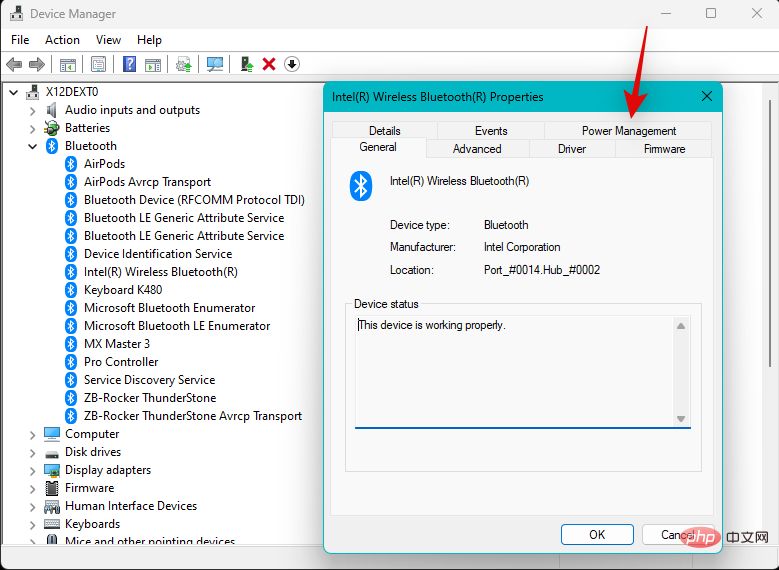
Désactivez maintenant l'option Autoriser l'ordinateur à éteindre cet appareil pour économiser de l'énergie.
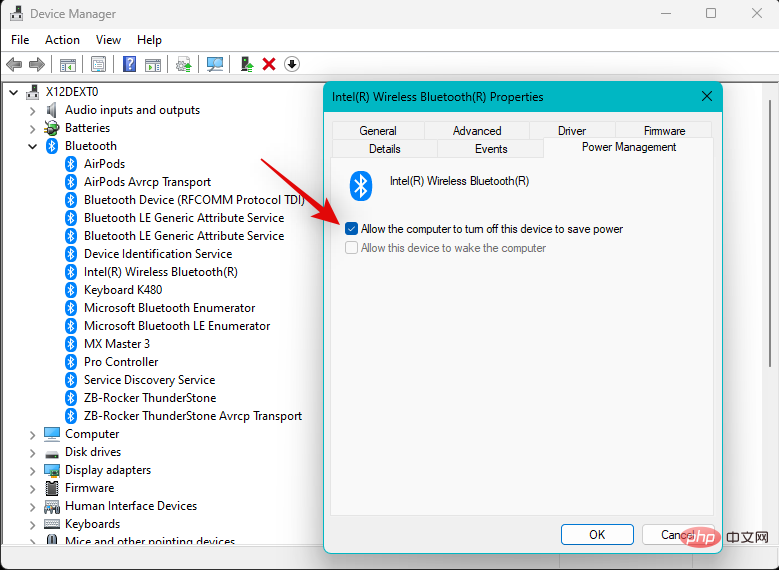
Cliquez sur OK lorsque vous avez terminé.
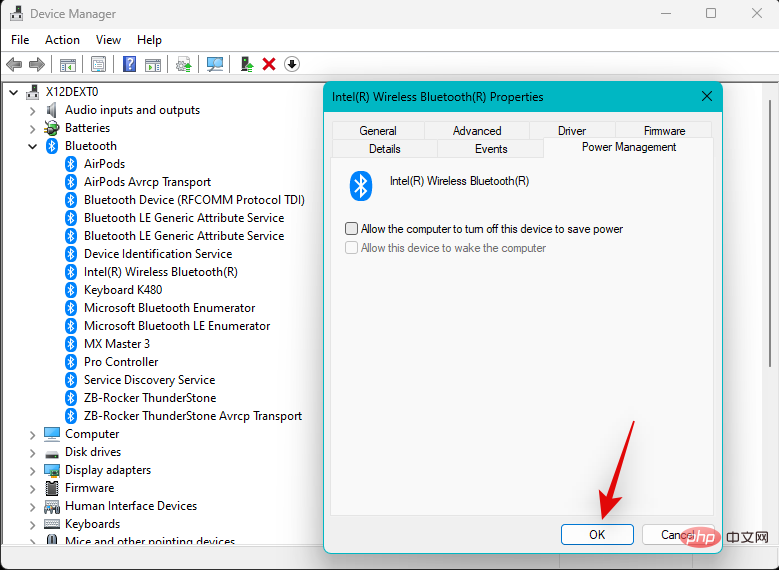
Redémarrez votre PC et vous réparerez désormais votre audio Bluetooth si la gestion de l'alimentation est à l'origine des problèmes de votre système.
Correction 8 : Assurer la compatibilité Bluetooth
À ce stade, si vous ne parvenez toujours pas à lire de l'audio via Bluetooth, nous vous recommandons de vérifier la compatibilité des deux appareils, surtout si l'un d'entre eux est fabriqué avant 2015. La norme Bluetooth a parcouru un long chemin, avec différentes versions regroupant des fonctionnalités supplémentaires dans les appareils les plus récents. Vous trouverez actuellement sur le marché des appareils Bluetooth avec les versions Bluetooth suivantes. (Bluetooth 1.2 (2003)
- Bluetooth 2 (2004)
- Bluetooth 2.1 (2007)
- Bluetooth 3+ HS (2009)
- Bluetooth 4 (2010) Bluetooth 4.1 (2013) Bluetooth 4.2 (2014)
- Bluetooth 5 (2016)
- Bluetooth 5.1 (2019)
- Bluetooth 5.2 (2020)
- Bluetooth 5.3 (2021)
- Chacune de ces versions est rétrocompatible, mais les versions ultérieures ne sont pas prises en charge. Certaines fonctionnalités modernes offertes par Bluetooth. Cela signifie que si l'un de vos appareils s'appuie sur une telle fonctionnalité propriétaire pour transmettre un son qui n'est pas pris en charge par la version de Bluetooth sur l'autre appareil, vous ne pourrez pas lire l'audio sur le même appareil.
- Nous vous recommandons de vérifier les spécifications de votre appareil, puis de vous référer au tableau de compatibilité pour plus d'informations. Généralement, l'appareil auquel vous souhaitez vous connecter via Bluetooth doit utiliser la même version ou une version supérieure de Bluetooth que celle utilisée par votre PC.
- Fix 9 : Forcer la suppression et la rétrogradation des pilotes Bluetooth
Paramètres d'installation du périphérique
et lancez-le à partir des résultats de recherche.Cliquez et sélectionnez Non.
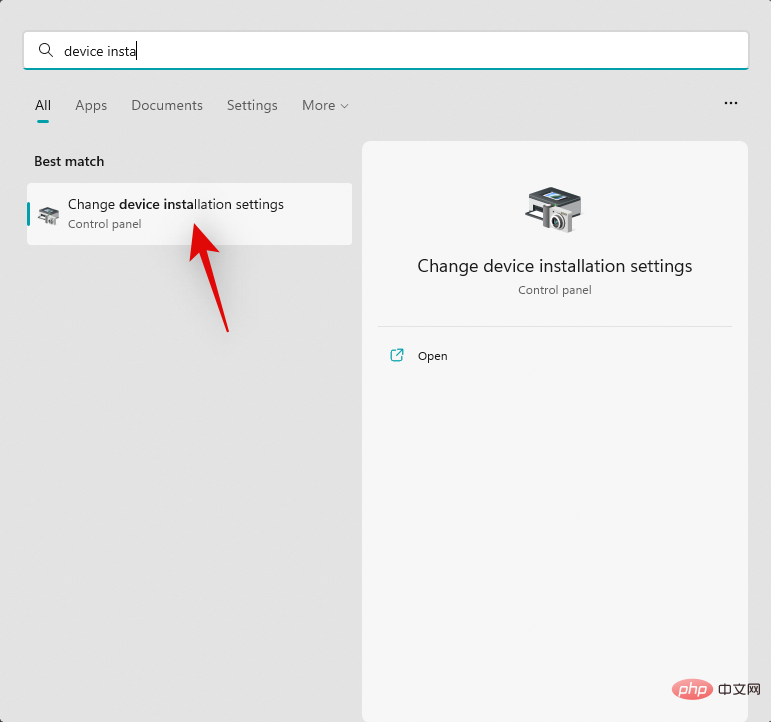
Cliquez sur Enregistrer les modifications.
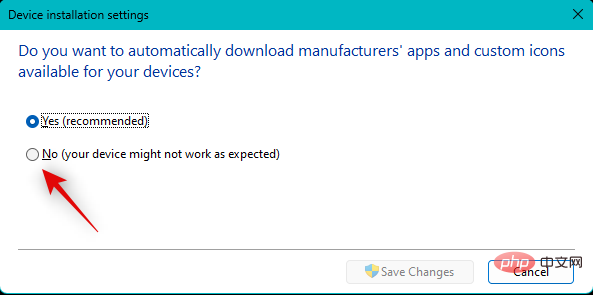
DriverStoreExplorer |
Lien de téléchargement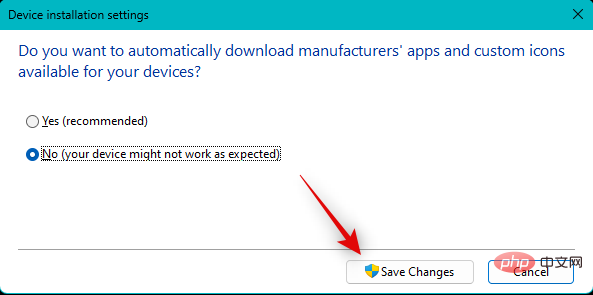
- L'outil va maintenant analyser tous les pilotes installés sur votre système. Cliquez sur la classe

Cochez les cases de tous les pilotes Bluetooth qui apparaissent en haut de l'écran.

Cochez maintenant la case Forcer la suppression.

Cliquez sur Supprimer le pilote.

Cliquez Oui pour confirmer votre choix.

Fermez DriverStoreExplorer lorsque vous avez terminé. Il est maintenant temps d'installer les anciens pilotes Bluetooth pour votre PC. S'ils sont fournis par votre OEM dans un package .exe ou .msi, double-cliquez simplement sur le fichier et suivez les instructions à l'écran pour installer et mettre à jour vos pilotes.
Cependant, si vous avez le fichier .INF à portée de main, appuyez sur Windows + X et sélectionnez Windows + X并选择 设备管理器。

单击 顶部的添加驱动程序图标。

现在单击 浏览。

从本地存储中选择相关驱动程序,然后单击 OK。

现在单击 下一步。

Windows 现在将在您的设备上安装选定的驱动程序。完成后单击 关闭 。

现在重新启动您的 PC 以获得良好的效果。

较旧的驱动程序现在应该可以帮助您在系统上启动并运行所有内容。您现在应该能够通过蓝牙轻松地将音频传输到相关设备。
修复 10:从设备管理器中删除设备并重新配对
这是对带有扬声器的音频设备(包括智能扬声器和耳机)的推荐修复。Windows 使用不同的服务处理麦克风和音频输出。这通常会导致背景冲突,从而阻止音频输出完全适用于您的设备。从设备管理器中删除相关设备,然后重新配对可以帮助解决此类问题。请按照以下步骤帮助您完成该过程。
按下Windows + XGestionnaire de périphériques.

Ajouter un pilote en haut.

- Cliquez sur Parcourir
- maintenant.

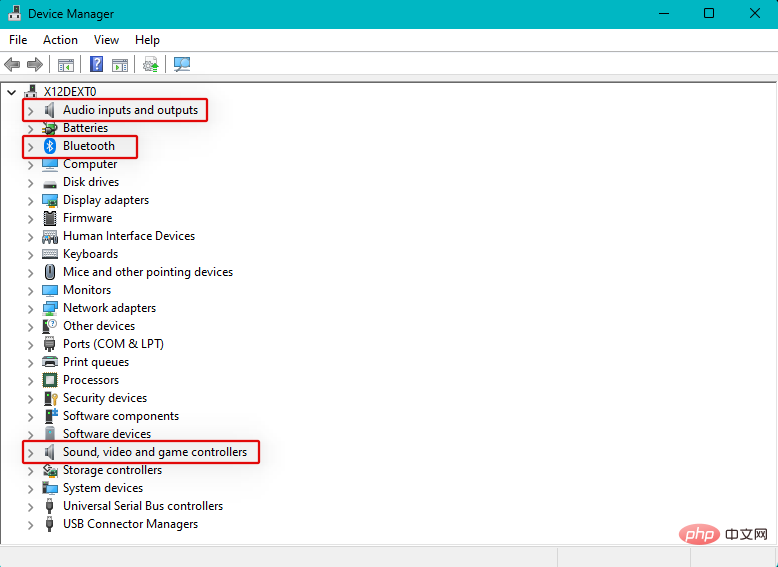 Sélectionnez le pilote concerné dans le stockage local et cliquez sur
Sélectionnez le pilote concerné dans le stockage local et cliquez sur
. 
Cliquez sur 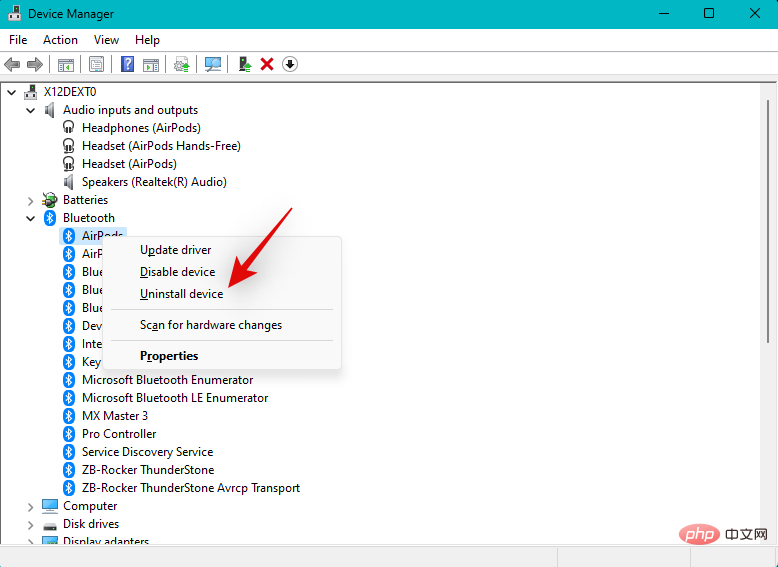 Suivant
Suivant

Fermer 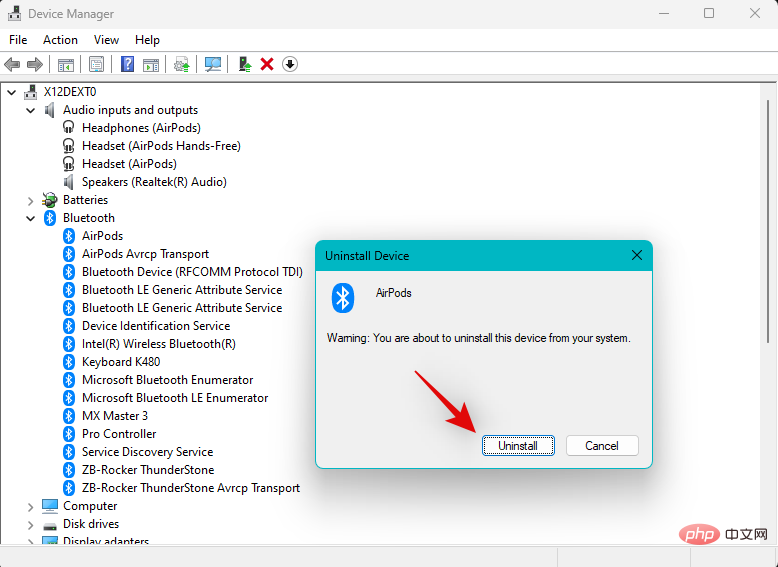 lorsque vous avez terminé.
lorsque vous avez terminé.
 Redémarrez votre PC maintenant pour obtenir de bons résultats.
Redémarrez votre PC maintenant pour obtenir de bons résultats. 
L'ancien pilote devrait maintenant vous aider à tout faire fonctionner sur votre système. Vous devriez maintenant pouvoir diffuser facilement de l'audio sur l'appareil en question via Bluetooth. Correction 10 : Supprimez l'appareil du Gestionnaire de périphériques et ré-appairez
Il s'agit de la solution recommandée pour les appareils audio dotés de haut-parleurs, y compris les haut-parleurs intelligents et les écouteurs. Windows utilise différents services pour gérer la sortie microphone et audio. Cela entraîne souvent des conflits en arrière-plan, empêchant la sortie audio de fonctionner pleinement sur votre appareil. Supprimer l'appareil en question du Gestionnaire de périphériques, puis le coupler à nouveau peut aider à résoudre ces problèmes. Veuillez suivre les étapes ci-dessous pour vous aider tout au long du processus.
Appuyez sur Windows + X et cliquez sur 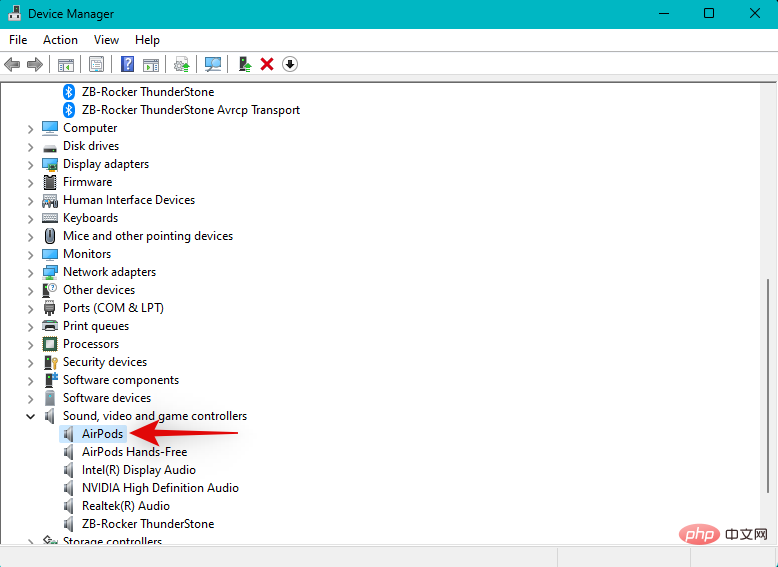 Gestionnaire de périphériques
Gestionnaire de périphériques
Après le redémarrage de l'appareil, appuyez sur Windows + i pour ouvrir l'Windows + i打开 设置应用程序。单击 蓝牙和设备。

现在单击 查看更多设备。

单击 相关蓝牙设备旁边的三点 (  ) 菜单图标。
) 菜单图标。

选择 删除。

单击 是确认您的选择。

一旦您的设备未配对,请等待几分钟,然后单击 添加设备。同时,您的蓝牙音频设备处于配对模式。

单击并选择蓝牙。

现在单击您的音频设备,一旦它出现在您的屏幕上。

您的设备现在将在您的系统上重新配对。如果您因驱动程序错误和连接错误而遇到问题,您现在应该可以通过您的设备播放音频了。
提示:您可能需要为您的音频设备禁用麦克风或其他服务,以提高质量和音量或让音频完全正常工作。完成本教程后,我们建议您参阅顶部的部分以禁用其他服务。
修复 11:禁用耳机的麦克风
如果您仍然无法通过蓝牙设备播放音频,我们建议您尝试禁用设备的耳机组件。这是适用于具有板载麦克风的设备的修复程序。如果您的设备没有麦克风,您可以跳过此修复并继续下面提到的修复。
Windows 11 单独处理麦克风和音频输出,即使这些组件可能用于同一设备。这可能会导致一个已知错误,即麦克风始终处于活动状态,从而阻止音频在您的设备上播放。禁用麦克风有助于解决系统上的此问题。请按照以下步骤帮助您完成该过程。
按下Windows + R以启动 运行。

现在输入以下内容,然后按 Enter。如果需要,您也可以单击“ 确定”。
mmsys.cpl

单击并切换到 顶部的录制 选项卡。

您的耳机麦克风现在将列在您的屏幕上。右键单击麦克风。

选择 禁用。

单击 确定。

完成后,按Windows + iapplication Paramètres. Cliquez sur Bluetooth et appareils.

voir plus d'appareils.

trois points ( Uf7e4ewXm5h2wGpck51i24wsz5XHkt2b-C824kEibMOh_sw36-h36-2"/>).
 🎜🎜Sélectionnez 🎜Supprimer🎜. 🎜🎜
🎜🎜Sélectionnez 🎜Supprimer🎜. 🎜🎜 🎜🎜Cliquez sur 🎜Oui🎜 pour confirmer votre choix. 🎜🎜
🎜🎜Cliquez sur 🎜Oui🎜 pour confirmer votre choix. 🎜🎜 🎜🎜Une fois que votre appareil n'est pas couplé, attendez quelques minutes et cliquez sur 🎜Ajouter un appareil🎜. Au même moment, votre appareil audio Bluetooth est en mode appairage. 🎜🎜
🎜🎜Une fois que votre appareil n'est pas couplé, attendez quelques minutes et cliquez sur 🎜Ajouter un appareil🎜. Au même moment, votre appareil audio Bluetooth est en mode appairage. 🎜🎜 🎜🎜Cliquez et sélectionnez 🎜Bluetooth🎜. 🎜🎜
🎜🎜Cliquez et sélectionnez 🎜Bluetooth🎜. 🎜🎜 🎜🎜Cliquez maintenant sur votre appareil audio une fois qu'il apparaît sur votre écran. 🎜🎜
🎜🎜Cliquez maintenant sur votre appareil audio une fois qu'il apparaît sur votre écran. 🎜🎜 🎜🎜Votre appareil va maintenant être réappairé sur votre système. Si vous rencontrez des problèmes dus à des erreurs de pilote et à des erreurs de connexion, vous devriez maintenant pouvoir lire l'audio depuis votre appareil. 🎜🎜🎜Conseil : 🎜Vous devrez peut-être désactiver le microphone ou d'autres services de votre appareil audio pour améliorer la qualité et le volume ou pour que l'audio fonctionne correctement. Après avoir terminé ce tutoriel, nous vous recommandons de vous référer à la section en haut pour désactiver les services supplémentaires. 🎜
🎜🎜Votre appareil va maintenant être réappairé sur votre système. Si vous rencontrez des problèmes dus à des erreurs de pilote et à des erreurs de connexion, vous devriez maintenant pouvoir lire l'audio depuis votre appareil. 🎜🎜🎜Conseil : 🎜Vous devrez peut-être désactiver le microphone ou d'autres services de votre appareil audio pour améliorer la qualité et le volume ou pour que l'audio fonctionne correctement. Après avoir terminé ce tutoriel, nous vous recommandons de vous référer à la section en haut pour désactiver les services supplémentaires. 🎜Correction 11 : désactivez le microphone de votre casque
🎜Si vous ne parvenez toujours pas à lire le son via votre appareil Bluetooth, nous vous recommandons d'essayer de désactiver le composant casque de votre appareil. Il s'agit d'un correctif pour les appareils dotés de microphones intégrés. Si votre appareil ne dispose pas de microphone, vous pouvez ignorer ce correctif et continuer avec les correctifs mentionnés ci-dessous. 🎜🎜Windows 11 gère séparément la sortie microphone et audio, même si ces composants peuvent être utilisés sur le même appareil. Cela peut provoquer un bug connu où le microphone est toujours actif, empêchant la lecture audio sur votre appareil. La désactivation du microphone peut aider à résoudre ce problème sur votre système. Veuillez suivre les étapes ci-dessous pour vous aider tout au long du processus. 🎜🎜Appuyez surWindows + R pour démarrer 🎜Exécuter🎜. 🎜🎜 🎜🎜Entrez maintenant ce qui suit et appuyez sur Entrée. Vous pouvez également cliquer sur « 🎜OK » si nécessaire. 🎜🎜🎜
🎜🎜Entrez maintenant ce qui suit et appuyez sur Entrée. Vous pouvez également cliquer sur « 🎜OK » si nécessaire. 🎜🎜🎜mmsys.cpl🎜🎜 🎜🎜Cliquez et passez à l'onglet 🎜Enregistrement en haut. 🎜🎜🎜
🎜🎜Cliquez et passez à l'onglet 🎜Enregistrement en haut. 🎜🎜🎜 🎜🎜Votre casque sera désormais répertorié sur votre écran. Faites un clic droit sur le microphone. 🎜🎜
🎜🎜Votre casque sera désormais répertorié sur votre écran. Faites un clic droit sur le microphone. 🎜🎜 🎜🎜Sélectionnez 🎜Désactiver🎜. 🎜🎜
🎜🎜Sélectionnez 🎜Désactiver🎜. 🎜🎜 🎜🎜Cliquez sur 🎜OK🎜. 🎜🎜
🎜🎜Cliquez sur 🎜OK🎜. 🎜🎜 🎜🎜Lorsque vous avez terminé, appuyez sur
🎜🎜Lorsque vous avez terminé, appuyez sur Windows + i pour ouvrir l'application 🎜Paramètres 🎜 et cliquez sur 🎜Bluetooth et appareils🎜. 🎜🎜🎜🎜🎜Cliquez sur 🎜 pour voir plus d'appareils 🎜. 🎜🎜🎜🎜🎜Faites défiler vers le bas et cliquez sur 🎜Plus de paramètres de périphérique et d'imprimante🎜. 🎜
Maintenant, faites un clic droit sur votre casque dans Appareils sur l'écran et sélectionnez Propriétés.

Cliquez et passez à l'onglet "Services" en haut.

Décochez maintenant les cases des services suivants, en fonction des services disponibles pour votre appareil.
- Serveur AAP
- Téléphone mains libres
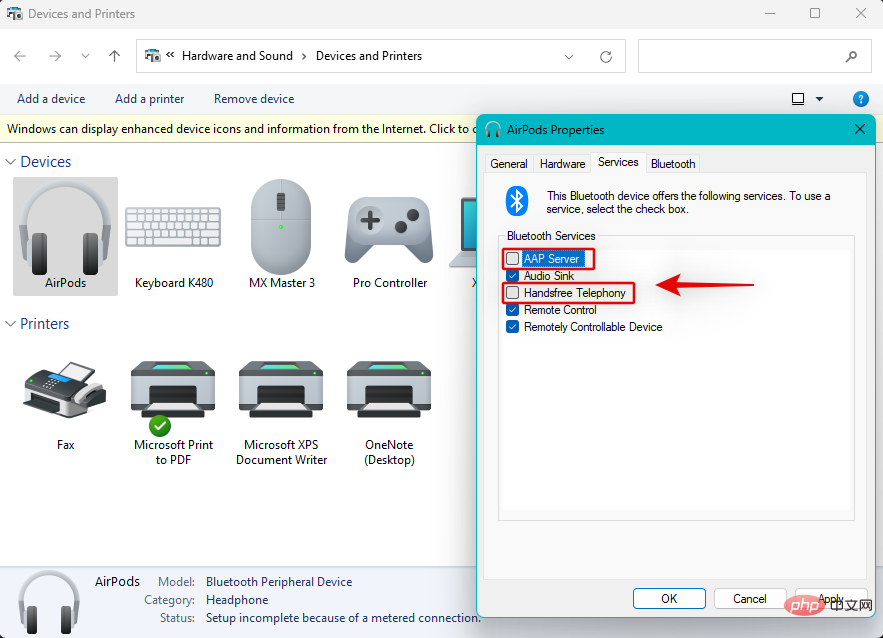
Cliquez sur OK lorsque vous avez terminé.
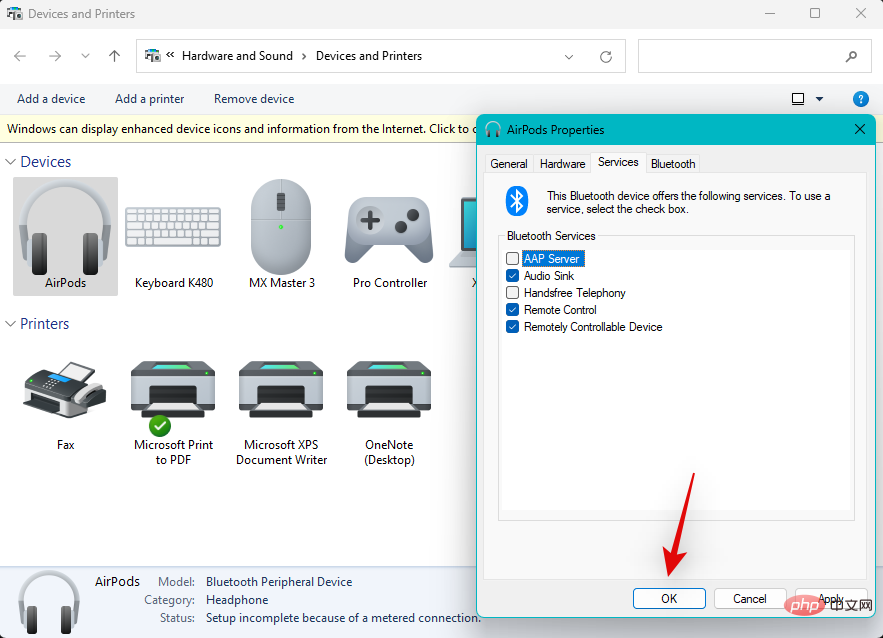
Nous vous recommandons maintenant d'essayer à nouveau d'utiliser votre appareil audio Bluetooth. Vous devriez maintenant pouvoir lire de l'audio via Bluetooth sans aucun problème puisque le microphone de votre appareil est désactivé. Vous constaterez peut-être même une amélioration de la qualité de la sortie audio, car une partie de votre bande passante Bluetooth n'est pas utilisée pour les capacités de votre microphone.
Correction 12 : définissez vos haut-parleurs/écouteurs Bluetooth comme périphérique audio par défaut
Il s'agit plutôt d'une vérification de dernière minute, mais assurons-nous que votre périphérique audio Bluetooth est défini comme périphérique audio par défaut sous Windows 11. Si ce n'est pas le cas, cela peut être la raison pour laquelle aucun son n'est diffusé via le même. Veuillez suivre les étapes ci-dessous pour vous aider tout au long du processus.
Appuyez sur Windows + R pour démarrer Windows + R以启动 运行。

键入以下内容,然后按 Enter。如果需要,您也可以单击“ 确定”。
mmsys.cpl

单击并从屏幕上的列表中选择面临问题的相关蓝牙设备。

如果它没有变灰,请单击 底部的设置默认值。灰色选项表示所选设备已经是您的默认设备。

单击 确定。

一旦它被设置为您的默认设备,音频现在将通过所选设备自动路由。
修复 13:检查并重新启动蓝牙服务
我们现在建议您尝试重新启动系统上的蓝牙支持服务。这可能有助于摆脱缓存和后台冲突,从而解决蓝牙设备的问题。请按照以下任一部分帮助您完成该过程。
注意:在继续以下任一教程之前,请确保您的蓝牙设备已配对并连接到您的设备。
方法 1:使用服务应用程序
打开“开始”菜单,搜索“ 服务”并从搜索结果中启动它。

现在右键单击蓝牙音频网关服务。

选择 重新启动。

同样使用上述步骤重新启动以下服务。
- 蓝牙支持服务

- 蓝牙用户支持服务(如果有)
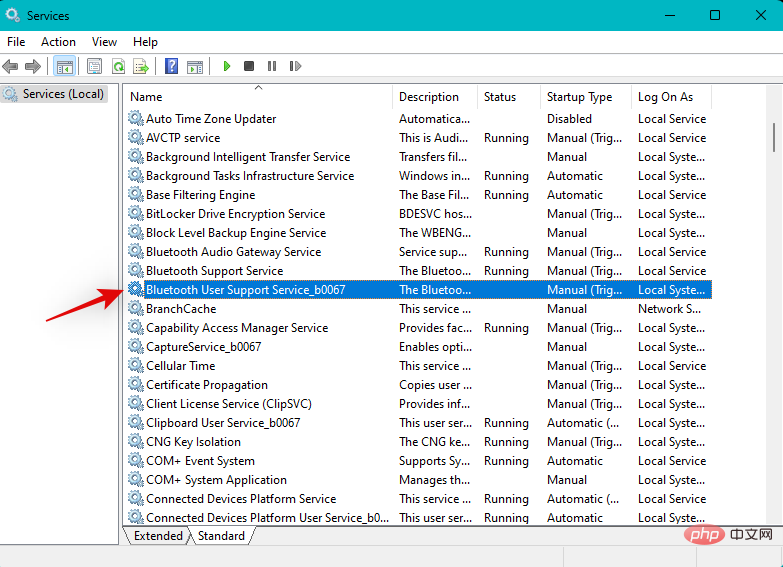
完成后,再次尝试使用您的蓝牙设备。如果您因后台服务故障而遇到问题,您现在应该可以通过蓝牙播放音频了。
方法二:使用 CMD
按下Windows + RExécuter.
 🎜🎜Tapez ce qui suit et appuyez sur Entrée. Vous pouvez également cliquer sur « 🎜OK » si nécessaire. 🎜🎜🎜
🎜🎜Tapez ce qui suit et appuyez sur Entrée. Vous pouvez également cliquer sur « 🎜OK » si nécessaire. 🎜🎜🎜mmsys.cpl🎜🎜 🎜🎜 Cliquez et sélectionnez le périphérique Bluetooth concerné confronté au problème dans la liste à l'écran. 🎜🎜
🎜🎜 Cliquez et sélectionnez le périphérique Bluetooth concerné confronté au problème dans la liste à l'écran. 🎜🎜 🎜🎜S'il n'est pas grisé, cliquez sur le 🎜 en bas pour définir la valeur par défaut. 🎜Les options grises indiquent que l'appareil sélectionné est déjà votre appareil par défaut. 🎜🎜
🎜🎜S'il n'est pas grisé, cliquez sur le 🎜 en bas pour définir la valeur par défaut. 🎜Les options grises indiquent que l'appareil sélectionné est déjà votre appareil par défaut. 🎜🎜 🎜🎜Cliquez sur 🎜OK🎜. 🎜🎜
🎜🎜Cliquez sur 🎜OK🎜. 🎜🎜 🎜🎜Une fois défini comme appareil par défaut, l'audio sera désormais automatiquement acheminé via l'appareil sélectionné. 🎜🎜Fix 13 : Vérifier et redémarrer le service Bluetooth 🎜🎜Nous vous recommandons maintenant d'essayer de redémarrer le service d'assistance Bluetooth sur votre système. Cela peut aider à éliminer les conflits de cache et d'arrière-plan et ainsi à résoudre les problèmes avec les appareils Bluetooth. Veuillez suivre l'une des sections suivantes pour vous aider à terminer le processus. 🎜🎜🎜REMARQUE : 🎜Avant de poursuivre l'un des didacticiels suivants, assurez-vous que votre appareil Bluetooth est couplé et connecté à votre appareil. 🎜
🎜🎜Une fois défini comme appareil par défaut, l'audio sera désormais automatiquement acheminé via l'appareil sélectionné. 🎜🎜Fix 13 : Vérifier et redémarrer le service Bluetooth 🎜🎜Nous vous recommandons maintenant d'essayer de redémarrer le service d'assistance Bluetooth sur votre système. Cela peut aider à éliminer les conflits de cache et d'arrière-plan et ainsi à résoudre les problèmes avec les appareils Bluetooth. Veuillez suivre l'une des sections suivantes pour vous aider à terminer le processus. 🎜🎜🎜REMARQUE : 🎜Avant de poursuivre l'un des didacticiels suivants, assurez-vous que votre appareil Bluetooth est couplé et connecté à votre appareil. 🎜Méthode 1 : Utiliser l'application Services
🎜Ouvrez le menu Démarrer, recherchez "🎜Services🎜" et lancez-le à partir des résultats de recherche. 🎜🎜 🎜🎜Maintenant, faites un clic droit sur le 🎜Bluetooth Audio Gateway Service🎜. 🎜🎜
🎜🎜Maintenant, faites un clic droit sur le 🎜Bluetooth Audio Gateway Service🎜. 🎜🎜 🎜🎜Choisissez 🎜Redémarrer🎜. 🎜🎜
🎜🎜Choisissez 🎜Redémarrer🎜. 🎜🎜 🎜🎜Utilisez de la même manière les étapes ci-dessus pour redémarrer les services suivants. 🎜🎜🎜Service d'assistance Bluetooth🎜🎜🎜
🎜🎜Utilisez de la même manière les étapes ci-dessus pour redémarrer les services suivants. 🎜🎜🎜Service d'assistance Bluetooth🎜🎜🎜 🎜🎜🎜Service d'assistance aux utilisateurs Bluetooth (si disponible)🎜🎜🎜
🎜🎜🎜Service d'assistance aux utilisateurs Bluetooth (si disponible)🎜🎜🎜 🎜🎜Une fois terminé, essayez à nouveau d'utiliser votre appareil Bluetooth. Si vous rencontrez des problèmes dus à un service en arrière-plan défectueux, vous devriez désormais pouvoir lire de l'audio via Bluetooth. 🎜
🎜🎜Une fois terminé, essayez à nouveau d'utiliser votre appareil Bluetooth. Si vous rencontrez des problèmes dus à un service en arrière-plan défectueux, vous devriez désormais pouvoir lire de l'audio via Bluetooth. 🎜Méthode 2 : utilisez CMD
🎜Appuyez surWindows + R pour démarrer 🎜Exécuter🎜. 🎜
Tapez ce qui suit et appuyez sur Ctrl + Maj + Entrée. Ctrl + Shift + Enter。
cmd

现在使用以下命令重新启动 蓝牙音频网关服务。
net stop BTAGService
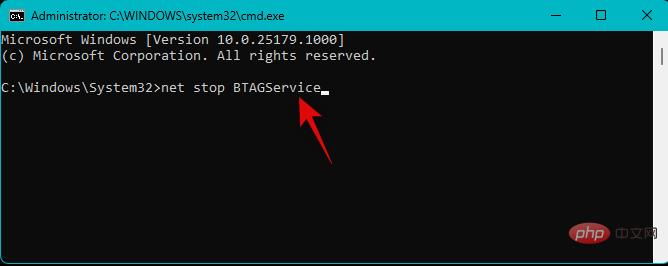
net start BTAGService

同样使用以下命令重新启动 蓝牙支持服务。
net stop bthserv
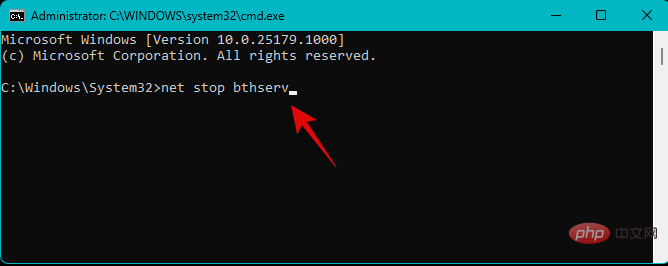
net start bthserv

最后使用以下命令重启 蓝牙用户支持服务。将数字替换为适用于您的 PC 的相关数字。
net stop BluetoothUserService_<strong>Number</strong>
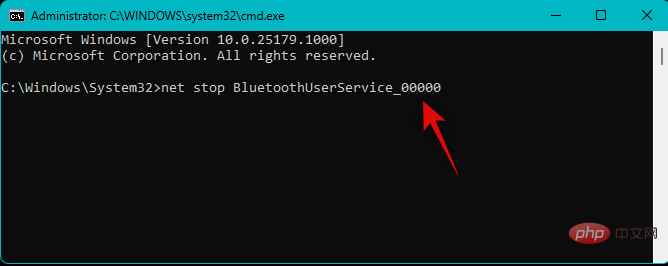
net start BluetoothUserService_<strong>Number</strong>

完成后,使用以下命令关闭 CMD。
exit

就是这样!您现在应该可以通过蓝牙设备轻松播放音频了。
修复 14:禁用蓝牙 LE 枚举器
Bluetooth LE 枚举器是 Microsft Windows 用来帮助大多数设备按预期运行的虚拟服务。但是,这可能会导致具有板载麦克风或播放控件的设备出现问题,这些控件需要额外的功能和驱动程序才能按预期运行。在设备管理器中禁用这个虚拟设备可以帮助解决这个问题。请按照以下步骤帮助您完成该过程。
注意:禁用枚举器可能会导致您在 PC 上使用的其他蓝牙设备出现问题。如果发生这种情况,如果此修复适用于您,则每次您希望使用音频设备时都必须手动禁用和启用枚举器。
按下Windows + Xcmd

 Utilisez maintenant la commande suivante pour redémarrer le
Utilisez maintenant la commande suivante pour redémarrer le
. arrêt net BTAGService
net start BTAGService

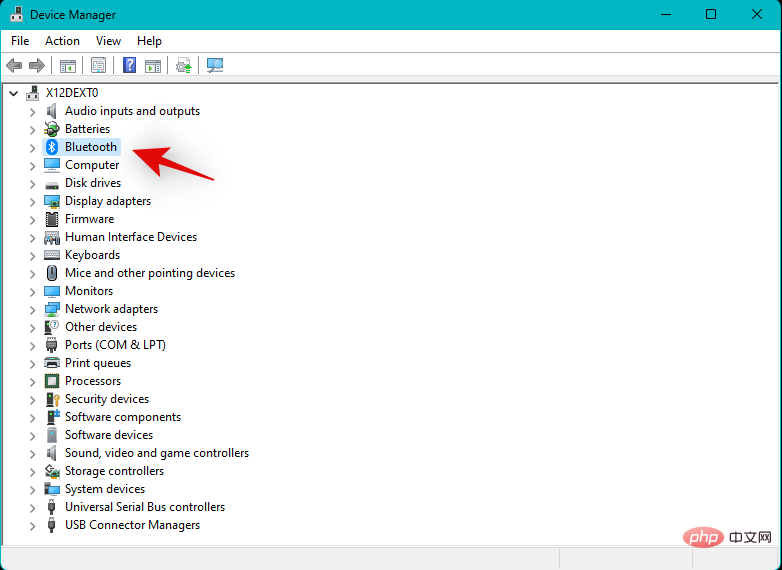
Service d'assistance Bluetooth.
net stop bthserv
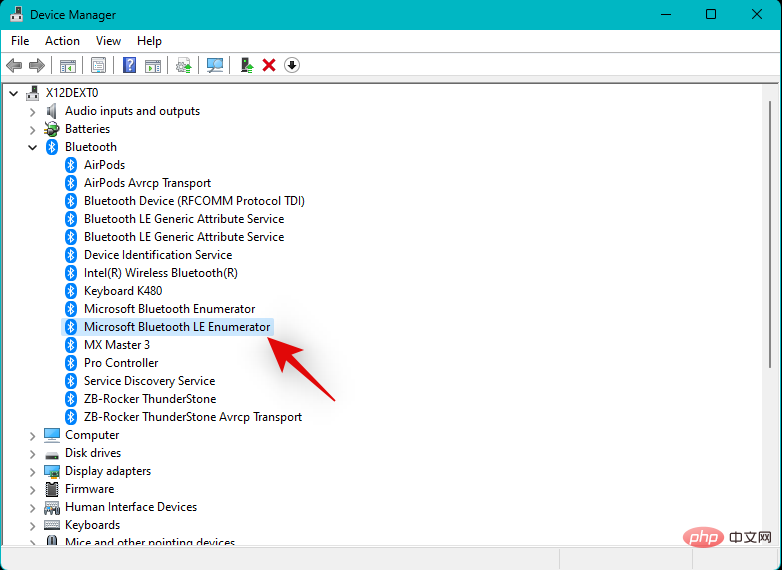
net start bthserv
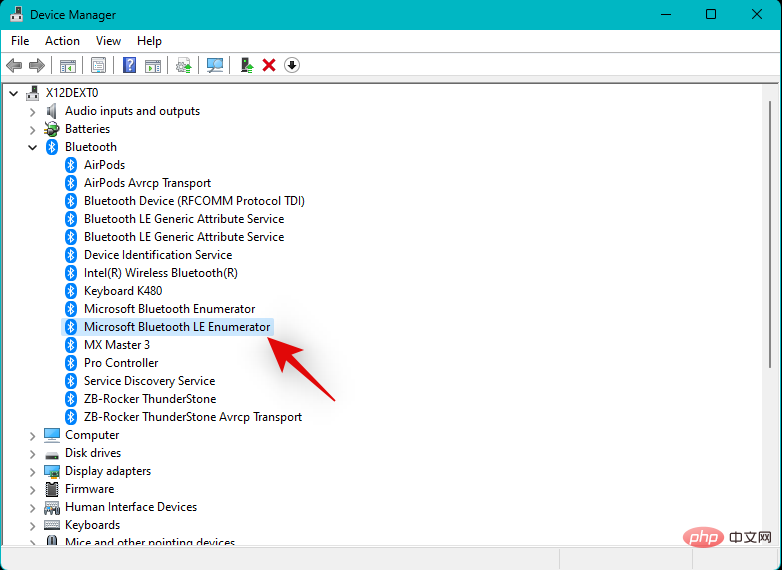

Enfin, utilisez la commande suivante pour redémarrer le Service d'assistance aux utilisateurs Bluetooth. Remplacez les
numéros par les numéros correspondants à votre PC. 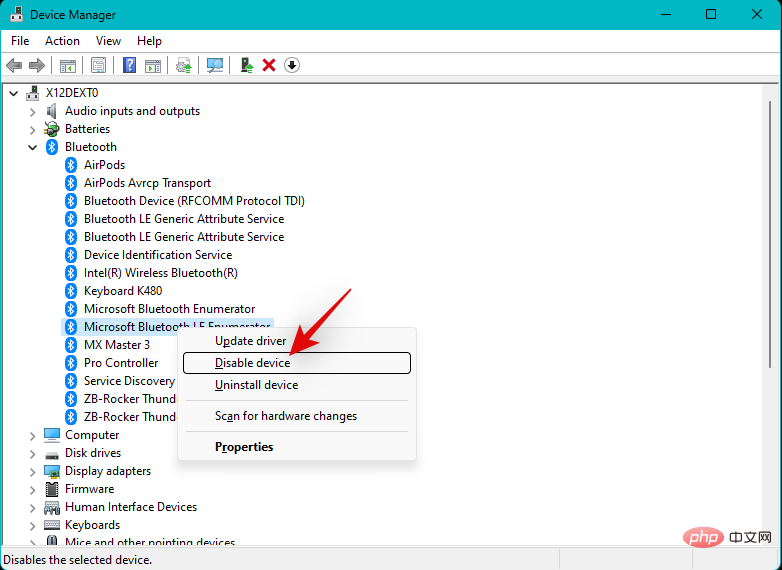
arrêt net BluetoothUserService_Number<p></p>
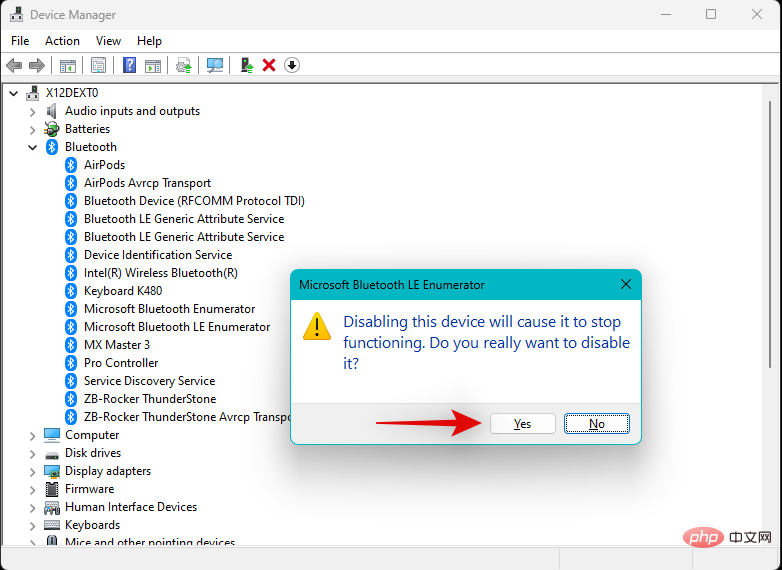
net start BluetoothUserService_Number<p></p>
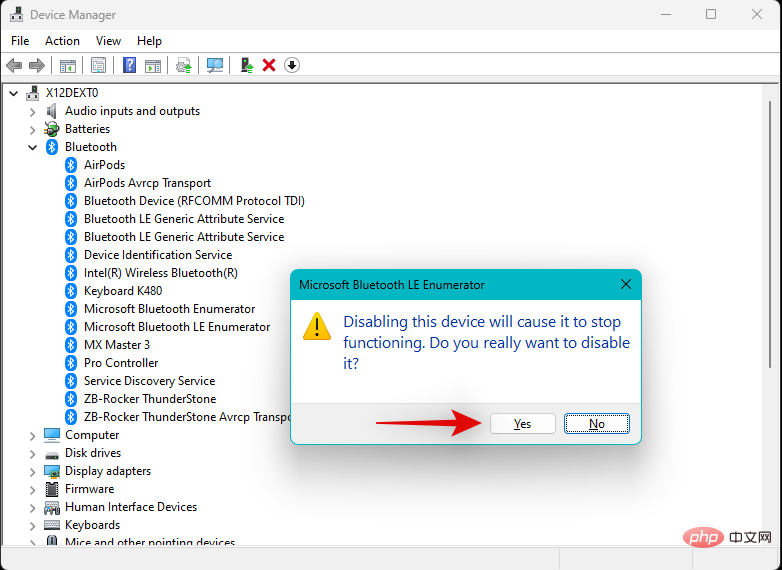

Une fois terminé, utilisez la commande suivante pour fermer CMD.
sortie

C'est tout ! Vous devriez maintenant pouvoir lire facilement de l'audio via votre appareil Bluetooth.
Fix 14 : Désactiver l'énumérateur Bluetooth LE
L'énumérateur Bluetooth LE est un service virtuel utilisé par Microsoft Windows pour aider la plupart des appareils à fonctionner comme prévu. Cependant, cela peut entraîner des problèmes pour les appareils dotés d'un microphone intégré ou de commandes de lecture qui nécessitent des fonctionnalités et des pilotes supplémentaires pour fonctionner comme prévu. La désactivation de ce périphérique virtuel dans le Gestionnaire de périphériques peut aider à résoudre ce problème. Veuillez suivre les étapes ci-dessous pour vous aider tout au long du processus.
Remarque : 🎜La désactivation de l'énumérateur peut entraîner des problèmes avec d'autres appareils Bluetooth que vous utilisez sur votre PC. Si cela se produit, vous devrez désactiver et activer manuellement l'énumérateur chaque fois que vous souhaitez utiliser le périphérique audio, si ce correctif s'applique à vous. 🎜🎜Appuyez sur le clavierWindows + X et cliquez sur 🎜Gestionnaire de périphériques🎜. 🎜🎜🎜🎜🎜Maintenant, double-cliquez et développez 🎜Bluetooth🎜. 🎜🎜🎜🎜🎜Cliquez avec le bouton droit sur 🎜Microsoft Bluetooth LE Enumerator🎜 dans la liste à l'écran. 🎜🎜🎜🎜🎜Choisissez 🎜Désactiver l'appareil🎜. 🎜🎜🎜🎜🎜Cliquez sur 🎜Oui🎜 pour confirmer votre choix. 🎜🎜🎜🎜🎜Vous devriez maintenant pouvoir utiliser votre appareil Bluetooth pour diffuser de l'audio comme prévu. 🎜🎜Dernier recours🎜🎜Si vous ne parvenez pas à résoudre les problèmes audio Bluetooth sur votre système à ce stade, il est temps de prendre des mesures drastiques. Nous vous recommandons de commencer par réinitialiser Windows 11 pour voir si cela résout votre problème. Sinon, nous vous recommandons de revenir à Windows 10. Suivez les sections ci-dessous pour vous aider tout au long du processus. 🎜🎜Réinitialiser Windows 11🎜🎜La réinitialisation de Windows 11 aidera à éliminer la possibilité de pilotes défectueux persistants, de logiciels malveillants, de fichiers système corrompus, etc. dans votre système. Si une installation défectueuse de Windows 11 provoque des problèmes Bluetooth sur votre système, la réinitialisation de Windows 11 peut aider à résoudre le problème. 🎜🎜Revenir à Windows 10🎜🎜Si vous ne parvenez pas à résoudre le problème Bluetooth sur votre système pour le moment, nous vous recommandons de revenir à Windows 10. Cela fonctionne pour un grand nombre d'utilisateurs dans le monde, car Windows 11 semble n'avoir pas encore introduit la prise en charge et la compatibilité pour de nombreux appareils Bluetooth actuellement sur le marché. Windows 10 a 7 ans et est compatible avec la plupart des appareils commercialisés au cours des 7 dernières années. 🎜Si votre appareil audio Bluetooth est pris en charge sous Windows 10, vous pouvez continuer à utiliser le même appareil jusqu'en 2025 si vous le souhaitez. Vous pouvez également essayer de passer à Windows 11 à l'avenir une fois que Microsoft aura publié une mise à jour des fonctionnalités du système d'exploitation, ce qui peut aider à résoudre les problèmes Bluetooth.
Ce qui précède est le contenu détaillé de. pour plus d'informations, suivez d'autres articles connexes sur le site Web de PHP en chinois!

Outils d'IA chauds

Undresser.AI Undress
Application basée sur l'IA pour créer des photos de nu réalistes

AI Clothes Remover
Outil d'IA en ligne pour supprimer les vêtements des photos.

Undress AI Tool
Images de déshabillage gratuites

Clothoff.io
Dissolvant de vêtements AI

AI Hentai Generator
Générez AI Hentai gratuitement.

Article chaud

Outils chauds

Bloc-notes++7.3.1
Éditeur de code facile à utiliser et gratuit

SublimeText3 version chinoise
Version chinoise, très simple à utiliser

Envoyer Studio 13.0.1
Puissant environnement de développement intégré PHP

Dreamweaver CS6
Outils de développement Web visuel

SublimeText3 version Mac
Logiciel d'édition de code au niveau de Dieu (SublimeText3)

Sujets chauds
 Résolvez le problème de la lecture simultanée d'écouteurs et de haut-parleurs dans Win11
Jan 06, 2024 am 08:50 AM
Résolvez le problème de la lecture simultanée d'écouteurs et de haut-parleurs dans Win11
Jan 06, 2024 am 08:50 AM
De manière générale, nous n'avons besoin d'utiliser qu'un seul casque ou haut-parleur en même temps. Cependant, certains amis ont signalé que dans le système Win11, ils ont rencontré le problème du son des écouteurs et des haut-parleurs en même temps. désactivez-le dans le panneau Realtek et tout ira bien, jetons un œil ci-dessous. Que dois-je faire si mes écouteurs et mes haut-parleurs sonnent ensemble dans Win11 ? 1. Recherchez et ouvrez d'abord le "Panneau de configuration" sur le bureau 2. Accédez au panneau de configuration, recherchez et ouvrez "Matériel et son" 3. Recherchez ensuite le ". Realtek High Definition" avec une icône de haut-parleur. Audio Manager" 4. Sélectionnez "Haut-parleurs" et cliquez sur "Panneau arrière" pour entrer les paramètres des haut-parleurs. 5. Après ouverture, nous pouvons voir le type d'appareil. Si vous souhaitez éteindre les écouteurs, décochez « Écouteurs ».
 Le microphone du casque Hyperx n'a pas de son
Feb 16, 2024 am 09:12 AM
Le microphone du casque Hyperx n'a pas de son
Feb 16, 2024 am 09:12 AM
La qualité des écouteurs hyperx a toujours été très bonne, mais certains utilisateurs constatent que le microphone du casque n'émet aucun son lors de son utilisation. Il existe de nombreuses raisons possibles pour cette situation. En voici quelques-unes. Il n'y a aucun son provenant du microphone du casque hyperx. 1. Connectez et vérifiez si le microphone est entièrement inséré dans la prise casque. Vous pouvez essayer de le brancher et de le débrancher plusieurs fois. 2. Si d'autres conditions d'équipement le permettent, vous pouvez brancher le casque sur un autre équipement fonctionnant normalement pour voir s'il peut être utilisé normalement et si la liaison audio est normale. 3. Paramètres audio Vérifiez les paramètres audio pour vous assurer que les haut-parleurs et le microphone sont activés normalement et non coupés ou à faible volume. 4. Pour désactiver le logiciel, vous pouvez essayer de désactiver l'adaptateur audio.
 Comment activer le téléphone Bluetooth in vivo
Mar 23, 2024 pm 04:26 PM
Comment activer le téléphone Bluetooth in vivo
Mar 23, 2024 pm 04:26 PM
1. Faites glisser votre doigt vers le haut en bas de l'écran pour afficher le centre de contrôle, comme indiqué ci-dessous. Cliquez sur le commutateur Bluetooth pour activer Bluetooth. 2. Nous pouvons nous connecter à d'autres appareils Bluetooth couplés ou cliquer sur [Rechercher un appareil Bluetooth] pour nous connecter à un nouvel appareil Bluetooth. N'oubliez pas d'activer [Détectabilité] lorsque vous souhaitez que d'autres amis recherchent votre téléphone et se connectent au commutateur Bluetooth. Méthode 2. 1. Accédez au bureau du téléphone mobile, recherchez et ouvrez les paramètres. 2. Déroulez le répertoire [Paramètres] pour trouver [Plus de paramètres] et cliquez pour entrer. 3. Cliquez pour ouvrir [Bluetooth] et activez le commutateur Bluetooth pour activer Bluetooth.
 Il n'y a pas de module Bluetooth dans le gestionnaire de périphériques du système Win11
Mar 02, 2024 am 08:01 AM
Il n'y a pas de module Bluetooth dans le gestionnaire de périphériques du système Win11
Mar 02, 2024 am 08:01 AM
Il n'y a pas de module Bluetooth dans le gestionnaire de périphériques du système win11. Lorsque vous utilisez le système Windows 11, vous rencontrerez parfois la situation où il n'y a pas de module Bluetooth dans le gestionnaire de périphériques. Cela peut entraîner des désagréments dans notre utilisation quotidienne, car la technologie Bluetooth est devenue très courante dans la société moderne et nous avons souvent besoin de l'utiliser pour connecter des appareils sans fil. Si vous ne trouvez pas le module Bluetooth dans le gestionnaire de périphériques, ne vous inquiétez pas, voici quelques solutions possibles pour vous : 1. Vérifiez la connexion matérielle : Tout d'abord, assurez-vous que vous disposez bien d'un module Bluetooth sur votre ordinateur ou ordinateur portable. Certains appareils peuvent ne pas avoir de fonctionnalité Bluetooth intégrée, auquel cas vous devez acheter un adaptateur Bluetooth externe pour vous connecter. 2. Mettez à jour le pilote : Parfois, la raison pour laquelle il n'y a pas de module Bluetooth dans le gestionnaire de périphériques est due au pilote.
 Comment résoudre le problème de sourdine du microphone dans Windows 10 Knives Out
Jan 11, 2024 am 10:24 AM
Comment résoudre le problème de sourdine du microphone dans Windows 10 Knives Out
Jan 11, 2024 am 10:24 AM
Knives Out est un jeu très populaire sur les ordinateurs Windows 10. De nombreux amis aiment y jouer avec leurs amis, mais beaucoup d'entre eux se retrouvent dans une situation où le microphone n'a pas de son, alors que dois-je faire ? Jetons un coup d'œil à la solution ci-dessous. Que faire s'il n'y a aucun son provenant du microphone Knives Out dans Windows 10 : 1. Accédez à l'interface de jeu Knives Out et activez l'interrupteur du microphone. 2. Entrez les paramètres du jeu et cochez « Mon microphone » dans les paramètres sonores. 3. Si cela ne fonctionne toujours pas, cliquez sur Démarrer dans le coin inférieur gauche et ouvrez le « Panneau de configuration ». 4. Après ouverture, cliquez sur « Matériel et audio » puis sur « Gérer les périphériques audio ». 5. Sélectionnez l'onglet « Enregistrement » et double-cliquez sur « Microphone ». 6. Cliquez sur "Utiliser cet appareil". 7. Montez ensuite le volume.
 Résoudre le problème du microphone connecté mais non reconnu dans Win11
Jan 29, 2024 pm 06:57 PM
Résoudre le problème du microphone connecté mais non reconnu dans Win11
Jan 29, 2024 pm 06:57 PM
De nos jours, lorsque de nombreux utilisateurs utilisent le système Win11, ils peuvent rencontrer le problème que le microphone est connecté à l'ordinateur mais indique qu'il n'est pas branché, ce qui empêche l'appareil de fonctionner correctement. Pour cette situation, je partagerai avec vous deux solutions. Si vous avez besoin d'étapes de fonctionnement détaillées, veuillez visiter ce site. Que faire si le microphone Win11 est connecté mais qu'il indique qu'il n'est pas branché : Méthode 1 : 1. Cliquez sur le menu Démarrer ou sur le bouton de recherche ci-dessous. 3. Ouvrez Matériel et audio dans le Panneau de configuration. 5. Après l'ouverture, cliquez sur Paramètres avancés de l'appareil dans le coin supérieur droit. Méthode 2 : 1. Il existe également des cas où votre microphone n'est pas correctement connecté. 2. Vous pouvez essayer de rebrancher et débrancher le câble du microphone pour voir si le problème peut être résolu.
 Comment résoudre le problème de l'échange de malédictions de Harry Potter n'utilisant pas Bluetooth
Mar 21, 2024 pm 04:30 PM
Comment résoudre le problème de l'échange de malédictions de Harry Potter n'utilisant pas Bluetooth
Mar 21, 2024 pm 04:30 PM
Harry Potter : Magic Awakening a récemment ajouté une fonction d'échange de sorts, qui oblige les joueurs à utiliser Bluetooth ou WiFi pour échanger des sorts. Certains joueurs découvrent qu'ils ne peuvent pas utiliser l'échange Bluetooth, alors comment peuvent-ils utiliser Bluetooth pour échanger des sorts ? Ensuite, l'éditeur vous apportera une solution au problème selon lequel les sorts d'Harry Potter ne peuvent pas être échangés via Bluetooth. J'espère que cela pourra vous aider. Solution à l'échange de sorts Harry Potter n'utilisant pas Bluetooth 1. Tout d'abord, les joueurs doivent trouver l'échange de sorts dans la bibliothèque, puis ils peuvent utiliser Bluetooth ou WiFi pour échanger. 2. Cliquez sur Utiliser Bluetooth, et il vous demandera de télécharger un nouveau package d'installation, mais il a déjà été téléchargé et certains joueurs sont confus. 3. En fait, les joueurs peuvent télécharger le nouveau package d'installation en se rendant dans la boutique. Pour iOS, ils peuvent se rendre sur l'Apple Store pour mettre à jour. Pour Android, ils peuvent le télécharger.
 Le microphone du casque Logitech est silencieux, veuillez le réparer
Jan 18, 2024 am 08:03 AM
Le microphone du casque Logitech est silencieux, veuillez le réparer
Jan 18, 2024 am 08:03 AM
Certains utilisateurs peuvent rencontrer le problème de l'absence de son provenant du microphone du casque lors de l'utilisation des pilotes Logitech. Vérifiez si le câble du microphone du casque est correctement branché ou si le casque est mis en sourdine. Cela peut être résolu en l'activant dans les paramètres. Il n'y a aucun son provenant du microphone du casque piloté par Logitech : 1. Les utilisateurs doivent d'abord vérifier si le microphone du casque est branché sur le mauvais fil. 2. Si c'est faux, rebranchez-le simplement. Sinon, vous devez vérifier si le microphone du casque est cassé. 3. Ouvrez « Paramètres » et recherchez « Panneau de configuration » dans « Paramètres ». 4. Sélectionnez « Matériel et audio ». 5. Cliquez sur « Gérer les périphériques audio ». 6. Après être entré dans l'interface, cliquez sur l'option « Enregistrement » et double-cliquez sur « Microphone ». 7. Après avoir entré, cliquez sur « Niveau » pour augmenter le volume du microphone au maximum. S'il n'est pas assez fort, vous pouvez renforcer les paramètres du microphone. 8. Dernier regard




