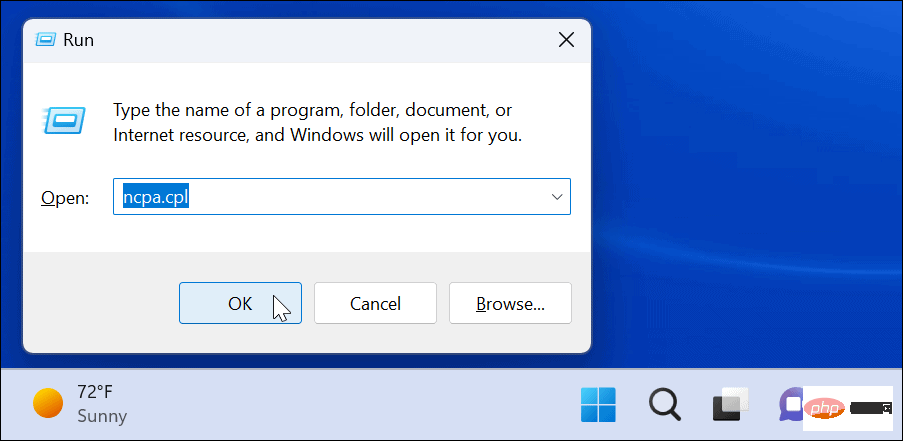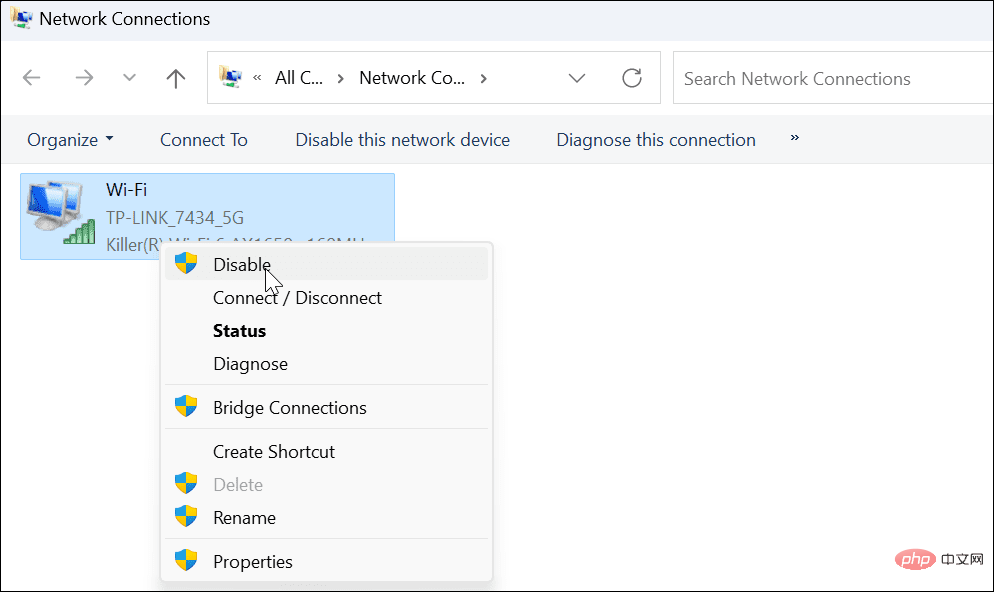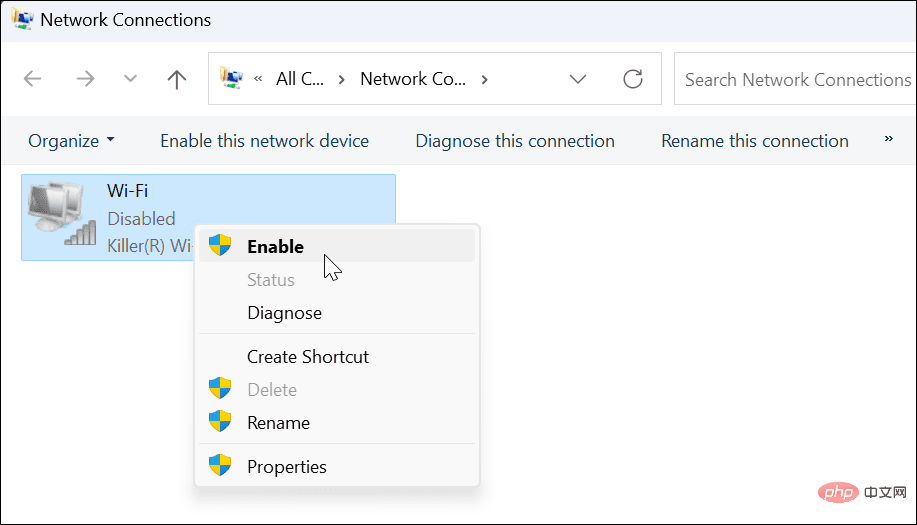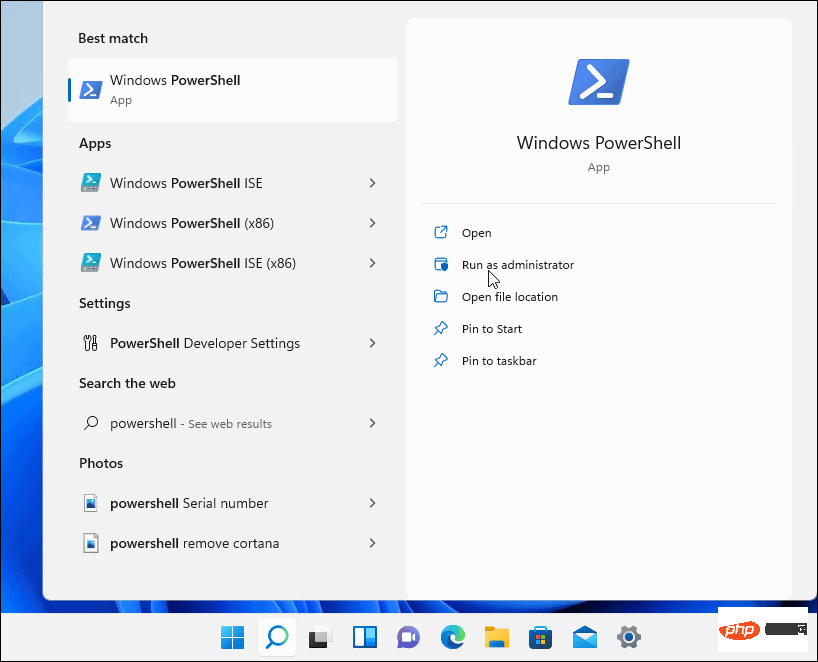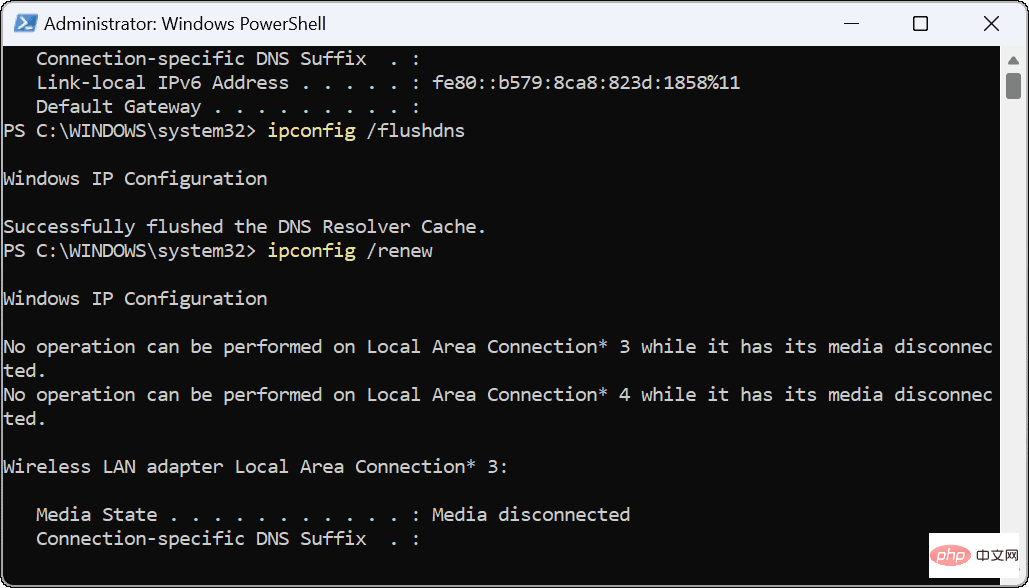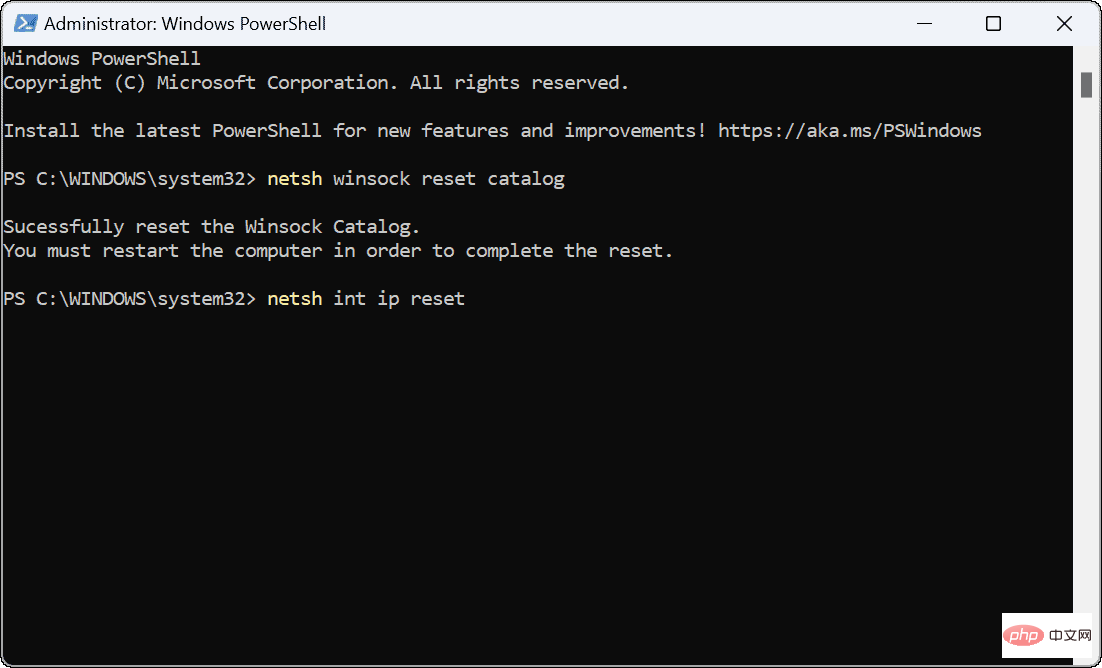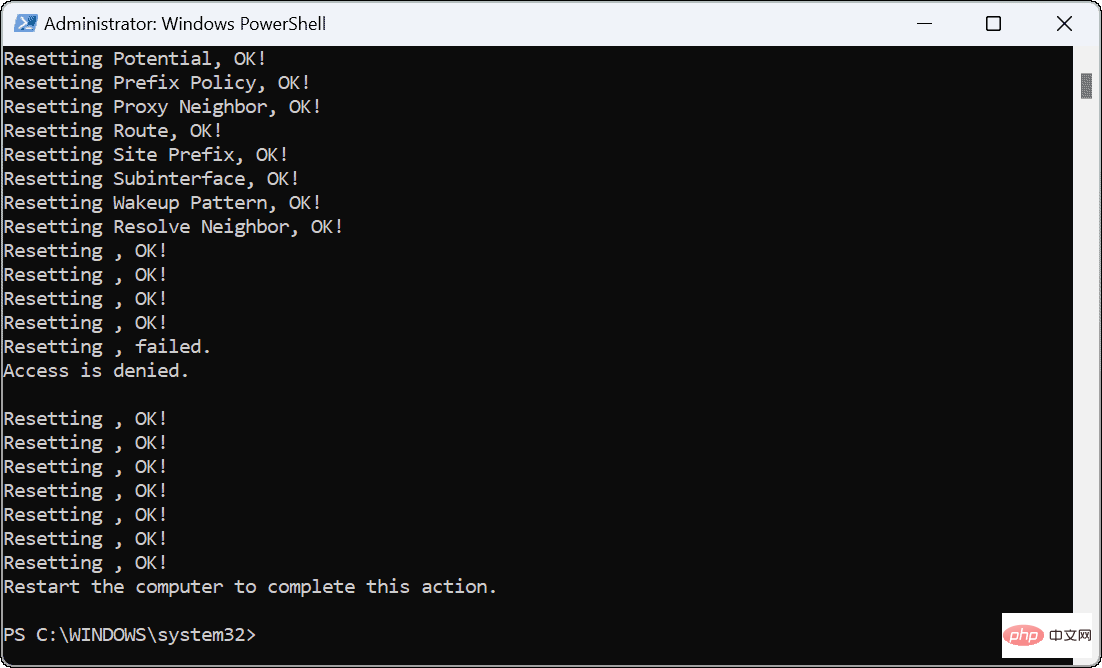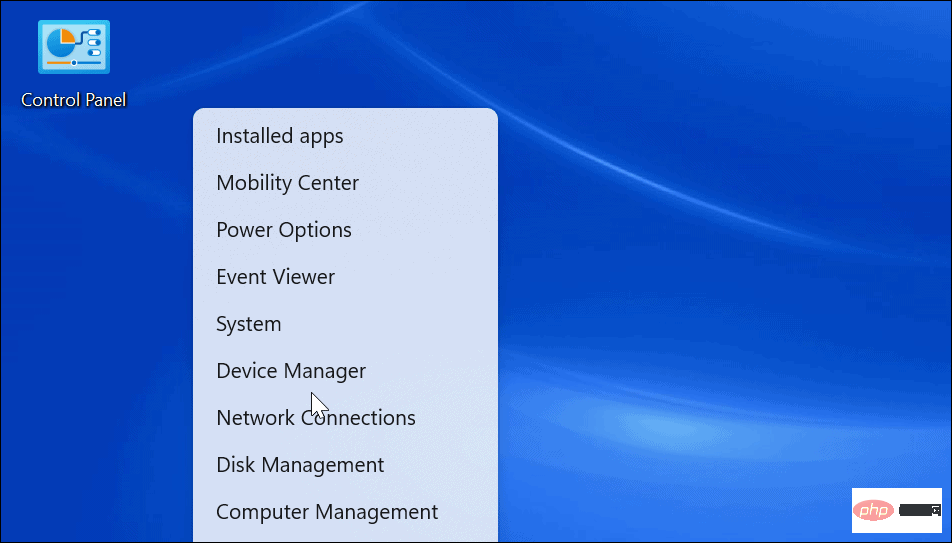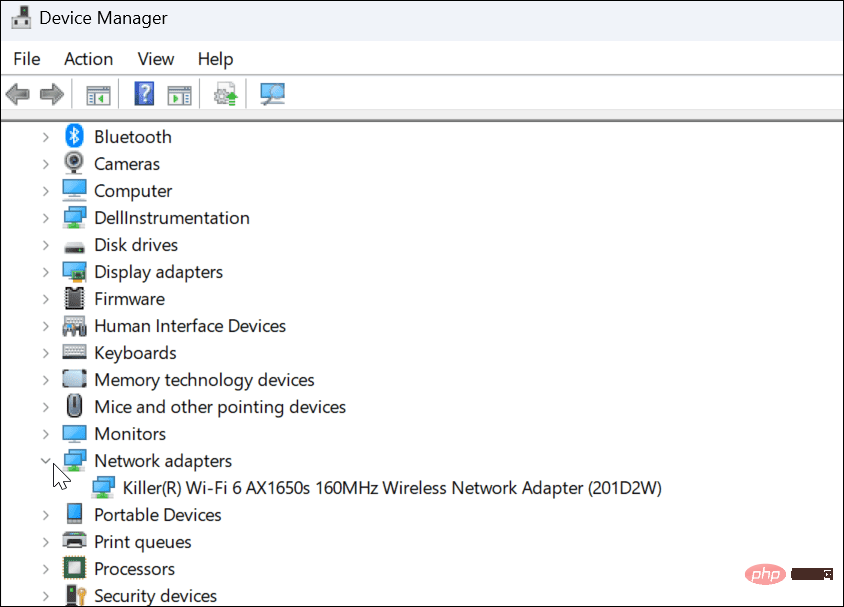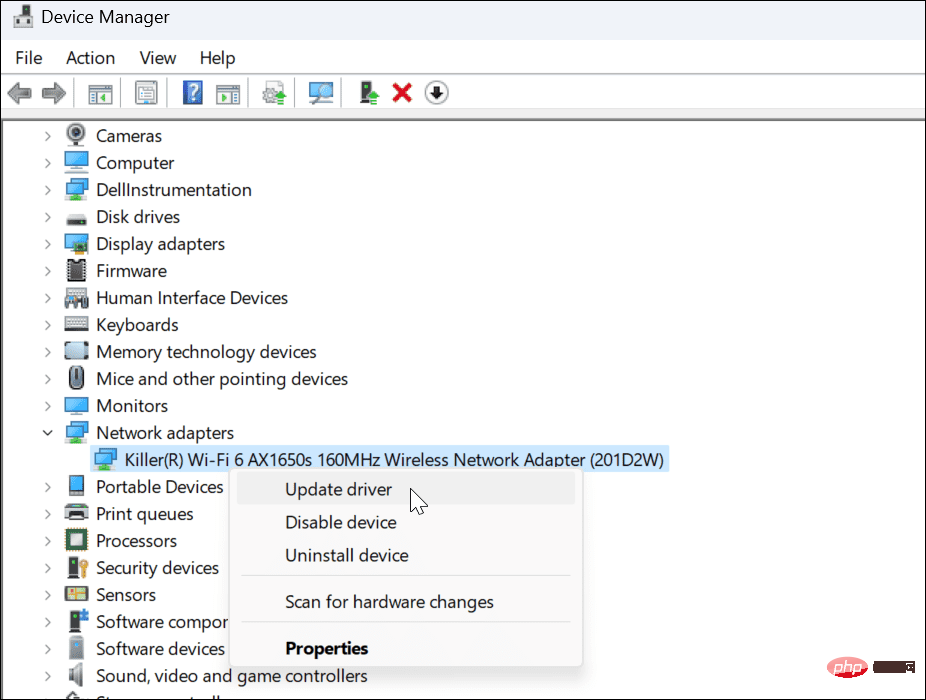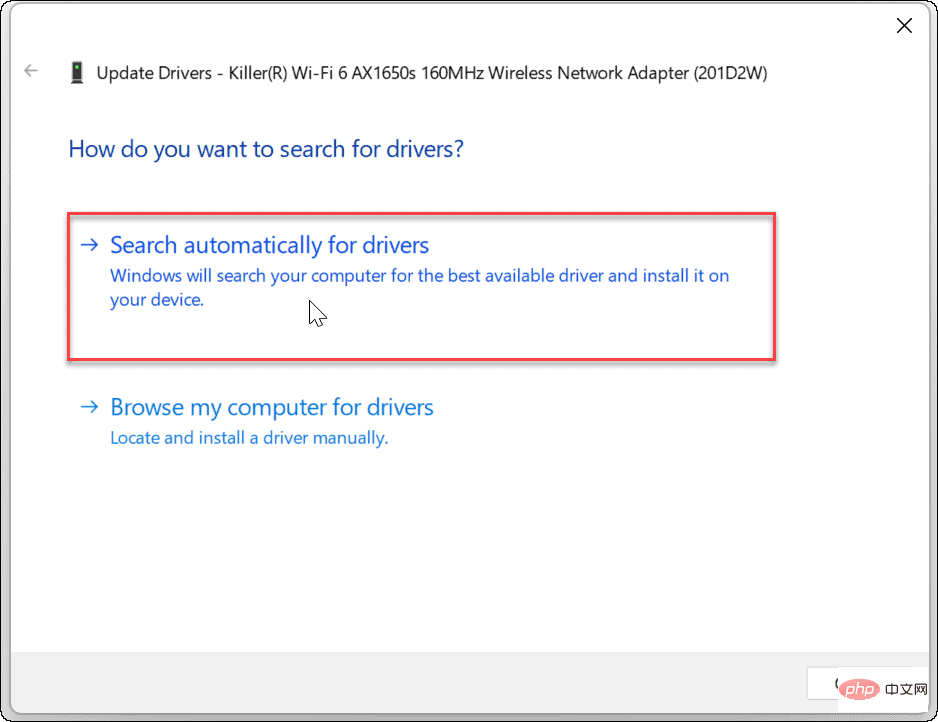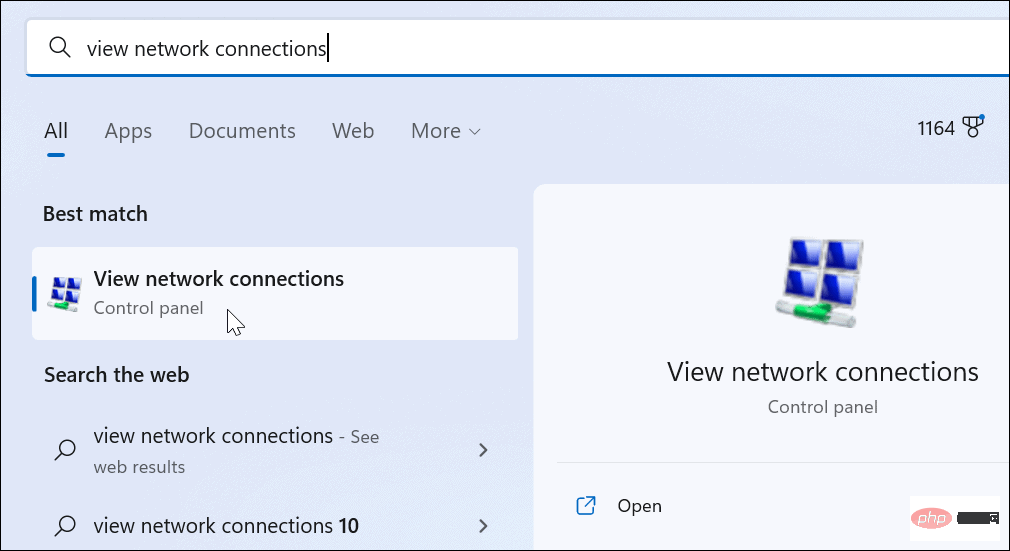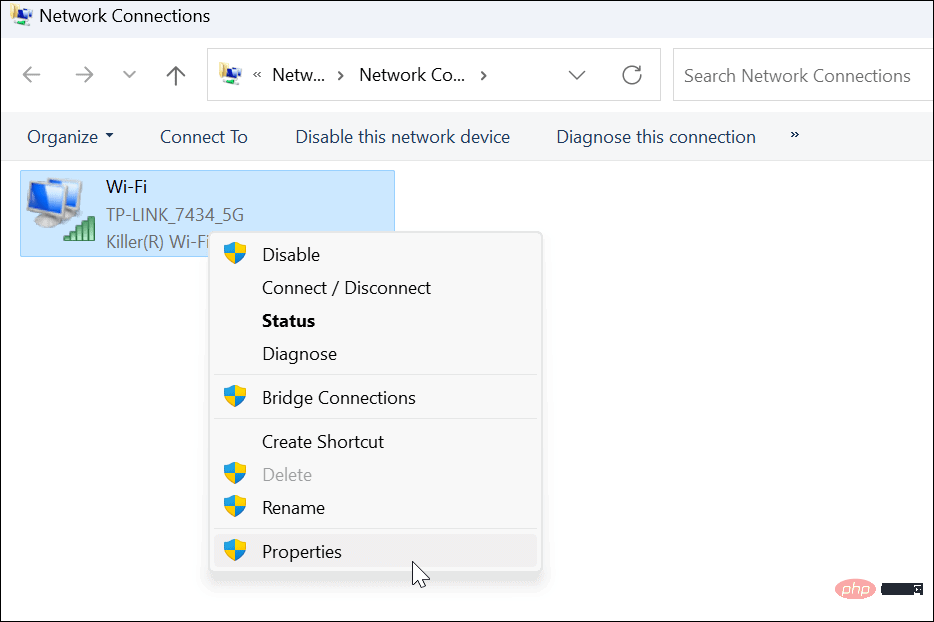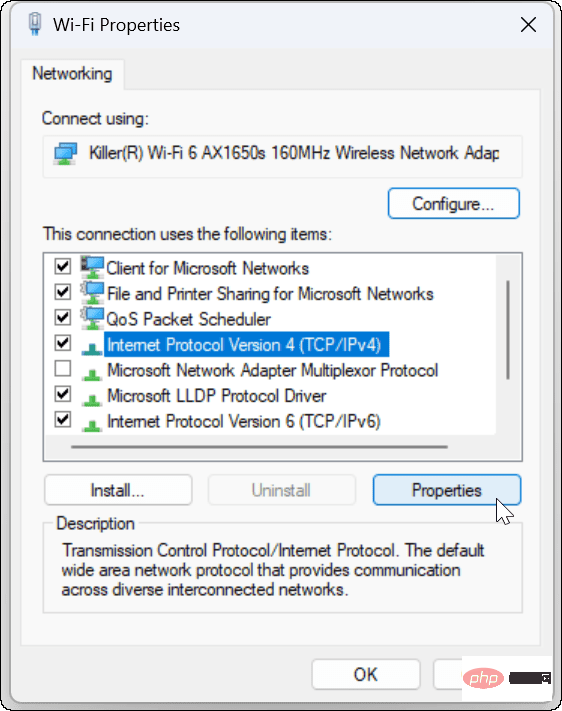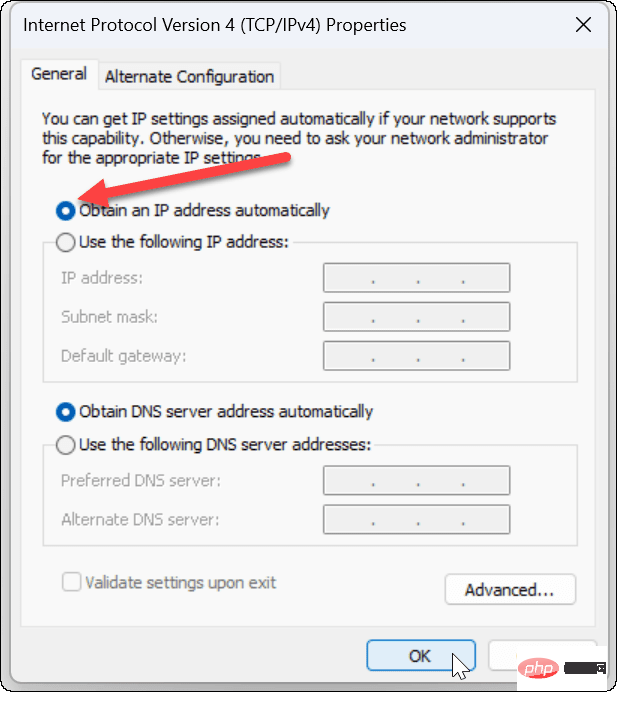Le Wi-Fi n'a pas de configuration IP valide : comment y remédier
Redémarrez votre ordinateur et votre routeur
Vous savez quoi faire ; si vous appelez le support technique de votre FAI, il vous demandera de redémarrer votre matériel réseau. C'est pour une bonne raison, car le redémarrage de votre PC effacera les applications en cours d'exécution et les caches susceptibles d'être en conflit avec votre connexion.
Le redémarrage (rebond) de votre routeur (généralement une unité combinée contenant un routeur et un modem) videra son cache et rétablira une connexion en ligne fiable. Si vous disposez d'un modem séparé, redémarrez-le également.
Redémarrez le routeur en débranchant le bouton d'alimentation pendant 30 secondespuis rebranchez-le. Après avoir allumé le routeur, redémarrez votre PC et voyez si vous retrouvez une connexion Wi-Fi stable.
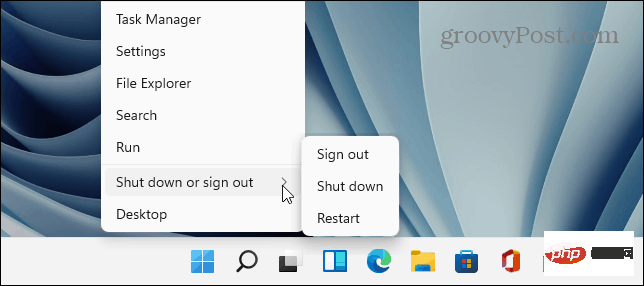
Réactiver l'adaptateur réseau Wi-Fi
Si vous rencontrez toujours des problèmes de Wi-Fi, une autre solution potentielle qui vaut la peine d'être essayée consiste à réinitialiser votre adaptateur réseau Wi-Fi.
Pour réinitialiser votre adaptateur réseau Wi-Fi :
- Appuyez sur la touche Windows + R de votre clavier pour afficher Exécuter
- Tapez ncpa.cpl et cliquez sur OK Ou appuyez sur Entrée .

- Lorsque la fenêtre Connexions réseau s'ouvre, faites un clic droit sur votre Adaptateur sans fil et sélectionnez Désactiver.

- Attendez quelques secondes, cliquez à nouveau avec le bouton droit sur Adaptateur Wi-Fi et sélectionnez Activer.

Lorsque l'adaptateur s'allume, vérifiez si vous disposez d'une connexion Wi-Fi active.
Obtenez une nouvelle adresse IP de votre routeur
Si le redémarrage de votre routeur ou la réinitialisation de votre adaptateur réseau Wi-Fi ne fonctionne pas, vous pouvez le forcer à obtenir un nouveau bail IP.
Pour réacquérir une nouvelle adresse IP, procédez comme suit :
- Appuyez sur la touche Windows , recherchez PowerShell et cliquez sur l'option Exécuter en tant qu'administrateur à droite.

- Lorsque PowerShell s'ouvre, exécutez la commande suivante :
ipconfig /releaseipconfig /flushdnsipconfig /renew
Copier après la connexion
Après avoir exécuté la commande, vous pouvez fermer PowerShell et voir si vous disposez d'une connexion Wi-Fi établie et fonctionnelle.
Réinitialiser la pile TCP/IP
Si vous rencontrez toujours des problèmes avec votre configuration Wi-Fi, une autre solution possible consiste à réinitialiser la pile TCP/IP. TCP/IP gère la manière dont les informations sont divisées en paquets et livrées. Si des paquets ou d'autres contenus sont corrompus, cela peut entraîner des problèmes de configuration IP.
Pour réinitialiser la pile TCP/IP :
- Appuyez sur la touche Windows, recherchez PowerShell et cliquez sur Exécuter en tant qu'administrateur.

- Exécutez la commande suivante :
netsh winsock reset catalognetsh int ip reset
Copier après la connexion
- Vous saurez que la commande a réussi lorsque vous en verrez quelques-unes Réinitialiser OK ! Actualités.

- Redémarrez votre PC et vérifiez si le Wi-Fi n'a pas une erreur de configuration IP valide est résolue.

Mettre à jour les pilotes réseau
Si vous obtenez toujours l'erreur, il vaut la peine de vérifier que les pilotes de votre adaptateur Wi-Fi sont à jour.
Procédez comme suit pour mettre à jour votre pilote réseau :
- Appuyez sur Touche Windows + X et cliquez sur Gestionnaire de périphériques dans le menu qui apparaît.

- Lorsque le Gestionnaire de périphériques s'ouvre, développez la section Adaptateurs réseau .

- Faites un clic droit sur l'adaptateur Wi-Fi que vous essayez d'utiliser et sélectionnez Mettre à jour le pilote.

- Sélectionnez dans le menu ci-dessousRecherchez automatiquement les pilotes. S'il trouve des mises à jour de pilotes, installez-les et redémarrez votre PC si nécessaire.

Si vous téléchargez les pilotes de périphérique à partir du site Web du fabricant du PC, vous pouvez les installer manuellement.
Assurez-vous que le DHCP automatique est configuré
Votre PC obtiendra automatiquement une adresse IP à moins qu'elle n'ait été remplacée par une adresse IP statique. Une double vérification que votre système est configuré pour obtenir une adresse IP manuellement peut corriger l'erreur de configuration Wi-Fi n'a pas d'IP valide.
Pour configurer DHCP sous Windows :
- Appuyez sur la touche Windows et tapez Afficher les connexions réseau.
- Cliquez sur sous la section supérieure Meilleures correspondances pour voir vos connexions réseau.

- Cliquez avec le bouton droit sur votre Adaptateur réseau Wi-Fi et sélectionnez Propriétés dans le menu.

- Lorsque la fenêtre Propriétés Wi-Fi s'ouvre, mettez en surbrillance Protocole Internet version 4 (TCP/IPv4) et cliquez sur le bouton Propriétés en dessous.

- Assurez-vous que Obtenir une adresse IP automatiquement est sélectionné - Si vous utilisez un DNS alternatif sous Windows, vous pouvez continuer à l'utiliser. L'adresse IP est la seule chose que vous devez configurer pour l'obtenir automatiquement.

Routeur de réinitialisation d'usine
Si vous rencontrez toujours des erreurs de configuration Wi-Fi, une étape de « dernier recours » que vous pouvez prendre consiste à réinitialiser votre routeur sans fil. Veuillez noter que la réinitialisation du routeur supprimera toute configuration que vous avez effectuée. Après la réinitialisation, vous devez reconfigurer tous les paramètres.

Pour réinitialiser votre routeur, regardez à l'arrière et recherchez un bouton de réinitialisation ou un bouton encastré accessible avec un trombone. Appuyez et maintenez enfoncé le bouton de réinitialisation pendant 10 à 15 secondes et attendez la réinitialisation.
Ce qui précède est le contenu détaillé de. pour plus d'informations, suivez d'autres articles connexes sur le site Web de PHP en chinois!

Outils d'IA chauds

Undresser.AI Undress
Application basée sur l'IA pour créer des photos de nu réalistes

AI Clothes Remover
Outil d'IA en ligne pour supprimer les vêtements des photos.

Undress AI Tool
Images de déshabillage gratuites

Clothoff.io
Dissolvant de vêtements AI

AI Hentai Generator
Générez AI Hentai gratuitement.

Article chaud

Outils chauds

Bloc-notes++7.3.1
Éditeur de code facile à utiliser et gratuit

SublimeText3 version chinoise
Version chinoise, très simple à utiliser

Envoyer Studio 13.0.1
Puissant environnement de développement intégré PHP

Dreamweaver CS6
Outils de développement Web visuel

SublimeText3 version Mac
Logiciel d'édition de code au niveau de Dieu (SublimeText3)
 Le Wi-Fi portable ZTE 5G U50S est mis en vente au prix de 899 NT$ lors du premier lancement : vitesse maximale de 500 Mbps
Apr 26, 2024 pm 03:46 PM
Le Wi-Fi portable ZTE 5G U50S est mis en vente au prix de 899 NT$ lors du premier lancement : vitesse maximale de 500 Mbps
Apr 26, 2024 pm 03:46 PM
Selon les informations du 26 avril, le Wi-Fi portable 5G U50S de ZTE est désormais officiellement en vente, à partir de 899 yuans. En termes de conception d'apparence, le Wi-Fi portable ZTE U50S est simple et élégant, facile à tenir et à emballer. Sa taille est de 159/73/18 mm et est facile à transporter, vous permettant de profiter du réseau haut débit 5G à tout moment et en tout lieu, offrant ainsi une expérience de bureau mobile et de divertissement sans entrave. Le ZTE 5G portable Wi-Fi U50S prend en charge le protocole avancé Wi-Fi 6 avec un débit de pointe allant jusqu'à 1 800 Mbps. Il s'appuie sur la plate-forme 5G hautes performances Snapdragon X55 pour offrir aux utilisateurs une expérience réseau extrêmement rapide. Non seulement il prend en charge l'environnement réseau bimode 5G SA+NSA et la bande de fréquences inférieure à 6 GHz, mais la vitesse du réseau mesurée peut même atteindre un étonnant 500 Mbps, ce qui est facilement satisfaisant.
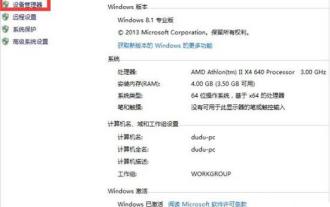 Solution au problème selon lequel la carte réseau Win7 ne peut pas démarrer
Mar 26, 2024 pm 09:56 PM
Solution au problème selon lequel la carte réseau Win7 ne peut pas démarrer
Mar 26, 2024 pm 09:56 PM
1. Entrez dans l'ordinateur [Gestionnaire de périphériques], ouvrez Poste de travail, cliquez avec le bouton droit de la souris, sélectionnez Propriétés en bas et cliquez pour accéder au panneau de configuration. La première navigation sur le côté gauche du panneau de configuration est [Gestionnaire de périphériques]. Comme le montre la figure : 2. Vérifiez l'état de [Adaptateur réseau]. Après avoir accédé au [Gestionnaire de périphériques], recherchez [Adaptateur réseau] et cliquez pour voir l'état associé au câble réseau et à la carte réseau. Comme indiqué sur l'image : 3. Mettez à jour le logiciel du pilote. Habituellement, il peut y avoir un problème avec le programme du pilote. Si l'ordinateur peut être connecté au câble réseau, cliquez sur [Mettre à jour le programme du pilote] pour mettre à jour le logiciel. dernier pilote lorsqu'il est connecté à l'ordinateur? Le problème peut être résolu. Comme le montre la figure : 4. Désinstallez la carte réseau sans fil Si vous ne disposez pas de câble réseau et que l'ordinateur ne peut pas accéder à Internet, sélectionnez [Désinstaller la carte réseau sans fil].
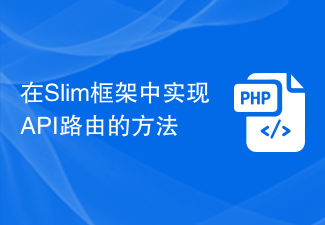 Comment implémenter le routage API dans le framework Slim
Aug 02, 2023 pm 05:13 PM
Comment implémenter le routage API dans le framework Slim
Aug 02, 2023 pm 05:13 PM
Comment implémenter le routage API dans le framework Slim Slim est un micro-framework PHP léger qui offre un moyen simple et flexible de créer des applications Web. L'une des principales fonctionnalités est la mise en œuvre du routage API, nous permettant de mapper différentes requêtes aux gestionnaires correspondants. Cet article présentera comment implémenter le routage API dans le framework Slim et fournira quelques exemples de code. Tout d’abord, nous devons installer le framework Slim. La dernière version de Slim peut être installée via Composer. Ouvrez un terminal et
 Quel appareil est une carte réseau ?
Mar 13, 2024 am 10:27 AM
Quel appareil est une carte réseau ?
Mar 13, 2024 am 10:27 AM
1. Un adaptateur réseau est un périphérique matériel dont la fonction principale est de mettre en œuvre la communication réseau, de convertir le format de données de l'ordinateur en signaux réseau, de pouvoir recevoir des signaux réseau et de les reconvertir dans un format de données que l'ordinateur peut comprendre. 2. Adaptateur réseau filaire : Désigne généralement une carte Ethernet, qui permet la connexion au réseau via un câble Ethernet. Ce type d'adaptateur offre généralement des vitesses de connexion stables et une faible latence. 3. Adaptateur réseau sans fil : permet à l'appareil de se connecter via un réseau sans fil (tel que le Wi-Fi). De tels adaptateurs sont souvent intégrés aux ordinateurs portables, aux smartphones et aux tablettes.
 Java Apache Camel : Construire une architecture orientée services flexible et efficace
Feb 19, 2024 pm 04:12 PM
Java Apache Camel : Construire une architecture orientée services flexible et efficace
Feb 19, 2024 pm 04:12 PM
Apache Camel est un framework d'intégration basé sur Enterprise Service Bus (ESB) qui peut facilement intégrer des applications, des services et des sources de données disparates pour automatiser des processus métier complexes. ApacheCamel utilise une configuration basée sur les routes pour définir et gérer facilement les processus d'intégration. Les principales fonctionnalités d'ApacheCamel incluent : Flexibilité : ApacheCamel peut être facilement intégré à une variété d'applications, de services et de sources de données. Il prend en charge plusieurs protocoles, notamment HTTP, JMS, SOAP, FTP, etc. Efficacité : ApacheCamel est très efficace, il peut gérer un grand nombre de messages. Il utilise un mécanisme de messagerie asynchrone, qui améliore les performances. Extensible
 Comment utiliser le routage pour personnaliser les effets d'animation de changement de page dans un projet Vue ?
Jul 21, 2023 pm 02:37 PM
Comment utiliser le routage pour personnaliser les effets d'animation de changement de page dans un projet Vue ?
Jul 21, 2023 pm 02:37 PM
Comment utiliser le routage pour personnaliser les effets d'animation de changement de page dans un projet Vue ? Introduction : Dans le projet Vue, le routage est l'une des fonctions que nous utilisons souvent. La commutation entre les pages peut être réalisée via le routage, offrant une bonne expérience utilisateur. Afin de rendre le changement de page plus vivant, nous pouvons y parvenir en personnalisant les effets d'animation. Cet article explique comment utiliser le routage pour personnaliser l'effet d'animation de changement de page dans le projet Vue. Créer un projet Vue Tout d'abord, nous devons créer un projet Vue. Vous pouvez utiliser VueCLI pour créer rapidement
 Comment résoudre le problème de l'absence de carte réseau dans le gestionnaire de périphériques
Jan 26, 2024 pm 05:03 PM
Comment résoudre le problème de l'absence de carte réseau dans le gestionnaire de périphériques
Jan 26, 2024 pm 05:03 PM
Solution : 1. Le pilote de la carte réseau n'est pas installé : essayez de réinstaller le pilote de la carte réseau correspondant ; 2. La carte réseau est endommagée : Si le matériel de la carte réseau est endommagé, vous pouvez installer une carte réseau indépendante dans l'emplacement PCI 3 ; . Problèmes de configuration du système informatique : vous pouvez essayer de le réinstaller.
 Comment installer le pilote de la carte réseau pour Win7
Jan 04, 2024 am 10:24 AM
Comment installer le pilote de la carte réseau pour Win7
Jan 04, 2024 am 10:24 AM
Beaucoup d'amis ne savent pas comment installer le pilote de la carte réseau Win7 ? Aujourd'hui, l'éditeur vous proposera un didacticiel d'installation de la carte réseau Win7 à consulter. Didacticiel d'installation de la carte réseau Win7 : 1. Cliquez avec le bouton droit sur le bureau et cliquez sur Personnaliser. 2. Accédez à la page d'accueil du panneau de configuration et sélectionnez : Outils de gestion. 3. Cliquez pour accéder aux outils de gestion et recherchez « Gestion de l'ordinateur ». 4. Cliquez sur « Gestionnaire de périphériques » et recherchez « Adaptateur réseau » dans la sous-option. 5. Cliquez sur le pilote de la carte réseau sous la carte réseau, recherchez « Pilote » dans la barre d'options supérieure, puis sélectionnez Mettre à jour le pilote. (Ce qui précède explique comment installer le pilote de la carte réseau Win7 ! Si cela vous aide, veuillez prêter attention à ce site.)