 Problème commun
Problème commun
 Comment supprimer l'option « Ouvrir dans le terminal Windows » du menu contextuel du clic droit dans Windows 11
Comment supprimer l'option « Ouvrir dans le terminal Windows » du menu contextuel du clic droit dans Windows 11
Comment supprimer l'option « Ouvrir dans le terminal Windows » du menu contextuel du clic droit dans Windows 11
Par défaut, le menu contextuel du clic droit de Windows 11 comporte une option appelée Ouvrir dans le terminal Windows. Il s'agit d'une fonctionnalité très utile qui permet aux utilisateurs d'ouvrir le terminal Windows à un emplacement spécifique. Par exemple, si vous cliquez avec le bouton droit sur un dossier et sélectionnez l'option « Ouvrir dans le terminal Windows », le terminal Windows se lancera et définira cet emplacement spécifique sur son répertoire de travail actuel.
Bien qu'il s'agisse d'une fonctionnalité étonnante, tout le monde ne trouve pas son utilité. Certains utilisateurs peuvent tout simplement ne pas vouloir cette option dans leur menu contextuel du clic droit et souhaiter la supprimer pour ranger leur menu contextuel du clic droit.
Poursuivez votre lecture pour savoir comment supprimer facilement l'option « Ouvrir dans le terminal Windows » du menu contextuel du clic droit de Windows 11.

REMARQUE : Cette méthode implique de modifier les paramètres de votre registre. Vous devez être prudent lorsque vous modifiez les paramètres du registre, car des paramètres de registre incorrects peuvent même provoquer un crash de votre système. Par conséquent, il est fortement recommandé de sauvegarder vos paramètres de registre avant de continuer.
Si quelque chose ne va pas au cours de ce processus, vous pouvez restaurer les paramètres du registre à l'aide de la sauvegarde que vous avez créée.
Supprimez l'option "Ouvrir dans le terminal Windows" du menu contextuel du clic droit
Étape 1 : Lancez la fenêtre Exécuter en appuyant simultanément sur les touches Win + R. Tapez regedit et appuyez sur Entrée.

Étape : Ensuite, dans la barre de navigation de l'éditeur de registre, copiez et collez l'emplacement suivant et appuyez sur la touche Entrée.
计算机\HKEY_LOCAL_MACHINE\SOFTWARE\Microsoft\Windows\CurrentVersion\Shell Extensions
faites un clic droit sur le dossier Shell Extensions, cliquez sur Nouveau puis cliquez sur Clé.

Étape 3 : Cliquez avec le bouton droit sur la clé nouvellement créée et sélectionnez l'option Renommer.
Nommez la nouvelle cléBloquée.

Étape 4 : Maintenant, dans le volet gauche , assurez-vous que le dossier Bloqué est sélectionné en cliquant sur .
Dans un espace vide du voletfenêtre de droite , faites simplement un clic droit et cliquez sur Nouveau, puis cliquez sur Valeur de chaîne.

Étape 5 : Cliquez sur la touche nouvellement créée et appuyez sur la touche F2 pour la renommer. Donnez le nouveau nom {9F156763-7844-4DC4-B2B1-901F640F5155}.
REMARQUE : Veuillez vous assurer d'inclure des accolades. Voir capture d'écran ci-dessous.

redémarrer votre ordinateur ou redémarrer l'Explorateur Windows pour que les modifications prennent effet.
Étape 6 : Pour redémarrer l'Explorateur Windows, cliquez avec le bouton droit sur l'icône WindowsMenu Démarrer et sélectionnez l'option Gestionnaire des tâches.

Étape 7 : Dans la fenêtre du Gestionnaire des tâches, cliquez sur l'onglet Processus.
Ensuite, dans la section "Applications", recherchez et cliquez avec le bouton droit sur l'application nommée Explorateur Windows et cliquez sur l'option "Redémarrer".
Remarque : Si vous ne trouvez pas l'Explorateur Windows dans la section Applications, vous pouvez le trouver dans la section Processus Windows en faisant défiler vers le bas.
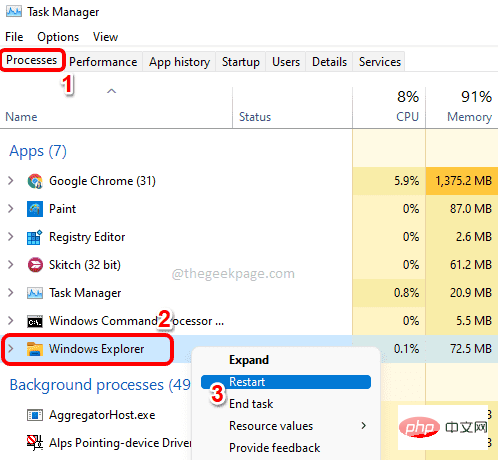
Ouvrir dans le terminal Windows » a disparu depuis longtemps.
Remarque : Si vous changez d'avis et souhaitez restaurer l'option Ouvrir dans le terminal Windows dans le menu contextuel du clic droit, vous pouvez suivre les étapes ci-dessous.
Accédez exactement au même endroit où vous avez créé la valeur de chaîne à l'étape 5. Maintenantfaites un clic droit sur la valeur de chaîne { 9F156763-7844-4DC4-B2B1-901F640F5155} et cliquez sur l'option Supprimer.

Vous verrez maintenant une boîte de dialogue Confirmer la suppression de la valeur sur laquelle vous devez cliquer sur le bouton Oui pour procéder à l'opération de suppression.

Après avoir supprimé la clé, vous devriez récupérer l'option "Ouvrir dans le terminal Windows" dans le menu contextuel du clic droit de Windows. Si vous ne le voyez toujours pas, redémarrez votre ordinateur ou redémarrez l'Explorateur Windows (étapes 6 et 7).
Ce qui précède est le contenu détaillé de. pour plus d'informations, suivez d'autres articles connexes sur le site Web de PHP en chinois!

Outils d'IA chauds

Undresser.AI Undress
Application basée sur l'IA pour créer des photos de nu réalistes

AI Clothes Remover
Outil d'IA en ligne pour supprimer les vêtements des photos.

Undress AI Tool
Images de déshabillage gratuites

Clothoff.io
Dissolvant de vêtements AI

AI Hentai Generator
Générez AI Hentai gratuitement.

Article chaud

Outils chauds

Bloc-notes++7.3.1
Éditeur de code facile à utiliser et gratuit

SublimeText3 version chinoise
Version chinoise, très simple à utiliser

Envoyer Studio 13.0.1
Puissant environnement de développement intégré PHP

Dreamweaver CS6
Outils de développement Web visuel

SublimeText3 version Mac
Logiciel d'édition de code au niveau de Dieu (SublimeText3)
 7 façons de corriger l'erreur d'accès refusé à l'imprimante dans Windows 11
May 10, 2023 pm 03:43 PM
7 façons de corriger l'erreur d'accès refusé à l'imprimante dans Windows 11
May 10, 2023 pm 03:43 PM
Connecter votre ordinateur Windows à des périphériques externes tels que des imprimantes peut vous faciliter la tâche. Cependant, vous pouvez rencontrer plusieurs problèmes lorsque vous essayez de récupérer des ordinateurs à partir de périphériques externes tels que des imprimantes. Les utilisateurs se plaignent de l’erreur d’accès refusé à l’imprimante Windows 11. De nombreuses situations peuvent être à l'origine de ce problème, notamment des problèmes matériels, des problèmes de pilotes, etc. Par conséquent, cet article abordera la cause du problème et comment le résoudre. L’erreur d’accès à l’imprimante Windows 11 refusé vous empêche d’utiliser l’imprimante pour effectuer une action sur votre ordinateur. Cela indique qu'il n'y a pas une bonne connexion entre l'ordinateur et l'imprimante. De même, les erreurs d'imprimante peuvent empêcher Windows de se connecter à l'imprimante. Erreur d'accès refusé 0x0000011b.
 Comment réparer le volet d'aperçu qui ne fonctionne pas sous Windows 11
Apr 24, 2023 pm 06:46 PM
Comment réparer le volet d'aperçu qui ne fonctionne pas sous Windows 11
Apr 24, 2023 pm 06:46 PM
L'une des fonctionnalités fournies avec l'Explorateur de fichiers Windows est le volet d'aperçu, qui affiche un aperçu du fichier que vous avez sélectionné. Cela signifie que vous pouvez afficher le contenu du fichier avant de l'ouvrir. Le volet d'aperçu de l'Explorateur de fichiers fournit des aperçus de différents types de fichiers tels que les documents Office, les PDF, les fichiers texte, les images et les vidéos. Cela fonctionne généralement bien, mais parfois l'aperçu du fichier n'est pas disponible. Récemment, de nombreux utilisateurs de Windows 11 ont soulevé le problème selon lequel le volet d’aperçu de l’Explorateur de fichiers ne fonctionne pas et ne peuvent pas afficher les aperçus des fichiers. Êtes-vous confronté au problème du volet de visualisation qui ne fonctionne pas sur votre ordinateur Windows ? Ensuite, continuez à lire cet article. Nous avons compilé ici une liste de correctifs qui peuvent vous aider à résoudre
 Correctif : notification de l'outil de capture manquante dans Windows 11, 10
May 16, 2023 pm 06:34 PM
Correctif : notification de l'outil de capture manquante dans Windows 11, 10
May 16, 2023 pm 06:34 PM
Snip&Sketch est un excellent outil de capture d'écran Windows. Microsoft a ajouté des tonnes de nouvelles fonctionnalités et raccourcis intéressants pour rendre cet outil presque indispensable pour les utilisateurs. Cependant, vous avez peut-être remarqué un problème après avoir pris la capture d'écran, la notification d'aperçu n'apparaît pas dans le panneau de notification ! De nombreuses raisons peuvent être à l’origine du problème. Alors, inutile de perdre plus de temps, suivez simplement ces solutions pour trouver une solution rapide. Correctif 1 – Vérifier les paramètres de notification Vous avez peut-être bloqué les paramètres de notification Snip & Sketch. 1. Vous devez ouvrir les paramètres. Alors, appuyez sur la touche Windows + la touche I en même temps. 2. Maintenant, allez à « Système » dans le volet de gauche. 3. Sur le côté droit, cliquez sur Toutes les options
 Windows 11 : le moyen simple d'importer et d'exporter des mises en page de démarrage
Aug 22, 2023 am 10:13 AM
Windows 11 : le moyen simple d'importer et d'exporter des mises en page de démarrage
Aug 22, 2023 am 10:13 AM
Dans Windows 11, le menu Démarrer a été repensé et propose un ensemble simplifié d'applications disposées dans une grille de pages, contrairement à son prédécesseur, qui comportait des dossiers, des applications et des applications dans le groupe du menu Démarrer. Vous pouvez personnaliser la disposition du menu Démarrer, l'importer et l'exporter vers d'autres appareils Windows pour la personnaliser à votre guise. Dans ce guide, nous discuterons des instructions étape par étape pour importer la disposition de démarrage afin de personnaliser la disposition par défaut sur Windows 11. Qu’est-ce qu’Import-StartLayout dans Windows 11 ? Import Start Layout est une applet de commande utilisée dans Windows 10 et les versions antérieures pour importer les personnalisations du menu Démarrer dans
 Ghost Spectre Windows 11 Superlite : Guide de téléchargement et d'installation
May 05, 2023 am 09:10 AM
Ghost Spectre Windows 11 Superlite : Guide de téléchargement et d'installation
May 05, 2023 am 09:10 AM
La mise à jour du système d'exploitation vers la dernière version de Windows 11 constitue un défi pour de nombreux PC en raison d'une configuration système insuffisante. Par conséquent, Microsoft a publié une version modifiée, GhostSpectreWindows11Superlite, compatible avec tous les PC. Par conséquent, nous verrons comment le télécharger et l’installer. De même, si votre PC répond à la configuration système requise pour Windows 11, vous pouvez en savoir plus sur l'obtention d'un ISO personnalisé pour Windows 11. Qu’est-ce que Ghost Windows 11 ? GhostSpectreWindows11 est une version modifiée appelée LightWindows11. C'est à cause de l'installation
 Comment activer le mode développeur dans Windows 11
Apr 25, 2023 pm 10:58 PM
Comment activer le mode développeur dans Windows 11
Apr 25, 2023 pm 10:58 PM
Microsoft a annoncé une nouvelle fonctionnalité aux côtés de Windows 10 appelée Mode développeur, également présente dans Windows 11. Ceci est très important pour tous les développeurs qui codent le développement de logiciels sur un PC Windows et souhaitent le déployer sur d'autres appareils. Pour améliorer l'environnement de codage, les utilisateurs doivent activer le mode développeur sur les systèmes Windows, ce qui permet aux utilisateurs de bénéficier d'une assistance améliorée pour l'écriture, les tests et le déploiement du code. Les utilisateurs doivent s'assurer que le mode développeur est activé non seulement sur la machine Windows sur laquelle le codage est effectué, mais également sur l'appareil sur lequel il est déployé et testé. Si vous débutez dans le codage et souhaitez tirer le meilleur parti de cette fonctionnalité, continuez à lire cet article qui vous expliquera comment
 Correction d'un problème où la langue d'affichage de Windows 11 ne peut pas être modifiée
May 07, 2023 am 10:10 AM
Correction d'un problème où la langue d'affichage de Windows 11 ne peut pas être modifiée
May 07, 2023 am 10:10 AM
La langue d'affichage est la langue frontale dans laquelle les utilisateurs peuvent lire et afficher le contenu de l'écran du système. Windows 11 publie régulièrement des versions mises à jour, mais cela entraîne parfois des changements inattendus. De nombreux utilisateurs de Windows ont remarqué un changement dans les systèmes Windows 11 où ils ne peuvent pas modifier leur langue d'affichage. Ils ne savent pas pourquoi cela se produit. Nous pensons que cela peut être dû à l'installation d'une version récente de Windows sur le système ou à l'activation des paramètres de synchronisation pour mémoriser les préférences des différents appareils. Ne vous inquiétez pas si vous rencontrez de tels problèmes lors du changement de langue d'affichage. Dans cet article, nous avons expliqué ci-dessous quelques solutions qui aideront les utilisateurs à résoudre ce problème et à pouvoir changer la langue d'affichage. construire
 Lequel est le meilleur ? Quelles sont les différences, avantages et inconvénients de NTFS et ReFS dans Windows 11 ?
May 10, 2023 am 08:06 AM
Lequel est le meilleur ? Quelles sont les différences, avantages et inconvénients de NTFS et ReFS dans Windows 11 ?
May 10, 2023 am 08:06 AM
NTFS a toujours été le système de fichiers par défaut pour les PC Windows, mais Microsoft introduit des fonctionnalités intéressantes avec ReFS. Ce nouveau système de fichiers pourrait arriver sur Windows 11 et les utilisateurs sont impatients de savoir comment NTFS se comparera à ReFS. Dans ce guide détaillé, nous vous montrerons le meilleur choix entre ces deux systèmes de fichiers. Windows 11 prend-il en charge ReFS ? Les discussions sur la prise en charge de Windows 11 par ReFS (Resilient File System) sont encore provisoires et en cours. Ce système de fichiers n'est pas encore officiellement disponible sur les PC Windows 11. Cependant, DevsChannel et WindowsServe




