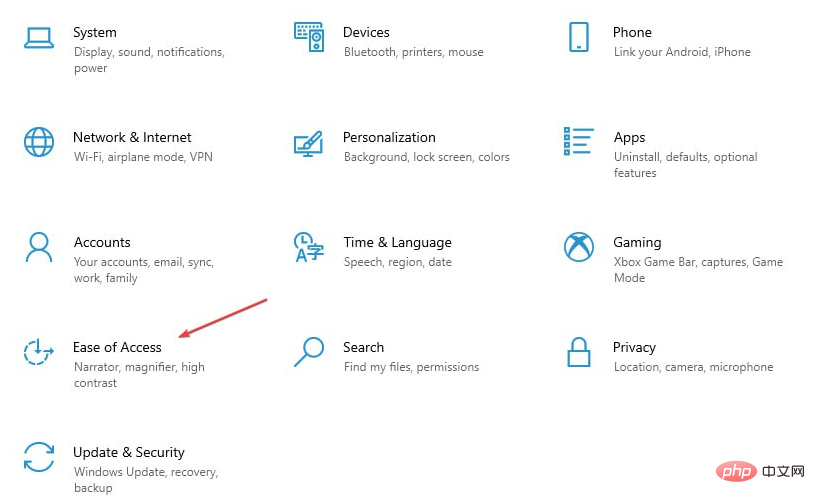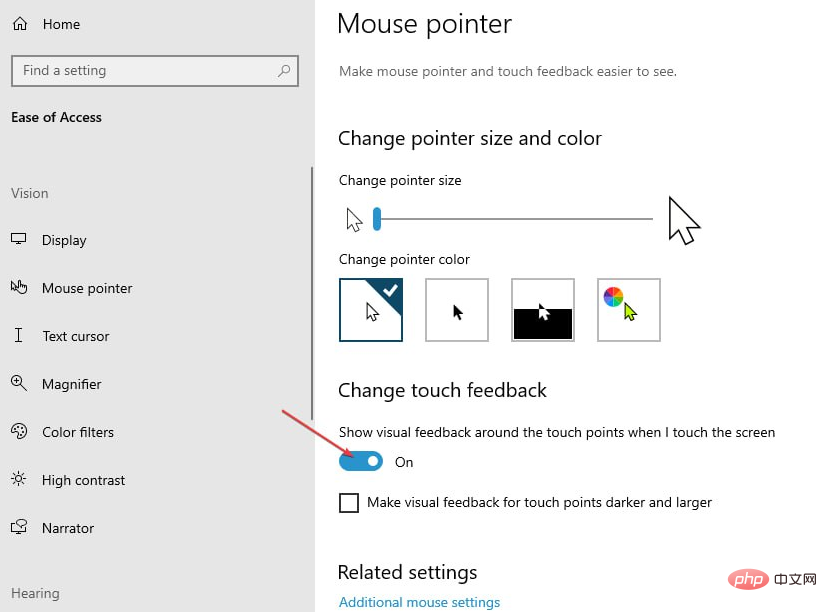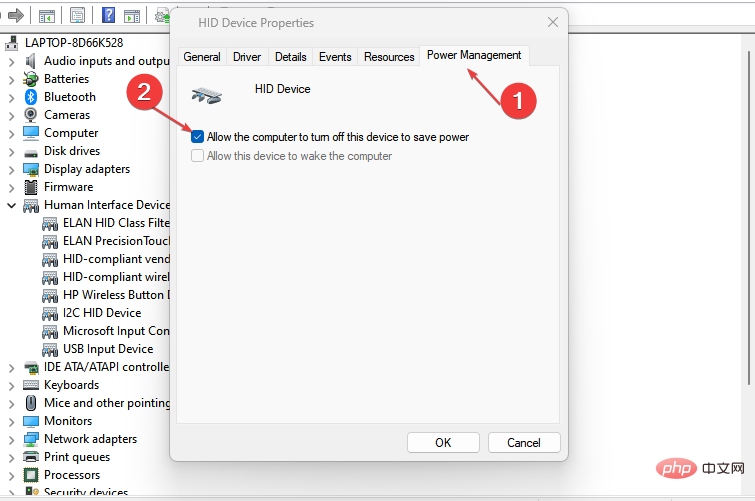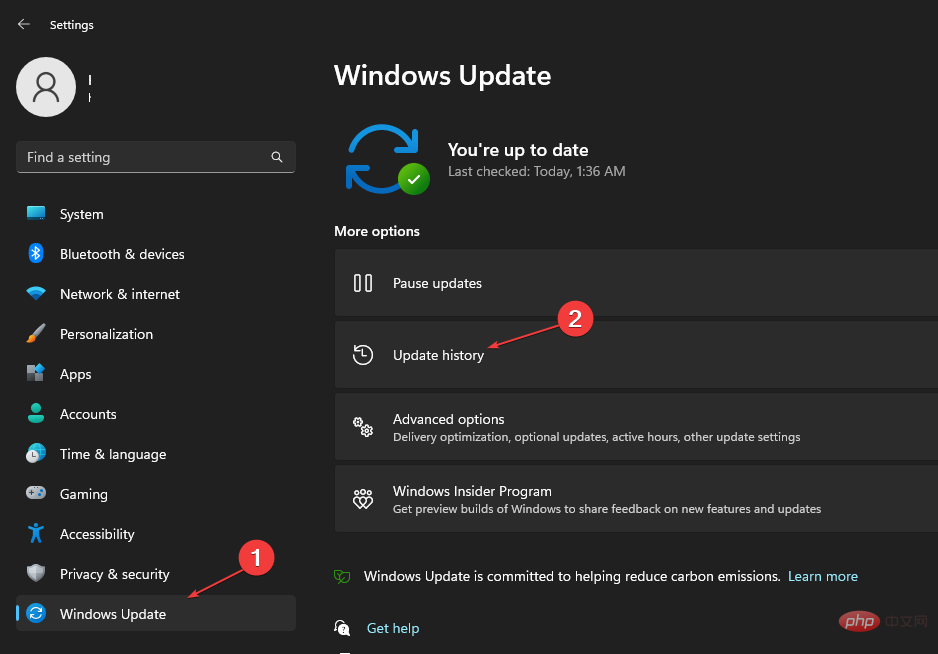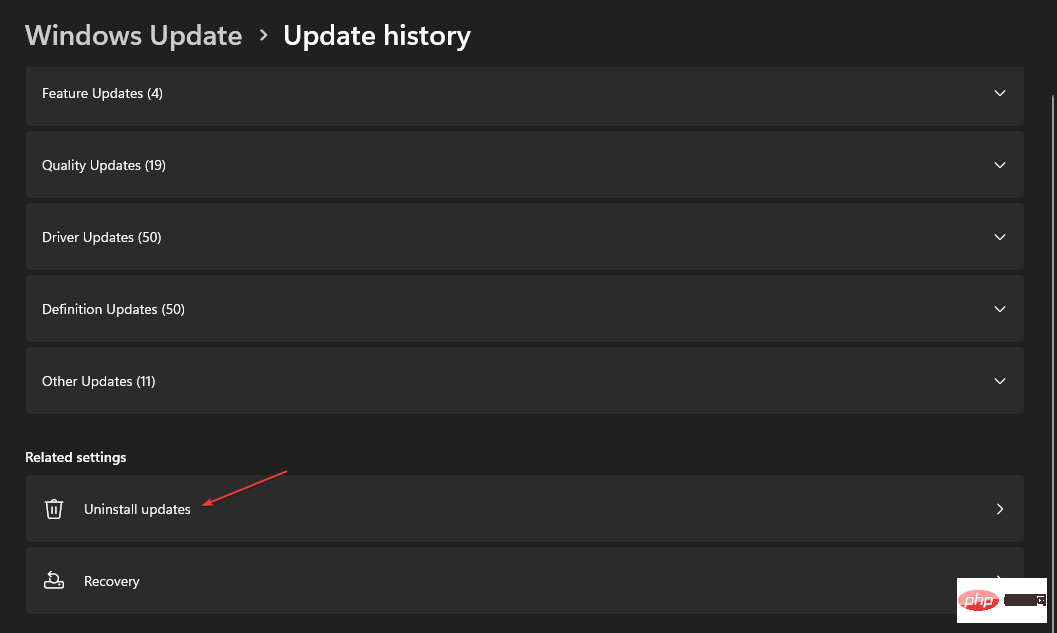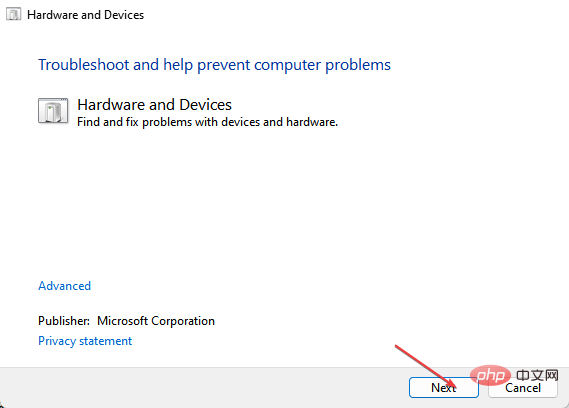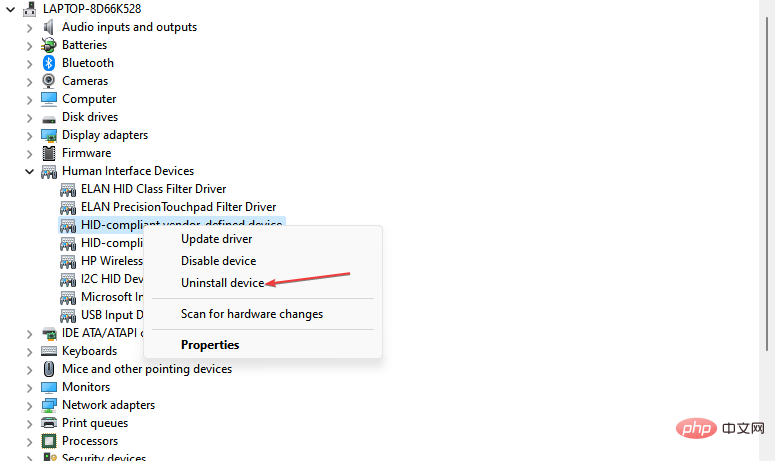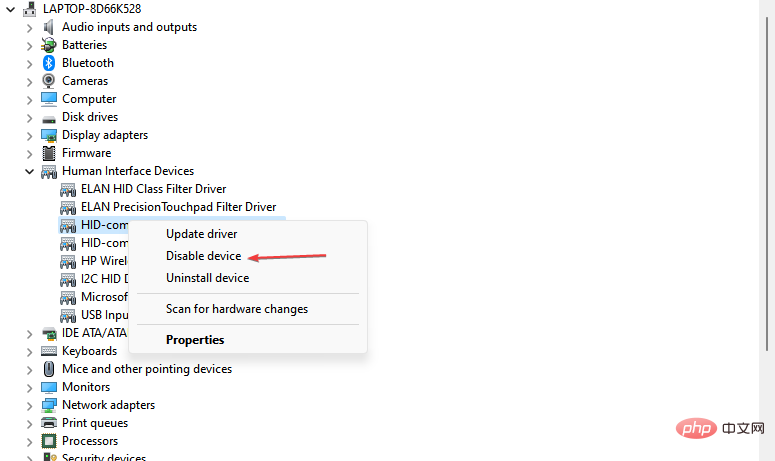Comment se débarrasser des bulles tactiles fantômes dans Windows 10 et 11
Un bug rare avec les PC à écran tactile est l’effet bulle fantôme. Lorsque cela se produit, l'ordinateur fait clignoter des bulles sur l'écran et le curseur de la souris rebondit autour d'elles.
Si votre PC rencontre actuellement des bulles tactiles fantômes, cet article vous fournira les meilleures étapes pour vous aider à vous débarrasser des bulles tactiles fantômes sur un PC Windows.
Dans cet article
Qu'est-ce qui cause les bulles fantômes dans Windows ?
Les bulles fantômes sont très rares sous Windows. Voici quelques raisons courantes pour lesquelles des bulles fantômes apparaissent dans Windows :
- Mauvais Windows Mises à jour – Après avoir installé les mises à jour, vous remarquerez peut-être des bulles tactiles fantômes sur votre PC. La désinstallation ou l'annulation de la mise à jour aidera à résoudre l'erreur.
- Défaillance matérielle de l'écran – Dans certains cas, la bulle tactile fantôme n'est pas un problème lié au logiciel mais un problème matériel. Si l'écran tactile de votre ordinateur fonctionne mal, cela peut provoquer des bulles fantômes.
- Virus ou logiciel malveillant – Dans certains cas, des bulles tactiles fantômes peuvent apparaître dans Windows en raison de virus ou de logiciels malveillants présents sur votre ordinateur. Vous pouvez analyser votre PC à la recherche de virus pour déterminer si votre PC est endommagé.
Après avoir filtré les causes possibles, passons aux solutions concrètes pour résoudre ce problème.
Comment réparer les bulles fantômes sous Windows ?
Essayez d'abord les étapes suivantes :
- Vérifiez les problèmes matériels sur votre PC. Vous pouvez contacter le support matériel du fabricant ou l'apporter à n'importe quel technicien certifié pour vérifier le matériel de votre écran.
Ghost Touch Bubble rend votre PC inutile car il ne répondra pas aux entrées de l'utilisateur. Voici quelques correctifs que vous pouvez essayer pour aider à résoudre cette erreur.
1. Désactivez le retour tactile visuel
- Appuyez sur la touche + pour ouvrir l'application « Paramètres ». WindowsI
- Ensuite, cliquez sur Facilité d'accès et accédez à Visuel.

- Cliquez sur le curseur et le pointeur et faites défiler vers le bas pour trouver l'option "Modifier les commentaires tactiles".
- Pour désactiver le retour tactile, cliquez sur le bouton Modifier le retour tactile pour le désactiver.

- Fermez l'application « Paramètres » et redémarrez votre ordinateur.
2. Modifiez les paramètres de gestion de l'alimentation
- Cliquez avec le bouton droit sur le bouton "Démarrer" et sélectionnez "Gestionnaire de périphériques".
- Trouvez le périphérique d'interface humaine, double-cliquez dessus et sélectionnez un écran tactile compatible HID.
- Dans la fenêtre contextuelle, accédez à l'onglet « Gestion de l'alimentation » et décochez l'option « Autoriser l'ordinateur à éteindre cet appareil pour économiser de l'énergie ».

- Cliquez sur "OK" puis redémarrez votre ordinateur.
Si l'onglet de gestion de l'alimentation est manquant, vous trouverez ci-dessous le guide complet montrant comment restaurer l'onglet de gestion de l'alimentation.
3. Restaurez la dernière mise à jour de Windows
- Appuyez sur la touche + pour ouvrir l'application « Paramètres ». WindowsI
- Sélectionnez Windows Update et cliquez sur l'onglet Historique des mises à jour.

- Ensuite, cliquez sur Désinstaller les mises à jour.

- Cliquez sur la mise à jour que vous souhaitez supprimer et sélectionnez Désinstaller.
- Redémarrez votre PC et vérifiez si l'erreur persiste.
Conseil d'expert :
Certains problèmes de PC sont difficiles à résoudre, surtout lorsqu'ils impliquent des référentiels corrompus ou des fichiers Windows manquants. Si vous rencontrez des difficultés pour corriger les erreurs, votre système est peut-être partiellement corrompu.
Nous vous recommandons d'installer Restoro, un outil qui analysera votre machine et déterminera quel est le problème.
Cliquez ici pour télécharger et commencer la réparation.
Souvent, lorsque vous essayez de mettre à jour votre PC Windows, vous pouvez rencontrer des erreurs déclenchées après la mise à jour. L’annulation ou la suppression de ces mises à jour peut aider à éliminer les bulles tactiles fantômes dans Windows.
4. Exécutez l'utilitaire de résolution des problèmes matériels
- Appuyez sur la touche +, tapez la commande suivante dans la boîte de dialogue, puis cliquez pour ouvrir l'utilitaire de résolution des problèmes matériels et périphériques : WindowsREntrée
<strong>msdt.exe -id DeviceDiagnostic</strong> - Dans la fenêtre contextuelle. -dans la fenêtre supérieure, cliquez sur Cliquez sur le bouton "Suivant ".

- Une fois l'analyse terminée, Windows indiquera s'il a détecté des problèmes avec votre matériel et les corrigera automatiquement.
- Ensuite, vérifiez si le problème persiste.
Vous risquez de perdre des personnes et des appareils lorsque vous essayez d'exécuter l'utilitaire de résolution des problèmes matériels. Assurez-vous de lire notre guide sur la façon de résoudre ce problème.
5. Réinstallez le périphérique d'interface humaine
- Cliquez avec le bouton droit sur l'icône Fenêtre et sélectionnez Gestionnaire de périphériques.
- Recherchez le périphérique d'interface humaine et cliquez dessus pour élargir la sélection, puis cliquez avec le bouton droit sur l'option Écran tactile et sélectionnez Désinstaller.

- Ensuite, redémarrez votre ordinateur et Windows installera automatiquement le pilote universel pour le périphérique d'interface humaine.
- Vérifiez si le problème persiste.
Windows utilise des périphériques d'interface humaine pour accepter les entrées de l'utilisateur. Si le pilote est défectueux, votre appareil ne pourra pas accepter les entrées de l'utilisateur, déclenchant des bulles tactiles fantômes dans Windows.
La désinstallation et la réinstallation de votre appareil peuvent aider à résoudre les bulles tactiles fantômes dans Windows.
6. Désactivez les écrans tactiles compatibles HID
- Cliquez avec le bouton droit sur le bouton Démarrer de Windows et sélectionnez Gestionnaire de périphériques
- Recherchez l'option "Périphériques d'interface humaine" et sélectionnez "Écrans tactiles compatibles HID". Faites un clic droit sur l'écran tactile compatible HID et sélectionnez Désactiver.

- Ensuite, fermez la fenêtre du Gestionnaire de périphériques et redémarrez votre PC.
Si vous avez essayé toutes les techniques de dépannage mais que vous ne parvenez toujours pas à vous débarrasser des bulles tactiles fantômes sur un PC Windows. Votre dernière option consiste à vérifier l'écran tactile de votre ordinateur portable.
Réparer les bulles fantômes dans Windows est une tâche relativement simple qui nécessite peu de connaissances techniques. Avec les étapes répertoriées ci-dessus, vous devriez pouvoir effacer les bulles fantômes sur votre PC.
Ce qui précède est le contenu détaillé de. pour plus d'informations, suivez d'autres articles connexes sur le site Web de PHP en chinois!

Outils d'IA chauds

Undresser.AI Undress
Application basée sur l'IA pour créer des photos de nu réalistes

AI Clothes Remover
Outil d'IA en ligne pour supprimer les vêtements des photos.

Undress AI Tool
Images de déshabillage gratuites

Clothoff.io
Dissolvant de vêtements AI

AI Hentai Generator
Générez AI Hentai gratuitement.

Article chaud

Outils chauds

Bloc-notes++7.3.1
Éditeur de code facile à utiliser et gratuit

SublimeText3 version chinoise
Version chinoise, très simple à utiliser

Envoyer Studio 13.0.1
Puissant environnement de développement intégré PHP

Dreamweaver CS6
Outils de développement Web visuel

SublimeText3 version Mac
Logiciel d'édition de code au niveau de Dieu (SublimeText3)
 Comment convertir XML en PDF sur votre téléphone?
Apr 02, 2025 pm 10:18 PM
Comment convertir XML en PDF sur votre téléphone?
Apr 02, 2025 pm 10:18 PM
Il n'est pas facile de convertir XML en PDF directement sur votre téléphone, mais il peut être réalisé à l'aide des services cloud. Il est recommandé d'utiliser une application mobile légère pour télécharger des fichiers XML et recevoir des PDF générés, et de les convertir avec des API Cloud. Les API Cloud utilisent des services informatiques sans serveur et le choix de la bonne plate-forme est crucial. La complexité, la gestion des erreurs, la sécurité et les stratégies d'optimisation doivent être prises en compte lors de la gestion de l'analyse XML et de la génération de PDF. L'ensemble du processus nécessite que l'application frontale et l'API back-end fonctionnent ensemble, et il nécessite une certaine compréhension d'une variété de technologies.
 Quelle est la raison pour laquelle PS continue de montrer le chargement?
Apr 06, 2025 pm 06:39 PM
Quelle est la raison pour laquelle PS continue de montrer le chargement?
Apr 06, 2025 pm 06:39 PM
Les problèmes de «chargement» PS sont causés par des problèmes d'accès aux ressources ou de traitement: la vitesse de lecture du disque dur est lente ou mauvaise: utilisez Crystaldiskinfo pour vérifier la santé du disque dur et remplacer le disque dur problématique. Mémoire insuffisante: améliorez la mémoire pour répondre aux besoins de PS pour les images à haute résolution et le traitement complexe de couche. Les pilotes de la carte graphique sont obsolètes ou corrompues: mettez à jour les pilotes pour optimiser la communication entre le PS et la carte graphique. Les chemins de fichier sont trop longs ou les noms de fichiers ont des caractères spéciaux: utilisez des chemins courts et évitez les caractères spéciaux. Problème du PS: réinstaller ou réparer le programme d'installation PS.
 Formatage en ligne XML
Apr 02, 2025 pm 10:06 PM
Formatage en ligne XML
Apr 02, 2025 pm 10:06 PM
Les outils de format en ligne XML organisent automatiquement le code XML désordonné en formats faciles à lire et à maintenir. En analysant l'arbre de syntaxe de XML et en appliquant des règles de formatage, ces outils optimisent la structure du code, améliorant sa maintenabilité et son efficacité de travail d'équipe.
 Comment résoudre le problème du chargement lorsque PS montre toujours qu'il se charge?
Apr 06, 2025 pm 06:30 PM
Comment résoudre le problème du chargement lorsque PS montre toujours qu'il se charge?
Apr 06, 2025 pm 06:30 PM
La carte PS est "Chargement"? Les solutions comprennent: la vérification de la configuration de l'ordinateur (mémoire, disque dur, processeur), nettoyage de la fragmentation du disque dur, mise à jour du pilote de carte graphique, ajustement des paramètres PS, réinstaller PS et développer de bonnes habitudes de programmation.
 La production de pages H5 nécessite-t-elle une maintenance continue?
Apr 05, 2025 pm 11:27 PM
La production de pages H5 nécessite-t-elle une maintenance continue?
Apr 05, 2025 pm 11:27 PM
La page H5 doit être maintenue en continu, en raison de facteurs tels que les vulnérabilités du code, la compatibilité des navigateurs, l'optimisation des performances, les mises à jour de sécurité et les améliorations de l'expérience utilisateur. Des méthodes de maintenance efficaces comprennent l'établissement d'un système de test complet, à l'aide d'outils de contrôle de version, de surveiller régulièrement les performances de la page, de collecter les commentaires des utilisateurs et de formuler des plans de maintenance.
 Le fichier XML est trop grand, puis-je convertir des PDF sur mon téléphone?
Apr 02, 2025 pm 09:54 PM
Le fichier XML est trop grand, puis-je convertir des PDF sur mon téléphone?
Apr 02, 2025 pm 09:54 PM
Il est difficile de convertir directement le XML super grand en PDF sur les téléphones mobiles. Il est recommandé d'adopter une stratégie de partition: Conversion cloud: Téléchargez sur la plate-forme cloud et traitée par le serveur. Il est efficace et stable mais nécessite un réseau et un paiement possible; Traitement segmenté: utilisez des outils de programmation pour diviser de grands XML en petits fichiers et les convertir une par une, nécessitant des capacités de programmation; Trouvez des outils de conversion spécialisés dans le traitement des fichiers volumineux, faites attention à la vérification des avis des utilisateurs pour éviter de choisir des logiciels susceptibles de s'écraser.
 Comment accélérer la vitesse de chargement de PS?
Apr 06, 2025 pm 06:27 PM
Comment accélérer la vitesse de chargement de PS?
Apr 06, 2025 pm 06:27 PM
La résolution du problème du démarrage lent Photoshop nécessite une approche à plusieurs volets, notamment: la mise à niveau du matériel (mémoire, lecteur à semi-conducteurs, CPU); des plug-ins désinstallés ou incompatibles; nettoyer régulièrement les déchets du système et des programmes de fond excessifs; clôture des programmes non pertinents avec prudence; Éviter d'ouvrir un grand nombre de fichiers pendant le démarrage.
 Comment résoudre le problème du chargement lorsque le PS ouvre le fichier?
Apr 06, 2025 pm 06:33 PM
Comment résoudre le problème du chargement lorsque le PS ouvre le fichier?
Apr 06, 2025 pm 06:33 PM
Le bégaiement "Chargement" se produit lors de l'ouverture d'un fichier sur PS. Les raisons peuvent inclure: un fichier trop grand ou corrompu, une mémoire insuffisante, une vitesse du disque dur lente, des problèmes de pilote de carte graphique, des conflits de version PS ou du plug-in. Les solutions sont: vérifier la taille et l'intégrité du fichier, augmenter la mémoire, mettre à niveau le disque dur, mettre à jour le pilote de carte graphique, désinstaller ou désactiver les plug-ins suspects et réinstaller PS. Ce problème peut être résolu efficacement en vérifiant progressivement et en faisant bon usage des paramètres de performances PS et en développant de bonnes habitudes de gestion des fichiers.