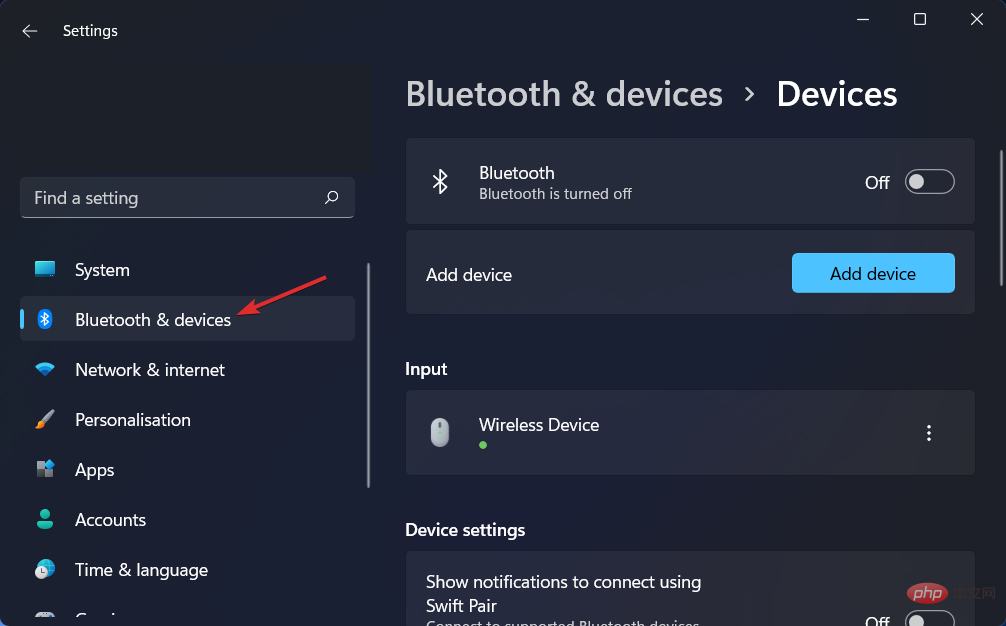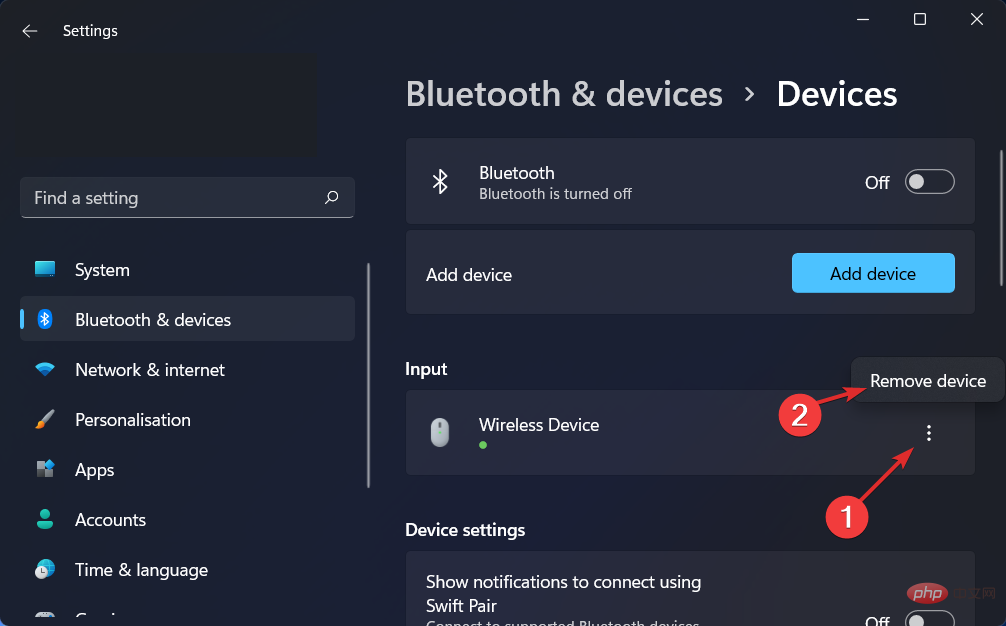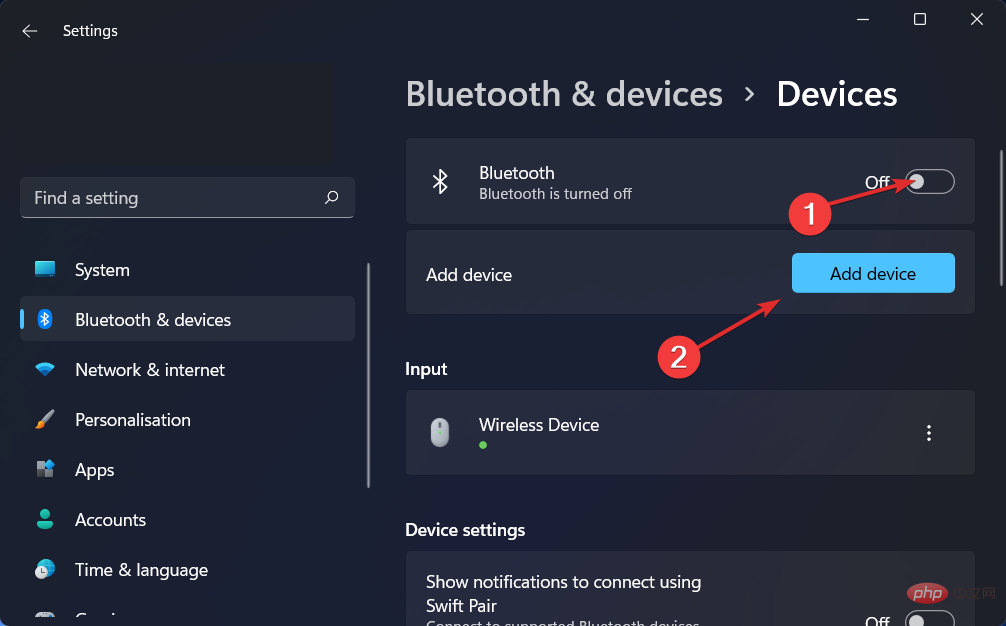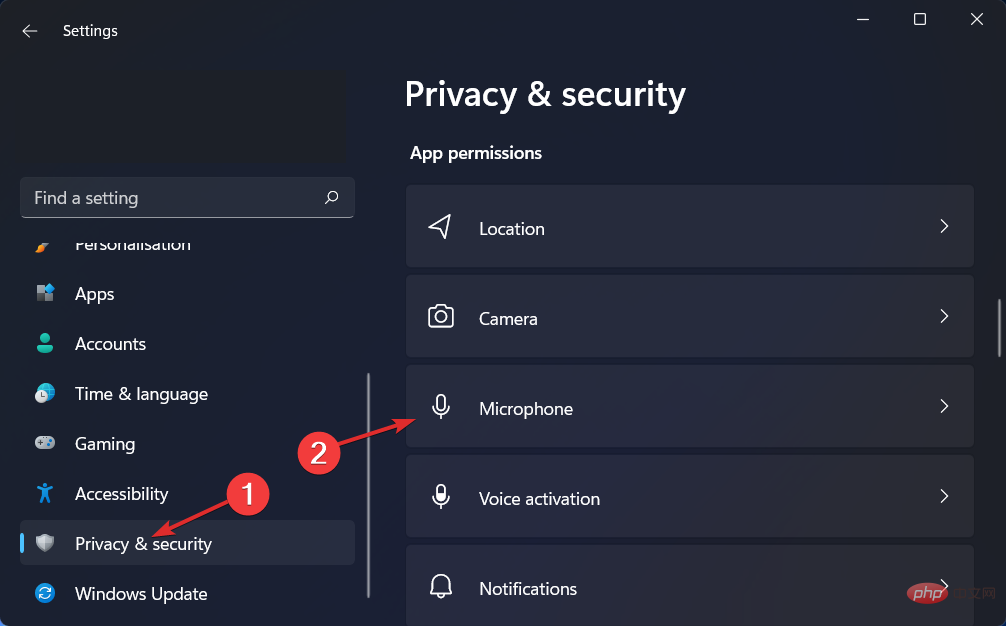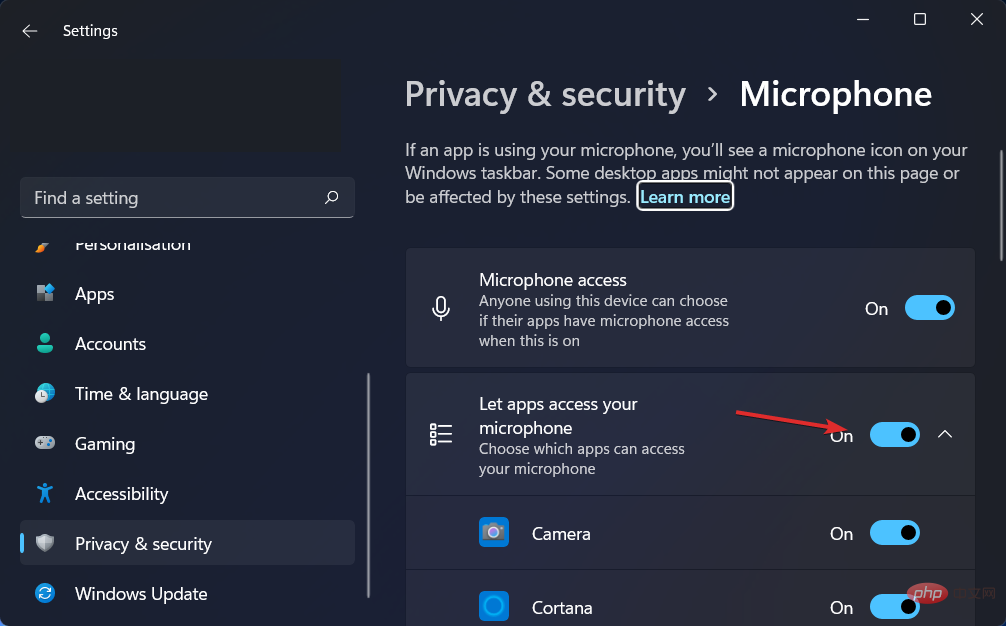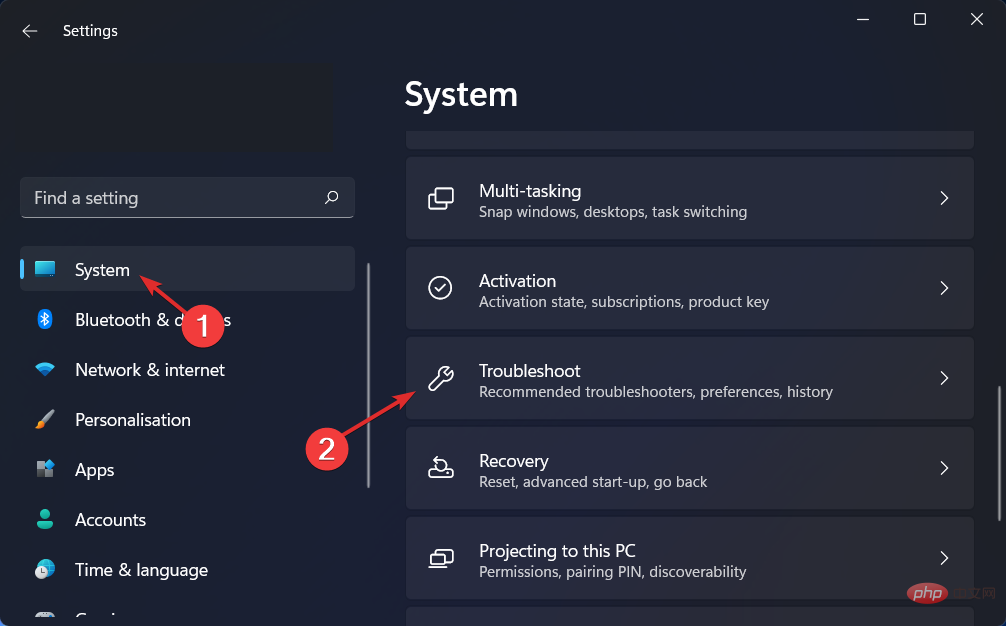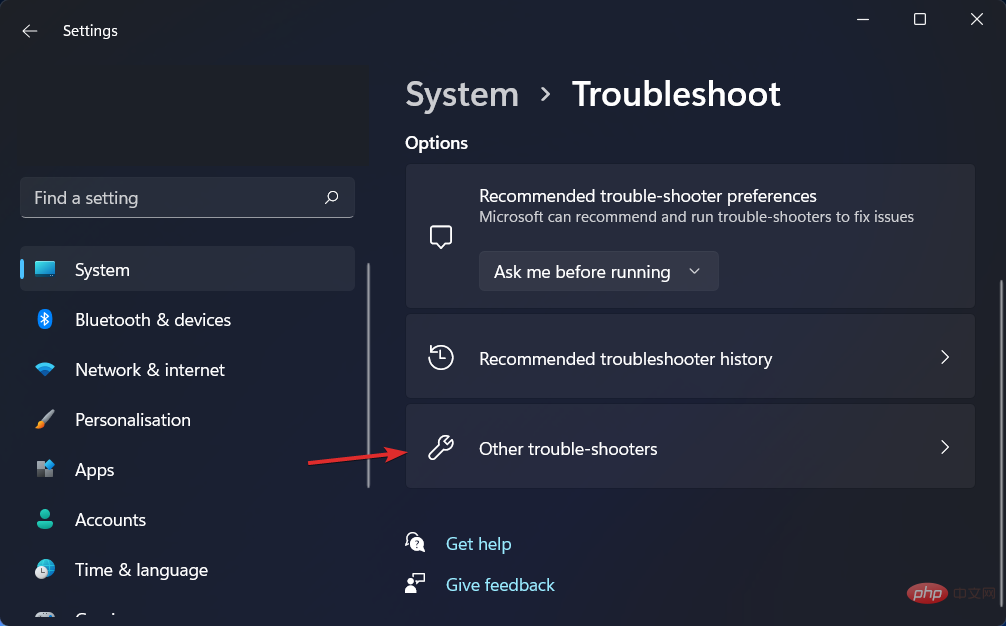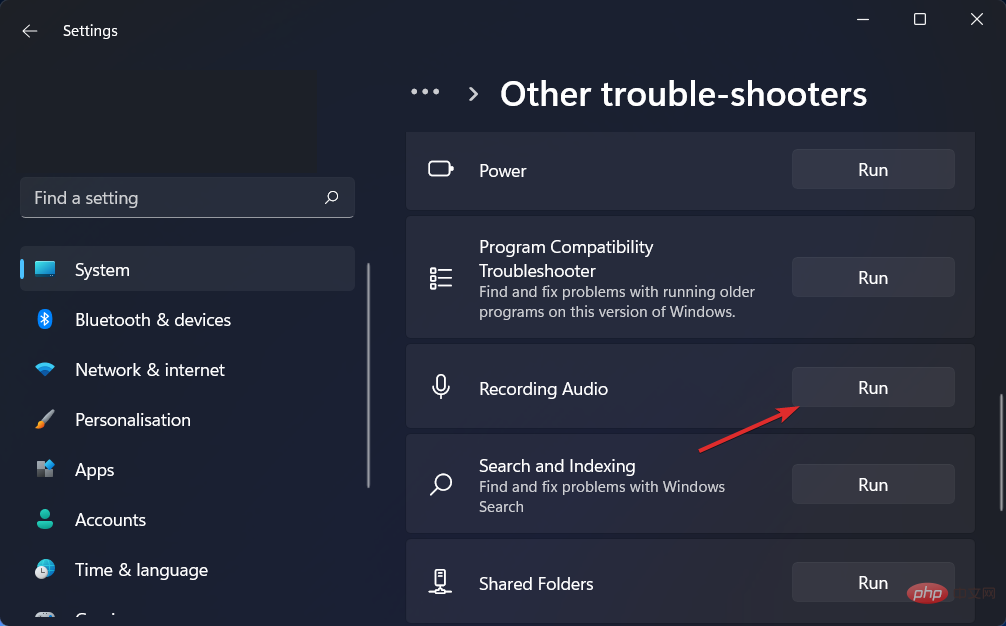Comment résoudre les problèmes de microphone AirPods dans Windows 11
Votre microphone AirPods peut cesser de fonctionner sous Windows de temps en temps. Le sujet d’aujourd’hui est donc de savoir comment résoudre les problèmes de microphone des AirPods de Windows 11.
De plus, cela peut être un problème sérieux, surtout si vous devez participer fréquemment à des vidéoconférences, si l'audio fonctionne mais pas le microphone.
Après avoir vu si les AirPod sont compatibles avec Windows, voyons comment résoudre ce grave problème le plus rapidement possible, car c'est l'une des questions les plus posées. Suivre!
Les AirPod sont-ils compatibles avec Windows ?
Les AirPods sont conçus pour fonctionner sans problème avec les iPhones et autres appareils Apple, mais vous pouvez les coupler et les connecter à n'importe quel PC Windows 11 via Bluetooth.
De plus, vos AirPod peuvent mémoriser votre ordinateur Windows 11, votre iPhone et d'autres appareils afin que vous puissiez basculer entre eux lors de vos déplacements.
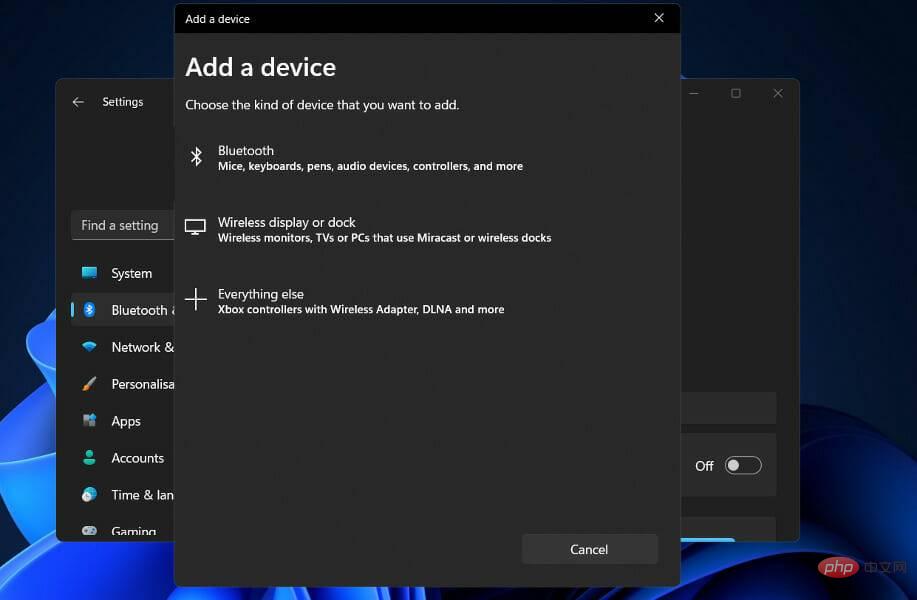
Le Bluetooth doit être activé et les AirPods couplés à un ordinateur Windows 11 pour établir une connexion. À partir de ce moment, ils se souviendront du PC, vous permettant de le rejoindre à tout moment.
Lorsque vous ouvrez le boîtier près de votre iPhone, les AirPod se connecteront immédiatement à votre téléphone, et si votre Mac détecte vos AirPod, vous recevrez une fenêtre contextuelle automatique vous invitant à vous connecter à votre téléphone.
Le processus d'utilisation des AirPods avec un PC Windows 11 est un peu plus compliqué, mais il est simple de rétablir la connexion et de continuer à les utiliser avec votre ordinateur si vous le souhaitez.
Comment résoudre les problèmes de microphone des AirPods dans Windows 11 ?
1. Dissociez votre appareil et associez-le à nouveau
- Accédez à Paramètres et cliquez sur Bluetooth et appareils à gauche.

- Trouvez votre appareil AirPods, cliquez sur l'icône à trois points et sélectionnez Supprimer l'appareil. Dans notre cas, nous n'avons pas de périphérique connecté, nous affichons donc la saisie de la souris.

- Maintenant, associez à nouveau vos AirPods comme avant et testez-les pour voir si le microphone fonctionne correctement.

C'est la solution la plus simple que vous puissiez essayer et, étonnamment, elle fonctionne ! Les problèmes concernant les périphériques, y compris les problèmes de microphone des AirPods Windows 11, peuvent être facilement résolus si vous n'ignorez pas cette solution apparemment inutile.
2. Mettre à jour les pilotes
Lorsqu'il s'agit de maintenir votre PC en bon état de fonctionnement, DriverFix est une solution logicielle légère conçue pour ceux qui ne veulent pas perdre de temps à effectuer des procédures telles que l'ouverture du Gestionnaire de périphériques ou la visite du site Web de chaque fabricant pour télécharger des mises à jour. l'individu.
La base de données DriverFix contient les derniers pilotes pour votre ordinateur Windows 11 et de nombreux autres appareils tels que les appareils Bluetooth, y compris les AirPods, que vous pouvez télécharger et installer. Il a la capacité d'installer des pilotes mis à jour dès qu'ils sont mis à disposition par leurs fabricants respectifs.
3. Autoriser l'accès au microphone
- Ouvrez Paramètres et accédez à Confidentialité et sécurité, puis Microphone comme indiqué ci-dessous.

- Ensuite, assurez-vous d'activer le bouton à côté de l'option « Autoriser les applications à accéder à votre microphone ».

Dans la section Autoriser les applications à accéder à votre microphone, vous pouvez décocher la case à côté des applications que vous ne souhaitez pas avoir accès à votre microphone, ou cocher les applications pour lesquelles vous souhaitez l'avoir.
4. Exécutez l'utilitaire de résolution des problèmes d'enregistrement audio
- Appuyez sur les touches Windows+I pour ouvrir l'application Paramètres. Ensuite, accédez à Système, puis à Dépannage comme indiqué ci-dessous.

- Après être entré dans le menu de dépannage, cliquez sur Autre dépannage.

- Ensuite, faites défiler vers le bas jusqu'à ce que vous trouviez Enregistrement audioDépannage et cliquez sur Exécuter à côté.

Après avoir terminé la recherche de panne, l'utilitaire de résolution des problèmes affichera l'erreur exacte qui s'est produite et des instructions sur la façon de la corriger. N'oubliez pas de lire attentivement et de suivre les instructions affichées sur l'écran de votre ordinateur.
Pour plus d'informations et d'autres solutions à l'erreur en question, consultez notre article sur les AirPods ne fonctionnant pas sous Windows 11. Vous y trouverez des méthodes de dépannage supplémentaires.
Vous pouvez également consulter notre tutoriel pour savoir quoi faire si votre microphone AirPods ne fonctionne pas sur Mac et Windows 10/11. Et n'oubliez pas que vous n'êtes pas le seul à rencontrer ce problème.
Enfin, il vous sera peut-être utile de lire notre article sur la façon de réparer les écouteurs qui ne fonctionnent pas sous Windows 11, au cas où vous rencontreriez également des problèmes de sortie audio.
Ce qui précède est le contenu détaillé de. pour plus d'informations, suivez d'autres articles connexes sur le site Web de PHP en chinois!

Outils d'IA chauds

Undresser.AI Undress
Application basée sur l'IA pour créer des photos de nu réalistes

AI Clothes Remover
Outil d'IA en ligne pour supprimer les vêtements des photos.

Undress AI Tool
Images de déshabillage gratuites

Clothoff.io
Dissolvant de vêtements AI

AI Hentai Generator
Générez AI Hentai gratuitement.

Article chaud

Outils chauds

Bloc-notes++7.3.1
Éditeur de code facile à utiliser et gratuit

SublimeText3 version chinoise
Version chinoise, très simple à utiliser

Envoyer Studio 13.0.1
Puissant environnement de développement intégré PHP

Dreamweaver CS6
Outils de développement Web visuel

SublimeText3 version Mac
Logiciel d'édition de code au niveau de Dieu (SublimeText3)
 Le microphone du casque Hyperx n'a pas de son
Feb 16, 2024 am 09:12 AM
Le microphone du casque Hyperx n'a pas de son
Feb 16, 2024 am 09:12 AM
La qualité des écouteurs hyperx a toujours été très bonne, mais certains utilisateurs constatent que le microphone du casque n'émet aucun son lors de son utilisation. Il existe de nombreuses raisons possibles pour cette situation. En voici quelques-unes. Il n'y a aucun son provenant du microphone du casque hyperx. 1. Connectez et vérifiez si le microphone est entièrement inséré dans la prise casque. Vous pouvez essayer de le brancher et de le débrancher plusieurs fois. 2. Si d'autres conditions d'équipement le permettent, vous pouvez brancher le casque sur un autre équipement fonctionnant normalement pour voir s'il peut être utilisé normalement et si la liaison audio est normale. 3. Paramètres audio Vérifiez les paramètres audio pour vous assurer que les haut-parleurs et le microphone sont activés normalement et non coupés ou à faible volume. 4. Pour désactiver le logiciel, vous pouvez essayer de désactiver l'adaptateur audio.
 Quelle est la raison pour laquelle les Airpods ne peuvent pas se connecter lorsque vous appuyez et maintenez la lumière blanche mais qu'elle ne clignote pas ?
Sep 18, 2023 pm 04:12 PM
Quelle est la raison pour laquelle les Airpods ne peuvent pas se connecter lorsque vous appuyez et maintenez la lumière blanche mais qu'elle ne clignote pas ?
Sep 18, 2023 pm 04:12 PM
La raison pour laquelle les AirPod ne peuvent pas être connectés lorsque la lumière blanche ne clignote pas après un appui long peut être due à une batterie insuffisante, à l'état de la connexion avec d'autres appareils, au micrologiciel doit être mis à jour, à la distance entre les appareils est trop grande ou aux AirPod eux-mêmes fonctionnent mal. . Introduction détaillée : 1. La batterie est faible. Mettez les AirPod dans le boîtier de chargement pour le chargement. Une fois que le voyant du boîtier de chargement s'allume, essayez de connecter à nouveau l'appareil. 2. Pour vérifier l'état de la connexion avec d'autres appareils, ouvrez-le. les paramètres Bluetooth de l'appareil cible et recherchez les AirPods. Et cliquez sur « Oublier cet appareil » puis reconnectez-vous 3. Le firmware doit être mis à jour, etc.
 Que signifie le voyant vert clignotant des airpods ?
Sep 05, 2023 pm 05:43 PM
Que signifie le voyant vert clignotant des airpods ?
Sep 05, 2023 pm 05:43 PM
Le voyant vert des AirPods clignote pour indiquer que le compartiment casque est suffisamment alimenté. Si le boîtier de chargement est ouvert et que le voyant des AirPods continue de clignoter en vert, cela signifie qu'il est en attente d'être couplé. Description détaillée : 1. Cela signifie que le compartiment du casque est suffisamment alimenté. Si le casque est dans la boîte, le vert clignotant signifie que le casque est complètement chargé. 2. Cela signifie qu'il est en attente d'être couplé. paire, et les airpods continueront de clignoter en vert, ce qui signifie que le boîtier de chargement est hors tension, l'utilisateur n'a qu'à le charger pour récupérer.
 Est-il normal que l'Airpod ne s'allume pas lors de la charge ?
Sep 15, 2023 pm 03:32 PM
Est-il normal que l'Airpod ne s'allume pas lors de la charge ?
Sep 15, 2023 pm 03:32 PM
L'Airpod s'allume normalement lors du chargement. Introduction détaillée : 1. Lorsque le boîtier de chargement est complètement chargé, le voyant cesse de s'allumer, indiquant que le boîtier de chargement est complètement chargé et peut être utilisé normalement 2. Si le boîtier de chargement n'est pas connecté à l'adaptateur secteur ou à l'ordinateur ; , le voyant ne s'allumera pas. Dans ce cas, il vous suffit de connecter le boîtier de chargement à l'adaptateur secteur ou à l'ordinateur, et le voyant s'allumera. 3. Si le circuit du boîtier de chargement tombe en panne ; , le voyant peut cesser de s'allumer. Dans ce cas, il est recommandé d'envoyer le boîtier de chargement en réparation ou de le remplacer par un neuf. .
 Les Airpods peuvent se connecter à plusieurs téléphones mobiles
Aug 16, 2023 am 11:41 AM
Les Airpods peuvent se connecter à plusieurs téléphones mobiles
Aug 16, 2023 am 11:41 AM
Les Airpods peuvent connecter deux téléphones mobiles. Détails/1. Allumez le premier appareil et assurez-vous que la fonction Bluetooth est activée. 2. Associez les Airpods au premier appareil. Cela se fait généralement en plaçant les AirPod dans le boîtier de chargement et en allumant le bouton du boîtier ; 3. Une fois les AirPod connectés avec succès au premier appareil, la musique ou tout autre contenu multimédia peut être lu sur l'appareil ; 4. Allumez-le. le deuxième appareil et assurez-vous que la fonction Bluetooth est activée ; 5. Sur le deuxième appareil, ouvrez les paramètres et sélectionnez les options Bluetooth, etc.
 Pourquoi mon ordinateur ne parvient-il pas à détecter le microphone ?
Sep 12, 2023 pm 05:11 PM
Pourquoi mon ordinateur ne parvient-il pas à détecter le microphone ?
Sep 12, 2023 pm 05:11 PM
La raison pour laquelle le microphone n'est pas détecté sur l'ordinateur peut être un problème de connexion du microphone, un problème de pilote du microphone, un problème de paramètres système, une panne de microphone, un problème de système d'exploitation, un problème de pare-feu ou de logiciel de sécurité, etc. Introduction détaillée : 1. Problème de connexion du microphone, veuillez vous assurer que le microphone est correctement connecté à l'ordinateur, vérifiez si le microphone est branché sur la bonne prise audio et assurez-vous que la connexion est ferme. Si vous utilisez un microphone USB, assurez-vous. assurez-vous que la fiche USB est correctement branchée sur l'interface USB de l'ordinateur, que la fiche n'est pas insérée jusqu'en bas, ce qui peut empêcher l'ordinateur de détecter le microphone, etc.
 Le microphone du casque Logitech est silencieux, veuillez le réparer
Jan 18, 2024 am 08:03 AM
Le microphone du casque Logitech est silencieux, veuillez le réparer
Jan 18, 2024 am 08:03 AM
Certains utilisateurs peuvent rencontrer le problème de l'absence de son provenant du microphone du casque lors de l'utilisation des pilotes Logitech. Vérifiez si le câble du microphone du casque est correctement branché ou si le casque est mis en sourdine. Cela peut être résolu en l'activant dans les paramètres. Il n'y a aucun son provenant du microphone du casque piloté par Logitech : 1. Les utilisateurs doivent d'abord vérifier si le microphone du casque est branché sur le mauvais fil. 2. Si c'est faux, rebranchez-le simplement. Sinon, vous devez vérifier si le microphone du casque est cassé. 3. Ouvrez « Paramètres » et recherchez « Panneau de configuration » dans « Paramètres ». 4. Sélectionnez « Matériel et audio ». 5. Cliquez sur « Gérer les périphériques audio ». 6. Après être entré dans l'interface, cliquez sur l'option « Enregistrement » et double-cliquez sur « Microphone ». 7. Après avoir entré, cliquez sur « Niveau » pour augmenter le volume du microphone au maximum. S'il n'est pas assez fort, vous pouvez renforcer les paramètres du microphone. 8. Dernier regard
 Comment résoudre le problème de sourdine du microphone dans Windows 10 Knives Out
Jan 11, 2024 am 10:24 AM
Comment résoudre le problème de sourdine du microphone dans Windows 10 Knives Out
Jan 11, 2024 am 10:24 AM
Knives Out est un jeu très populaire sur les ordinateurs Windows 10. De nombreux amis aiment y jouer avec leurs amis, mais beaucoup d'entre eux se retrouvent dans une situation où le microphone n'a pas de son, alors que dois-je faire ? Jetons un coup d'œil à la solution ci-dessous. Que faire s'il n'y a aucun son provenant du microphone Knives Out dans Windows 10 : 1. Accédez à l'interface de jeu Knives Out et activez l'interrupteur du microphone. 2. Entrez les paramètres du jeu et cochez « Mon microphone » dans les paramètres sonores. 3. Si cela ne fonctionne toujours pas, cliquez sur Démarrer dans le coin inférieur gauche et ouvrez le « Panneau de configuration ». 4. Après ouverture, cliquez sur « Matériel et audio » puis sur « Gérer les périphériques audio ». 5. Sélectionnez l'onglet « Enregistrement » et double-cliquez sur « Microphone ». 6. Cliquez sur "Utiliser cet appareil". 7. Montez ensuite le volume.