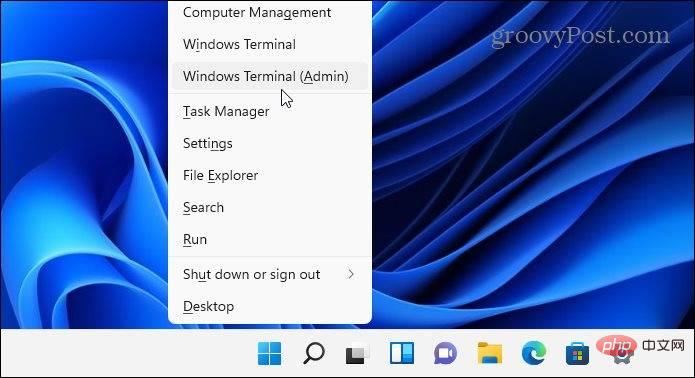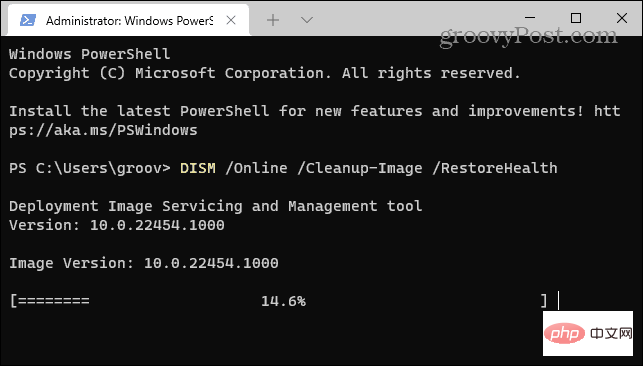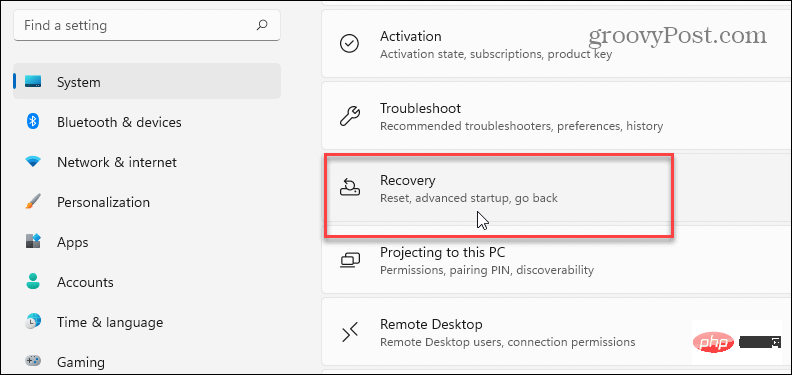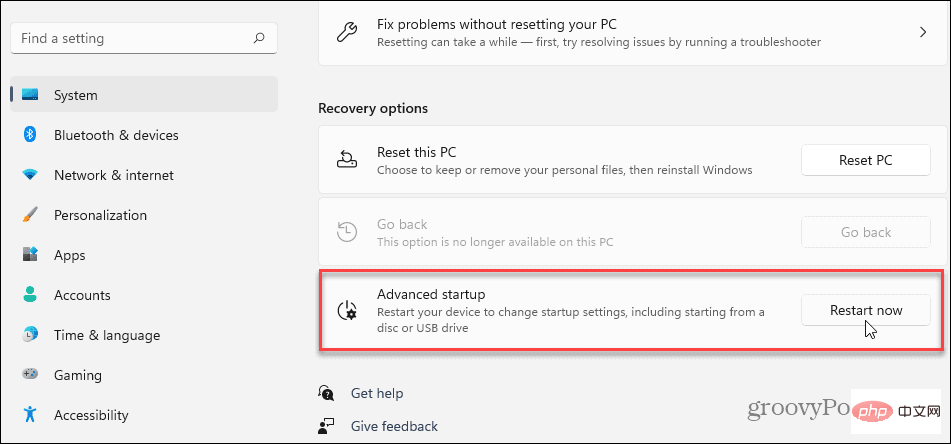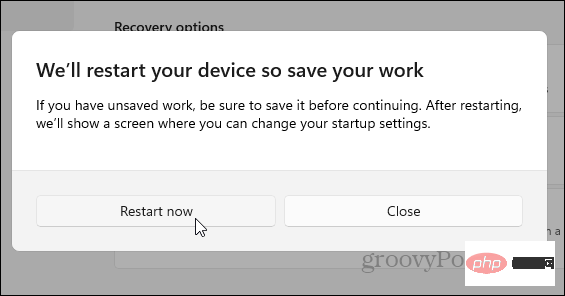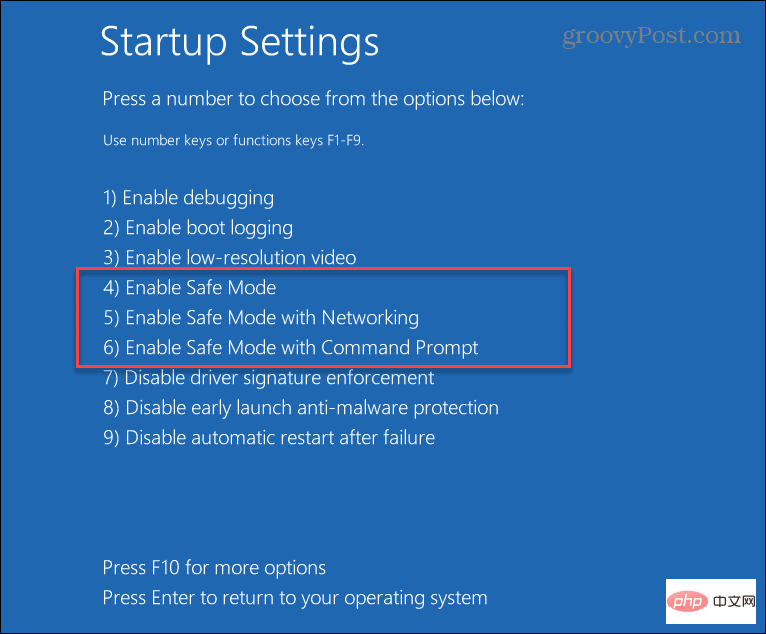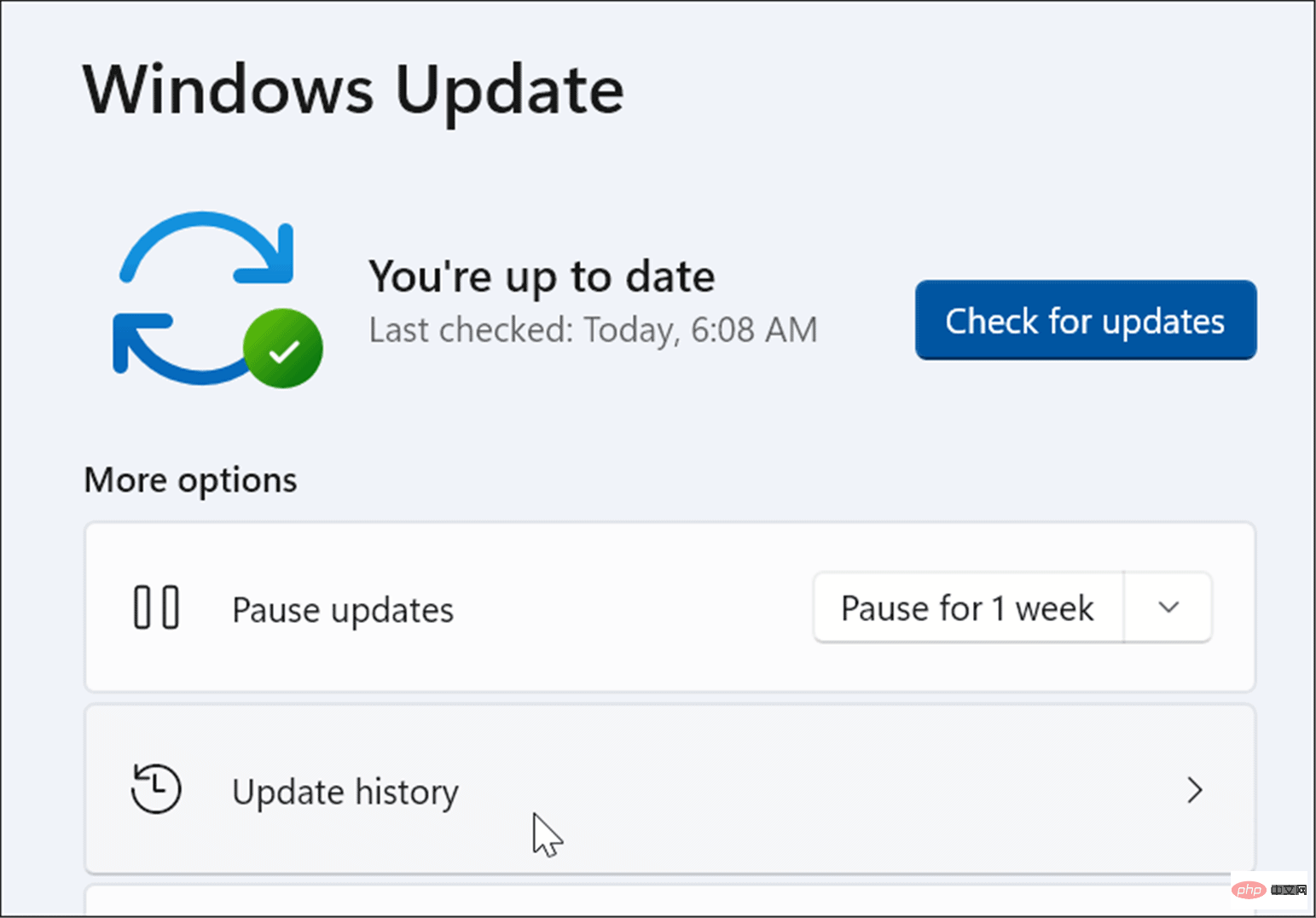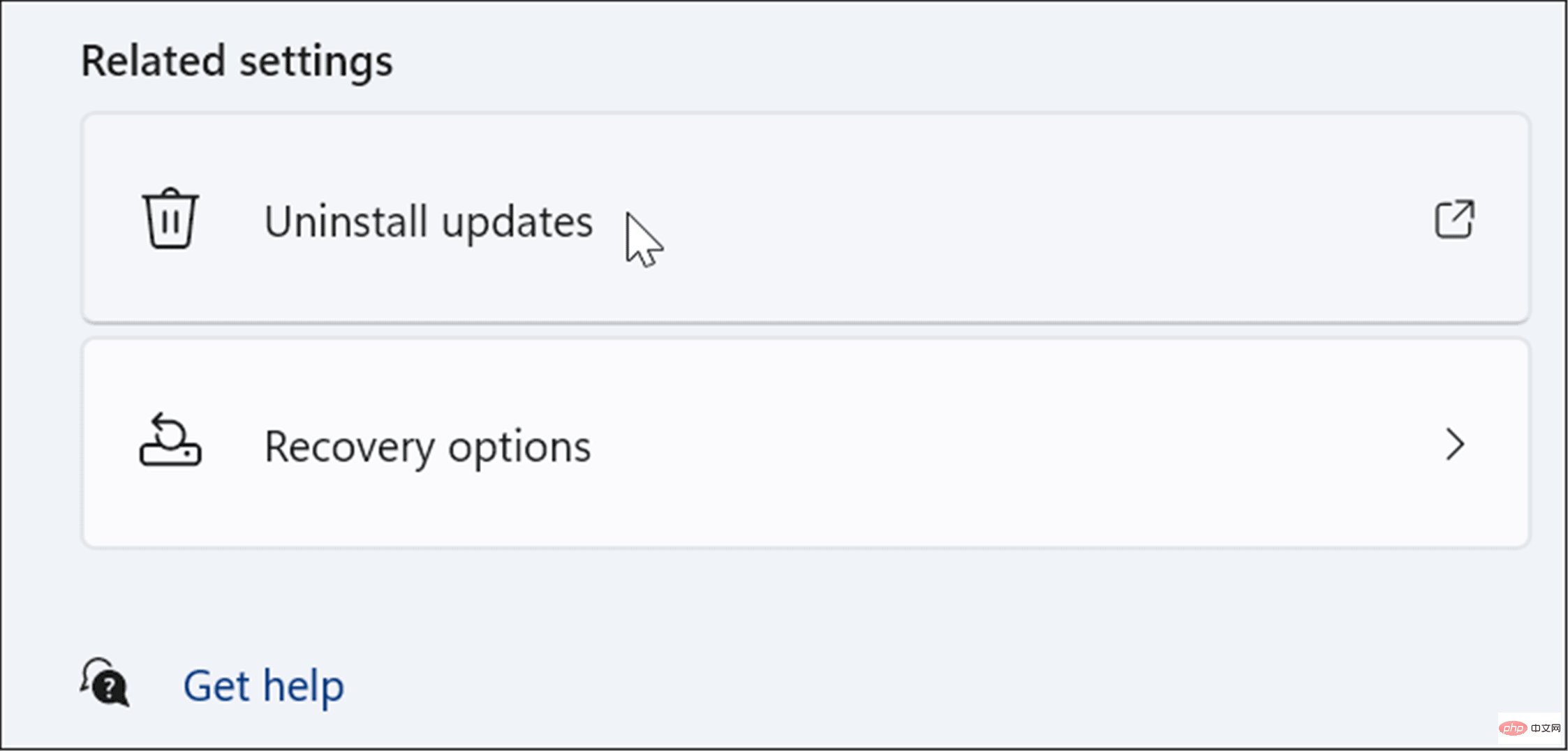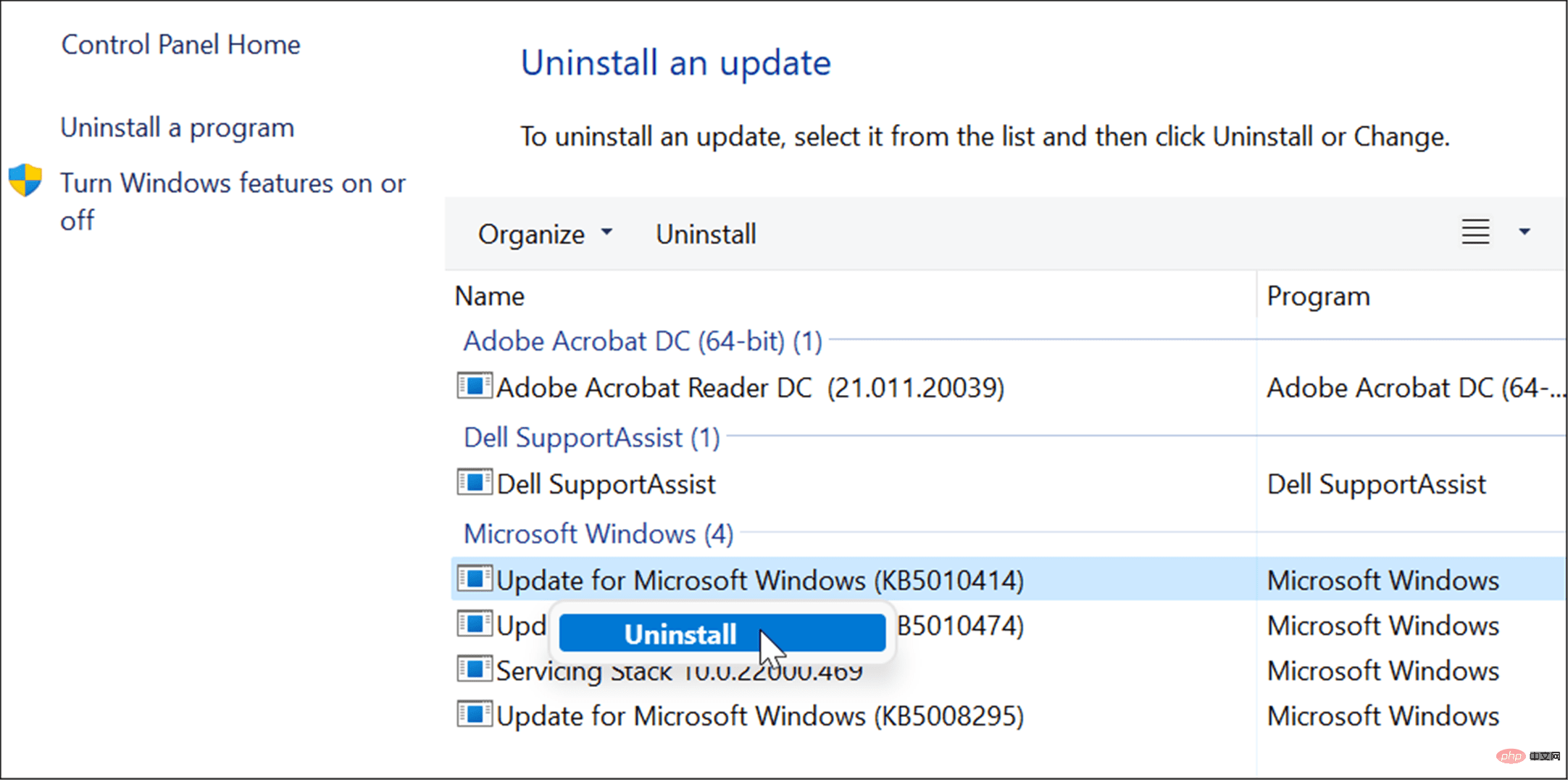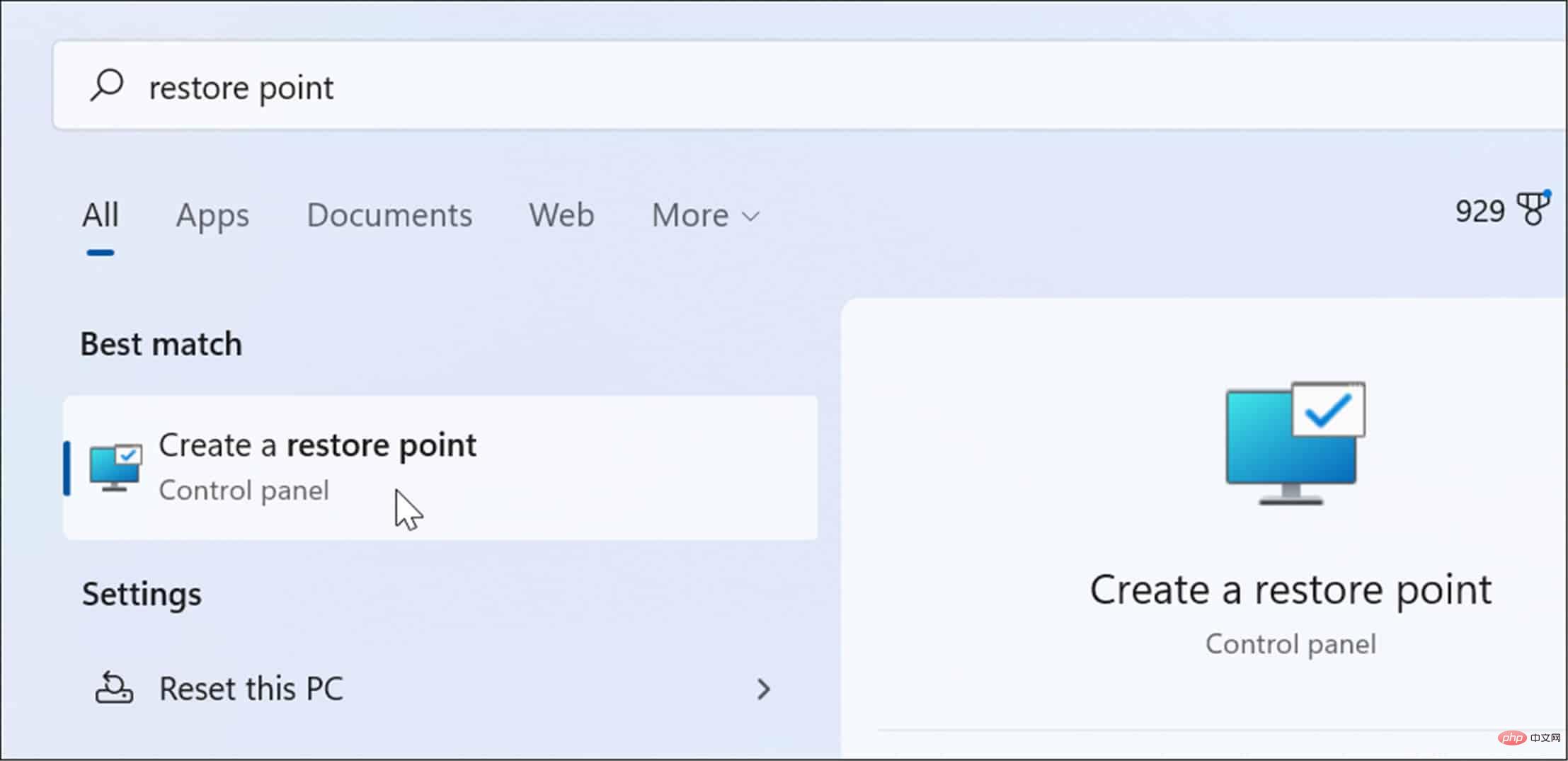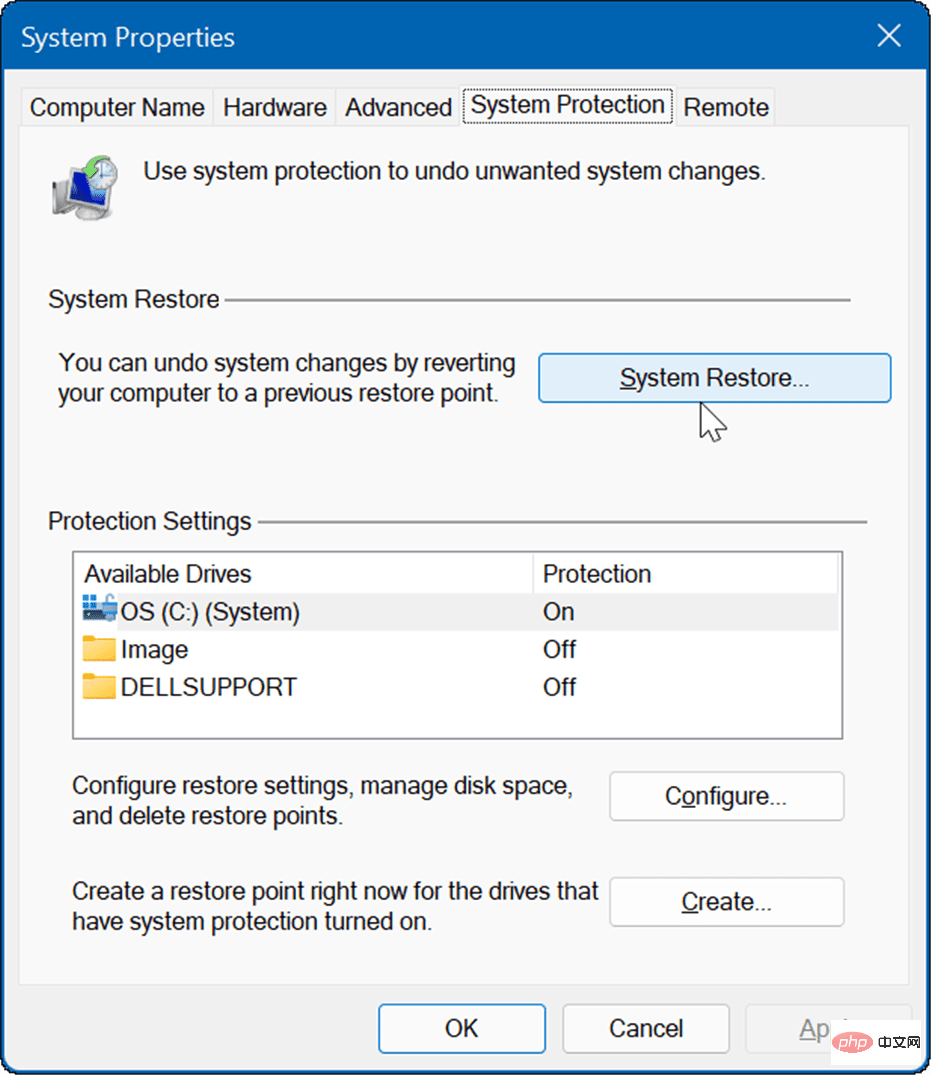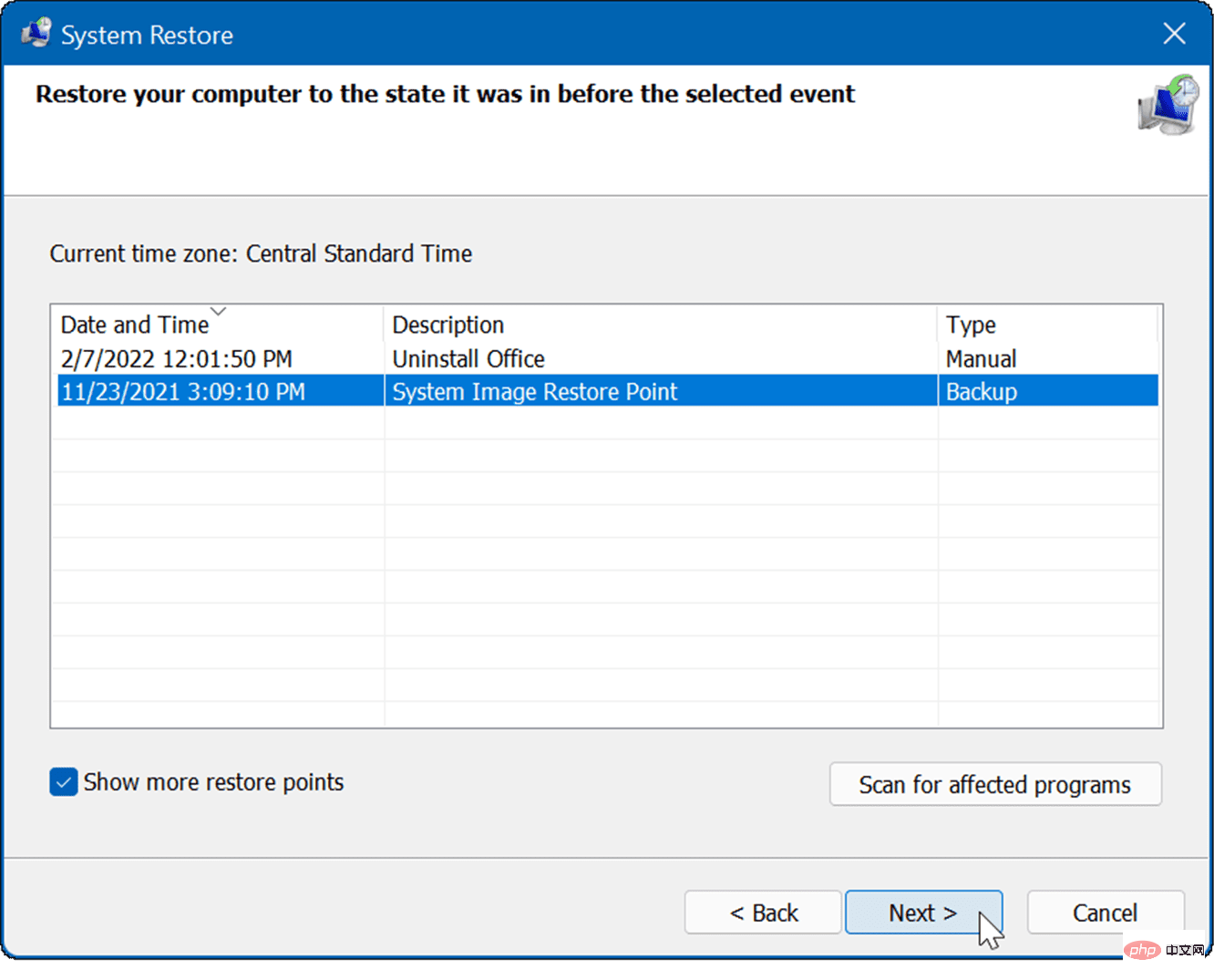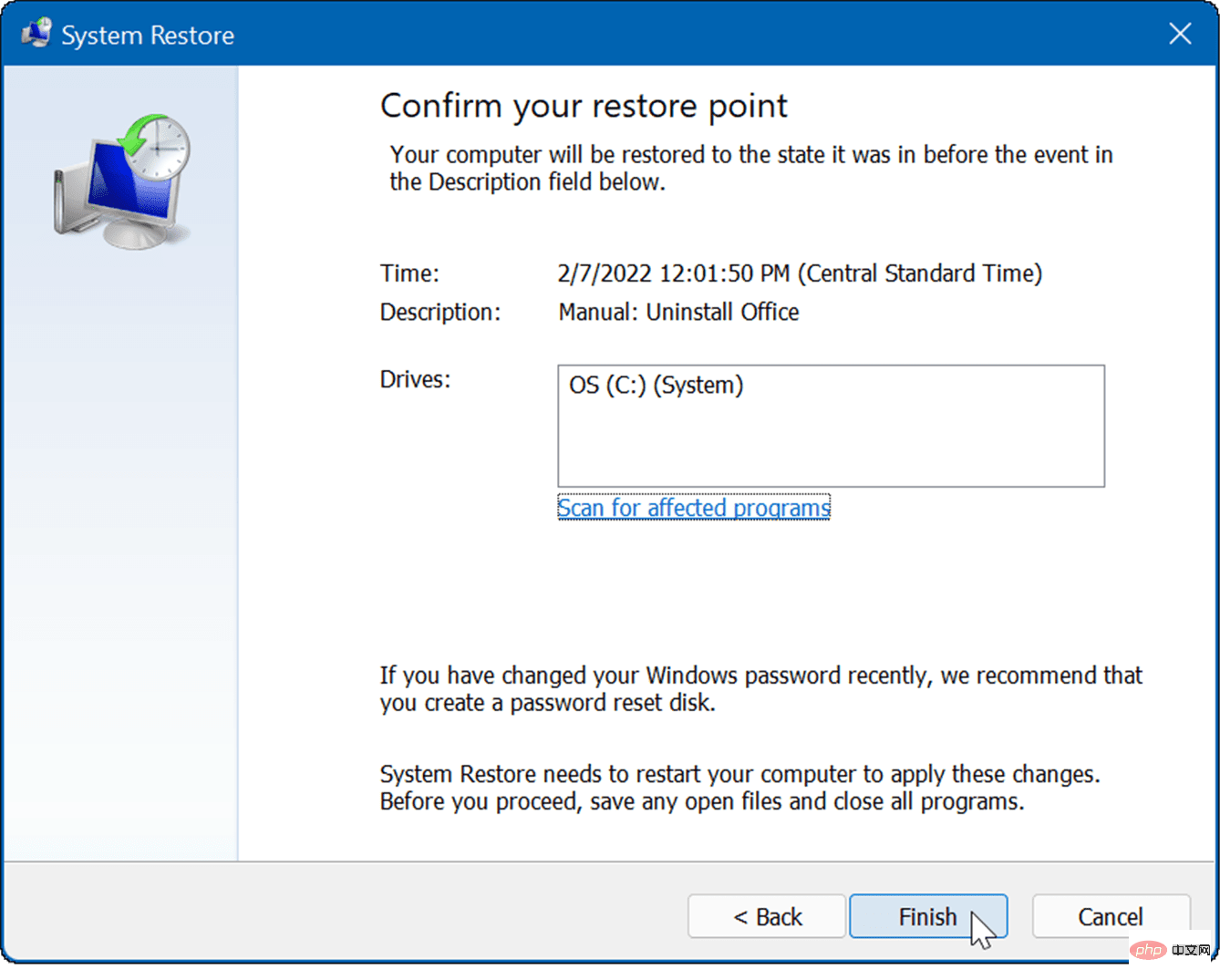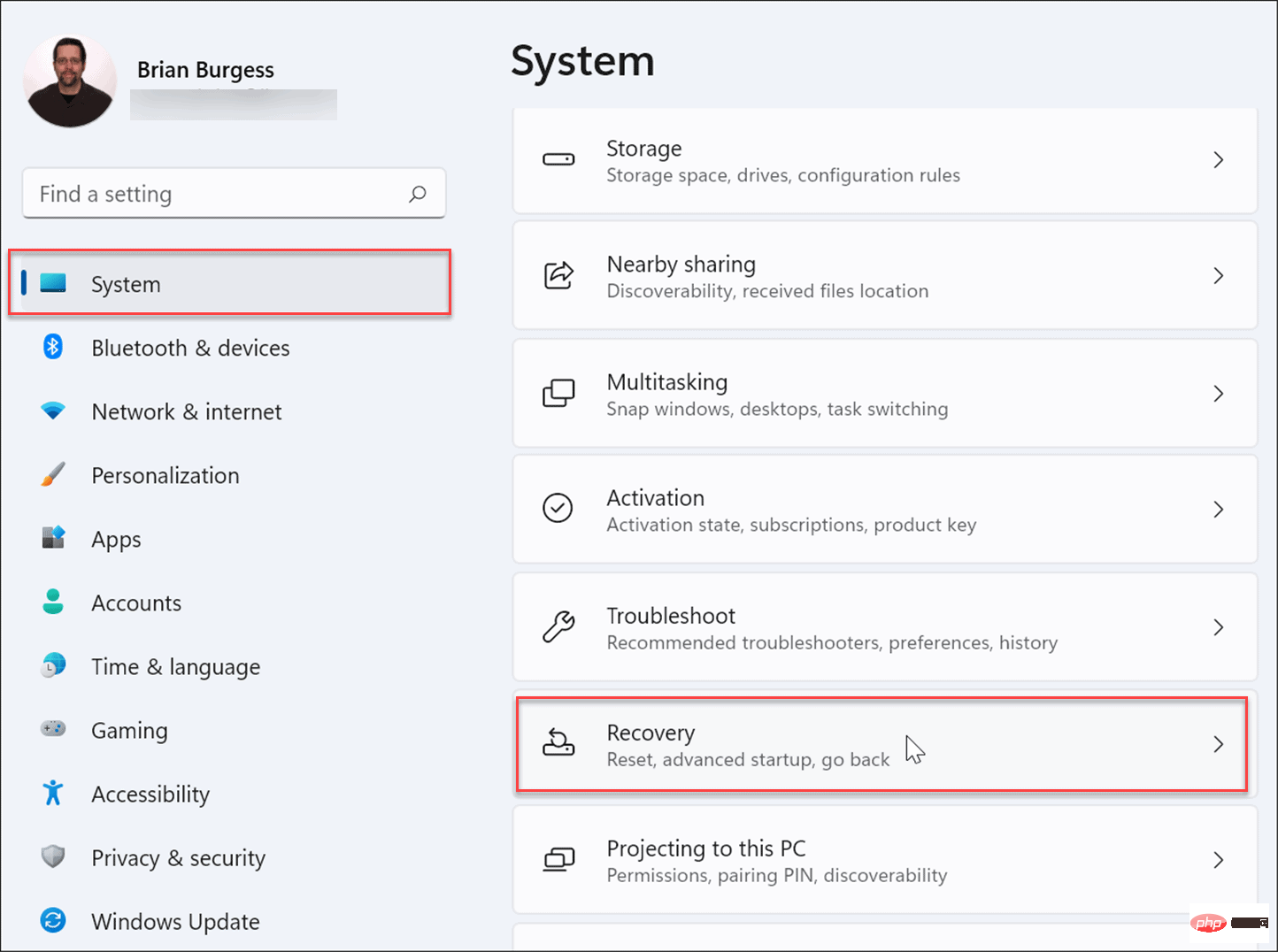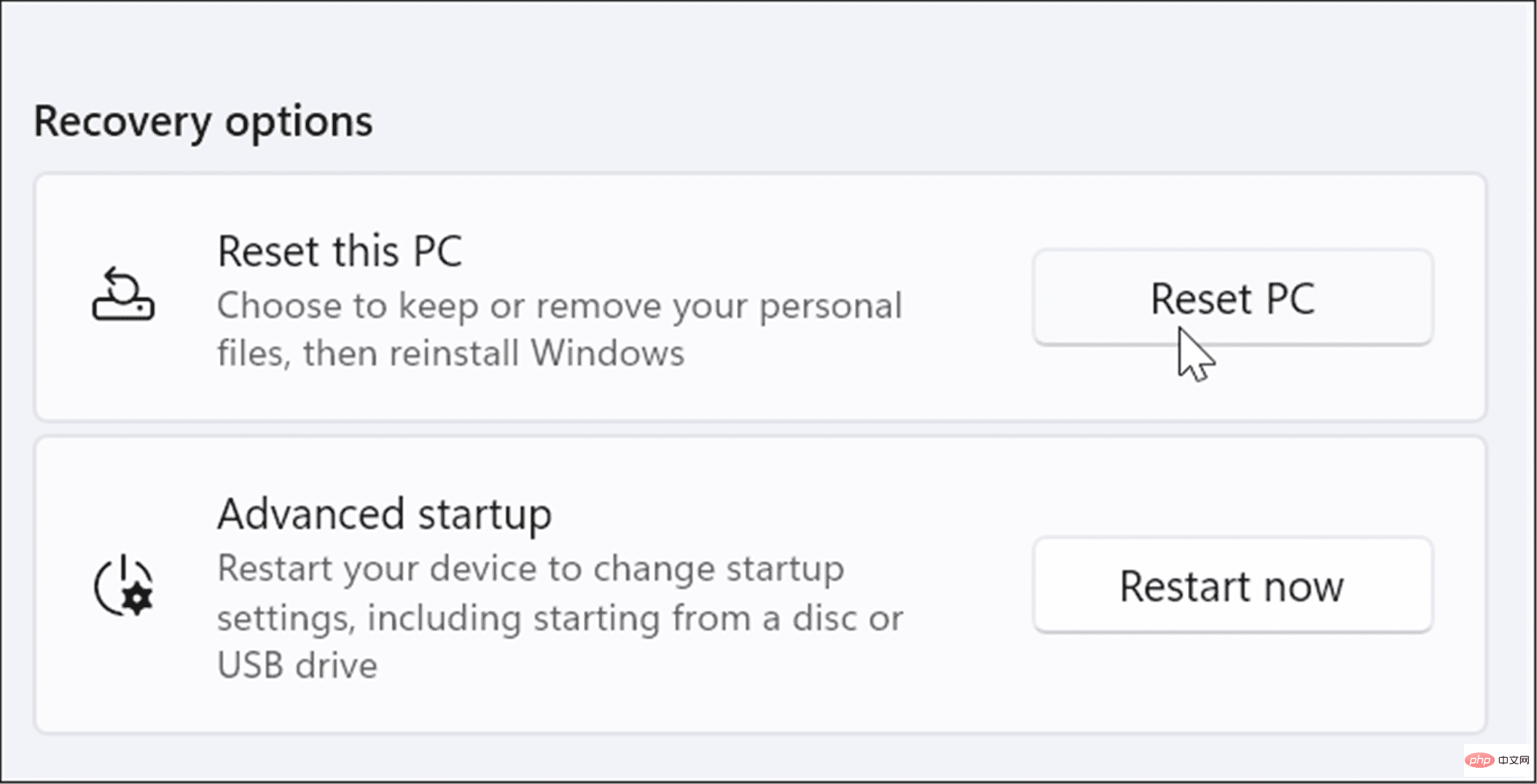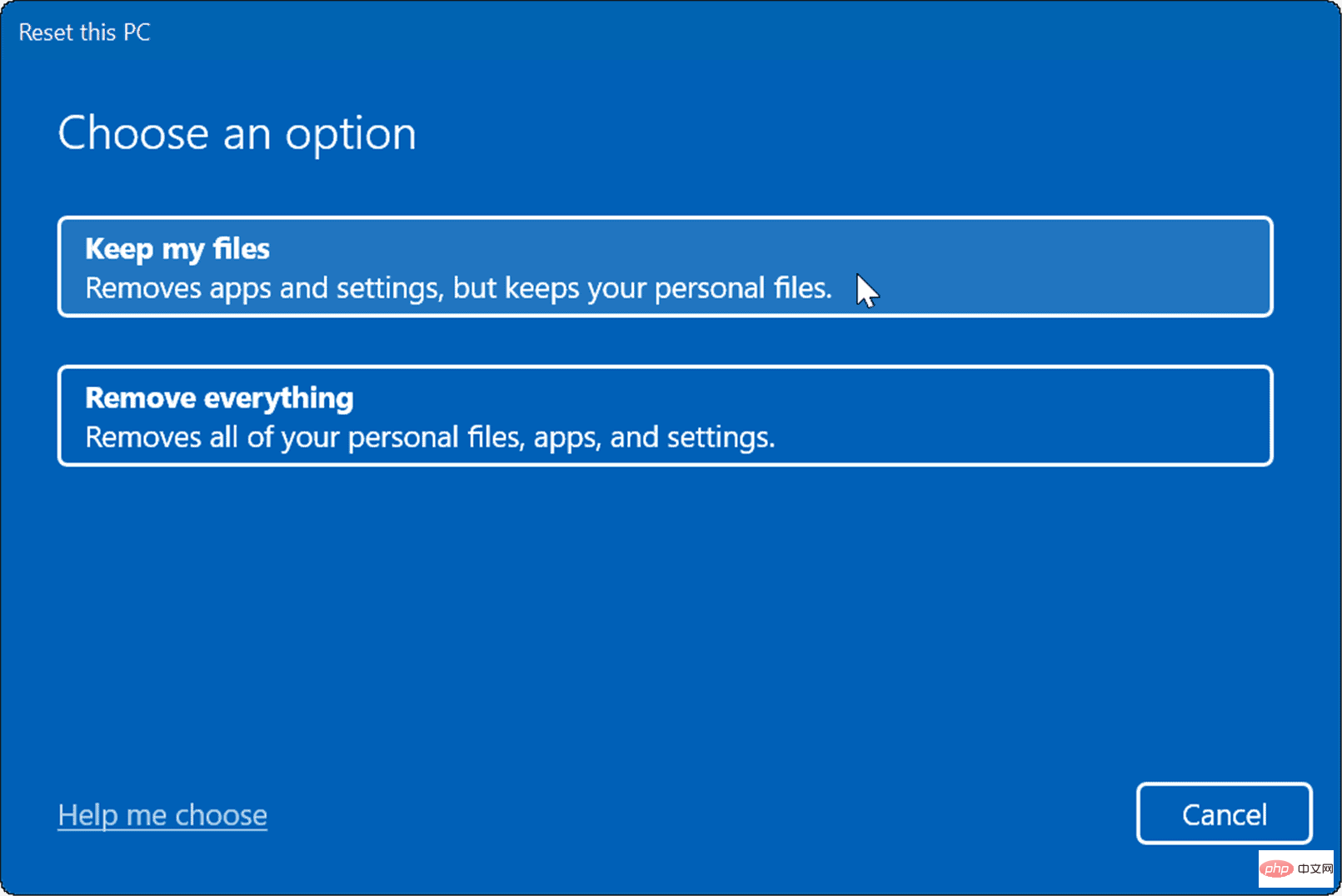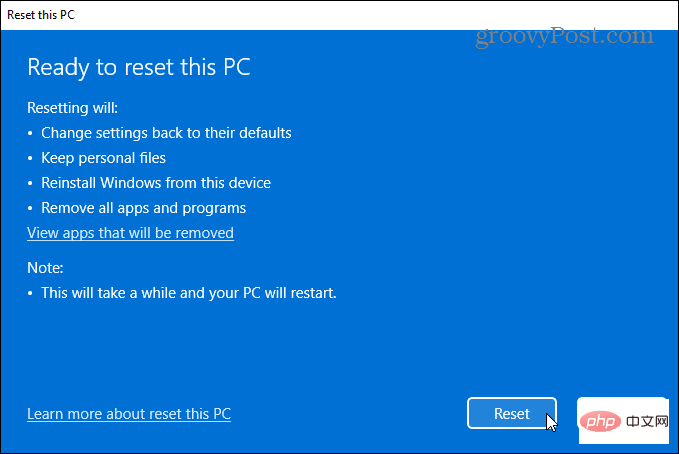Problème commun
Problème commun
 La protection des ressources Windows a détecté des fichiers corrompus : 5 correctifs
La protection des ressources Windows a détecté des fichiers corrompus : 5 correctifs
La protection des ressources Windows a détecté des fichiers corrompus : 5 correctifs
Apr 13, 2023 pm 07:31 PMVous pouvez l'utiliser pour réparer les plantages de Windows 11, réparer le clavier qui ne fonctionne pas ou découvrir (et éventuellement résoudre) d'autres problèmes. Par exemple, vous saurez que vous avez un problème si vous voyez un message d'erreur La protection des ressources Windows a trouvé un fichier corrompu comme celui ci-dessous.
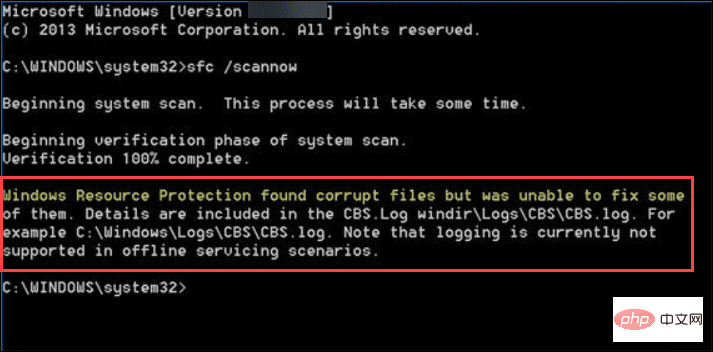
Cette erreur indique que SFC a trouvé des fichiers système corrompus mais n'a pas pu les remplacer par des fichiers fonctionnels. Une fois que vous recevez l’erreur, vous disposez de plusieurs options pour réparer votre PC.
Voici cinq façons de corriger l'erreur de protection des ressources Windows qui a détecté une erreur de fichier corrompu.
1. Si SFC ne peut pas réparer les fichiers corrompus, exécutez une analyse DISM
Lorsque vous exécutez l'analyse SFC, elle remplacera les fichiers corrompus par des fichiers de travail connus. Cependant, le Vérificateur de fichiers système peut ne pas disposer des fichiers corrects pour remplacer les fichiers corrompus.
Au lieu de cela, vous pouvez exécuter une analyse Deployment Image System Management(DISM), qui vérifiera votre serveur Windows pour remplacer les fichiers corrompus.
Pour exécuter une analyse DISM, procédez comme suit :
- Cliquez avec le bouton droit sur le bouton Démarrer et sélectionnez Terminal Windows (Administrateur) dans le menu.

- Entrez la commande suivante dans le terminal et appuyez sur Entrée:
DISM /Online /Cleanup-Image /RestoreHealth
Copier après la connexion
Veuillez noter que l'analyse peut prendre un certain temps et qu'il n'est pas rare que l'affichage reste bloqué à 20 %. Ne fermez pas la fenêtre du terminal tant que l'analyse n'est pas terminée.
Une fois l'analyse terminée, réexécutez l'analyse SFC pour voir si vous recevez toujours des erreurs.

2. Exécutez l'analyse SFC en mode sans échec
L'erreur Windows Resource Protection Found Corrupted File peut être due aux processus et services du système d'exploitation en cours d'exécution. Le démarrage de Windows en mode sans échec ne chargera qu'un minimum de pilotes et de services pour démarrer. Après avoir démarré en mode sans échec, vous pouvez exécuter une analyse SFC.
REMARQUE : Si vous n'utilisez pas déjà Windows 11, vous pouvez démarrer Windows 10 en mode sans échec.
Pour démarrer Windows 11 en mode sans échec :
- Cliquez sur le bouton Démarrer ou appuyez sur la Touche Windows et accédez à Démarrer > Paramètres > Système > Restaurer".

- Faites défiler le menu et cliquez sur le bouton Redémarrer maintenant à côté de l'option Démarrage avancé .

- Cliquez sur le bouton Redémarrer maintenant lorsque le message de vérification apparaît.

- Votre ordinateur démarrera dans l'environnement de récupération Windows, et à partir de là, vous souhaiterez accéder à Dépannage > Options avancées > Paramètres de démarrage . Sélectionnez Activer le mode sans échec à l'aide de l'invite de commande.

- Maintenant que vous êtes en mode sans échec, lancez Terminal en tant qu'administrateur et lancez un scan SFC.
sfc /scannow
Copier après la connexion
3. Désinstallez les mises à jour Windows
Si vous recevez une erreur de protection des ressources Windows qui a trouvé un fichier corrompu après une mise à jour Windows, cela pourrait être erroné et entrer en conflit avec d'autres fichiers système. Dans ce cas, vous pouvez désinstaller la mise à jour cumulative.
Pour désinstaller Windows Update, procédez comme suit :
- Ouvrez Démarrer > Paramètres et cliquez sur Windows Update dans le coin inférieur gauche du menu.
- Sous la section Plus d'options, cliquez sur Mettre à jour l'historique dans la liste.

- Faites défiler la liste jusqu'à la section Paramètres associés et cliquez sur Désinstaller les mises à jour.

- Faites un clic droit sur la mise à jour en question et sélectionnez Désinstaller, puis cliquez sur Oui lorsque le message de vérification apparaît.

Une fois la mise à jour désinstallée, redémarrez votre système et réexécutez l'analyse SFC pour voir si elle a corrigé l'erreur.
4. Utilisez les points de restauration
Si les analyses SFC et DISM ne vous aident toujours pas, vous pouvez restaurer votre PC à partir d'un point de restauration système - à condition que vous en ayez un.
Pour annuler les modifications du système d'exploitation et faire fonctionner à nouveau votre PC, procédez comme suit :
- Cliquez sur la touche Windows, tapez point de restauration et sélectionnez l'option Créer un point de restauration dans les meilleurs résultats.

- Dans la fenêtre "Propriétés système", cliquez sur le bouton "Restauration du système" .

- Naviguez dans l'assistant à l'écran et sélectionnez le point de restauration souhaité, puis cliquez sur Suivant.

- Après avoir sélectionné le point de restauration vers lequel vous souhaitez restaurer, cliquez sur le bouton "Terminé".

Votre système redémarrera et l'utilitaire de point de restauration appliquera les modifications et restaurera votre PC en état de fonctionnement.
5. Réinitialisez votre PC
Si la protection des ressources Windows a toujours détecté une erreur de fichier corrompu, vous pouvez aller plus loin et réinitialiser votre PC. Veuillez noter que la réinitialisation du PC est une « option nucléaire » et supprimera vos applications. De plus, vos fichiers personnels peuvent être perdus au cours du processus, alors sauvegardez d'abord votre PC.
Pour réinitialiser votre PC :
- Ouvrez Démarrer > Paramètres et ouvrez Système .
- Faites défiler jusqu'à Options de récupération.

- Sur l'écran suivant, cliquez sur le bouton Réinitialiser le PC.

- Maintenant, choisissez de conserver vos fichiers et paramètres ou de tout supprimer et de réinstaller Windows.

- Suivez les instructions à l'écran et attendez la fin du processus de réinitialisation. Bien entendu, votre PC redémarrera pendant ce processus.

Si la réinitialisation de votre PC ne fonctionne toujours pas, vous pouvez toujours effectuer une nouvelle installation de Windows.
Réparer les fichiers système corrompus sous Windows
Microsoft a fait de grands progrès en fournissant un système d'exploitation bien construit et stable. Les fichiers système corrompus sont moins courants que dans les années précédentes, comme Windows 98, mais cela peut toujours poser un problème. Si un fichier corrompu est détecté lors d'une analyse SFC, l'exécution d'une analyse DISM le corrigera généralement. Cependant, vous devrez peut-être prendre des mesures plus drastiques, comme une réinitialisation ou une réinstallation complète.
Les utilitaires SFC et DISM peuvent résoudre de nombreux problèmes sous Windows, tels que le non-chargement de Microsoft Teams ou le non-exécution de Windows 11 après la mise à jour. Ce n’est pas seulement un problème logiciel. Par exemple, vous pouvez utiliser la numérisation pour réparer l'USB qui ne fonctionne pas ou le HDMI qui ne fonctionne pas sur votre PC.
Ce qui précède est le contenu détaillé de. pour plus d'informations, suivez d'autres articles connexes sur le site Web de PHP en chinois!

Article chaud

Outils chauds Tags

Article chaud

Tags d'article chaud

Bloc-notes++7.3.1
Éditeur de code facile à utiliser et gratuit

SublimeText3 version chinoise
Version chinoise, très simple à utiliser

Envoyer Studio 13.0.1
Puissant environnement de développement intégré PHP

Dreamweaver CS6
Outils de développement Web visuel

SublimeText3 version Mac
Logiciel d'édition de code au niveau de Dieu (SublimeText3)

Sujets chauds
 La multiplication matricielle universelle de CUDA : de l'entrée à la maîtrise !
Mar 25, 2024 pm 12:30 PM
La multiplication matricielle universelle de CUDA : de l'entrée à la maîtrise !
Mar 25, 2024 pm 12:30 PM
La multiplication matricielle universelle de CUDA : de l'entrée à la maîtrise !
 Le système de conduite intelligent Qiankun ADS3.0 de Huawei sera lancé en août et sera lancé pour la première fois sur Xiangjie S9
Jul 30, 2024 pm 02:17 PM
Le système de conduite intelligent Qiankun ADS3.0 de Huawei sera lancé en août et sera lancé pour la première fois sur Xiangjie S9
Jul 30, 2024 pm 02:17 PM
Le système de conduite intelligent Qiankun ADS3.0 de Huawei sera lancé en août et sera lancé pour la première fois sur Xiangjie S9
 Quelle version du système Apple 16 est la meilleure ?
Mar 08, 2024 pm 05:16 PM
Quelle version du système Apple 16 est la meilleure ?
Mar 08, 2024 pm 05:16 PM
Quelle version du système Apple 16 est la meilleure ?
 Quels sont les systèmes d'exploitation informatiques ?
Jan 12, 2024 pm 03:12 PM
Quels sont les systèmes d'exploitation informatiques ?
Jan 12, 2024 pm 03:12 PM
Quels sont les systèmes d'exploitation informatiques ?
 Toujours nouveau ! Mises à niveau de la série Huawei Mate60 vers HarmonyOS 4.2 : amélioration du cloud AI, le dialecte Xiaoyi est si facile à utiliser
Jun 02, 2024 pm 02:58 PM
Toujours nouveau ! Mises à niveau de la série Huawei Mate60 vers HarmonyOS 4.2 : amélioration du cloud AI, le dialecte Xiaoyi est si facile à utiliser
Jun 02, 2024 pm 02:58 PM
Toujours nouveau ! Mises à niveau de la série Huawei Mate60 vers HarmonyOS 4.2 : amélioration du cloud AI, le dialecte Xiaoyi est si facile à utiliser
 Comment résoudre l'erreur 0xc0000428 dans le système win10
Dec 27, 2023 pm 04:41 PM
Comment résoudre l'erreur 0xc0000428 dans le système win10
Dec 27, 2023 pm 04:41 PM
Comment résoudre l'erreur 0xc0000428 dans le système win10
 Différences et similitudes des commandes cmd dans les systèmes Linux et Windows
Mar 15, 2024 am 08:12 AM
Différences et similitudes des commandes cmd dans les systèmes Linux et Windows
Mar 15, 2024 am 08:12 AM
Différences et similitudes des commandes cmd dans les systèmes Linux et Windows
 Où se trouve le chemin de stockage des polices système ?
Feb 19, 2024 pm 09:11 PM
Où se trouve le chemin de stockage des polices système ?
Feb 19, 2024 pm 09:11 PM
Où se trouve le chemin de stockage des polices système ?