 Problème commun
Problème commun
 Comment résoudre l'impossibilité d'ajouter de nouvelles lignes/colonnes dans Microsoft Excel
Comment résoudre l'impossibilité d'ajouter de nouvelles lignes/colonnes dans Microsoft Excel
Comment résoudre l'impossibilité d'ajouter de nouvelles lignes/colonnes dans Microsoft Excel
Microsoft Excel est utilisé pour diverses choses telles que les calculs, la création de modèles, etc. Peu d’opérations peuvent nécessiter l’ajout de lignes et de colonnes. Mais certains utilisateurs sont confrontés à des problèmes tels que l’impossibilité de créer de nouvelles lignes ou colonnes dans Excel. Arrêtez-vous ici et lisez cet article qui explique différentes façons de résoudre ce problème. Commençons !
Méthode 1 : Supprimer Cell Guard
Étape 1 : Ouvrez la feuille Excel dans laquelle vous rencontrez des problèmes. Utilisez les touches Ctrl + A pour sélectionner toutes les cellules de la feuille de calcul.
Étape 2 : Cliquez sur l'option Format dans l'onglet Accueil et sélectionnez Formater les cellules. Sélectionnez Formater les cellules
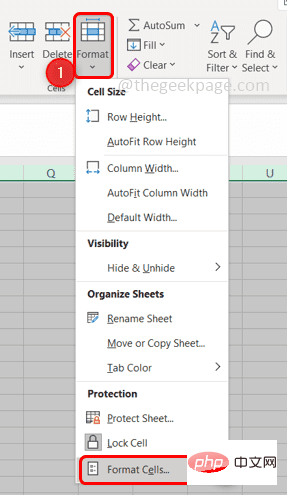
dans la liste déroulante. Étape 3 : Sous l'onglet Protéger, décochez la case à côté de l'option Verrouiller.
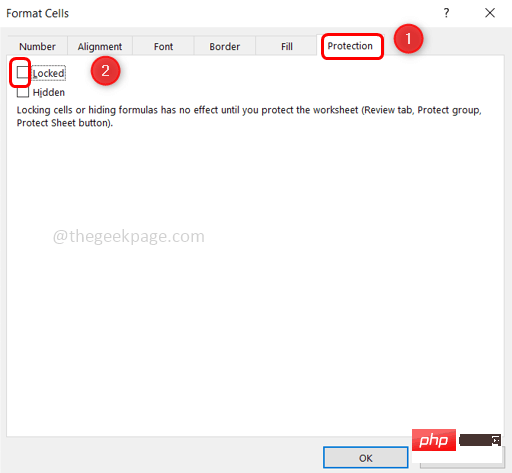
Étape 4 : Cliquez sur "OK" pour enregistrer les modifications.
Étape 5 : Cliquez sur l'onglet Review puis cliquez sur Protect Sheet.
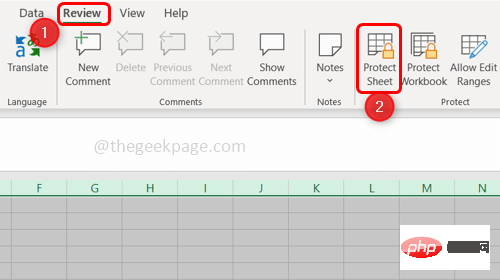
Étape 6 : Entrez votre mot de passe pour supprimer la protection du classeur et enregistrez-le ensemble à l'aide des touches Ctrl + S.
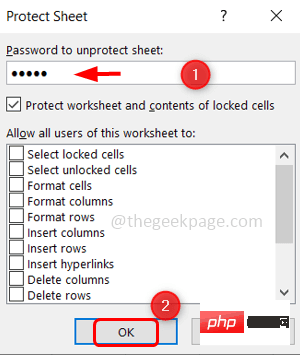
Étape 7 : FermezExcel et ouvrez-le à nouveau. Vous pouvez maintenant ajouter/insérer de nouvelles lignes ou colonnes.
Méthode 2 : Annuler la fusion des cellules Étape 1 : Ouvrez lafeuille de calcul Excel gênante et vérifiez s'il y a des cellules fusionnées.
Étape 2 : S'il y a des colonnes fusionnées, sélectionnez l'en-tête de colonne et cliquez sur l'option Fusionner et centrer dans l'onglet Accueil.
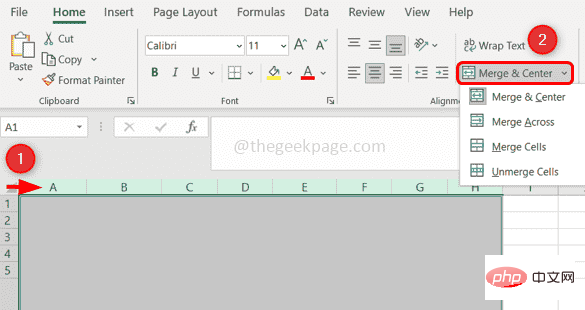
sélectionnez cette ligne et cliquez sur l'option Fusionner et centrer dans l'onglet Accueil.
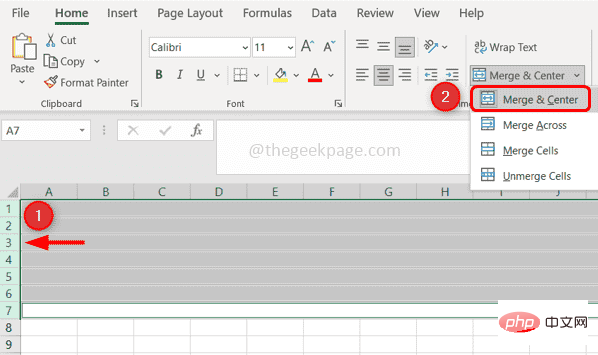
Étape 5 : Utilisez les touches Ctrl + S ensemble pour enregistrer le fichier.
Étape 6 :Fermez Excel et ouvrez-le à nouveau et vérifiez si l'erreur est résolue. Méthode 3 : Dégeler les volets
Étape 1 : Ouvrez la feuille de calcul problématique et cliquez sur l'onglet "
Afficher"et sélectionnez "Geler les volets" Étape 2 : Sélectionnez dans la liste déroulante
Dégeler les voletset enregistrez le fichier à l'aide des touches Ctrl + S
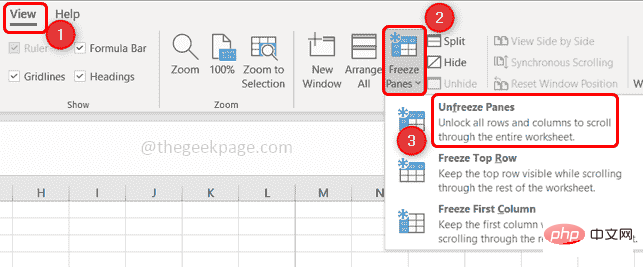 Étape 3 : Fermez et rouvrez le fichier Excel. Vérifiez maintenant si vous pouvez ajouter des lignes/colonnes.
Étape 3 : Fermez et rouvrez le fichier Excel. Vérifiez maintenant si vous pouvez ajouter des lignes/colonnes.
Méthode 4 : Source de fichier fiable
Étape 1 : Ouvrez le fichier Excel problématique et cliquez sur l'onglet
Fichier dans le coin supérieur gauche.
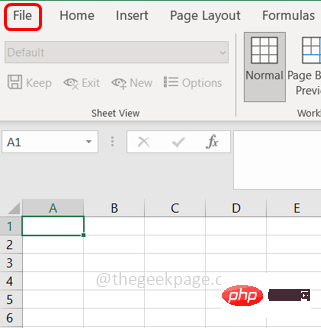 Étape 2 : Cliquez ensuite sur
Étape 2 : Cliquez ensuite sur
et sélectionnez Trust Center dans la fenêtre qui apparaît. Étape 3 : Cliquez sur l'option
Paramètres du Centre de confiancedans le volet de droite.
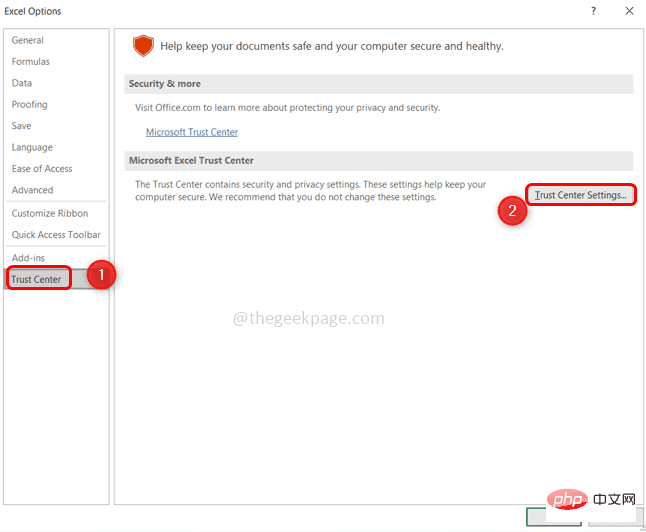 Étape 4 : Sélectionnez
Étape 4 : Sélectionnez
à gauche. Cliquez sur l'option Ajouter un nouvel emplacement.
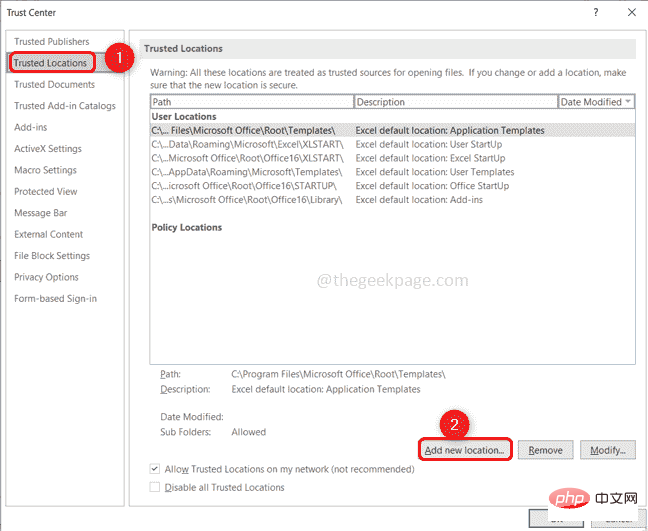 Étape 5 : Recherchez l'emplacement de votre fichier Excel dans la fenêtre qui apparaît.
Étape 5 : Recherchez l'emplacement de votre fichier Excel dans la fenêtre qui apparaît.
Étape 6 : Cliquez sur OK
Étape 7 : Fermez le fichier Excel et rouvrez-le. Ajoutez maintenant de nouvelles lignes/colonnes.
Méthode 5 : Effacer les lignes/colonnes inutilisées
Étape 1 : Ouvrez une feuille de calcul Excel et utilisez les touches Maj + Ctrl et la touche fléchée droite pour sélectionner toutes les colonnes inutilisées jusqu'à ce que les colonnes contenant des données n'incluent pas les colonnes de données.
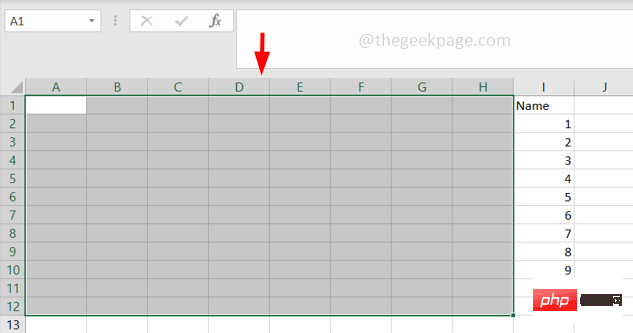 Étape 2 : Si vous utilisez cette méthode sur des lignes, utilisez les touches Maj + Ctrl et les touches fléchées haut/bas pour sélectionner toutes les lignes inutilisées jusqu'à ce que les lignes de données soient incluses, à l'exception des lignes de données.
Étape 2 : Si vous utilisez cette méthode sur des lignes, utilisez les touches Maj + Ctrl et les touches fléchées haut/bas pour sélectionner toutes les lignes inutilisées jusqu'à ce que les lignes de données soient incluses, à l'exception des lignes de données.
Étape 3 : Dans l'onglet "Accueil", cliquez sur le menu déroulant "
Bordures" et une liste apparaîtra. Sélectionnez Borderless dans la liste Étape 4 : Cliquez sur le menu déroulant Couleurs du thème et sélectionnez Pas de remplissage. Étape 5 : Appuyez sur la touche Supprimer de votre clavier pour supprimer les données mal saisies dans les colonnes inutilisées. Étape 6 : Vous pouvez accéder à la section Modifier dans l'onglet Accueil. Étape 7 : Cliquez sur l'option Effacer et sélectionnez Effacer le format Étape 8 : Cliquez à nouveau sur Effacer et sélectionnez Effacer tout. Étape 9 : Utilisez les touches Ctrl + S pour enregistrer les modifications. Fermez la feuille Excel, ouvrez-la à nouveau et vérifiez si le problème est résolu. Étape 1 : Ouvrez la feuille Excel où vous rencontrez le problème, cliquez avec le bouton droit sur la feuille. Étape 2 : Cliquez sur pour afficher les options du code. Étape 3 : Cliquez sur Ctrl + G pour afficher la fenêtre Instant. Étape 4 : Entrez ActiveSheet.UsedRange et appuyez sur la touche Entrée. Étape 5 : Sélectionnez l'onglet « Fichier » en haut et cliquez sur « Fermer et revenir à Microsoft Excel » Étape 6 : Enregistrez le fichier. Fermez le fichier Excel et rouvrez-le. Vérifiez maintenant si vous pouvez ajouter des lignes/colonnes. 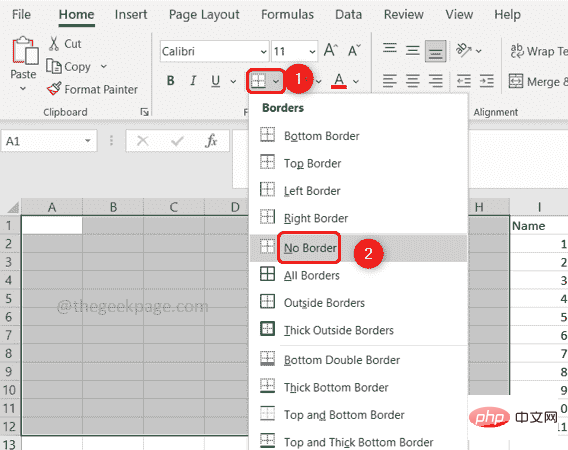
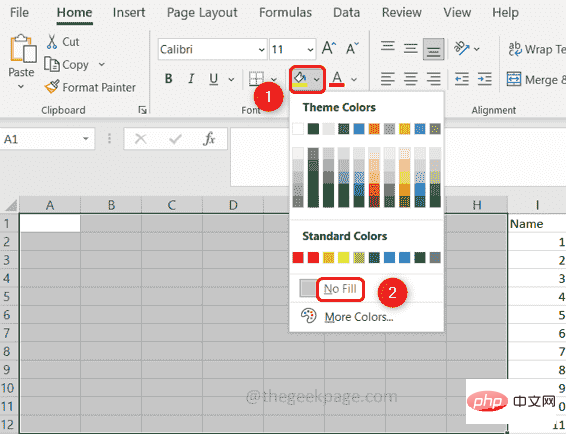
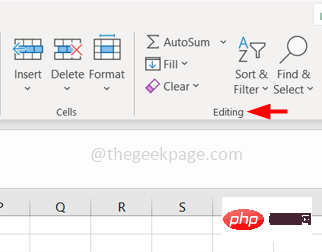
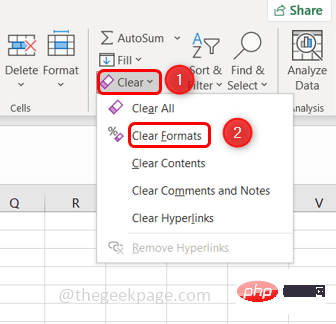
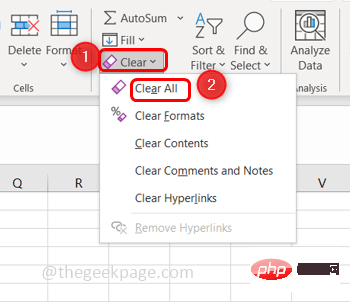
Méthode 6 : Utiliser Comment résoudre limpossibilité dajouter de nouvelles lignes/colonnes dans Microsoft Excel (Visual Basic for Applications)
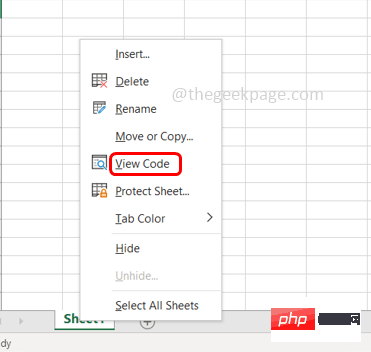
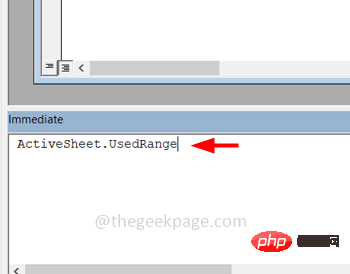
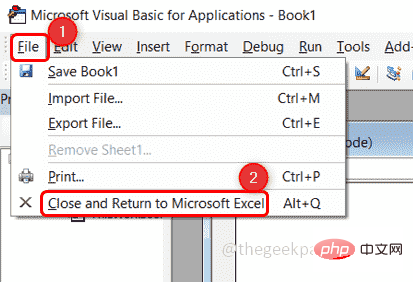
Ce qui précède est le contenu détaillé de. pour plus d'informations, suivez d'autres articles connexes sur le site Web de PHP en chinois!

Outils d'IA chauds

Undresser.AI Undress
Application basée sur l'IA pour créer des photos de nu réalistes

AI Clothes Remover
Outil d'IA en ligne pour supprimer les vêtements des photos.

Undress AI Tool
Images de déshabillage gratuites

Clothoff.io
Dissolvant de vêtements AI

AI Hentai Generator
Générez AI Hentai gratuitement.

Article chaud

Outils chauds

Bloc-notes++7.3.1
Éditeur de code facile à utiliser et gratuit

SublimeText3 version chinoise
Version chinoise, très simple à utiliser

Envoyer Studio 13.0.1
Puissant environnement de développement intégré PHP

Dreamweaver CS6
Outils de développement Web visuel

SublimeText3 version Mac
Logiciel d'édition de code au niveau de Dieu (SublimeText3)
 Correction : erreur ERR_ADDRESS_UNREACHABLE dans Google Chrome
May 15, 2023 pm 06:22 PM
Correction : erreur ERR_ADDRESS_UNREACHABLE dans Google Chrome
May 15, 2023 pm 06:22 PM
Plusieurs utilisateurs de Windows se sont plaints du fait que lorsqu'ils tentent d'accéder à certains sites Web sur le navigateur Google Chrome sur leurs systèmes, ils ne parviennent pas à accéder aux pages Web. Il affiche également un message sur le navigateur indiquant « Le site n'est pas accessible » avec le code d'erreur ERR_ADDRESS_UNREACHABLE. Il peut y avoir de nombreuses raisons potentielles derrière ce problème, cela peut être dû à des problèmes de serveur de site Web, aux paramètres du serveur proxy, à une connexion Internet instable, etc. Si vous rencontrez des problèmes similaires, pas de panique. Après avoir analysé en profondeur le problème dans cet article, nous avons obtenu de nombreuses solutions. Avant de continuer, essayez les solutions de contournement suivantes : Essayez de vérifier si l'utilisateur tente d'accéder au site à partir d'autres appareils et qu'il n'y a aucun problème, alors ceci
 Vous ne pouvez pas utiliser MSI Afterburner sous Windows 11 ? Essayez les correctifs suivants.
May 09, 2023 am 09:16 AM
Vous ne pouvez pas utiliser MSI Afterburner sous Windows 11 ? Essayez les correctifs suivants.
May 09, 2023 am 09:16 AM
MSIAfterburner est un outil d'overclocking adapté à la plupart des cartes graphiques. En dehors de cela, vous pouvez également l'utiliser pour surveiller les performances de votre système. Mais certains utilisateurs ont signalé que MSIAfterburner ne fonctionnait pas sous Windows 11. Cela peut être dû à plusieurs raisons, que nous aborderons dans les sections suivantes. Cependant, lorsque cela se produit, cela vous empêche de modifier les performances ou de les surveiller pendant le jeu. Comme prévu, cela pose un défi de taille aux joueurs. C'est pourquoi nous avons dédié ce didacticiel pour vous aider à comprendre le problème et vous guider à travers les correctifs les plus efficaces pour le problème MSIAfterburned ne fonctionnant pas sous Windows 11.
 Comment définir la zone d'impression dans Google Sheets ?
May 08, 2023 pm 01:28 PM
Comment définir la zone d'impression dans Google Sheets ?
May 08, 2023 pm 01:28 PM
Comment définir la zone d'impression de GoogleSheets dans l'aperçu avant impression Google Sheets vous permet d'imprimer des feuilles de calcul avec trois zones d'impression différentes. Vous pouvez choisir d'imprimer l'intégralité de la feuille de calcul, y compris chaque feuille de calcul individuelle que vous créez. Vous pouvez également choisir d'imprimer des feuilles de calcul individuelles. Enfin, vous ne pouvez imprimer qu'une partie des cellules que vous sélectionnez. Il s'agit de la plus petite zone d'impression que vous puissiez créer puisque vous pourriez théoriquement sélectionner des cellules individuelles pour l'impression. Le moyen le plus simple de le configurer consiste à utiliser le menu d'aperçu avant impression intégré de Google Sheets. Vous pouvez afficher ce contenu à l'aide de Google Sheets dans un navigateur Web sur votre PC, Mac ou Chromebook. Pour configurer Google
 Correctif : erreur VAN 1067 lors de l'exécution de Valorant sous Windows 11
May 22, 2023 pm 02:41 PM
Correctif : erreur VAN 1067 lors de l'exécution de Valorant sous Windows 11
May 22, 2023 pm 02:41 PM
Le système d'exploitation est bien meilleur que son prédécesseur et possède des fonctionnalités orientées joueurs comme AutoHDR et DirectStorage, mais les joueurs de Valorant ont eu quelques difficultés à lancer le jeu. Ce n'est pas le premier problème rencontré par les joueurs plus tôt, Valorant qui ne s'ouvre pas sur Windows 11 est un autre problème qui les tourmente, mais nous avons expliqué les moyens de le résoudre. Il semble maintenant que les joueurs de Valorant qui sont passés à Windows 11 soient confrontés à des problèmes dus aux services Secure Boot et TPM2.0, ce qui fait que le menu du jeu n'affiche qu'une option de sortie pendant l'exécution. De nombreux utilisateurs reçoivent l'erreur VAN1067, mais cela ne devrait pas être une source d'inquiétude
 5 conseils pour corriger l'erreur Excel Stdole32.tlb dans Windows 11
May 09, 2023 pm 01:37 PM
5 conseils pour corriger l'erreur Excel Stdole32.tlb dans Windows 11
May 09, 2023 pm 01:37 PM
Lorsque vous démarrez Microsoft Word ou Microsoft Excel, Windows tente de configurer Office 365 de manière très fastidieuse. À la fin du processus, vous pouvez recevoir une erreur Stdole32.tlbExcel. Comme il existe de nombreux bugs dans la suite Microsoft Office, lancer l’un de ses produits peut parfois s’avérer un véritable cauchemar. Microsoft Office est un logiciel utilisé régulièrement. Microsoft Office est disponible pour les consommateurs depuis 1990. À partir de la version Office 1.0 et en développement vers Office 365, ce
 La fonction DirectX GetDeviceRemovedReason échoue avec une erreur
May 17, 2023 pm 03:38 PM
La fonction DirectX GetDeviceRemovedReason échoue avec une erreur
May 17, 2023 pm 03:38 PM
Presque tous les jeux haut de gamme auxquels nous jouons s'appuient sur DirectX pour fonctionner efficacement. Cependant, certains utilisateurs ont signalé avoir rencontré la fonction DirectX GetDeviceRemovedReasonfailedwith suivie de la raison de l'erreur. Les raisons ci-dessus ne sont pas évidentes pour l’utilisateur moyen et nécessitent un certain niveau de recherche pour déterminer la cause profonde et la solution la plus efficace. Pour faciliter les choses, nous avons dédié ce tutoriel à ce problème. Dans les sections suivantes, nous vous aiderons à identifier les causes potentielles et vous guiderons à travers les étapes de dépannage pour éliminer la fonction DirectX GetDeviceRemovedReasonfailedwitherror. quelles sont les causes
 Comment changer la couleur de la police sur iPhone
May 13, 2023 pm 01:01 PM
Comment changer la couleur de la police sur iPhone
May 13, 2023 pm 01:01 PM
La couleur nous aide à traiter les choses visuellement, donc l'utilisation d'une variété de couleurs dans les documents, les e-mails, les écrans de verrouillage et d'autres éléments est plus esthétique. Comme pour les styles de police, choisir différentes couleurs de police peut être un bon moyen d’éviter que le texte sur votre téléphone ne paraisse monotone. Comment changer la couleur de la police dans l'application Pages Vous pouvez modifier la couleur du texte d'un document sur votre iPhone ou le faire en ouvrant l'application Pages sur iOS. Dans Pages, cliquez sur le document que vous souhaitez ouvrir. Si le document est ouvert en mode écran, cliquez sur le bouton Modifier dans le coin supérieur droit. Le document sélectionné entrera maintenant en mode édition. Pour modifier la couleur de la police du texte de ce document, cliquez sur le texte souhaité pour le mettre en surbrillance. Souligner
 Comment intégrer un document PDF dans une feuille de calcul Excel
May 28, 2023 am 09:17 AM
Comment intégrer un document PDF dans une feuille de calcul Excel
May 28, 2023 am 09:17 AM
Il est généralement nécessaire d'insérer des documents PDF dans des feuilles de calcul Excel. Tout comme la liste de projets d'une entreprise, nous pouvons ajouter instantanément des données de texte et de caractères aux cellules Excel. Mais que se passe-t-il si vous souhaitez attacher la conception de la solution pour un projet spécifique à la ligne de données correspondante ? Eh bien, les gens s’arrêtent souvent et réfléchissent. Parfois, réfléchir ne fonctionne pas non plus parce que la solution n’est pas simple. Approfondissez cet article pour savoir comment insérer facilement plusieurs documents PDF dans une feuille de calcul Excel, ainsi que des lignes de données très spécifiques. Exemple de scénario Dans l'exemple présenté dans cet article, nous avons une colonne appelée ProductCategory qui répertorie un nom de projet dans chaque cellule. Une autre colonne ProductSpeci




