 Problème commun
Problème commun
 Windows 11 passe soudainement dans Préparer Windows et ne se charge pas correctement
Windows 11 passe soudainement dans Préparer Windows et ne se charge pas correctement
Windows 11 passe soudainement dans Préparer Windows et ne se charge pas correctement
Les utilisateurs de Windows Insider doivent toujours être prêts à faire face à de nouveaux défis et difficultés dans les versions du système d'exploitation installé. Soudainement, votre ordinateur peut afficher « Préparation de Windows » et charger certains éléments critiques de manière incorrecte. Les utilisateurs ont également signalé que Explorer.exe ne fonctionne pas correctement. Mais ne vous inquiétez pas. Il existe des solutions instantanées que vous pouvez appliquer pour résoudre le problème par vous-même.
Corrections rapides –
Avant de passer à la solution principale, il existe évidemment quelques solutions rapides que vous devriez essayer –
1. Redémarrez votre système. S'il ne s'agit que d'un problème, le redémarrer devrait le résoudre.
2. Utilisez un autre compte. Cela peut simplement être un problème avec les comptes standards locaux.
Fix 1 – Supprimer les valeurs affectées
Les valeurs affectées peuvent être supprimées à l'aide d'une page d'invite de commande élevée.
Méthode 1 – Utilisation du terminal
Étape 1 – Ouvrez la page « Gestion des tâches ». Vous pouvez facilement le faire en utilisant simultanément les touches Ctrl, Shift et Esc.
Le gestionnaire de tâches peut apparaître de manière concise. Vous pouvez cliquer sur « Plus de détails » pour afficher la liste complète des tâches.
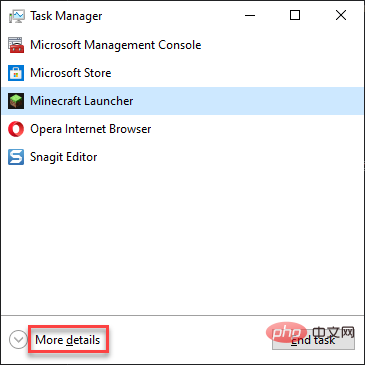
Étape 2 –Dans la fenêtre du Gestionnaire des tâches, cliquez sur « Exécuter une nouvelle tâche ».
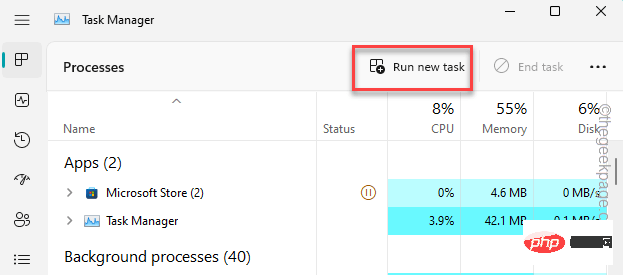
Étape 3 –Ensuite, entrez ceci –
cmd
Étape 4 –Assurez-vous d'avoir coché cette case –
Create this task with administrative privileges
Étape 5 –Ensuite, cliquez sur « OK » " .
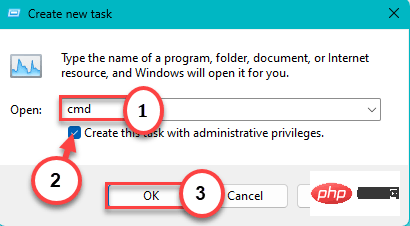
Étape 6 – Après cela, entrez ce code dans Terminal et appuyez sur Entrée pour supprimer le registre spécifique du système.
reg delete HKCU\SOFTWARE\Microsoft\Windows\CurrentVersion\IrisService /f && shutdown -r -t 0

Après avoir supprimé la valeur de registre, quittez le terminal.
Les modifications du registre ne prendront effet qu'après le redémarragedu système. Par conséquent, redémarrez votre ordinateur.
Cela devrait ramener tout à la normale.
Méthode 2 – Utilisation de l'Éditeur du Registre
Si vous ne souhaitez pas utiliser la méthode Terminal, vous pouvez ouvrir l'Éditeur du Registre et en supprimer des valeurs spécifiques.
Étape 1 –Ouvrez la barre de recherche à l'aide de la Touche Win. Ensuite, tapez « Éditeur du registre ».
Étape 2 – Ensuite, cliquez sur « Éditeur de registre » pour l'ouvrir.
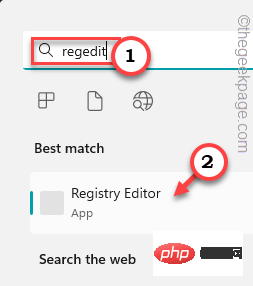
Étape 3 –Maintenant, cela dit –
HKEY_CURRENT_USER\SOFTWARE\Microsoft\Windows\CurrentVersion\IrisService
Étape 4 –À l'autre bout de la page, voyez si vous pouvez voir la valeur « Shut Down » . Ensuite, faites un clic droit dessus et appuyez sur "Supprimer" pour le supprimer.
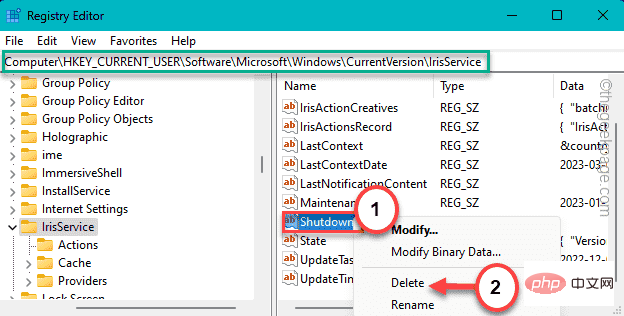
Étape 5 –Vous remarquerez qu'une invite d'avertissement apparaît. Cliquez sur "Oui" pour le supprimer.
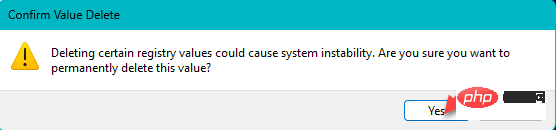
Après cela, vous devez fermer la fenêtre Éditeur de registre. Ensuite, redémarrezvotre ordinateur.
Si vous ne pouvez pas supprimer la valeur en mode normal, vous devez démarrer le système en mode sans échec et la supprimer à partir de là.
Étapes pour démarrer le système en mode sans échec
Étape 1 – Ouvrez les paramètres à l'aide des touches Win+I.
Étape 2 –Ensuite, ouvrez le volet « Système ».
Étape 3 – À l'autre bout de la page, suivez la section « Récupération » et ouvrez-la.
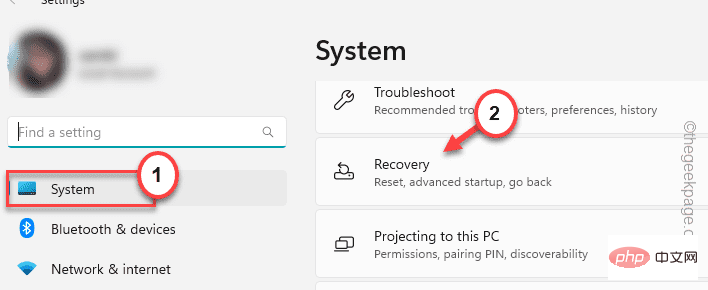
Étape 4 – Allez plus bas jusqu'à ce que vous trouviez l'option « Récupérer ». Dans celui-ci, recherchez les Démarrage avancéParamètres.
Étape 5 –Cliquez simplement sur « Redémarrer maintenantReboot » pour redémarrer votre système.

Attendez un moment jusqu'à ce que le système démarre en mode de démarrage avancé.
Étape 6 –Cliquez simplement sur « Dépannage » sur la page « Choisir une option ».

Étape 7 –Sur l'écran suivant, cliquez sur « Options avancées ».

Étape 8 –Ensuite, sélectionnez l'option « Paramètres de démarrage ».
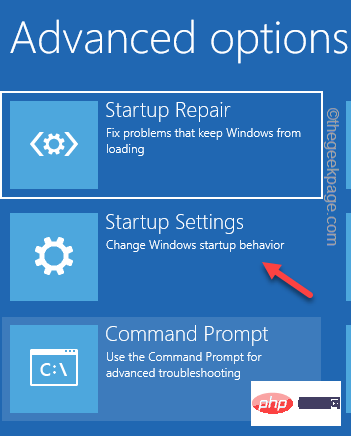
Votre ordinateur redémarrera et affichera toutes les options de démarrage disponibles. Maintenant, cliquez sur « Redémarrer ».
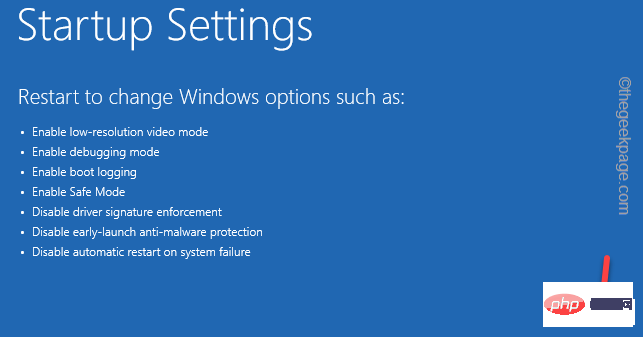
Étape 9 –Si vous regardez attentivement, vous remarquerez « Activer le mode sans échec » dans la 4ème option. Alors, appuyez sur la touche F4 de votre clavier pour redémarrer en mode sans échec.
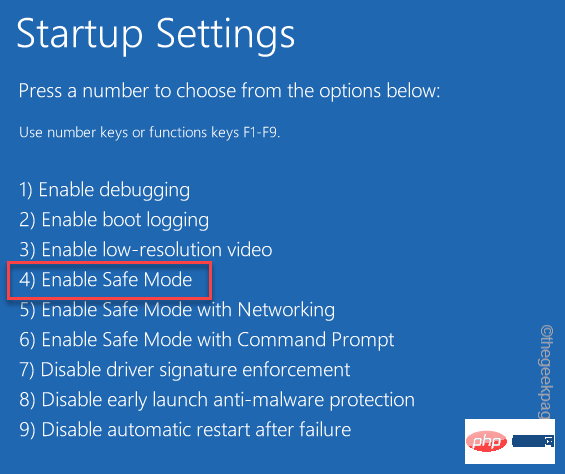
Windows démarrera bientôt en Mode sans échec. Attendez que cela se produise.
Après être entré en mode sans échec, essayez de supprimer la valeur de registre de votre ordinateur.
Fix 3 – Mettez à jour votre ordinateur
Cela s'est produit en raison d'un bug dans la récente mise à jour de Windows 11 Insider. Veuillez donc installer toutes les mises à jour en attente ou obtenir de nouvelles versions.
Étape 1 –Commencez à taper « Windows update » dans le champ de recherche.
Étape 2 –Lorsque vous voyez l'option « Vérifier les mises à jour », cliquez dessus.
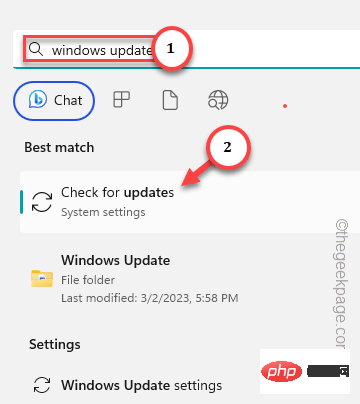
Cela vous amènera à la page Windows Update. Vérifiez si Windows a téléchargé des mises à jour importantes pour votre système.
Étape 3 – Si ce n'est pas le cas, cliquez sur « Vérifier les mises à jour ».
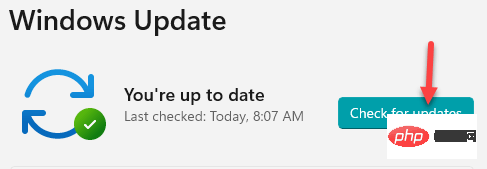
En règle générale, les utilisateurs de Windows Insider mettent à jour plus fréquemment que n'importe quel utilisateur régulier. Par conséquent, vous devriez toujours avoir un aperçu de la « prochaine » mise à jour prête à être téléchargée et installée.
Étape 4 – Si vous voyez une version facultative, vous pouvez cliquer sur « Télécharger et installer » pour télécharger et installer le package de mise à jour directement sur votre système.
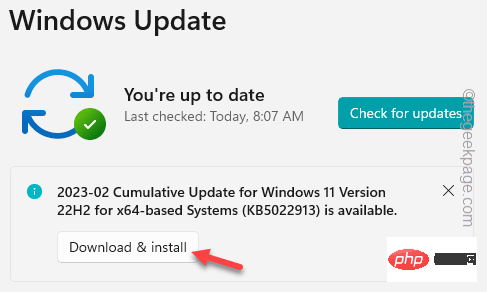
Étape 5 –Après avoir téléchargé et installé toutes les mises à jour, il vous suffit de redémarrer votre système. Sinon, sur la même page Paramètres, cliquez sur « Redémarrer maintenant » pour le redémarrer.
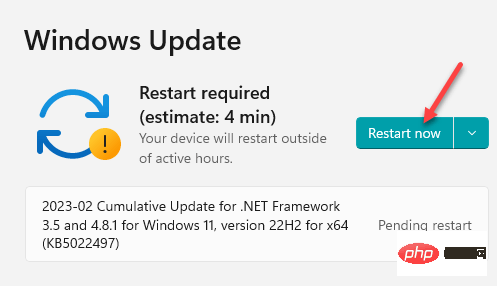
Lorsque le système termine l'ensemble du processus de mise à jour, vous verrez peut-être « Préparer Windows » au premier lancement, mais tout le reste, y compris l'Explorateur, fonctionnera correctement.
Correctif 4 – Exécuter une analyse du système au démarrage avancé
Certains vérificateurs de fichiers peuvent réparer les fichiers corrompus sur votre système pour éliminer cette erreur, mais vous ne pouvez les exécuter qu'à partir de la page de démarrage avancé.
Étape 1 – Ouvrez l'invite de commande en mode de récupération
Étape 1 – Ouvrez les paramètres et accédez au volet « Système ».
Étape 2 – Allez à ce point « Récupération » du côté opposé et ouvrez-le.

Étape 3 – Entrez le point Lancement avancé en faisant défiler lentement vers le bas. Là, cliquez sur « Reboot Now » pour redémarrer votre système.

Attendez un moment jusqu'à ce que le système démarre en mode Advanced Boot.
Étape 4 – Cliquez simplement sur « Dépannage » sur la page suivante.

Étape 5 –Sur l'écran suivant, cliquez sur « Options avancées ».

Étape 6 –Cliquez simplement sur « Invite de commandes » pour ouvrir l'utilitaire.
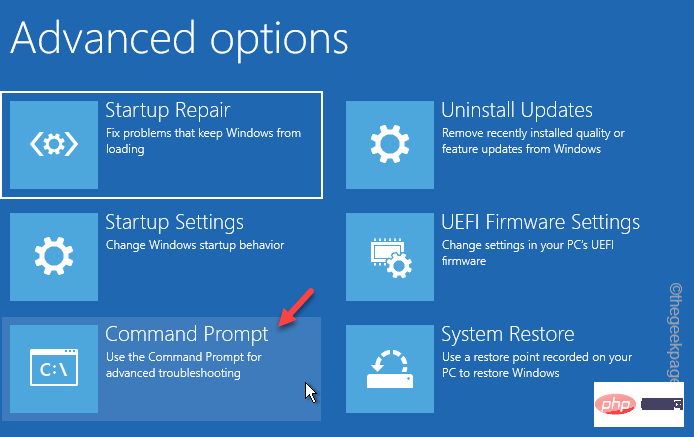
Attendez que la fenêtre ouvre l'interface du terminal.
Étape 7 –Après l'avoir ouvert, tapez ce mot. Ensuite, appuyez sur Entrée pour ouvrir l'éditeur du répertoire de configuration de lancement.
BCDEDIT
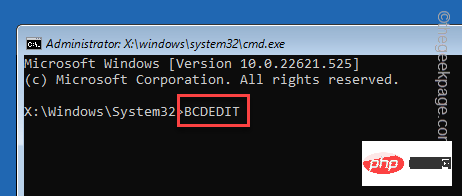
步骤 8 –然后,仔细写下此代码(因为您无法复制粘贴它)并按 Enter。
sfc /scannow /offbootdir=C:\ /offwindir=C:\windows
[“C:”驱动器表示 Windows 安装驱动器。
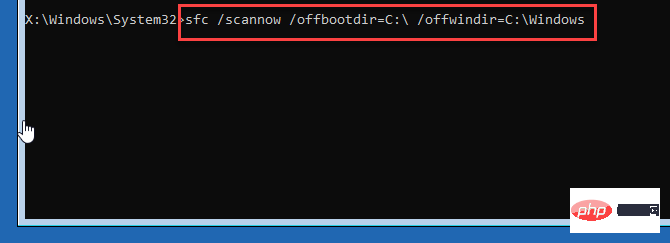
步骤 9 –之后,使用这些 DISM 工具启动和分析文件扫描。
DISM /Online /Cleanup-Image /StartComponentCleanup
DISM /Online /Cleanup-Image /AnalyzeComponentStore
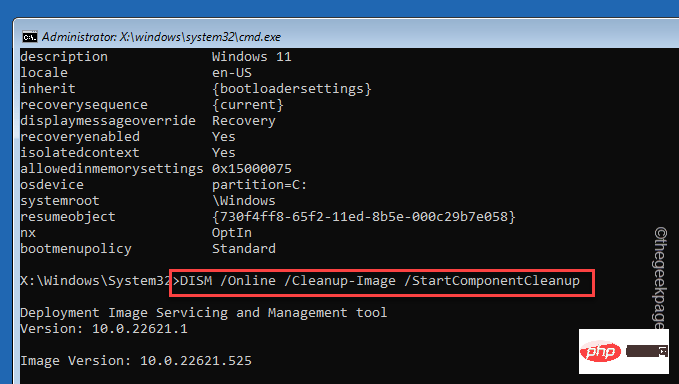
步骤 10 –等待第一个 DISM 工具完成扫描。然后,运行此代码。
DISM /Online /Cleanup-Image /RestoreHealth /source:F:\Sources\Install.wim:1 /LimitAccess

退出命令提示符。
检查这是否解决了问题。
修复5 –离开Windows预览体验计划
列表中的最后一个选项是你选择退出 Windows 预览体验计划。否则,您也可以进行Windows更新过程的测试版轨道。
您可以在 Windows 更新中找到此设置。
Settings > Windows Update
在那里,您将找到离开Windows预览体验计划的选项。

Ce qui précède est le contenu détaillé de. pour plus d'informations, suivez d'autres articles connexes sur le site Web de PHP en chinois!

Outils d'IA chauds

Undresser.AI Undress
Application basée sur l'IA pour créer des photos de nu réalistes

AI Clothes Remover
Outil d'IA en ligne pour supprimer les vêtements des photos.

Undress AI Tool
Images de déshabillage gratuites

Clothoff.io
Dissolvant de vêtements AI

AI Hentai Generator
Générez AI Hentai gratuitement.

Article chaud

Outils chauds

Bloc-notes++7.3.1
Éditeur de code facile à utiliser et gratuit

SublimeText3 version chinoise
Version chinoise, très simple à utiliser

Envoyer Studio 13.0.1
Puissant environnement de développement intégré PHP

Dreamweaver CS6
Outils de développement Web visuel

SublimeText3 version Mac
Logiciel d'édition de code au niveau de Dieu (SublimeText3)
 Comment passer du plug-in Word au navigateur pour l'autorisation de connexion?
Apr 01, 2025 pm 08:27 PM
Comment passer du plug-in Word au navigateur pour l'autorisation de connexion?
Apr 01, 2025 pm 08:27 PM
Comment réaliser l'autorisation de connexion à partir de la demande à l'extérieur de l'application? Dans certaines applications, nous rencontrons souvent la nécessité de passer d'une application à une autre ...
 Comment convertir XML en PDF sur votre téléphone?
Apr 02, 2025 pm 10:18 PM
Comment convertir XML en PDF sur votre téléphone?
Apr 02, 2025 pm 10:18 PM
Il n'est pas facile de convertir XML en PDF directement sur votre téléphone, mais il peut être réalisé à l'aide des services cloud. Il est recommandé d'utiliser une application mobile légère pour télécharger des fichiers XML et recevoir des PDF générés, et de les convertir avec des API Cloud. Les API Cloud utilisent des services informatiques sans serveur et le choix de la bonne plate-forme est crucial. La complexité, la gestion des erreurs, la sécurité et les stratégies d'optimisation doivent être prises en compte lors de la gestion de l'analyse XML et de la génération de PDF. L'ensemble du processus nécessite que l'application frontale et l'API back-end fonctionnent ensemble, et il nécessite une certaine compréhension d'une variété de technologies.
 Comment implémenter un saut croisé pour l'autorisation de connexion du plug-in Word?
Apr 01, 2025 pm 11:27 PM
Comment implémenter un saut croisé pour l'autorisation de connexion du plug-in Word?
Apr 01, 2025 pm 11:27 PM
Comment implémenter un saut croisé pour l'autorisation de connexion du plug-in Word? Lorsque nous utilisons certains plugins de mots, nous rencontrons souvent ce scénario: cliquez sur la connexion dans le plugin ...
 Formatage en ligne XML
Apr 02, 2025 pm 10:06 PM
Formatage en ligne XML
Apr 02, 2025 pm 10:06 PM
Les outils de format en ligne XML organisent automatiquement le code XML désordonné en formats faciles à lire et à maintenir. En analysant l'arbre de syntaxe de XML et en appliquant des règles de formatage, ces outils optimisent la structure du code, améliorant sa maintenabilité et son efficacité de travail d'équipe.
 Comment implémenter un rechargement chaud dans Debian
Apr 02, 2025 am 07:54 AM
Comment implémenter un rechargement chaud dans Debian
Apr 02, 2025 am 07:54 AM
Découvrez la commodité de Flutter Hot Recharger sur le système Debian, suivez simplement les étapes ci-dessous: Installez Fluttersdk: Tout d'abord, vous devez installer Fluttersdk sur le système Debian. Visitez le site officiel de Flutter pour télécharger la dernière version stable de SDK et décompresser dans le répertoire spécifié (par exemple, ~ / Flutter). Après cela, ajoutez le répertoire bac de Flutter à la variable d'environnement du chemin du système. Modifiez le fichier ~ / .bashrc ou ~ / .profile, ajoutez le code suivant: exportpath = "$ path: ~ / flutter / bin" Enregistrer le fichier et exécuter la source ~ / .bas
 La production de pages H5 nécessite-t-elle une maintenance continue?
Apr 05, 2025 pm 11:27 PM
La production de pages H5 nécessite-t-elle une maintenance continue?
Apr 05, 2025 pm 11:27 PM
La page H5 doit être maintenue en continu, en raison de facteurs tels que les vulnérabilités du code, la compatibilité des navigateurs, l'optimisation des performances, les mises à jour de sécurité et les améliorations de l'expérience utilisateur. Des méthodes de maintenance efficaces comprennent l'établissement d'un système de test complet, à l'aide d'outils de contrôle de version, de surveiller régulièrement les performances de la page, de collecter les commentaires des utilisateurs et de formuler des plans de maintenance.
 Existe-t-il un outil gratuit XML à PDF pour les téléphones mobiles?
Apr 02, 2025 pm 09:12 PM
Existe-t-il un outil gratuit XML à PDF pour les téléphones mobiles?
Apr 02, 2025 pm 09:12 PM
Il n'y a pas d'outil XML à PDF simple et direct sur mobile. Le processus de visualisation des données requis implique une compréhension et un rendu complexes des données, et la plupart des outils dits "gratuits" sur le marché ont une mauvaise expérience. Il est recommandé d'utiliser des outils côté informatique ou d'utiliser des services cloud, ou de développer vous-même des applications pour obtenir des effets de conversion plus fiables.
 Jiutian Computing Power Platform Task: La tâche informatique continuera-t-elle à s'exécuter après l'arrêt de l'ordinateur local?
Apr 01, 2025 pm 11:57 PM
Jiutian Computing Power Platform Task: La tâche informatique continuera-t-elle à s'exécuter après l'arrêt de l'ordinateur local?
Apr 01, 2025 pm 11:57 PM
La discussion sur l'état de la tâche après la fermeture de l'ordinateur local de la plate-forme d'alimentation informatique jiutiane. De nombreux utilisateurs rencontreront une question lors de l'utilisation de la plate-forme de puissance de l'informatique jiutienne pour la formation de l'intelligence artificielle ...




