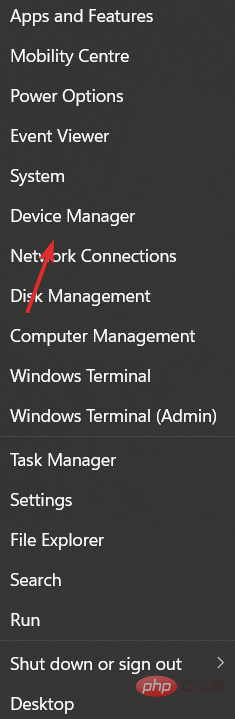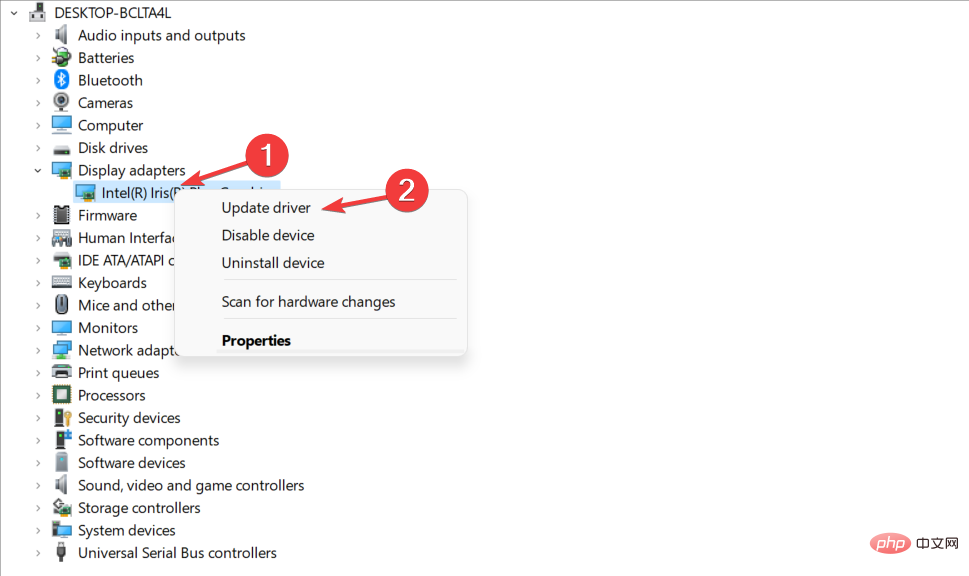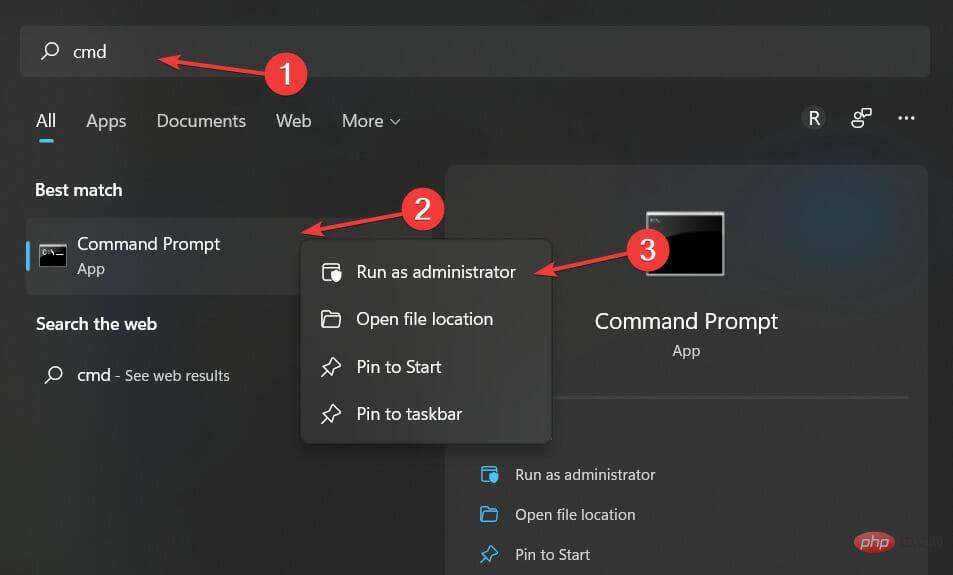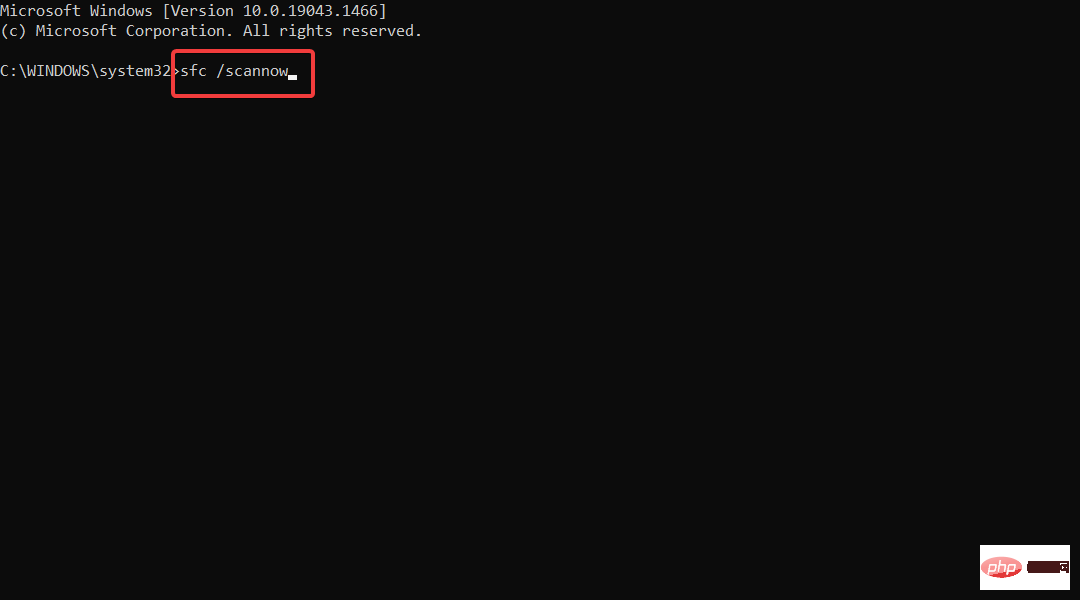Problème commun
Problème commun
 10 conseils simples pour corriger l'erreur de pilote 0xC1900101 sous Windows 11/10
10 conseils simples pour corriger l'erreur de pilote 0xC1900101 sous Windows 11/10
10 conseils simples pour corriger l'erreur de pilote 0xC1900101 sous Windows 11/10
Des erreurs de pilote se produisent souvent lorsque les utilisateurs tentent de mettre à niveau leur système d'exploitation. Il en va de même pour l'erreur de pilote 0xc1900101 que nous allons résoudre aujourd'hui.
Le message d'erreur complet indique qu'un problème est survenu lors de l'installation de la mise à jour, mais nous réessayerons plus tard. Si vous continuez à voir ce message et souhaitez effectuer une recherche sur le Web ou contacter l'assistance pour obtenir des informations, cela peut être utile : (0xc1900101).
Ces erreurs sont déclenchées par divers facteurs liés aux pilotes : les utilisateurs n'ont pas installé les dernières mises à jour de pilotes sur leur ordinateur, certains pilotes sont incompatibles avec les dernières versions de Windows 11, et plus encore.
De nombreux utilisateurs qui ont tenté de passer à Windows 11 ont signalé qu'ils n'avaient pas pu terminer le processus de mise à niveau en raison d'une série d'erreurs 0xC1900101. Pour rappel, l'erreur 0xC1900101 est spécifique aux problèmes de pilote.
Quelles erreurs rencontrerez-vous lors de la mise à niveau vers Windows 11 ?
L'erreur d'installation 0xc1900101 se produit sur Windows 11 en cas de problème avec les mises à jour Windows. Par conséquent, l’exécution de l’utilitaire de résolution des problèmes peut aider. Consultez l'article lié pour plus de solutions à ce problème.
Heureusement, ce didacticiel vous aidera à corriger les erreurs de pilote et de nombreux problèmes similaires sur plusieurs plates-formes Windows, alors assurez-vous de continuer à lire.
Voici les erreurs liées au pilote que vous pouvez rencontrer lors de la mise à niveau vers Windows 11 :
- 0xC1900101 - 0x2000c
- 0xC1900101 - 0x20004
- 0xC19001 01 – 0x20017
- 0xC1900101 – 0x40017
- 0xC1900101 – 0x30018
- 0xC1900101 – 0x3000D
- 0xC1900101 – 0x4000D
des solutions qui peuvent être mises en œuvre et corrigées pour les erreurs de pilote dans Windows 11 et 10.
Comment corriger l'erreur de pilote 0xC1900101 sous Windows 11/10 ?

1. Mettez à jour ou désinstallez manuellement tout pilote corrompu
- Faites un clic droit sur l'icône de démarrage et sélectionnez Gestionnaire de périphériques.

- Les appareils à l'origine de l'erreur 0xC1900101 Windows 11 peuvent afficher un point d'exclamation jaune.
- Cliquez avec le bouton droit sur le pilote problématique et sélectionnez Mettre à jour le pilote pour installer les dernières mises à jour.

- Vous pouvez également cliquer sur Désinstaller l'appareil pour le supprimer complètement et redémarrer votre PC pour le réinstaller automatiquement. Après cela, l'erreur 0xc1900101 SYSPREP_SPECIALIZE Windows 11 devrait être résolue.
2. Mettre à jour automatiquement les pilotes
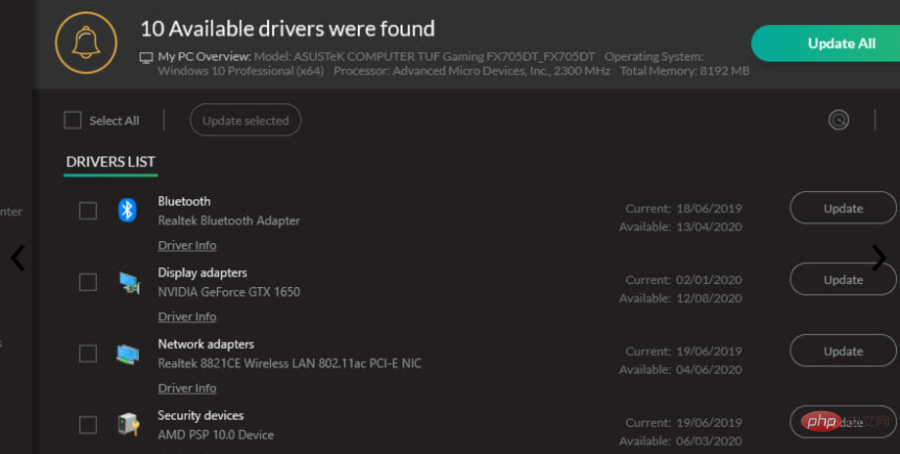
Si cette méthode ne fonctionne pas, ou si vous n'avez pas les compétences informatiques nécessaires pour mettre à jour/réparer manuellement les pilotes après les avoir désinstallés, nous vous recommandons fortement d'utiliser DriverFix pour automatiser cette opération.
C'est beaucoup plus facile que d'utiliser l'une des méthodes répertoriées ci-dessus car il vous suffit de lancer le programme et vos pilotes seront comme mis à jour et réparés.
DriverFix est presque entièrement automatisé, il télécharge et installe donc lui-même les bons pilotes, et il vous suffit de redémarrer votre PC pour appliquer les modifications.
De plus, sachez que l'utilisation de ce logiciel améliorera les fonctionnalités de votre PC en réparant ou en mettant à jour les anciens pilotes, augmentant ainsi les performances de votre matériel.
⇒ Obtenez DriverFix
3. Supprimez votre logiciel antivirus
Si vous recevez l'erreur de pilote 0xC1900101, le problème peut provenir de votre logiciel antivirus. Pour résoudre ce problème, il est recommandé de désinstaller complètement votre logiciel antivirus et de réessayer d'installer la mise à jour.
Ce problème peut être causé par n'importe quel outil antivirus tiers, alors assurez-vous de le désinstaller et réessayez la mise à niveau.
D'autre part, vous pouvez également choisir un logiciel antivirus qui n'interfère pas avec les fonctionnalités de votre PC et ne nécessite donc pas de désactivation ou de suppression.
4. Débranchez tous les périphériques
Certains utilisateurs ont confirmé avoir réussi à installer la dernière version de Windows 11 après avoir débranché tous les périphériques de leur ordinateur.
Bien que cela ressemble à une solution de troisième niveau, vous devriez l'essayer car elle s'est avérée efficace pour certains utilisateurs.
5. Supprimez la RAM supplémentaire ou votre carte réseau
Les erreurs de pilote 0XC190010, en particulier les erreurs 0XC190010 – 0x20017, sont parfois causées par un excès de RAM. Essayez de retirer un module RAM et réessayez d’installer Windows 11.
Certains utilisateurs ont également signalé que la suppression de leur carte réseau résolvait également le problème.
6. Exécutez l'analyse SFC
- Cliquez sur l'icône en forme de loupe et entrez cmd. Cliquez avec le bouton droit sur le premier résultat et sélectionnez Exécuter en tant qu'administrateur. + , mais vous pouvez facilement les corriger en exécutant une analyse SFC.
 Une fois le processus terminé, le problème devrait être résolu et vous devriez pouvoir effectuer la mise à niveau.
Une fois le processus terminé, le problème devrait être résolu et vous devriez pouvoir effectuer la mise à niveau. -
Si vous ne pouvez pas accéder à l'invite de commande en tant qu'administrateur, découvrez comment modifier le compte administrateur dans Windows 11. 7. Vérifiez votre espace de mise à niveau disponible
<strong>10 conseils simples pour corriger lerreur de pilote 0xC1900101 sous Windows 11/10 /scannow</strong>Pour passer à Windows 11, vous avez besoin d'au moins 64 Go d'espace de stockage. Le non-respect de cette exigence peut également expliquer pourquoi vous rencontrez l’erreur 0xC1900101. Pour plus d'informations sur la façon de libérer de l'espace sur le disque dur, consultez notre article sur les 5+ meilleures façons de libérer de l'espace sur le disque dur sous Windows 10/11.
Pour plus d'informations sur la façon de libérer de l'espace sur le disque dur, consultez notre article sur les 5+ meilleures façons de libérer de l'espace sur le disque dur sous Windows 10/11.
8. Supprimez les applications problématiques
Parfois, des applications tierces peuvent interférer avec le processus de mise à niveau et provoquer l'apparition d'une erreur de pilote Windows 11 0xC1900101. Les utilisateurs rapportent que des applications comme
Acronis True Imageet
Trusteer Rapporten sont les principales raisons.
Si vous utilisez ces applications ou tout autre outil similaire, assurez-vous de les supprimer complètement de votre PC, puis essayez d'effectuer la mise à niveau.
Les utilisateurs ont signalé que leurs problèmes ont été résolus après la suppression du logiciel problématique, alors assurez-vous de l'essayer.
Si vous avez besoin d'un outil expert capable de supprimer complètement les applications tenaces de votre PC, une bonne idée est de trouver le logiciel de désinstallation de Windows 11 le plus pertinent.
9. Désactivez la carte LAN dans le BIOS Comme nous l'avons déjà mentionné, une erreur de pilote 0xC1900101 peut se produire en raison des périphériques et appareils connectés. La cause la plus courante de ce problème est votre adaptateur sans fil, mais ce problème peut parfois être causé par votre adaptateur Ethernet. Pour résoudre ce problème, il est recommandé de désactiver le réseau local intégré à partir du BIOS. Pour ce faire, accédez simplement au BIOS, recherchez l'option
Onboard LANet désactivez-la. Pour savoir comment accéder au BIOS et désactiver cette fonctionnalité, assurez-vous de consulter le manuel de votre carte mère.
Après avoir désactivé cette fonctionnalité, veuillez réessayer d'effectuer la mise à niveau. Si vous parvenez à installer la mise à niveau, assurez-vous de réactiver cette fonctionnalité.
Vous ne pouvez pas accéder au BIOS parce que Windows l'ignore ? Ne vous inquiétez pas, nous avons la bonne solution pour vous.
10. Mettez à niveau votre BIOS
Une autre façon de résoudre ce problème consiste à mettre à niveau votre BIOS. Selon les utilisateurs, si votre BIOS est obsolète, vous ne pourrez peut-être pas installer une certaine mise à jour. Certains utilisateurs ont signalé que la mise à jour de leur BIOS avait résolu le problème. Vous pouvez donc également essayer cela en cliquant sur le lien ancré.
N'oubliez pas que la mise à jour du BIOS est un processus potentiellement dangereux qui peut endommager votre PC. Pour savoir comment mettre à jour correctement votre BIOS, nous vous recommandons de consulter le manuel de votre carte mère pour obtenir des instructions détaillées. L'erreur de pilote 0xC1900101 peut être grave et peut vous empêcher d'installer certaines mises à jour, mais vous devriez pouvoir la corriger en utilisant l'une de nos solutions.
Comment corriger l'erreur de pilote 0xC1900101 dans Windows 10 ?
Téléchargez l'outil de création multimédia pour Windows 10 pour terminer le processus de mise à niveau.Suivez le tutoriel étape par étape sur la façon d'utiliser l'outil sur la même page à laquelle nous avons lié dans la première étape.
Pour plus d'informations, découvrez comment corriger l'erreur d'écran bleu aoddriver2.sys dans Windows et recommencez à utiliser votre appareil.
Ou découvrez comment corriger les erreurs Windows 11 que vous rencontrez après la mise à jour.
Ce qui précède est le contenu détaillé de. pour plus d'informations, suivez d'autres articles connexes sur le site Web de PHP en chinois!

Outils d'IA chauds

Undresser.AI Undress
Application basée sur l'IA pour créer des photos de nu réalistes

AI Clothes Remover
Outil d'IA en ligne pour supprimer les vêtements des photos.

Undress AI Tool
Images de déshabillage gratuites

Clothoff.io
Dissolvant de vêtements AI

Video Face Swap
Échangez les visages dans n'importe quelle vidéo sans effort grâce à notre outil d'échange de visage AI entièrement gratuit !

Article chaud

Outils chauds

Bloc-notes++7.3.1
Éditeur de code facile à utiliser et gratuit

SublimeText3 version chinoise
Version chinoise, très simple à utiliser

Envoyer Studio 13.0.1
Puissant environnement de développement intégré PHP

Dreamweaver CS6
Outils de développement Web visuel

SublimeText3 version Mac
Logiciel d'édition de code au niveau de Dieu (SublimeText3)
 Paramètres de démarrage sécurisé VentoySecure Boot
Jun 18, 2024 pm 09:00 PM
Paramètres de démarrage sécurisé VentoySecure Boot
Jun 18, 2024 pm 09:00 PM
Ventoy est un outil de démarrage USB qui peut démarrer directement ISO/WIM/IMG/VHD(x)/EFI et d'autres types de fichiers sur la clé USB. Il est très facile à utiliser. Les ordinateurs portables ont un démarrage sécurisé activé par défaut. S'ils ne sont pas éteints ou ne peuvent pas être éteints, ils ne peuvent pas être démarrés à partir d'un périphérique USB. Ventoy prend également en charge le démarrage sécurisé. Le principe est d'injecter un certificat d'installation GRUB dans l'ordinateur actuel. Tant que votre ordinateur Après avoir été injecté une fois, tout disque USB PE démarré sur la base de grub peut passer. La description officielle de Ventoy est une image GIF La vitesse de lecture est trop rapide et vous ne pourrez peut-être pas vous en souvenir. J'ai divisé l'image GIF en parties pour la rendre plus facile à comprendre. Le démarrage sécurisé Ventoy a EnrollKey et Enro
 L'ordinateur portable Acer désactive le démarrage sécurisé et supprime le mot de passe dans le Bios
Jun 19, 2024 am 06:49 AM
L'ordinateur portable Acer désactive le démarrage sécurisé et supprime le mot de passe dans le Bios
Jun 19, 2024 am 06:49 AM
J'ai réparé un ordinateur portable Acer et j'ai dû désactiver le démarrage sécurisé en entrant dans PE. J'ai enregistré comment désactiver le démarrage sécurisé et supprimer le mot de passe du Bios. Allumez l'ordinateur et lorsque l'écran n'est pas allumé, continuez à appuyer sur la touche F2 pour accéder au BIOS. Sur les ordinateurs portables Acer, désactivez Secure Boot et appuyez sur le menu au-dessus des touches fléchées pour passer à Boot. Si SecureBoot est gris et impossible à cliquer, passez à la page Sécurité, sélectionnez SetSupervisorPassword et appuyez sur Entrée pour définir le mot de passe. Passez ensuite à Boot, SecureBoot peut sélectionner Désactivé et appuyez sur F10 pour enregistrer. Modifiez et effacez le mot de passe du BIOS sur votre ordinateur portable Acer. Accédez au menu Sécurité et sélectionnez SetSupervisorPasswo.
 Quel logiciel est CrystalDiskmark ? -Comment utiliser crystaldiskmark ?
Mar 18, 2024 pm 02:58 PM
Quel logiciel est CrystalDiskmark ? -Comment utiliser crystaldiskmark ?
Mar 18, 2024 pm 02:58 PM
CrystalDiskMark est un petit outil de référence pour disques durs qui mesure rapidement les vitesses de lecture/écriture séquentielles et aléatoires. Ensuite, laissez l'éditeur vous présenter CrystalDiskMark et comment utiliser crystaldiskmark~ 1. Introduction à CrystalDiskMark CrystalDiskMark est un outil de test de performances de disque largement utilisé pour évaluer la vitesse et les performances de lecture et d'écriture des disques durs mécaniques et des disques SSD (SSD). ). Performances d’E/S aléatoires. Il s'agit d'une application Windows gratuite qui fournit une interface conviviale et divers modes de test pour évaluer différents aspects des performances du disque dur. Elle est largement utilisée dans les revues de matériel.
 Que faire si WPS Office ne peut pas ouvrir le fichier PPT - Que faire si WPS Office ne peut pas ouvrir le fichier PPT
Mar 04, 2024 am 11:40 AM
Que faire si WPS Office ne peut pas ouvrir le fichier PPT - Que faire si WPS Office ne peut pas ouvrir le fichier PPT
Mar 04, 2024 am 11:40 AM
Récemment, de nombreux amis m'ont demandé quoi faire si WPSOffice ne pouvait pas ouvrir les fichiers PPT. Ensuite, apprenons comment résoudre le problème de l'incapacité de WPSOffice à ouvrir les fichiers PPT. J'espère que cela pourra aider tout le monde. 1. Ouvrez d'abord WPSOffice et accédez à la page d'accueil, comme indiqué dans la figure ci-dessous. 2. Saisissez ensuite le mot-clé « réparation de documents » dans la barre de recherche ci-dessus, puis cliquez pour ouvrir l'outil de réparation de documents, comme indiqué dans la figure ci-dessous. 3. Importez ensuite le fichier PPT pour réparation, comme indiqué dans la figure ci-dessous.
 Le système a posté en mode sans échec la carte mère ASUS
Jun 19, 2024 am 07:35 AM
Le système a posté en mode sans échec la carte mère ASUS
Jun 19, 2024 am 07:35 AM
Une fois l'ordinateur allumé, il invite le système à se mettre en mode sans échec. Vous pouvez le configurer dans le BIOS pour ignorer l'erreur F1. Bien qu'il ne vous invite pas, il entre directement dans le BIOS lorsqu'il est allumé. Parfois, F1 est inutile. à chaque fois qu'il est allumé, vous devez ensuite redémarrer le BIOS, puis quitter le BIOS pour accéder au système. thesystemhaspostedinsafemode=Le système est en mode sans échec. Ce problème est relativement courant sur les cartes mères ASUS. Tant que vous désactivez le XMP de la mémoire et réglez la fréquence de la mémoire à la normale, vous pouvez démarrer normalement sans que l'erreur du système ne soit affichée en mode sans échec. La mise à jour du dernier BIOS de la carte mère devrait être correcte.
 Tutoriel d'utilisation de CrystalDiskinfo – Quel logiciel est CrystalDiskinfo ?
Mar 18, 2024 pm 04:50 PM
Tutoriel d'utilisation de CrystalDiskinfo – Quel logiciel est CrystalDiskinfo ?
Mar 18, 2024 pm 04:50 PM
CrystalDiskInfo est un logiciel utilisé pour vérifier les périphériques matériels informatiques. Dans ce logiciel, nous pouvons vérifier notre propre matériel informatique, tel que la vitesse de lecture, le mode de transmission, l'interface, etc. ! Alors en plus de ces fonctions, comment utiliser CrystalDiskInfo et qu'est-ce que CrystalDiskInfo exactement ? Laissez-moi faire le tri pour vous ! 1. L'origine de CrystalDiskInfo En tant que l'un des trois composants principaux d'un ordinateur hôte, un disque SSD est le support de stockage d'un ordinateur et est responsable du stockage des données informatiques. Un bon disque SSD peut accélérer la lecture et la lecture des fichiers. affecter l’expérience du consommateur. Lorsque les consommateurs reçoivent de nouveaux appareils, ils peuvent utiliser des logiciels tiers ou d'autres disques SSD pour
![Le PC Windows continue de démarrer dans le BIOS [Réparer]](https://img.php.cn/upload/article/000/887/227/171012121854600.jpg?x-oss-process=image/resize,m_fill,h_207,w_330) Le PC Windows continue de démarrer dans le BIOS [Réparer]
Mar 11, 2024 am 09:40 AM
Le PC Windows continue de démarrer dans le BIOS [Réparer]
Mar 11, 2024 am 09:40 AM
Si votre PC Windows entre fréquemment dans l'interface du BIOS, cela peut entraîner des difficultés d'utilisation. Je suis bloqué avec l'écran du BIOS à chaque fois que j'allume mon ordinateur et le redémarrage n'aide pas. Si vous êtes confronté à ce problème, les solutions proposées dans cet article vous aideront. Pourquoi mon ordinateur continue-t-il de démarrer dans le BIOS ? Les redémarrages fréquents de votre ordinateur en mode BIOS peuvent être provoqués par diverses raisons, telles que des paramètres de séquence de démarrage incorrects, des câbles SATA endommagés, des connexions desserrées, des erreurs de configuration du BIOS ou des pannes de disque dur, etc. Réparer le PC Windows continue de démarrer dans le BIOS Si votre PC Windows continue de démarrer dans le BIOS, utilisez le correctif ci-dessous. Vérifiez votre ordre de démarrage et rebranchez le
 ASUS publie une mise à jour du BIOS pour les cartes mères Z790 afin d'atténuer les problèmes d'instabilité avec les processeurs Intel Core de 13e et 14e génération
Aug 09, 2024 am 12:47 AM
ASUS publie une mise à jour du BIOS pour les cartes mères Z790 afin d'atténuer les problèmes d'instabilité avec les processeurs Intel Core de 13e et 14e génération
Aug 09, 2024 am 12:47 AM
Selon des informations publiées sur ce site Web le 8 août, MSI et ASUS ont lancé aujourd'hui une version bêta du BIOS contenant la mise à jour du microcode 0x129 pour certaines cartes mères Z790 en réponse aux problèmes d'instabilité des processeurs de bureau Intel Core de 13e et 14e génération. Le premier lot de cartes mères ASUS à fournir des mises à jour du BIOS comprend : ROGMAXIMUSZ790HEROBetaBios2503ROGMAXIMUSZ790DARKHEROBetaBios1503ROGMAXIMUSZ790HEROBTFBetaBios1503ROGMAXIMUSZ790HEROEVA-02 version commune BetaBios2503ROGMAXIMUSZ790A