Comment corriger les vitesses de téléchargement lentes sur Steam
Steam est une plateforme de jeu privilégiée par un grand nombre de joueurs en raison de la disponibilité de différents titres de jeux et de la flexibilité qu'elle offre. Les joueurs peuvent utiliser leur compte sur n'importe quel ordinateur pour accéder aux jeux qu'ils ont achetés sur leur compte. À mesure que la taille des jeux augmente avec le temps, le temps nécessaire à leur téléchargement augmente également. Cependant, récemment, de nombreux utilisateurs de Steam ont signalé que les téléchargements de jeux sur leur PC étaient ralentis et prenaient plus de temps qu'auparavant.
Attendez-vous longtemps en téléchargeant des jeux sur Steam même si vous disposez d'une bonne connexion Internet et d'une vitesse de téléchargement rapide du service Internet ? Continuez ensuite à parcourir cet article pour trouver des méthodes qui peuvent vous aider à résoudre ce problème et à obtenir des vitesses de téléchargement de jeux plus rapides sur Steam. Avant de procéder à la réparation, essayez les solutions mentionnées ci-dessous.
Solution
1. Vérifiez si vous disposez d'une connexion réseau valide.
2. Redémarrez votre PC et votre routeur/modem pour vérifier si cela résout le problème de vitesse de téléchargement.
Correction 1 – Modifier la région du serveur de téléchargement Steam et les limites de bande passante
1 Cliquez sur la touche Windows de votre clavier et tapez Steam dans la zone de recherche Windows.
2. Sélectionnez la première option Steam dans la liste des résultats.
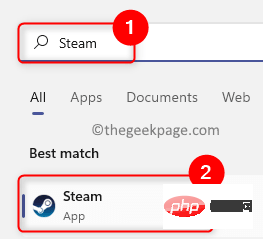
3. Dans la fenêtre ouverte de l'application Steam, cliquez sur le menu Steam dans le coin supérieur gauche de la fenêtre.
Ouvrez maintenant un menu et sélectionnez Paramètres ici.

4. Dans la fenêtre Paramètres Steam, cliquez sur l'onglet Téléchargements dans le volet de gauche.
5. Maintenant, passez au volet de droite.
Ici, utilisez le menu déroulant sous la section « Télécharger la région » et sélectionnez une région de serveur relativement proche de votre emplacement.
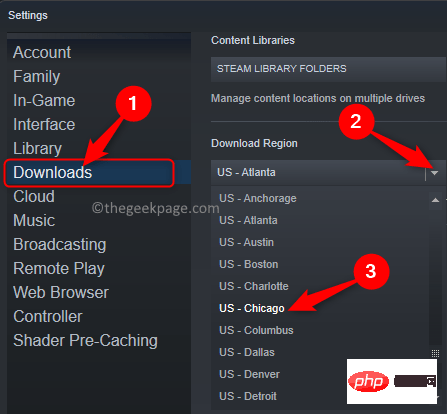
6. Accédez à la section Limites de téléchargement.
Assurez-vous de décocher la case à côté de "Limiter la bande passante à :" afin qu'il n'y ait aucune limite de bande passante lors du téléchargement du jeu.
De plus, décochez la case à côté de l'option Limiter les téléchargements pendant la diffusion.
7. Cliquez sur OK pour confirmer et enregistrer les modifications.
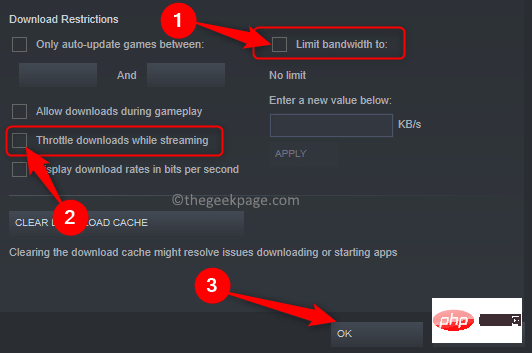
8. Vous verrez une fenêtre vous demandant de redémarrer Steam pour que les modifications des paramètres prennent effet.
Ici, cliquez sur Redémarrer Steam.
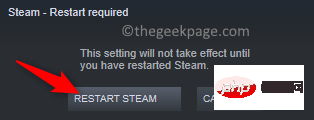
9.RedémarrerSteam. Revenez à votre téléchargement dans Steam et vérifiez si la vitesse de téléchargement s'est améliorée.
Fix 2 – Videz le cache de téléchargement de Steam
1 Lancez l'application Steam.
2. Cliquez sur le menu Steam dans le coin supérieur gauche de la fenêtre de l'application.
Ici, sélectionnez l'option Paramètres.

4. Accédez à l'onglet Téléchargements dans la fenêtre Paramètres Steam.
Sur le côté droit, cliquez sur le bouton Effacer le cache de téléchargement.
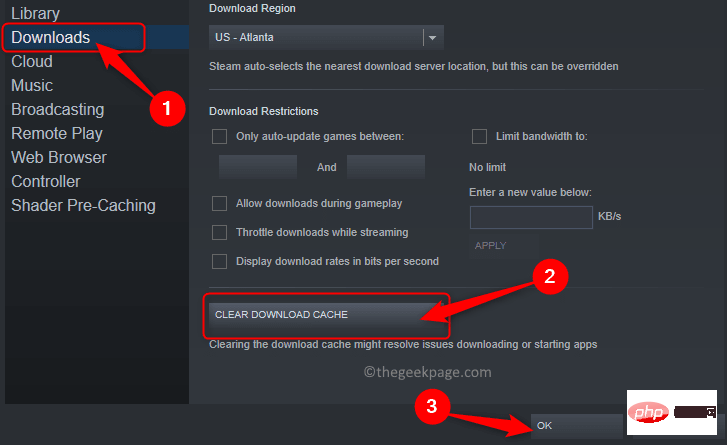
5. Dans la fenêtre contextuelle, cliquez sur OK pour confirmer le processus de vidage du cache de téléchargement
Ce processus vous déconnectera de votre compte sur Steam.
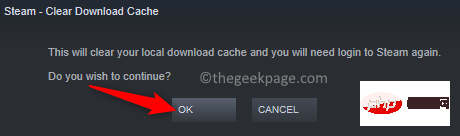
6. Connectez-vous à nouveau à votre compte Steam en utilisant les identifiants corrects. Ensuite, vérifiez si la vitesse de téléchargement augmente.
Fix 3 – Définir la priorité en temps réel pour les téléchargements Steam
Avant de suivre les étapes de ce correctif, vérifiez si Steam est en cours d'exécution sur votre PC.
1. Utilisez la combinaison de touches Ctrl + Shift + Esc de votre clavier pour ouvrir le Gestionnaire des tâches.
2. Dans l'onglet Processus, faites défiler et recherchez le processus nommé Steam (32-bit) dans la liste.
Faites un clic droit sur ce processus et sélectionnez Aller aux détails dans le menu contextuel.
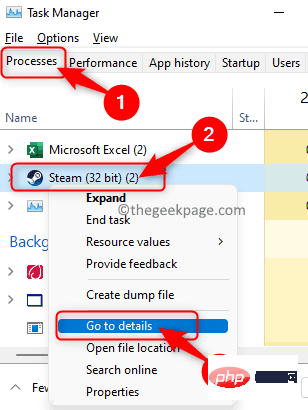
3. Cela sera déplacé vers l'onglet Détails dans le Gestionnaire des tâches.
Ici, faites un clic droit sur le processus steam.exe et sélectionnez l'option Définir la priorité .
Dans l'ensemble d'options prioritaires, sélectionnezTemps réel.
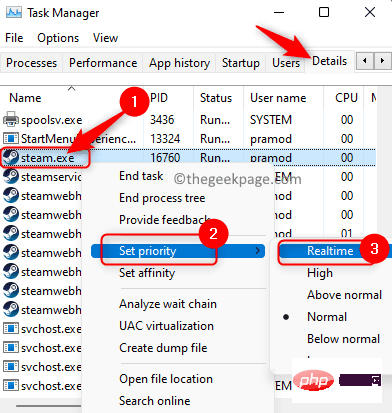
étape 3, modifiez le niveau de priorité de steamservice.exe en Realtime .
5. Vérifiez si votre vitesse de téléchargement est plus rapide qu'avant. Ce processus donnera la priorité au processus Steam par rapport aux autres processus exécutés sur votre PC. Fix 4 – Mettez à jour vos pilotes réseau 1 Cliquez sur leBouton Windows (bleu).
TapezGestionnaire de périphériques dans la zone de recherche.
2. Dans les résultats de recherche qui apparaissent, sélectionnezGestionnaire de périphériques.
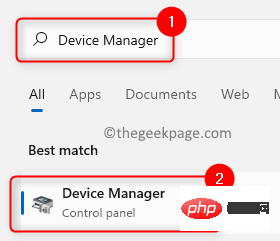
Adaptateurs réseau.
Ici,faites un clic droit sur votre adaptateur réseau et sélectionnez Mettre à jour le pilote.
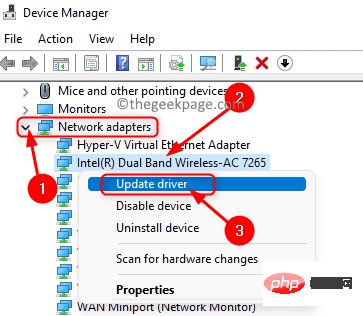
Mettre à jour le pilote pour votre carte réseau.
Ici, cliquez surRechercher automatiquement les chauffeurs parmi les deux options proposées.
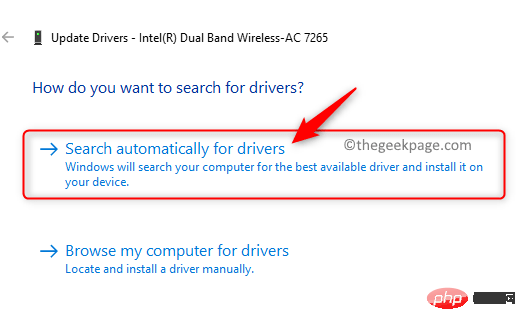
Redémarrez le système.
7.Lancez Steam et vérifiez s'il y a une amélioration de la vitesse de téléchargement.
Ce qui précède est le contenu détaillé de. pour plus d'informations, suivez d'autres articles connexes sur le site Web de PHP en chinois!

Outils d'IA chauds

Undresser.AI Undress
Application basée sur l'IA pour créer des photos de nu réalistes

AI Clothes Remover
Outil d'IA en ligne pour supprimer les vêtements des photos.

Undress AI Tool
Images de déshabillage gratuites

Clothoff.io
Dissolvant de vêtements AI

AI Hentai Generator
Générez AI Hentai gratuitement.

Article chaud

Outils chauds

Bloc-notes++7.3.1
Éditeur de code facile à utiliser et gratuit

SublimeText3 version chinoise
Version chinoise, très simple à utiliser

Envoyer Studio 13.0.1
Puissant environnement de développement intégré PHP

Dreamweaver CS6
Outils de développement Web visuel

SublimeText3 version Mac
Logiciel d'édition de code au niveau de Dieu (SublimeText3)




