
Snip & Sketch ou Snipping Tools permettent aux utilisateurs de capturer des captures d'écran sous Windows rapidement et facilement à l'aide de raccourcis clavier dédiés. Cependant, certains utilisateurs ont signalé que Windows++ ne fonctionne pas Shift dans Windows 11. S
Bien qu'il existe de nombreux outils de capture tiers disponibles, de nombreuses personnes comptent toujours sur Snip & Sketch car il est facile d'accès, offre plusieurs façons de prendre des captures d'écran et fournit des options pour annoter et modifier des captures d'écran.
Cependant, lorsqu'appuyer sur le raccourci clavier ne lance pas l'outil, les utilisateurs sont confus en raison du manque d'informations disponibles sur le sujet. Alors, lisez la section suivante et sachez quoi faire lorsque Windows++ ne fonctionne pas Shift sous Windows 11. S
Il peut y avoir plusieurs raisons à ce problème, mais la plus courante reste un problème mineur avec le clavier. Cela ne nécessite pas un dysfonctionnement de l'ensemble du clavier, mais si l'une des trois touches du raccourci cesse de fonctionner, vous ne pourrez plus l'utiliser.
En dehors de cela, des paramètres mal configurés, des problèmes de registre, des périphériques externes et des applications internes en conflit peuvent également causer des problèmes.
De nombreux utilisateurs signalent également que ++Windows ne fonctionne pas correctement après la mise à jour, ce qui peut être dû à des bugs dans la dernière version. ShiftS
Quelle que soit la cause première, suivez simplement les méthodes répertoriées dans la section suivante pour que les outils Snip & Sketch/Snipping soient opérationnels en un rien de temps.
La première chose que vous devez vérifier est que le clavier est correctement connecté et qu'il n'y a rien de coincé sous les touches. Appuyez sur la touche et déterminez si elle est différente des autres touches. Parce que si c'est le cas, il y a quelque chose de coincé en dessous.
Vous pouvez souffler de l'air léger pour éliminer les particules coincées ou utiliser une bombe d'air comprimé à cet effet. Veuillez également confirmer que la touche Windows n'a pas été désactivée accidentellement, car certains fabricants proposent des raccourcis pour cela.
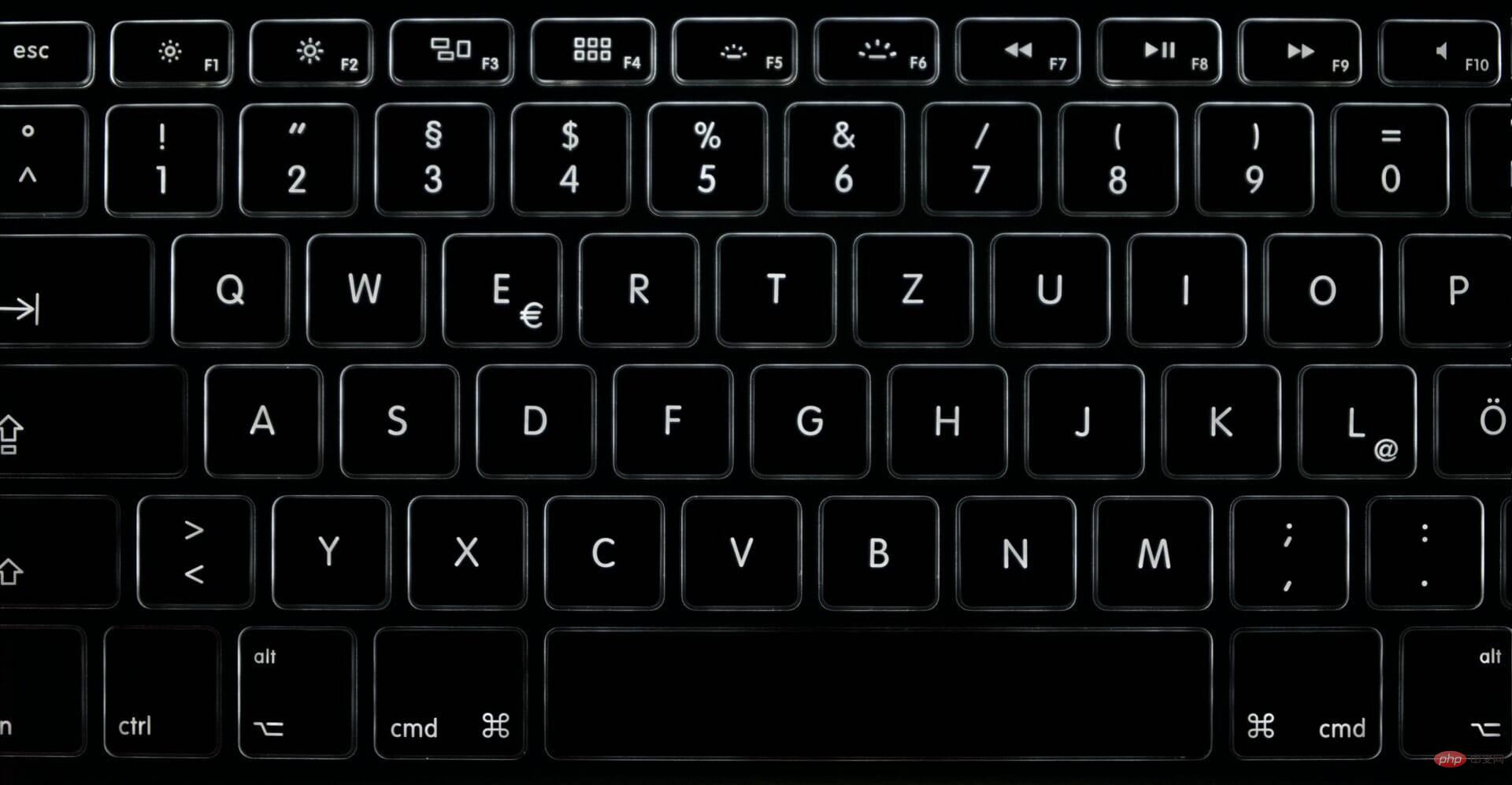
Si ces conseils ne fonctionnent pas, connectez un autre clavier à votre ordinateur et vérifiez si ++ fonctionne maintenant dans ShiftWindows S11. Si tel est le cas, le problème vient du clavier précédemment connecté et vous devez le réparer ou le remplacer. Cependant, si le problème persiste, les paramètres du système sont à blâmer et vous devriez essayer les méthodes répertoriées ci-dessous.
2. Redémarrez le processus de l'Explorateur Windows
Appuyez sur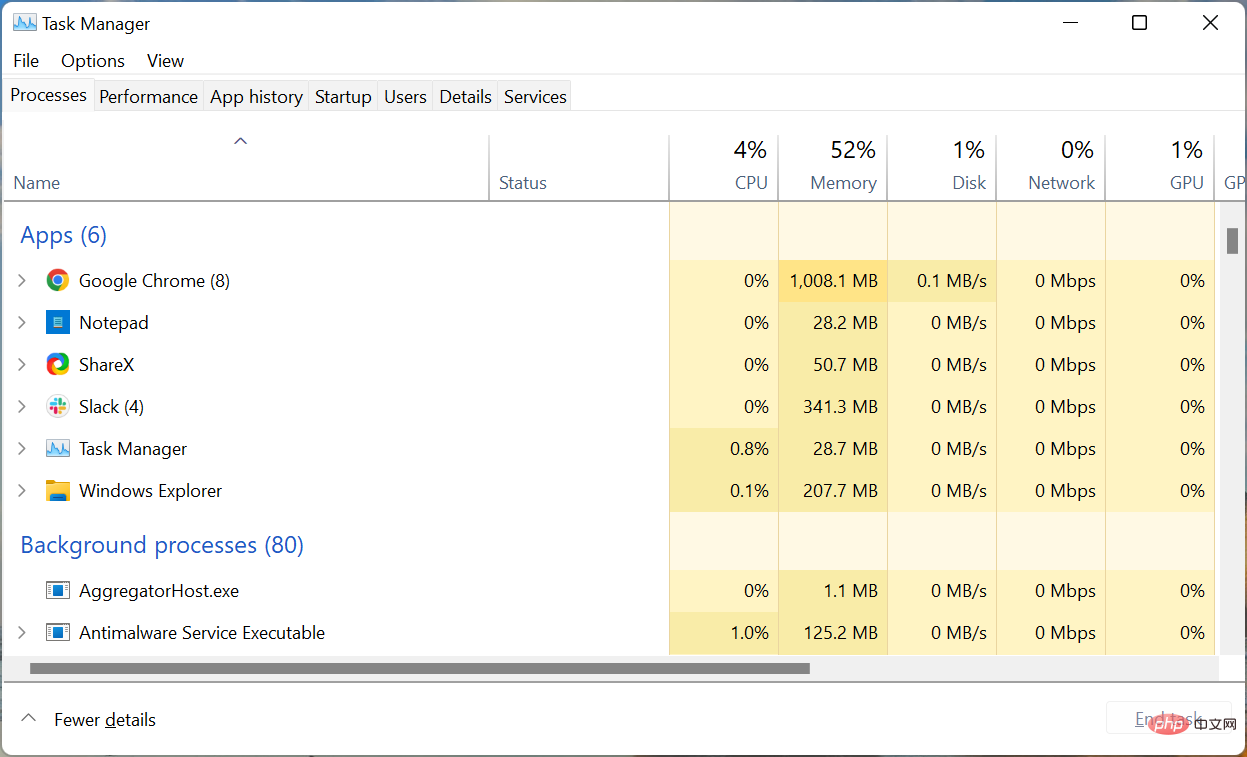 Maintenant, recherchez le processus de l'Explorateur Windows, faites un clic droit dessus et sélectionnez
Maintenant, recherchez le processus de l'Explorateur Windows, faites un clic droit dessus et sélectionnez  Ensuite, cliquez sur le menu Fichier près du coin supérieur gauche et sélectionnez
Ensuite, cliquez sur le menu Fichier près du coin supérieur gauche et sélectionnez 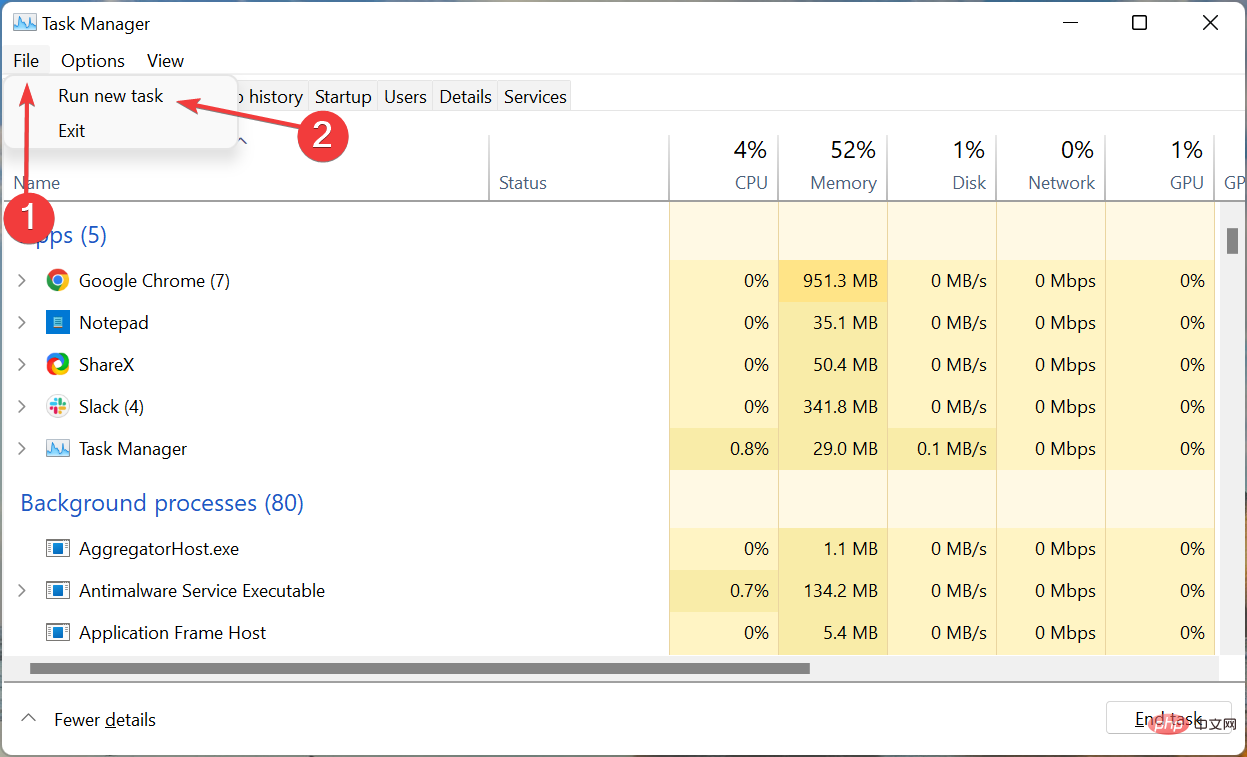 Entrez
Entrez 
++ ne s'ouvre pasShiftSnipSand Sketch est résolu. 3. Activez les notifications pour Snip & Sketch
Appuyez sur Maintenant, recherchez l'entrée
Maintenant, recherchez l'entrée 
++ ne fonctionne pas sous Windows 11, mais ce n'est pas le cas. La capture d'écran sera toujours copiée dans le presse-papiers. Pour éviter toute confusion, activez les notifications pour l'outil. ShiftS Les pilotes obsolètes sont l'une des principales raisons des problèmes de périphérique. Qu'il s'agisse d'un problème trivial ou qui empêche votre appareil de fonctionner complètement, la mise à jour de vos pilotes peut résoudre le problème. Si vous ne trouvez pas la mise à jour à l'aide du Gestionnaire de périphériques, essayez d'autres méthodes pour installer manuellement la dernière version du pilote dans Windows 11. Certains fabricants publient des mises à jour de pilotes directement sur leurs sites Web officiels, qui doivent être obtenues manuellement. Si vous pensez que la charge de travail est trop lourde, vous pouvez également utiliser un programme dédié de mise à jour des pilotes tel que DriverFix. Cet outil assure le suivi de toutes les nouvelles mises à jour de pilotes et les installe automatiquement sur votre PC dès qu'elles sont disponibles. Le processus de réinitialisation et de réparation peut rapidement aider à éliminer les problèmes avec n'importe quelle application sur votre ordinateur. Assurez-vous donc d'exécuter les deux et de vérifier si l'erreur Windows++ qui ne fonctionne parfois pas sous Windows 11 a été corrigée Shift. S Si Windows++ ne commence pas à fonctionner correctement après la mise à jour de Shift, alors il est temps de désinstaller la version actuelle et de revenir à la version stable précédente. Souvent, les bogues des dernières versions peuvent introduire une instabilité et provoquer des conflits avec les applications et les programmes. 7. Effectuer une restauration du système Le processus prendra 15 à 60 minutes en fonction des fichiers stockés, des modifications à apporter et de la configuration du système. Cependant, si la restauration du système prend du temps, essayez d'exécuter une analyse SFC ou d'utiliser un autre point de restauration. Voici les sept façons les plus efficaces de résoudre les problèmes. Gardez également à l'esprit que ces méthodes aideront à résoudre Windows++ qui ne fonctionne pas sur Windows 7 et d'autres systèmes d'exploitation supérieurs Shift. S Certains utilisateurs qui se sont plaints du fait que Windows + Shift + S ne fonctionnent pas sous Windows 10 ont trouvé notre didacticiel détaillé utile à cet égard. 4. Mettre à jour le pilote du clavier

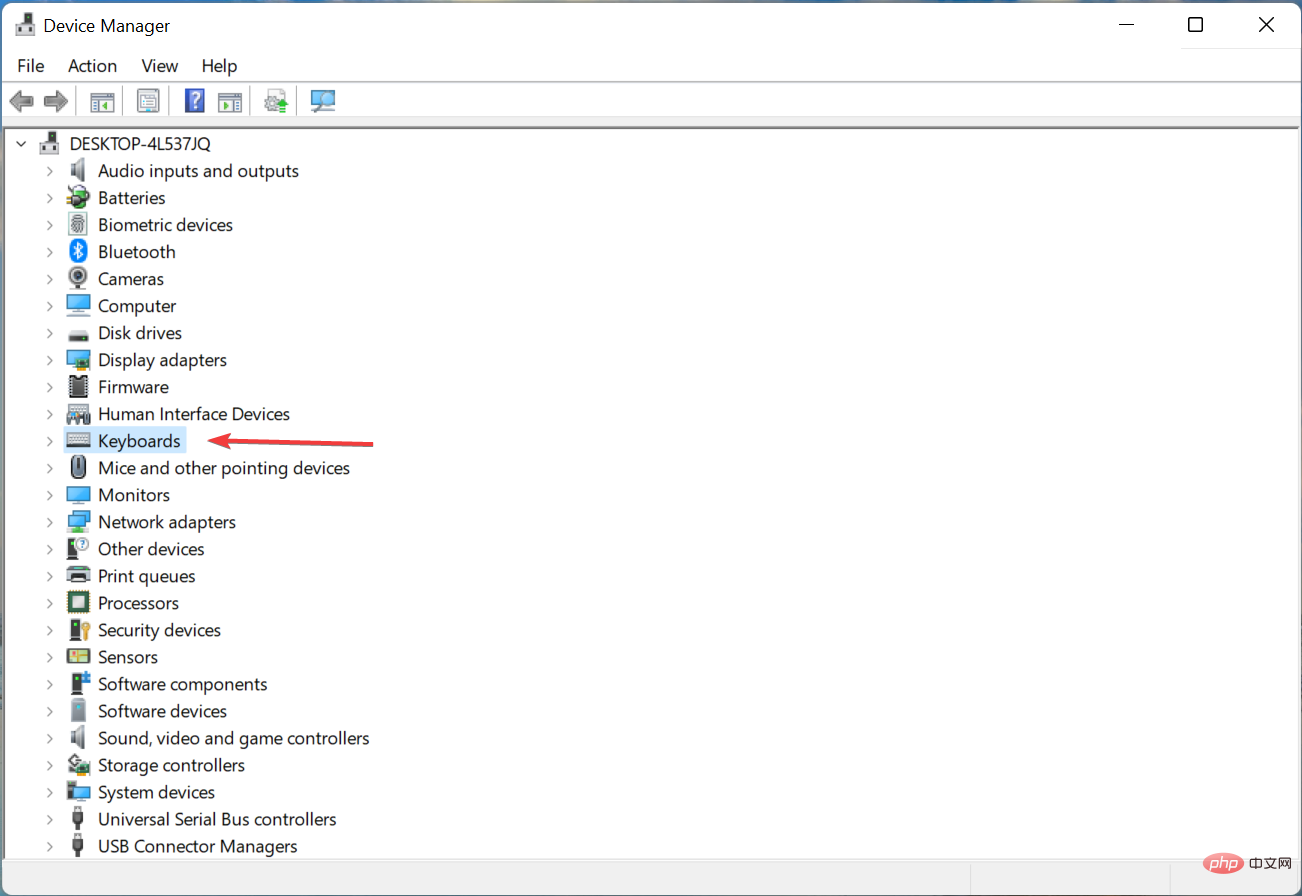


5. Outil de réparation et de réinitialisation
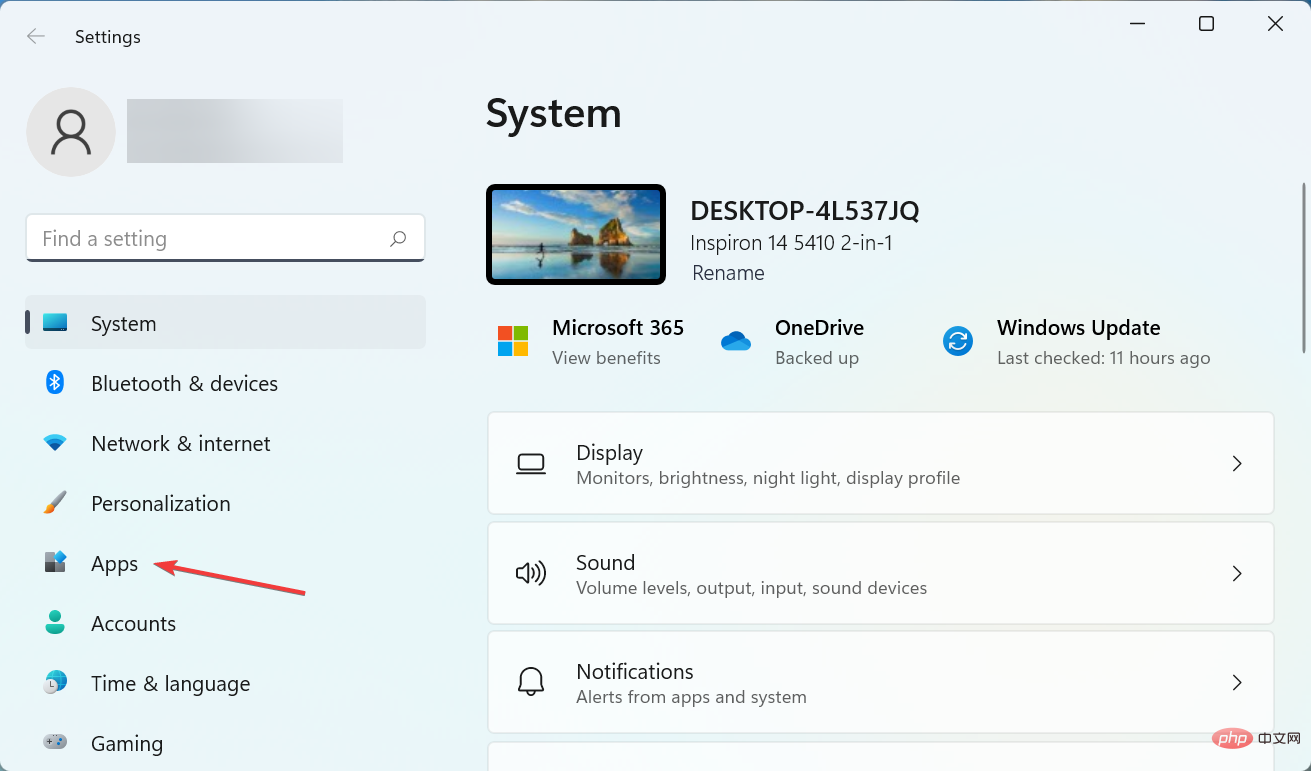
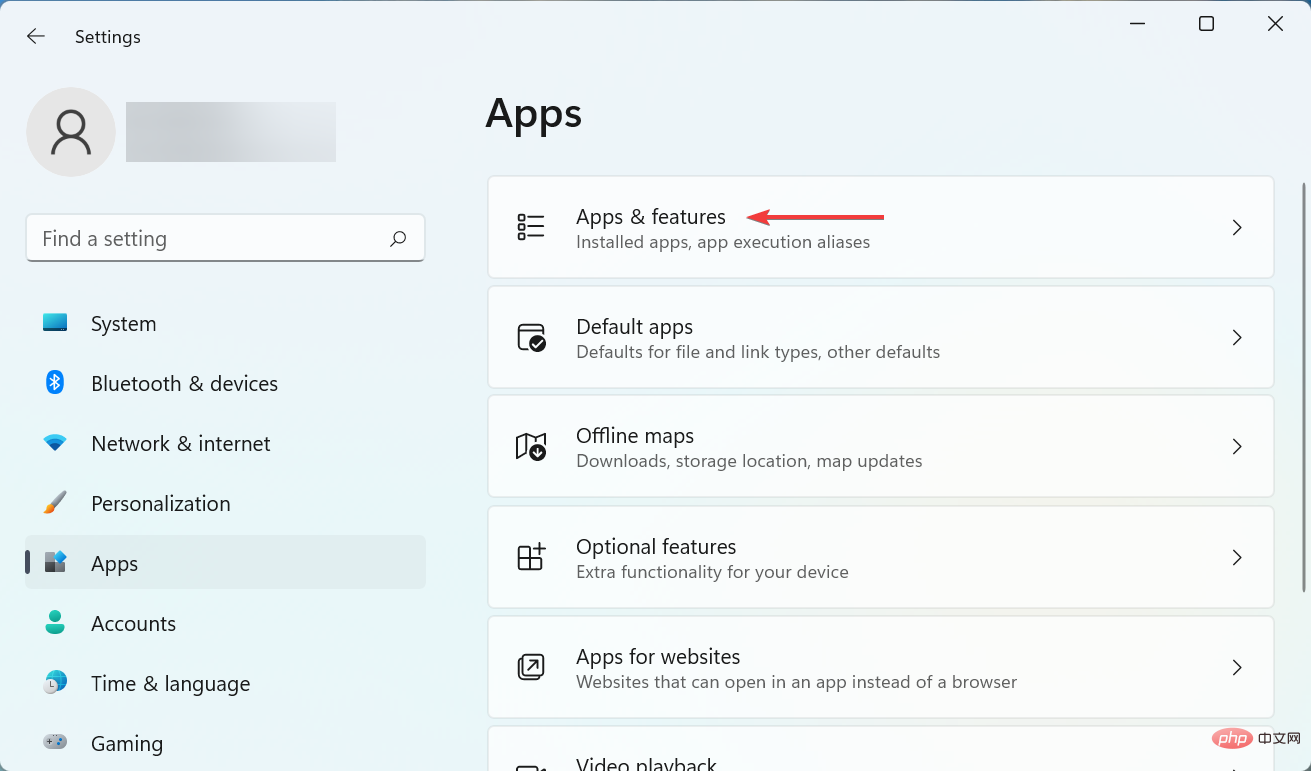
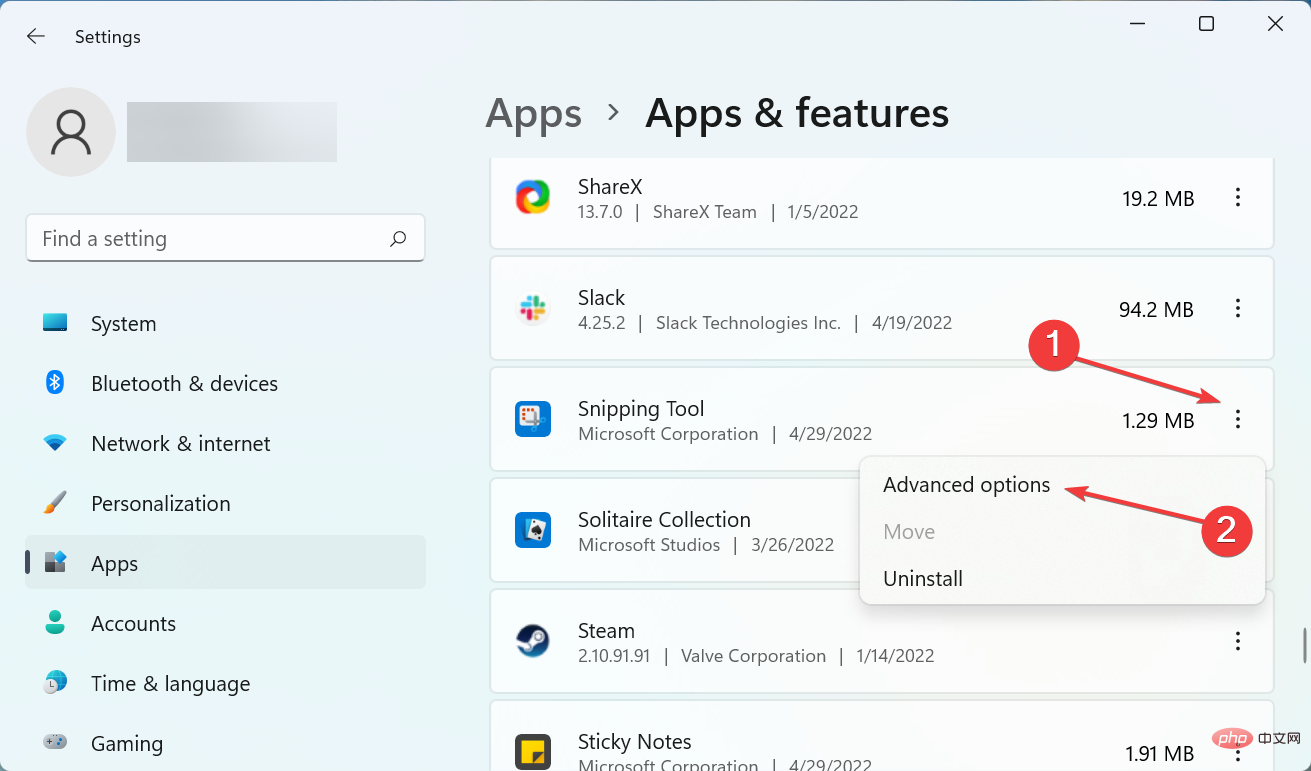


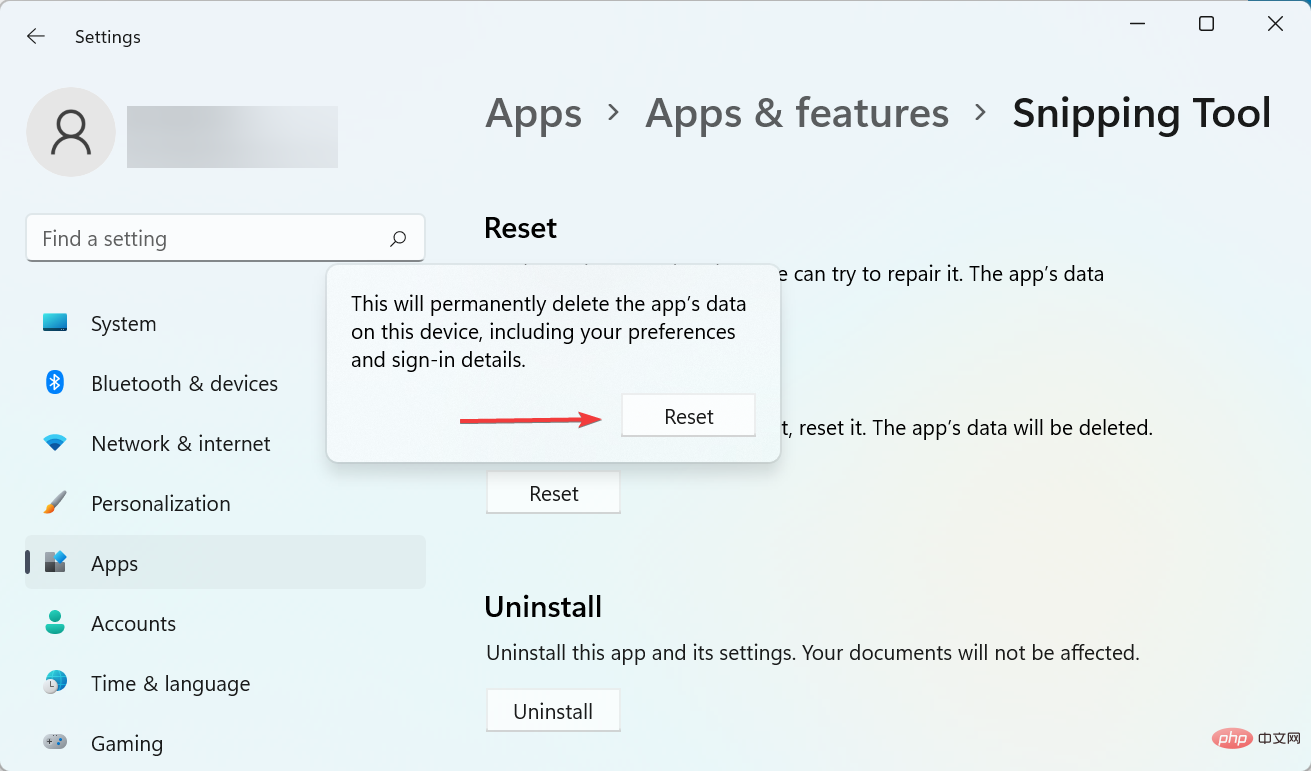
6. Désinstallez les mises à jour récentes de Windows

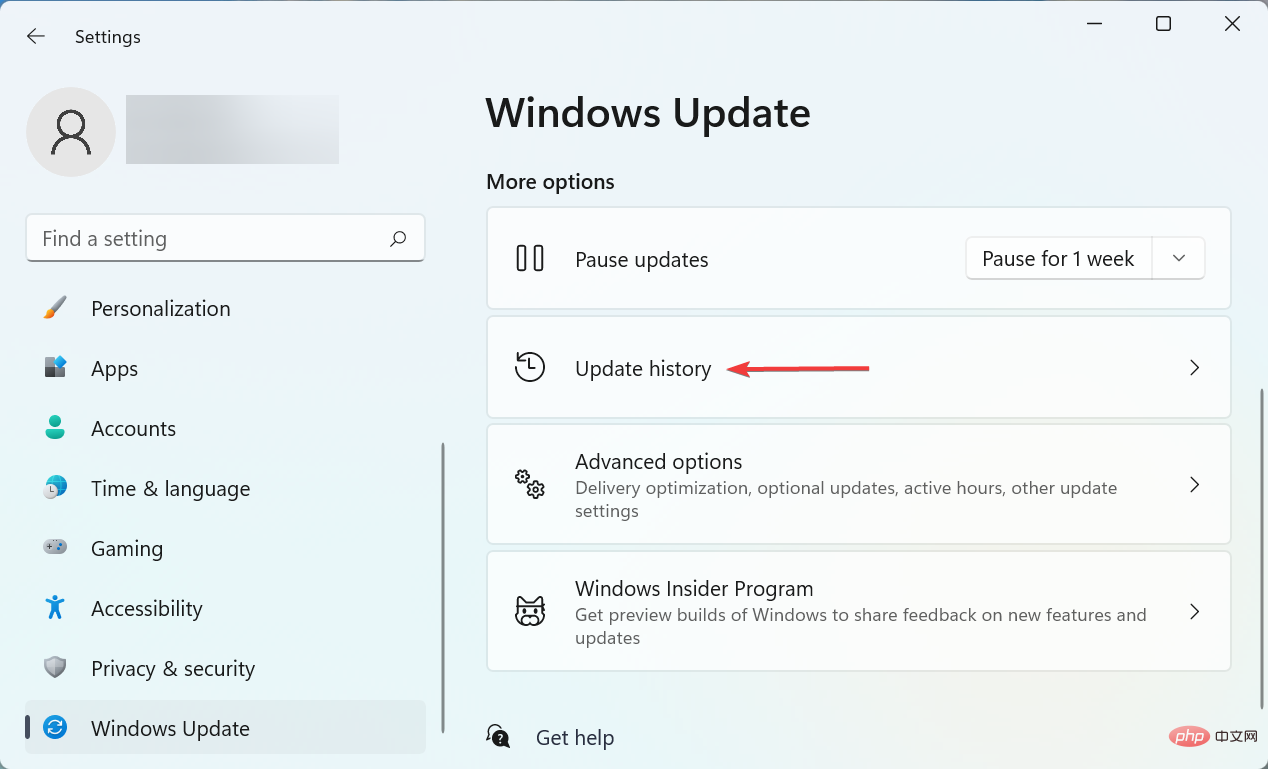
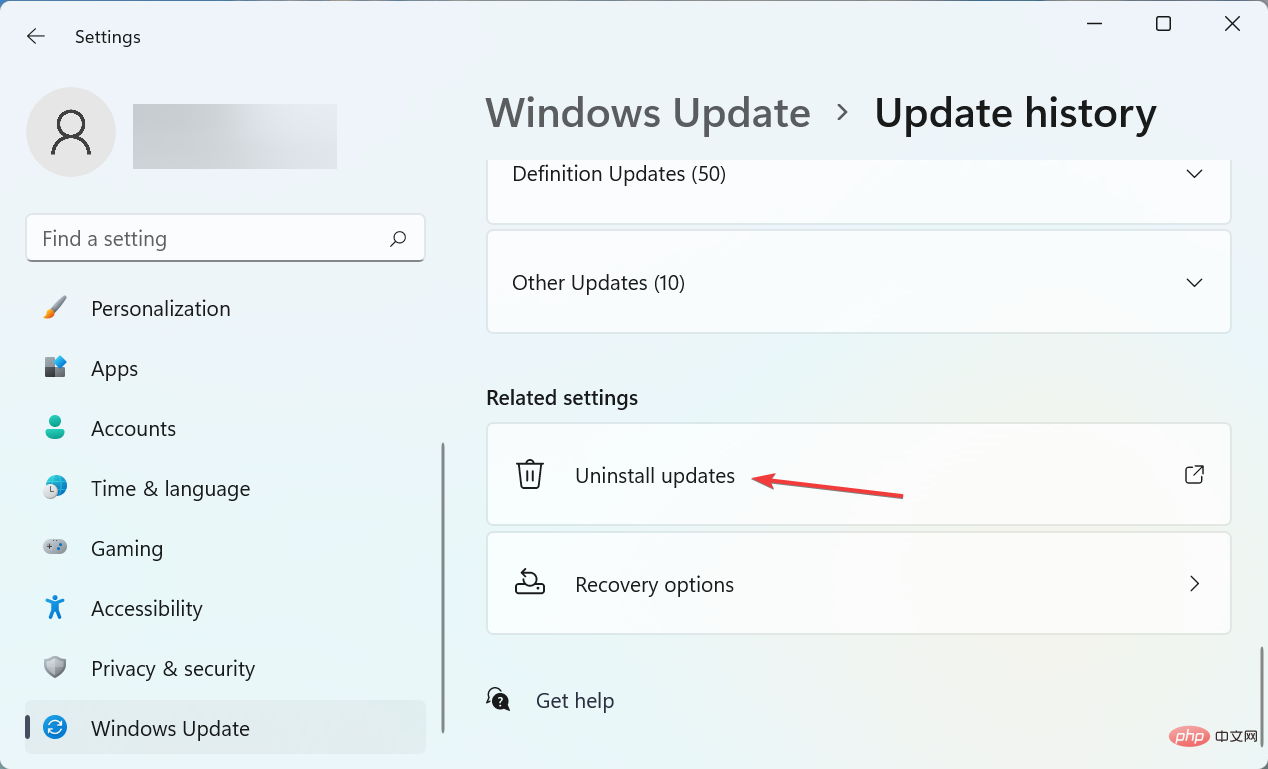
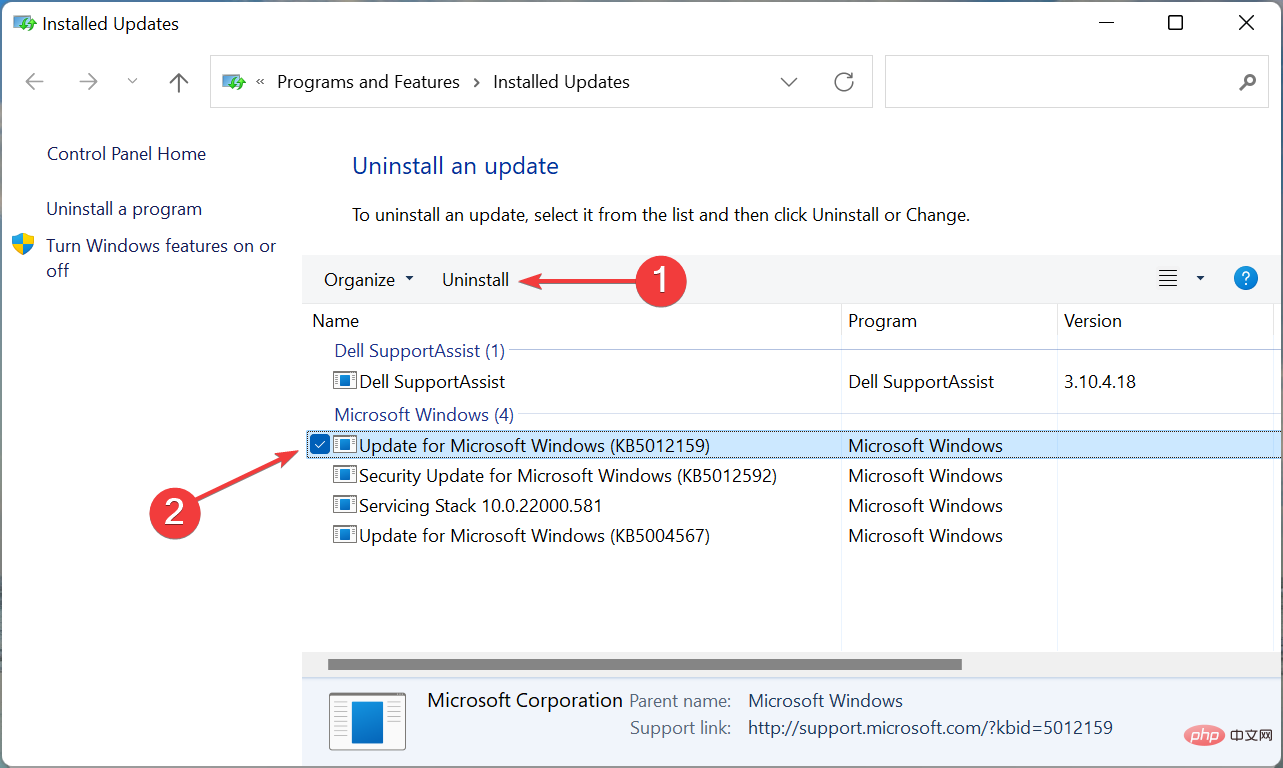

Si aucune des méthodes répertoriées ici ne fonctionne, vous n'avez pas d'autre choix que d'effectuer une restauration du système. Il s'agit d'un moyen efficace de restaurer toutes les modifications récentes sur votre PC, y compris les installations d'applications et les modifications de paramètres, mais les fichiers stockés ne seront pas affectés.

Ce qui précède est le contenu détaillé de. pour plus d'informations, suivez d'autres articles connexes sur le site Web de PHP en chinois!
 Suffixe du nom du fichier de modification par lots Linux
Suffixe du nom du fichier de modification par lots Linux
 valeur absolue python
valeur absolue python
 Comment installer le certificat SSL
Comment installer le certificat SSL
 Comment éteindre votre ordinateur rapidement
Comment éteindre votre ordinateur rapidement
 Comment utiliser le sommeil php
Comment utiliser le sommeil php
 À quel point Dimensity 9000 équivaut-il à Snapdragon ?
À quel point Dimensity 9000 équivaut-il à Snapdragon ?
 utilisation de l'instruction de mise à jour
utilisation de l'instruction de mise à jour
 Quel est le paramètre de mémoire virtuelle approprié ?
Quel est le paramètre de mémoire virtuelle approprié ?