 Problème commun
Problème commun
 Vous devez autoriser les appels avec microphone lorsque vous utilisez Facebook sous Windows 10
Vous devez autoriser les appels avec microphone lorsque vous utilisez Facebook sous Windows 10
Vous devez autoriser les appels avec microphone lorsque vous utilisez Facebook sous Windows 10
Lorsque vous essayez de passer un appel vidéo à l'aide de Facebook Messenger dans le navigateur, il se plaint parfois d'une erreur d'accès matériel. Une erreur apparaît disant "Vous devez autoriser l'accès au Vous devez autoriser les appels avec microphone lorsque vous utilisez Facebook sous Windows 10 et à la caméra pour les appels vidéo sur votre PC". Cela peut être dû au fait que vous souhaitez activer l'accès à la caméra et au Vous devez autoriser les appels avec microphone lorsque vous utilisez Facebook sous Windows 10 sur votre ordinateur, ou à des pilotes obsolètes, des périphériques en conflit, des problèmes d'autorisation de site, etc. Dans cet article, nous proposons différentes solutions pour corriger cette erreur. Commençons !
Méthode 1 : Autoriser les applications de bureau à accéder à votre caméra et à votre Vous devez autoriser les appels avec microphone lorsque vous utilisez Facebook sous Windows 10
Étape 1 : Ouvrez les paramètres Windows à l'aide des touches Windows +I ensemble
Étape 2 : Cliquez sur Confidentialité
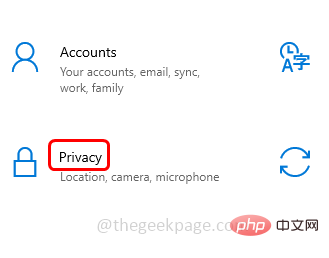
Étape 3 : Entrez Sur le côté gauche, faites défiler vers le bas et cliquez sur Microphone
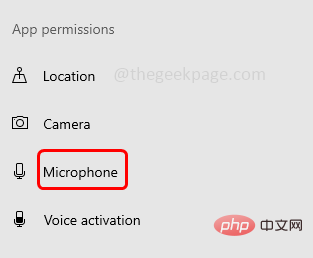
Étape 4 : Sur le côté droit, activez l'option Autoriser les applications à accéder à votre Vous devez autoriser les appels avec microphone lorsque vous utilisez Facebook sous Windows 10 en en cliquant sur la barre de bascule en dessous (elle devrait s'afficher en bleu dans la barre à bascule)
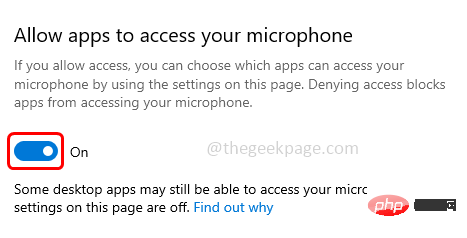
Étape 5 : Faites défiler vers le bas et sélectionnez la section Quelles applications du Microsoft Store peuvent accéder à votre Vous devez autoriser les appels avec microphone lorsque vous utilisez Facebook sous Windows 10 , activez les applications qui nécessitent un accès au Vous devez autoriser les appels avec microphone lorsque vous utilisez Facebook sous Windows 10 en cliquant sur la barre à bascule à côté de
Étape 6 : Maintenant Activez Autoriser les applications de bureau à accéder aux paramètres de votre Vous devez autoriser les appels avec microphone lorsque vous utilisez Facebook sous Windows 10 en en cliquant sur l'option de la barre de bascule en dessous
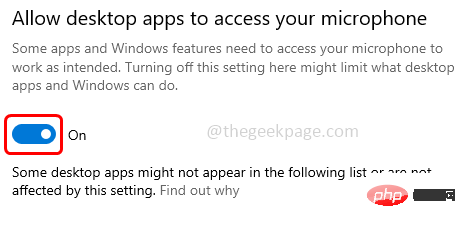
Étape 7 : Répétez les mêmes étapes que pour l'option caméra. Maintenant, à gauche, cliquez sur l'option Caméra
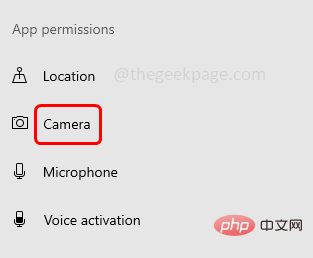
Étape 8 : Puis à droite activez l'option Autorisez les applications à accéder à votre caméra en cliquant sur la barre de bascule en dessous (le bleu devrait apparaître dans le barre à bascule Couleur)
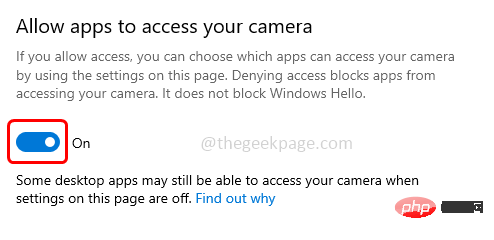
Étape 9 : Faites défiler vers le bas et dans la section Choisissez quelles applications du Microsoft Store peuvent accéder à votre appareil photo , activez les applications qui nécessitent l'accès à l'appareil photo en en cliquant sur la barre de bascule à côté de
Étape 10 : Maintenant activez Autoriser les applications de bureau à accéder aux paramètres de votre appareil photo en en cliquant sur l'option de la barre de bascule en dessous
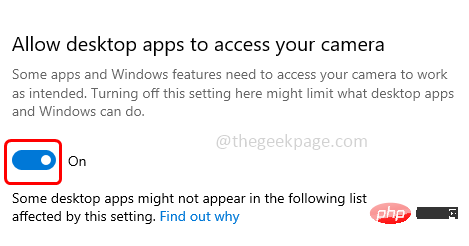
Méthode 2 : Réinitialiser les autorisations du site Web dans le navigateur
Étape 1 : Dans l'adresse du navigateur Entrez votre adresse Facebook dans la barre et cliquez sur le symbole Verrouillage
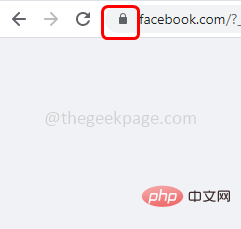 sur le côté gauche de
sur le côté gauche de
Étape 2 : Cliquez sur Paramètres du site
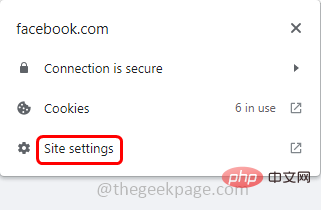
dans la liste qui apparaît Étape 3 : Cliquez sur Réinitialiser les autorisations
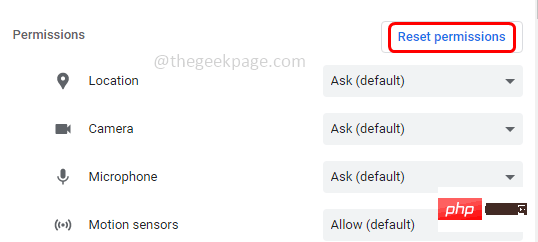
Étape 4 : Redémarrez le Navigateur et ouvrez Facebook. S'il demande l'accès à la caméra et au Vous devez autoriser les appels avec microphone lorsque vous utilisez Facebook sous Windows 10, veuillez l'autoriser et vérifier s'il fonctionne correctement.
Méthode 3 : Vérifiez les dernières mises à jour de Windows
Étape 1 : Ouvrez les paramètres de la fenêtre en utilisant les touches Windows + I ensemble
Étape 2 : Cliquez sur Mise à jour et sécurité
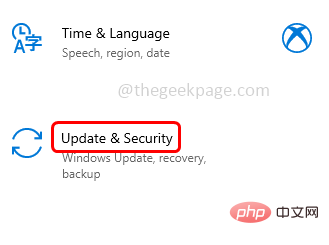
Étape 3 : Sous Windows Page de mise à jour, cliquez sur Vérifier les mises à jour. Si une mise à jour est disponible, elle sera installée
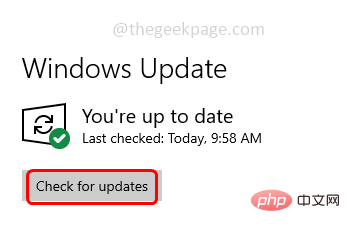
Méthode 4 : Mettre à jour les pilotes
Étape 1 : Ouvrez l'invite d'exécution en utilisant les touches Windows + R ensemble
Étape 2 : Tapez devmgmt dans l'invite d'exécution msc. et appuyez sur la touche Entrée. Cela ouvrira la fenêtre du Gestionnaire de périphériques

Étape 3 : Faites défiler vers le bas et développez Adaptateurs réseau Options
Étape 4 : Faites un clic droit sur le périphérique problématique et sélectionnez Mettre à jour le pilote
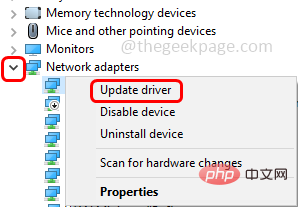
Étape 5 : Cliquez sur Rechercher automatiquement les pilotes
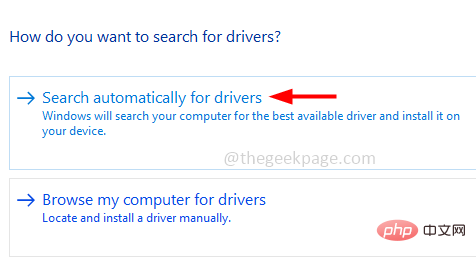
Étape 6 : Si un nouveau pilote est disponible, il sera répertorié et vous pourrez l'installer puis vérifier si tout va bien. Si aucun pilote n'est disponible, votre appareil est à jour.
Méthode 5 : Réinstallez le pilote problématique
Étape 1 : Utilisez les touches Windows + R ensemble pour ouvrir l'invite d'exécution
Étape 2 : Tapez devmgmt.msc dans l'invite d'exécution et appuyez sur la touche Entrée . Cela ouvrira la fenêtre du Gestionnaire de périphériques

Étape 3 : Développez l'option Caméra et Faites un clic droit sur Caméra
Étape 4 : Cliquez ensuite sur Désinstaller l'appareil
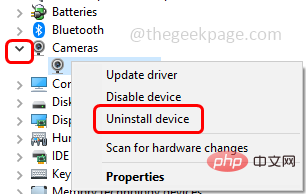
Étape 5 : Cochez la case à côté de "Supprimer le logiciel pilote pour cet appareil "
Étape 6 : Cliquez sur le bouton Désinstaller puis redémarrerordinateur
Étape 7 : Une fois le redémarrage terminé, l'ordinateur démarrera automatiquement installez le pilote par défaut
Étape 8 : Répétez et suivez les mêmes étapes pour l'option Microphone. Vérifiez ensuite si le problème est résolu.
Méthode 6 : Démarrez le système en mode minimal pour supprimer les applications en conflit
Étape 1 : Utilisez les touches Windows + R ensemble pour ouvrir l'invite d'exécution
Étape 2 : Tapez Vous devez autoriser les appels avec microphone lorsque vous utilisez Facebook sous Windows 10 dans l'invite d'exécution et appuyez sur Touche Entrée . Cela ouvrira la fenêtre de configuration du système
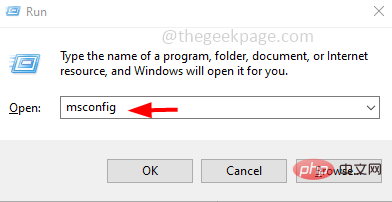
Étape 3 : Allez dans l'onglet "Services "
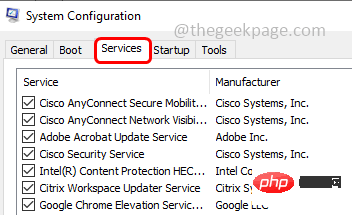
Étape 4 : Cochez la case à côté de Masquer tous les services Microsoft en bas
Étape 5 : Cliquez ensuite sur le bouton "Désactiver tout" à droite
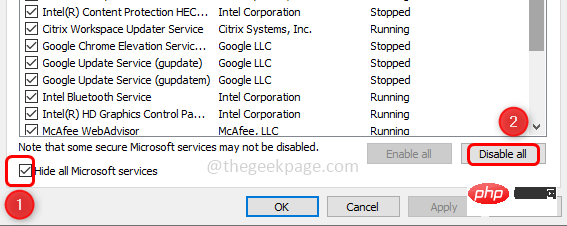
Étape 6 : Cliquez sur "Appliquer " puis cliquez sur "OK" pour enregistrer les modifications
Étape 7 : Allez dans l'onglet Démarrage
Étape 8 : Cliquez sur le lien Ouvrir le Gestionnaire des tâches
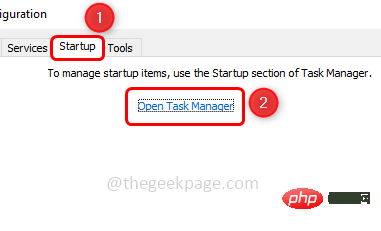
Étape 9 : Dans la colonne Impact de démarrage, cochez les applications À fort impact, sélectionnez-les et cliquez sur le bouton Désactiver . Cela les empêchera uniquement de démarrer automatiquement lors du redémarrage de votre ordinateur
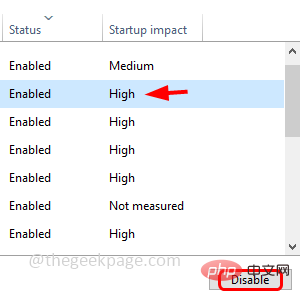
Étape 10 : Redémarrez votre système et il démarrera en mode de démarrage minimal.
Méthode 7 : Vérifiez s'il s'agit de périphériques en conflit et désactivez-les
Étape 1 : Ouvrez l'invite d'exécution en utilisant les touches Windows + R ensemble
Étape 2 : Tapez devmgmt.msc dans l'invite d'exécution et appuyez sur Entrez la clé

Étape 3 : L'appareil en conflit peut être la caméra secondaire, le Vous devez autoriser les appels avec microphone lorsque vous utilisez Facebook sous Windows 10 ou le périphérique Bluetooth du système
Étape 4 : Si vous en avez, désactivez-les. Par exemple, si vous possédez une Caméra secondaire, développez Options de la caméra
en cliquant sur la flècheà côté de celle-ci. Étape 6 : De même, faites de même avec d’autres appareils d’assistance et vérifiez si tout va bien. Cependant, si le problème persiste, assurez-vous de les réactiver. Méthode 8 : Créez l'entrée Activer le mode serveur Frame dans l'Éditeur du Registre
REMARQUE : Veuillez sauvegarder le registre avant de procéder aux étapes suivantes 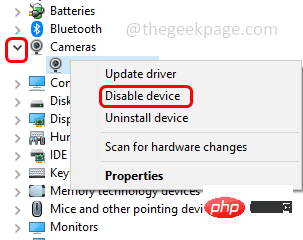
Windows + R
ensemble Astuce Étape 2 : Tapezregedit.exe dans l'invite d'exécution et appuyez sur la touche Entrée
Étape 3 : La fenêtre de contrôle de compte d'utilisateur apparaîtra, cliquez sur Oui. Cela ouvrira l'éditeur de registre Windows Étape 4 : Accédez au chemin suivant
Computer\HKEY_LOCAL_MACHINE\SOFTWARE\WOW6432Node\Microsoft\Windows Media Foundation
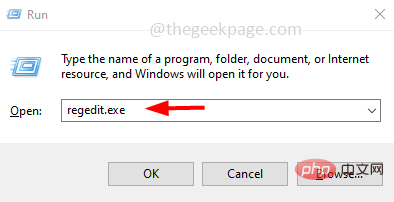
Étape 5 : Cliquez sur Plateformes à gauche. Si elle n'existe pas, créez-en une en
clic droit surWindows Media Foundation et en sélectionnant
"Nouveau"
clé comme Plateforme
Étape 7 : Cliquez maintenant sur Plateformes et sur le côté droit, cliquez avec le bouton droit sur espace vide et cliquez sur Nouveau
Étape 8 : Sélectionnez la valeur DWORD (32 bits)
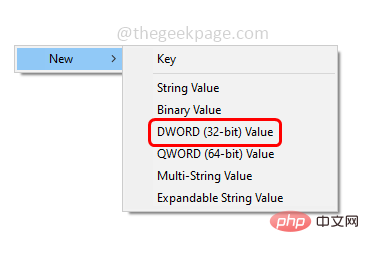
Étape 9 : Nommez maintenant le nom comme EnableFrameServerMode
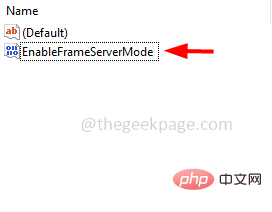
Étape 10 : Double-cliquez sur EnableFrameServerMode et dans les données de valeur, définissez la valeur comme 0
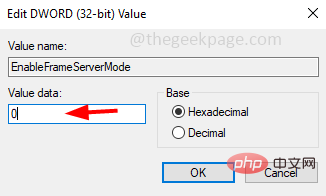
Étape 11 : Cliquez sur OK
Étape 12 : Fermez l'éditeur de registre, redémarrez le système et vérifiez si le problème est résolu.
Méthode 9 : Utiliser l'application Microsoft Store Messenger
Étape 1 : Ouvrez le Microsoft Store. Pour ce faire, tapez Microsoft Store dans la barre de recherche Windows et appuyez sur Entrée. Cliquez sur Microsoft Store dans les résultats de recherche pour l'ouvrir
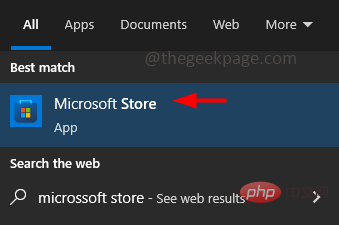
Étape 2 : Tapez Messenger dans la barre de recherche de l'application Microsoft Store et appuyez sur Touche Entrée
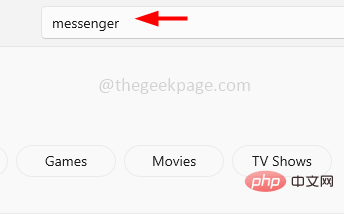
Étape 3 : Accédez à Facebook Messenger et cliquez sur le bouton Obtenir et installez-le
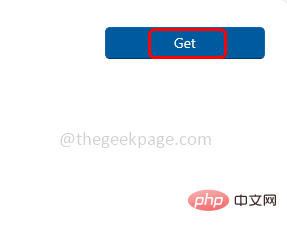
Étape 5 : Démarrez l'appel vidéo et vérifiez la caméra et le Vous devez autoriser les appels avec microphone lorsque vous utilisez Facebook sous Windows 10. cela fonctionne comme prévu. Méthode 10 : utilisez le mode navigation privée ou essayez un autre navigateur Ouvrez le navigateur en mode navigation privée, puis connectez-vous à Facebook et essayez que tout fonctionne correctement. Sinon, essayez un navigateur autre que celui que vous utilisez actuellement. Par exemple, si vous utilisez Chrome, essayez Firefox, Edge, Opera, etc. Méthode 11 : Démarrez un appel vocal, puis passez à un appel vidéoÉtape 1 : Si rien ne fonctionne, essayez-le en ouvrant Facebook dans votre navigateurÉtape 2 : Essayez de passer un appel vocal avec l'un de vos contacts Étape 3 : Une fois l'appel établi et que la personne participant à l'appel peut s'entendre, passez à l'appel vidéo en cliquant sur l'icône vidéo/caméra.
Ce qui précède est le contenu détaillé de. pour plus d'informations, suivez d'autres articles connexes sur le site Web de PHP en chinois!

Outils d'IA chauds

Undresser.AI Undress
Application basée sur l'IA pour créer des photos de nu réalistes

AI Clothes Remover
Outil d'IA en ligne pour supprimer les vêtements des photos.

Undress AI Tool
Images de déshabillage gratuites

Clothoff.io
Dissolvant de vêtements AI

AI Hentai Generator
Générez AI Hentai gratuitement.

Article chaud

Outils chauds

Bloc-notes++7.3.1
Éditeur de code facile à utiliser et gratuit

SublimeText3 version chinoise
Version chinoise, très simple à utiliser

Envoyer Studio 13.0.1
Puissant environnement de développement intégré PHP

Dreamweaver CS6
Outils de développement Web visuel

SublimeText3 version Mac
Logiciel d'édition de code au niveau de Dieu (SublimeText3)
 qu'est-ce que Facebook
Aug 17, 2023 pm 02:05 PM
qu'est-ce que Facebook
Aug 17, 2023 pm 02:05 PM
Facebook est une plateforme de médias sociaux de renommée mondiale qui offre aux utilisateurs une plateforme pour se connecter et communiquer. Fondée en 2004, elle a été fondée par Mark Zuckerberg et d'autres. Il s'agit d'un réseau social en ligne où les utilisateurs peuvent partager des informations, des photos et des vidéos et interagir avec leurs amis, leur famille et leurs collègues. Son influence ne se limite pas aux utilisateurs individuels, mais s'étend également aux entreprises et aux domaines d'actualité.
 Comment trier les photos par favoris sous Windows 10 et 11
Apr 30, 2023 pm 12:19 PM
Comment trier les photos par favoris sous Windows 10 et 11
Apr 30, 2023 pm 12:19 PM
Windows Photos a été remanié dans Windows 11, vous bénéficierez donc de nouvelles fonctionnalités et améliorations. L'un d'eux consiste à trier les photos par favoris. Windows dispose d'un dossier spécial pour les photos marquées comme favorites. La liste Favoris est utile si vous avez de nombreuses photos dans un album ou un dossier, car elle facilite la recherche des photos que vous souhaitez afficher à l'écran. Si vous ne connaissez pas cette fonctionnalité ou comment ajouter des photos à votre dossier Favoris, nous vous montrerons comment procéder. Comment trier les photos préférées sous Windows ? Windows 11 lance l'application Photos en cliquant sur la touche, en tapant des photos dans la barre de recherche et en cliquant sur Ouvrir. Téléphone Windows
 Comment activer ou désactiver la prévention de l'exécution des données (DEP) sur Windows 10/11
Apr 13, 2023 am 11:37 AM
Comment activer ou désactiver la prévention de l'exécution des données (DEP) sur Windows 10/11
Apr 13, 2023 am 11:37 AM
Data Execution Prevention (DEP) est une fonctionnalité de protection de la mémoire dans Windows. Il vérifie et protège plusieurs zones de mémoire et aide à les empêcher d'exécuter du code malveillant. À son tour, cela peut aider à empêcher les virus et autres menaces de sécurité de causer des dommages à votre ordinateur. Il empêche le code de s'exécuter à partir du tas, de la pile et du pool de mémoire par défaut. Si une application tente d'exécuter ou d'exécuter du code à partir d'une page protégée, l'application reçoit une erreur d'exception avec un code d'état. DEP est utile, mais des problèmes surviennent parfois lorsqu'il ne fonctionne pas comme prévu. DEP est établi dans les programmes 64 bits. La plupart des programmes qui causent des problèmes DEP sont des programmes 32 bits. Dans cet article, voyons comment
![Le réglage automatique du fuseau horaire ne fonctionne pas sous Windows 10 [Corrigé]](https://img.php.cn/upload/article/000/887/227/168136135759894.png?x-oss-process=image/resize,m_fill,h_207,w_330) Le réglage automatique du fuseau horaire ne fonctionne pas sous Windows 10 [Corrigé]
Apr 13, 2023 pm 12:49 PM
Le réglage automatique du fuseau horaire ne fonctionne pas sous Windows 10 [Corrigé]
Apr 13, 2023 pm 12:49 PM
Changer manuellement la date et l'heure en fonction du fuseau horaire prend un peu de temps et peut également prêter à confusion si quelqu'un oublie de modifier l'heure de l'ordinateur, surtout si vous voyagez à des fins professionnelles. C'est l'option la meilleure et la plus judicieuse pour régler l'heure automatiquement afin qu'il puisse mettre automatiquement à jour l'heure de votre ordinateur en fonction de votre emplacement. Dans cet article, voyons comment définir automatiquement le fuseau horaire sur Windows 10. Méthode 1 : Activez l'option Définir automatiquement l'heure et le fuseau horaire Étape 1 : Utilisez simultanément les touches Windows + I pour ouvrir les paramètres Windows Étape 2 : Cliquez sur Heure et langue Étape 3 : Activez l'option Définir automatiquement l'heure en cliquant sur la barre de bascule en dessous Étape 4 : Vous pouvez également activer les paramètres automatiques en cliquant sur la barre de bascule ci-dessous
 Comment réparer L'application que vous essayez d'installer n'est pas une application vérifiée par Microsoft sous Windows
Apr 13, 2023 pm 05:52 PM
Comment réparer L'application que vous essayez d'installer n'est pas une application vérifiée par Microsoft sous Windows
Apr 13, 2023 pm 05:52 PM
Microsoft Windows 10 et 11 peuvent être configurés pour autoriser uniquement l'installation de certains types d'applications sur l'appareil. Cette restriction peut être intentionnelle, par exemple lorsque des politiques sont en place pour restreindre ce qui peut être installé sur l'appareil, mais elle est aussi parfois involontaire. Le guide suivant fournit des instructions étape par étape faciles à suivre pour résoudre les messages d'erreur inattendus. Les utilisateurs Windows qui tentent d'installer certains types d'applications peuvent recevoir le message d'erreur « L'application que vous essayez d'installer n'est pas une application validée par Microsoft ». La boîte de dialogue fournit peu d'informations sur la raison pour laquelle l'installation a été bloquée. Il indique que « L'installation d'applications à partir du Store peut aider à protéger votre PC et à assurer son bon fonctionnement » et des liens vers
 Comment réparer l'éditeur de registre qui ne s'ouvre pas sous Windows 11, 10
May 23, 2023 pm 11:31 PM
Comment réparer l'éditeur de registre qui ne s'ouvre pas sous Windows 11, 10
May 23, 2023 pm 11:31 PM
L'Éditeur du Registre est l'outil que nous utilisons pour corriger les erreurs du système Windows. C'est le centre des clés de registre et, avec les ajustements appropriés, il peut résoudre la plupart des problèmes. Mais dans de rares cas, l'Éditeur du Registre peut également se bloquer. De nombreux utilisateurs ont signalé avoir vu des erreurs lorsqu'ils tentaient de rechercher une clé qui n'existe pas sur leur système. Si vous essayez d'annuler la recherche, l'application se bloquera et même si vous n'annulez pas la recherche, l'application se bloquera avec le message suivant. L'Éditeur du Registre a cessé de fonctionner. La cause première du problème est la longueur de la sous-clé. Cette erreur se produit si la longueur de la sous-clé dépasse 255 octets. Cependant, cela peut parfois aussi être dû à un virus ou à un logiciel malveillant. Si vous remarquez ce problème sur votre système, ne paniquez pas. Dans cet article, discutons de la résolution
 que signifie Facebook
Jul 25, 2022 am 11:06 AM
que signifie Facebook
Jul 25, 2022 am 11:06 AM
Facebook désigne une société Internet américaine et fait également référence au site Web de service de réseau social développé par la société ; Facebook a été fondé le 4 février 2004. Il s'agit d'une application de communication sociale de renommée mondiale que les utilisateurs peuvent utiliser pour communiquer avec des personnes du monde entier.
 Comment définir une vue de dossier par défaut pour tous les dossiers dans Windows 10
Apr 15, 2023 am 09:31 AM
Comment définir une vue de dossier par défaut pour tous les dossiers dans Windows 10
Apr 15, 2023 am 09:31 AM
Dans l'Explorateur de fichiers, il existe de nombreuses options pour modifier la disposition des dossiers, telles que des icônes très grandes, de petites icônes, des listes, des vignettes, etc., et chaque option a une vue différente. Par défaut, Windows définira l'affichage des dossiers en fonction du contenu du dossier. Par exemple, les dossiers contenant des vidéos ont des vues différentes, de même que les dossiers tels que les images, les documents, etc. ont des vues de dossiers différentes. Si un dossier contient différents types de fichiers, c'est-à-dire un mélange d'images, de documents, de vidéos, de musique, etc., alors il a un modèle commun. Cela dit, vous pouvez également définir une vue de dossier par défaut pour tous les dossiers. Dans cet article, voyons comment définir une vue de dossier par défaut pour tous les dossiers de votre ordinateur. Pour définir une vue de dossier par défaut pour tous les dossiers




