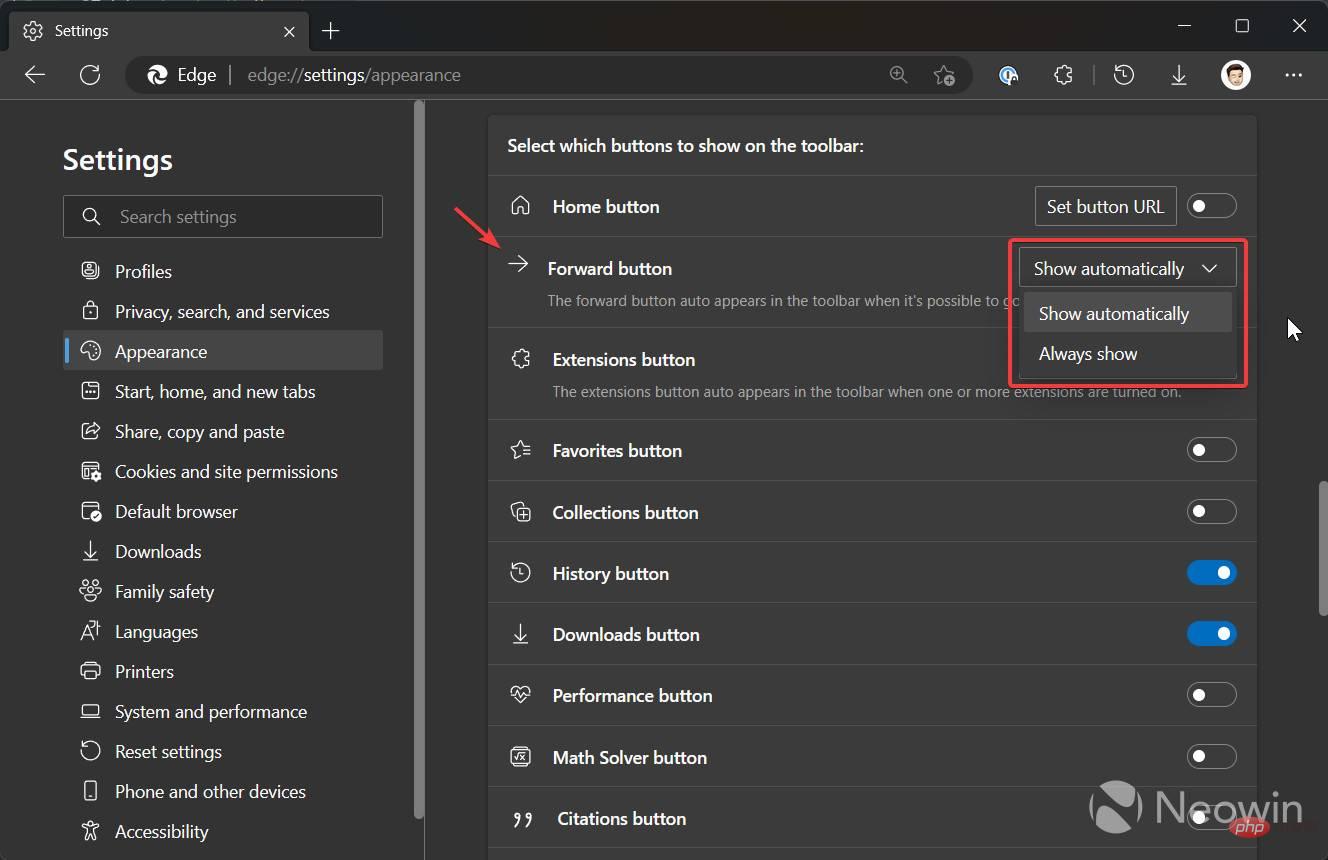Comment activer le bouton Suivant dans Microsoft Edge
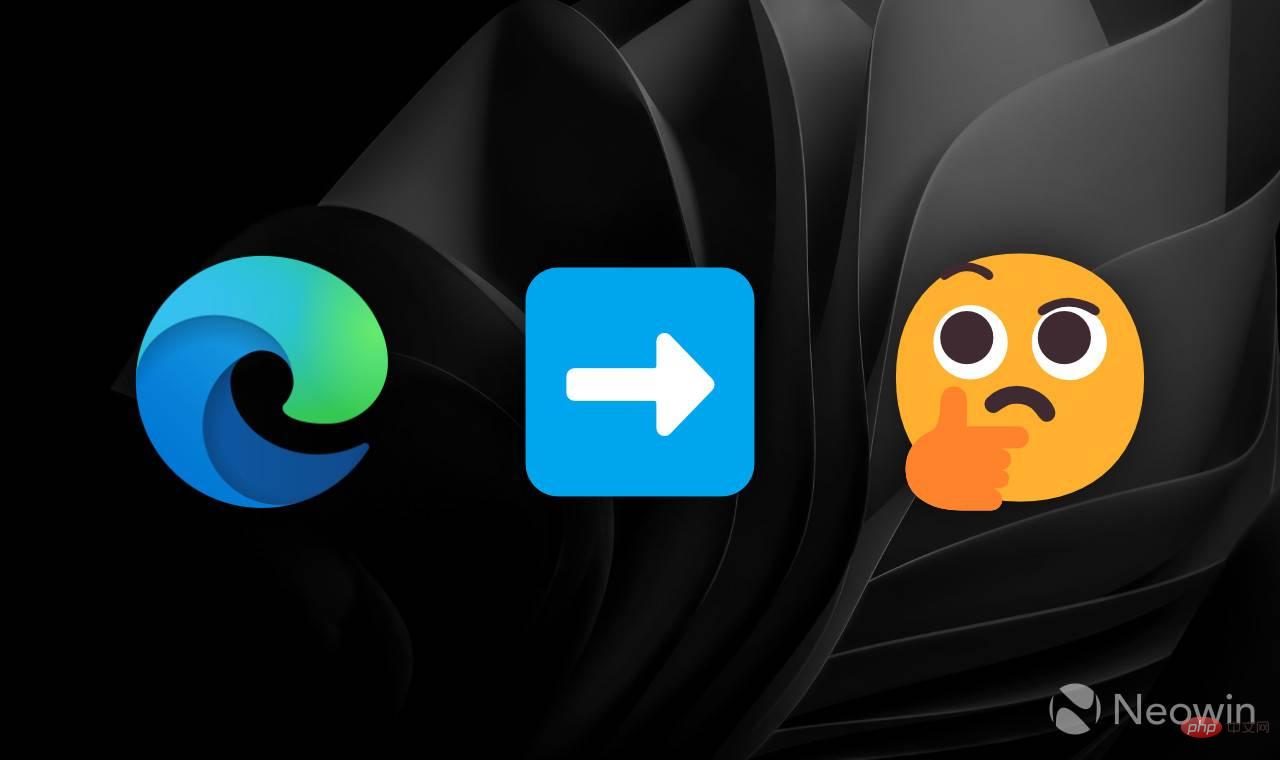
Le Microsoft Edge 108 récemment publié n'offre pas beaucoup de fonctionnalités ou d'améliorations intéressantes. De plus, un changement inopiné peut dérouter ou même contrarier certains utilisateurs. La dernière version masque automatiquement le bouton Suivant, ne laissant que le retour en arrière et le rechargement par défaut. Tout le monde ne sera pas satisfait du fait que Microsoft modifie le fonctionnement des commandes de navigation standard. Voici donc un petit tutoriel montrant comment rétablir le bouton Suivant dans Microsoft Edge 108.
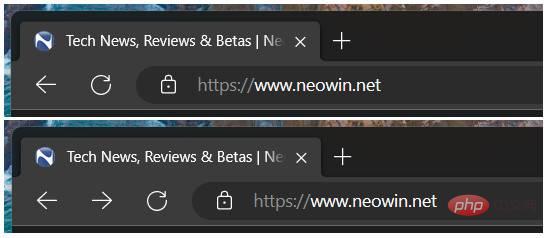
Il convient de noter que le bouton Suivant de Microsoft Edge n’a pas disparu pour toujours. Le navigateur le masque par défaut lorsque la navigation vers l'avant n'est pas possible : le bouton n'apparaît automatiquement dans la barre d'outils qu'après une navigation vers l'arrière. Certains utilisateurs apprécieront une barre d'outils plus soignée, tandis que d'autres n'aimeront pas un ensemble de boutons en constante évolution (comme l'emplacement standard du bouton Démarrer dans Windows 11). Voici comment restaurer le comportement d'origine du bouton Suivant dans Microsoft Edge.
Comment activer le bouton Suivant dans Edge
- Appuyez sur Alt + F pour ouvrir le menu principal et sélectionnez Paramètres. Vous pouvez également accéder à edge://settings.
- Allez dans la section Apparence.
- Faites défiler jusqu'à la section Personnaliser la barre d'outils et recherchez l'option Bouton Suivant.

- Sélectionnez Toujours afficher dans la liste déroulante.
Ce qui précède est le contenu détaillé de. pour plus d'informations, suivez d'autres articles connexes sur le site Web de PHP en chinois!

Outils d'IA chauds

Undresser.AI Undress
Application basée sur l'IA pour créer des photos de nu réalistes

AI Clothes Remover
Outil d'IA en ligne pour supprimer les vêtements des photos.

Undress AI Tool
Images de déshabillage gratuites

Clothoff.io
Dissolvant de vêtements AI

AI Hentai Generator
Générez AI Hentai gratuitement.

Article chaud

Outils chauds

Bloc-notes++7.3.1
Éditeur de code facile à utiliser et gratuit

SublimeText3 version chinoise
Version chinoise, très simple à utiliser

Envoyer Studio 13.0.1
Puissant environnement de développement intégré PHP

Dreamweaver CS6
Outils de développement Web visuel

SublimeText3 version Mac
Logiciel d'édition de code au niveau de Dieu (SublimeText3)
 5 façons de désactiver le service d'optimisation de la livraison sous Windows
May 17, 2023 am 09:31 AM
5 façons de désactiver le service d'optimisation de la livraison sous Windows
May 17, 2023 am 09:31 AM
Il existe de nombreuses raisons pour lesquelles vous souhaiterez peut-être désactiver le service d'optimisation de la livraison sur votre ordinateur Windows. Cependant, nos lecteurs se plaignent de ne pas connaître les bonnes étapes à suivre. Ce guide explique comment désactiver le service d'optimisation de la livraison en quelques étapes. Pour en savoir plus sur les services, vous pouvez consulter notre guide Comment ouvrir services.msc pour plus d'informations. Que fait le service d’optimisation de la livraison ? Delivery Optimization Service est un téléchargeur HTTP avec une solution d'hébergement cloud. Il permet aux appareils Windows de télécharger des mises à jour, des mises à niveau, des applications et d'autres fichiers de packages volumineux à partir de sources alternatives. De plus, cela permet de réduire la consommation de bande passante en permettant à plusieurs appareils d'un déploiement de télécharger ces packages. De plus, Windo
 Comment redémarrer, forcer le redémarrage et éteindre l'iPad Mini 6
Apr 29, 2023 pm 12:19 PM
Comment redémarrer, forcer le redémarrage et éteindre l'iPad Mini 6
Apr 29, 2023 pm 12:19 PM
Comment forcer le redémarrage de l'iPad Mini 6 Forcer le redémarrage de l'iPad Mini 6 se fait avec une série de pressions sur des boutons, et cela fonctionne comme ceci : Appuyez et relâchez pour augmenter le volume Appuyez et relâchez pour diminuer le volume Appuyez et relâchez le bouton d'alimentation/verrouillage jusqu'à ce que vous voyiez Logo Apple, indiquant que l'iPad Mini a été redémarré de force. Ça y est, vous avez redémarré de force l'iPad Mini 6 ! Un redémarrage forcé est généralement utilisé pour des raisons de dépannage, par exemple lorsque votre iPad Mini se bloque, que les applications se bloquent ou qu'un autre problème général se produit. Une chose à noter concernant la procédure de redémarrage forcé de l'iPad Mini de 6e génération est que pour tous les autres appareils dotés de cadres ultra-fins et utilisant
 Après réécriture :
Comment réparer le contrôleur PS5 non reconnu sous Windows 11
May 09, 2023 pm 10:16 PM
Après réécriture :
Comment réparer le contrôleur PS5 non reconnu sous Windows 11
May 09, 2023 pm 10:16 PM
<h3>Que dois-je savoir sur la connexion de ma manette PS5 ? </h3><p>Aussi bon que soit le contrôleur DualSense, il a été signalé que le contrôleur ne se connectait pas ou n'était pas détecté. Le moyen le plus simple de résoudre ce problème consiste à connecter le contrôleur à votre PC à l'aide d'un câble USB approprié. </p><p>Certains jeux prennent en charge DualSense de manière native. Dans ces cas-là, vous pouvez simplement brancher le contrôleur. Mais cela soulève d'autres questions, comme que se passe-t-il si vous n'avez pas de câble USB ou si vous ne souhaitez pas en utiliser un ?
 Chrome, Edge plante avec 0xc0000022 après la mise à jour de Windows 11, Windows 10
May 02, 2023 pm 08:01 PM
Chrome, Edge plante avec 0xc0000022 après la mise à jour de Windows 11, Windows 10
May 02, 2023 pm 08:01 PM
Un problème potentiel de compatibilité entre les mises à jour Windows et les solutions antivirus est que les navigateurs tels que Chrome, Edge et Firefox se bloquent avec le message d'erreur "L'application n'a pas pu démarrer correctement (0xc0000022). Cliquez sur OK pour fermer l'application." Les mises à jour de Windows ont été assez stables ces derniers temps, avec moins de rapports de problèmes majeurs. Microsoft a maintenant publié la mise à jour d'avril 2022 pour Windows 10 et Windows 11, et la société n'a connaissance d'aucun nouveau problème. Cependant, des rapports isolés indiquent que le correctif pourrait endommager certains navigateurs populaires. Nous exécutons la dernière mise à jour sur notre appareil et n'avons aucun problème majeur
 Comment réparer Microsoft Edge se bloque ou plante lors de l'ouverture de fichiers PDF sous Windows
Apr 28, 2023 pm 05:46 PM
Comment réparer Microsoft Edge se bloque ou plante lors de l'ouverture de fichiers PDF sous Windows
Apr 28, 2023 pm 05:46 PM
Le navigateur intégré Microsoft Edge est également l'application par défaut pour ouvrir et visualiser des fichiers PDF sous Windows 11/10. De nos jours, il est courant que les gens communiquent et envoient des fichiers PDF sous forme de pièces jointes à un courrier électronique. Pour ouvrir et afficher ces fichiers PDF, vous devez double-cliquer sur le fichier et Edge ouvrira le fichier PDF sélectionné. Cependant, certains utilisateurs ont signalé que le navigateur Edge se bloque ou plante lorsqu'ils tentent d'ouvrir un fichier PDF sur leur PC Windows. Une fois le navigateur gelé, l'utilisateur ne pourra plus utiliser le navigateur, modifier les onglets ou effectuer toute autre opération. Cependant, ils ont pu ouvrir d'autres applications et les utiliser sans aucun problème.
 Comment résoudre le problème d'écran noir dans le navigateur Microsoft Edge
May 16, 2023 am 10:04 AM
Comment résoudre le problème d'écran noir dans le navigateur Microsoft Edge
May 16, 2023 am 10:04 AM
Microsoft a publié début 2020 une version de NewEdge basée sur Chromium (le moteur open source de Google). Le nouveau Edge ressemble à Google Chrome et possède des fonctionnalités disponibles dans Chrome. Cependant, de nombreux utilisateurs ont signalé avoir vu un écran noir immédiatement après le lancement de Microsoft New Edge. L'utilisateur peut accéder au menu des paramètres, mais lorsqu'il clique sur une option du menu, cela ne fonctionne pas et seul un écran noir est visible. Il met en évidence les options lorsque la souris de l'ordinateur les survole et que l'utilisateur peut fermer le navigateur. Rencontrez-vous un écran noir lors de l’ouverture du nouveau navigateur Edge sur votre PC ? Alors cet article vous sera utile. Dans cet article,
 Comment corriger l'erreur « Nous n'avons pas pu charger cette extension » dans le navigateur Edge
May 17, 2023 pm 10:53 PM
Comment corriger l'erreur « Nous n'avons pas pu charger cette extension » dans le navigateur Edge
May 17, 2023 pm 10:53 PM
Les extensions sont des outils conçus et programmés pour offrir aux consommateurs une excellente expérience de navigation avec des fonctionnalités supplémentaires sur leurs systèmes Windows. Cependant, récemment, de nombreux utilisateurs de Windows se sont plaints du fait qu'après l'installation d'une extension dans le navigateur Edge, le message d'erreur « Nous ne pouvons pas charger cette extension » s'affiche après le redémarrage du navigateur Edge. Ils ne savent pas quoi faire ensuite et certains continuent simplement à utiliser le navigateur sans charger l'extension. Ce problème peut également être dû à un fichier d'extension défectueux ou à une faille dans le navigateur MSEdge lui-même. Après avoir étudié en profondeur le problème à l'origine des difficultés de chargement de l'extension, nous avons découvert des solutions qui pourraient grandement contribuer à résoudre le problème. Si vous rencontrez un problème similaire, veuillez vous référer à ceci
 Comment utiliser Vue pour implémenter des effets de compte à rebours des boutons
Sep 21, 2023 pm 02:03 PM
Comment utiliser Vue pour implémenter des effets de compte à rebours des boutons
Sep 21, 2023 pm 02:03 PM
Comment utiliser Vue pour implémenter des effets de compte à rebours des boutons. Avec la popularité croissante des applications Web, nous devons souvent utiliser certains effets dynamiques pour améliorer l'expérience utilisateur lorsque les utilisateurs interagissent avec la page. Parmi eux, l'effet compte à rebours du bouton est un effet très courant et pratique. Cet article expliquera comment utiliser le framework Vue pour implémenter des effets de compte à rebours des boutons et donnera des exemples de code spécifiques. Tout d’abord, nous devons créer un composant Vue contenant un bouton et une fonction de compte à rebours. Dans Vue, un composant est une instance Vue réutilisable et une vue sera