
En termes simples, le mode sans échec est un état du système qui supprime tous les pilotes et applications inutiles susceptibles d'interférer avec le système et charge uniquement les composants dont le système ne peut pas vivre sans. Dans la plupart des cas, vous démarrerez en mode sans échec si vous souhaitez résoudre des problèmes liés aux logiciels malveillants, au réseau, aux performances ou au démarrage. Comme peu de fonctionnalités s'exécutent en arrière-plan, il est plus facile de préciser et de déterminer la cause des problèmes de votre système dans un environnement en mode sans échec.
Il existe trois types de modes sans échec. Jetons-y un coup d'œil et voyons quand vous devriez les choisir.
Mode sans échec : C'est le type le plus basique. Il vous permet de démarrer Windows avec le minimum de pilotes et de services requis.
Mode sans échec avec réseau : ce type est similaire au type de mode sans échec de base mais ajoute la possibilité d'accéder à Internet et de partager des fichiers et des dossiers sur le réseau.
Mode sans échec avec invite de commande : Il s'agit d'un type de mode sans échec assez avancé qui permet d'utiliser le terminal d'invite de commande et d'apporter des modifications importantes au système.
Maintenant que vous savez ce qu'est le mode sans échec, passons aux méthodes qui vous permettent de démarrer.
dans Paramètres pour ouvrir l'application Paramètres Windows. Sélectionnez Système dans le volet de gauche.
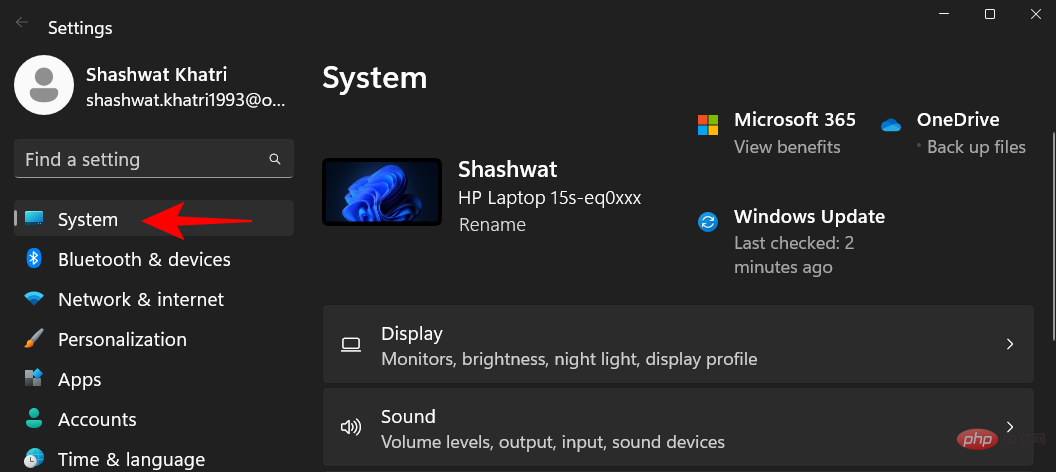
Ensuite, faites défiler vers le bas sur le côté droit et sélectionnez Récupération.
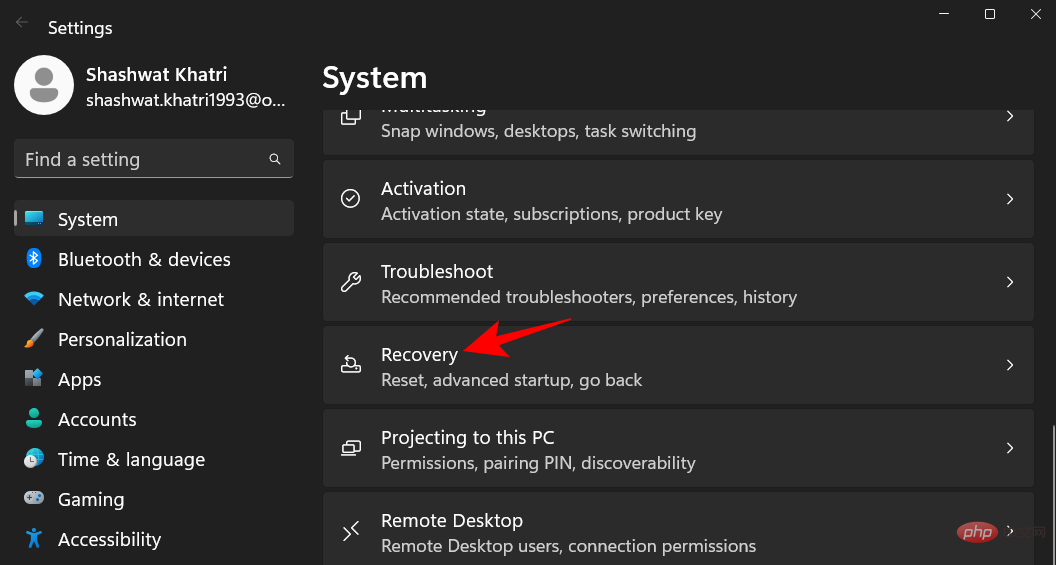
Cliquez maintenant sur Redémarrer maintenant à côté de Démarrage avancé.
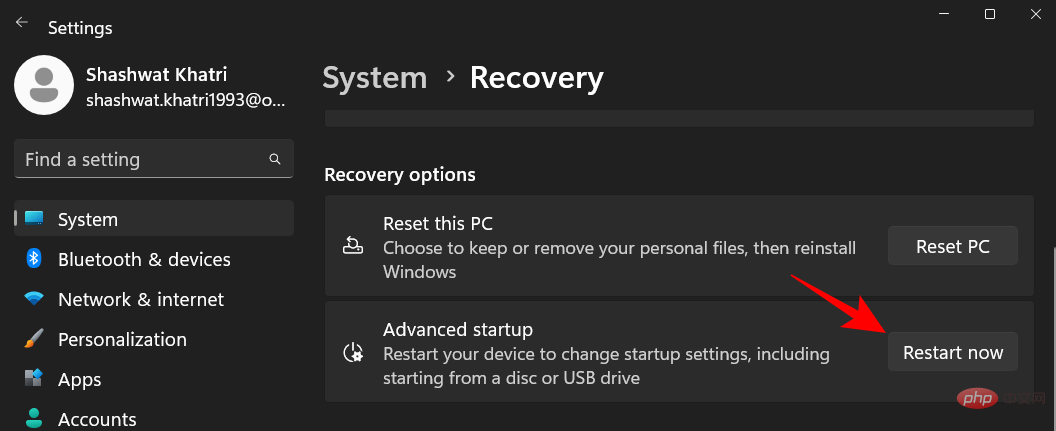
Dépannage.

Options avancées.

Paramètres de lancement.

Redémarrer.


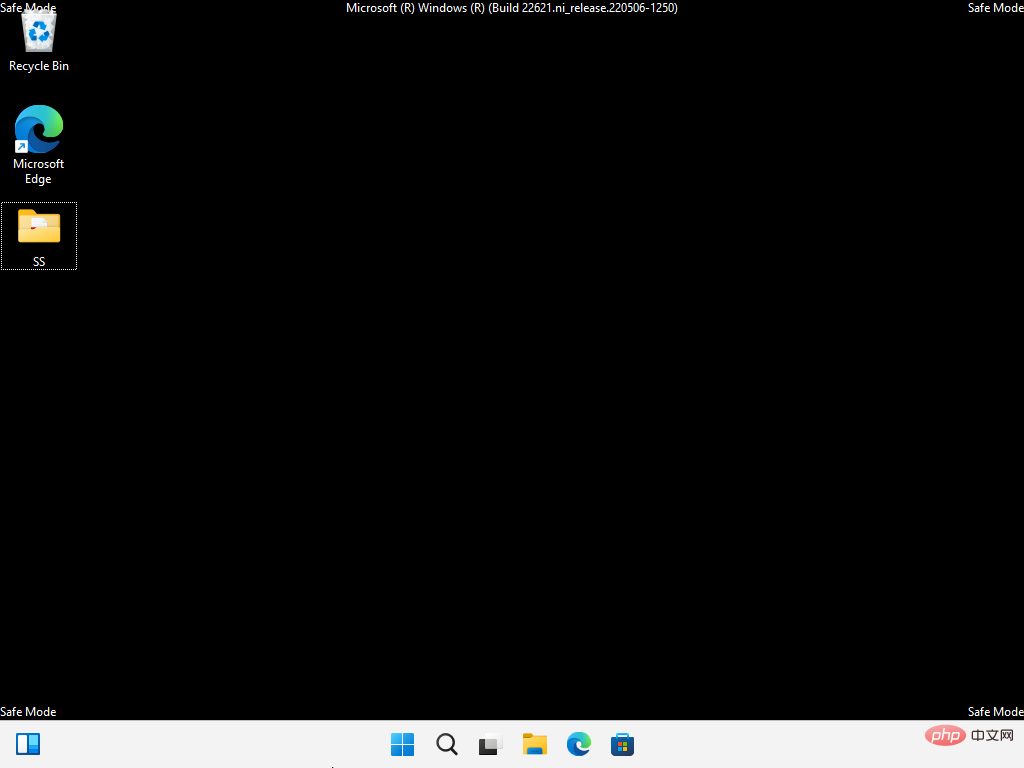
Win+L. Une fois arrivé à l’écran de connexion, cliquez sur le bouton d’alimentation.
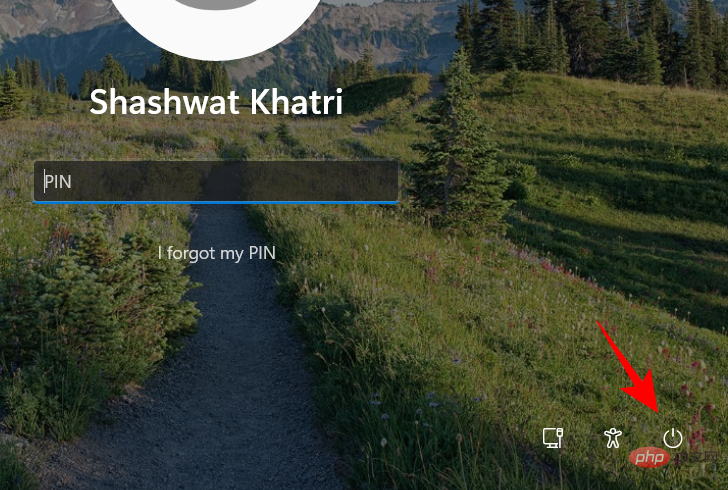
Shift enfoncée et sélectionnez Redémarrer.
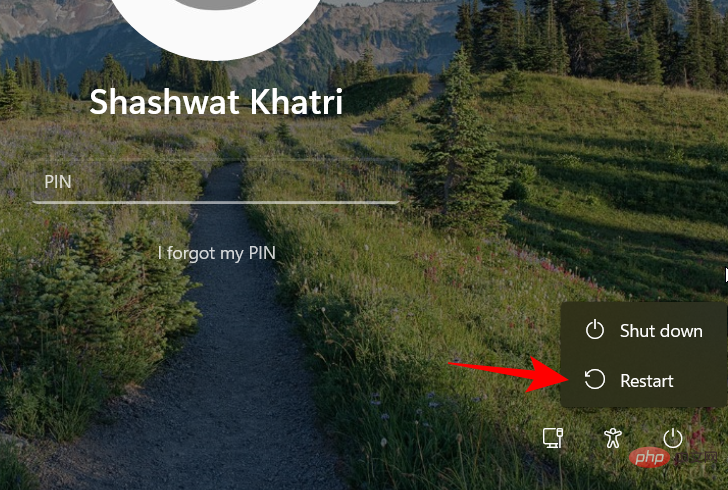
Démarrer et cliquez sur le bouton d'alimentation dans le coin inférieur droit.
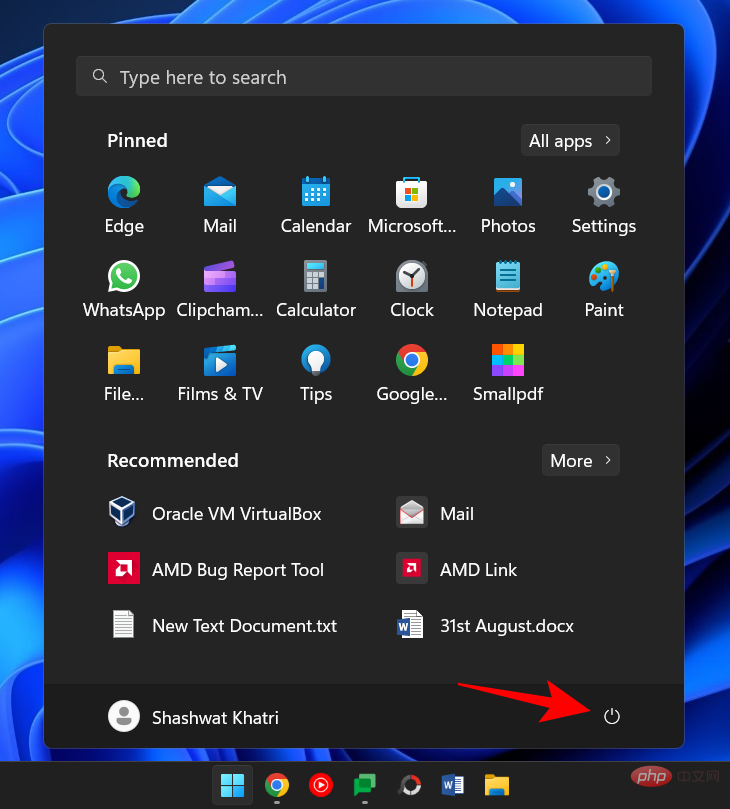
Shift enfoncée et cliquez sur Redémarrer.
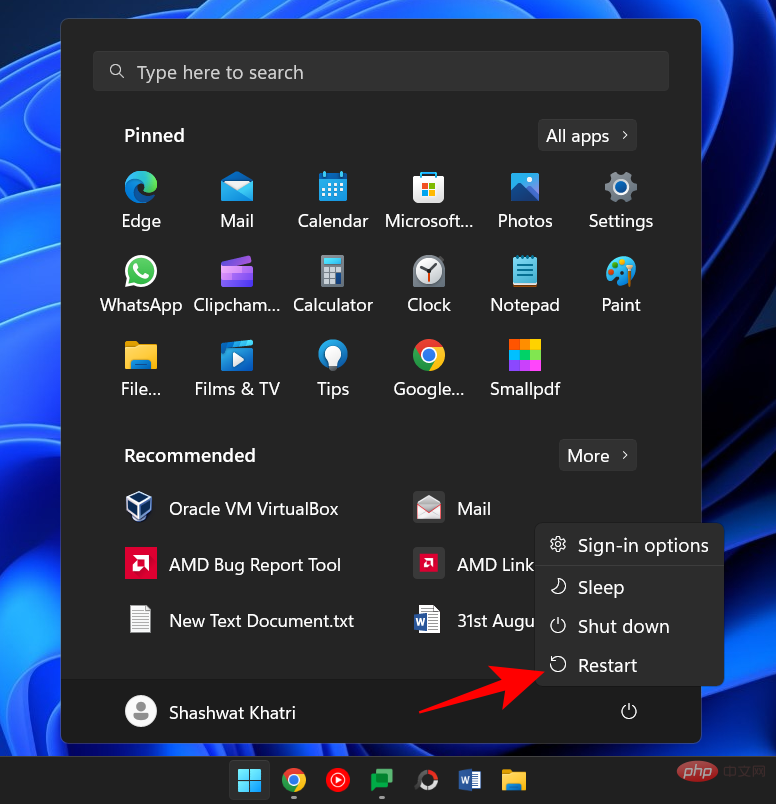
Étape 1 -Appuyez et maintenez enfoncé le bouton d'alimentation pour éteindre l'appareil.
Étape 2 -Appuyez à nouveau sur le bouton d'alimentation et allumez votre appareil.
Étape 3- Une fois que vous voyez les premiers signes de redémarrage de Windows (très probablement lorsque vous voyez le logo du fabricant), maintenez à nouveau le bouton d'alimentation enfoncé pour l'éteindre. Puis rouvrez-le.
Répétez ce processus trois fois.Après trois tentatives de démarrage infructueuses, Windows redémarrera et entrera en réparation automatique. Le mode de réparation automatique est déclenché chaque fois que Windows ne démarre pas correctement.
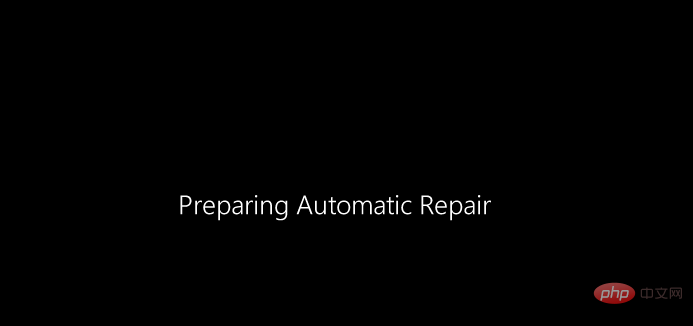
Sur le premier écran, sélectionnez Options avancées.
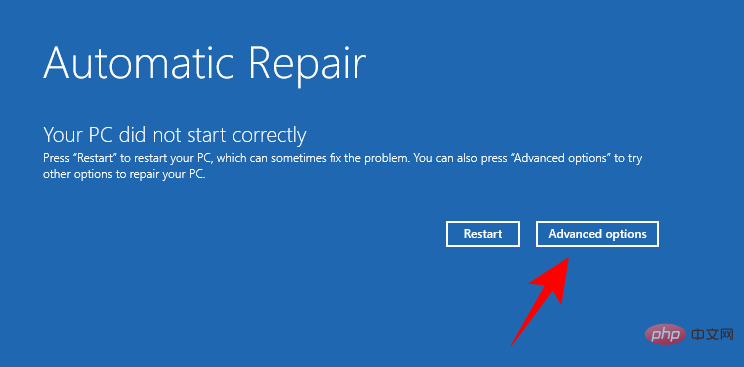
Cela ouvrira l'environnement de réparation Windows. Sur le premier écran, cliquez sur "Dépannage".

Puis sélectionnez Options avancées.

Cliquez sur Paramètres de lancement.

Cliquez sur Redémarrer.

Une fois votre appareil redémarré, vous verrez une liste d'options comprenant trois options pour le mode sans échec. Sélectionnez celui que vous souhaitez en appuyant sur la touche correspondante.

Les utilisateurs peuvent également choisir de démarrer en mode sans échec via l'ancienne application MSConfig. Voici comment procéder :
Appuyez sur Démarrer, tapez msconfig et cliquez sur Configuration du système.
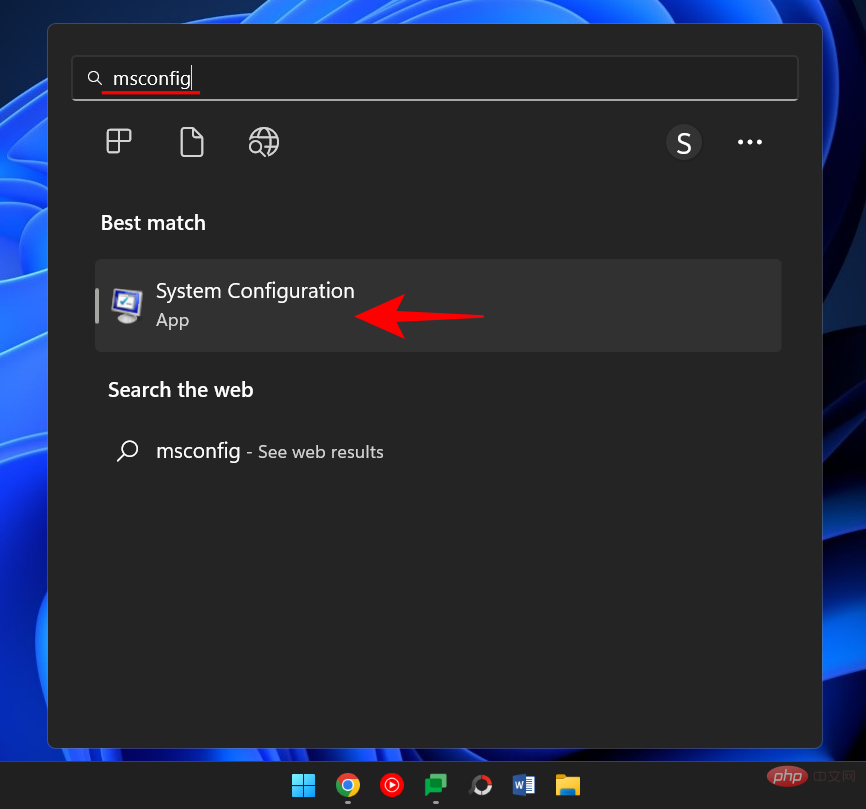
Allez dans l'onglet Bootstraps .
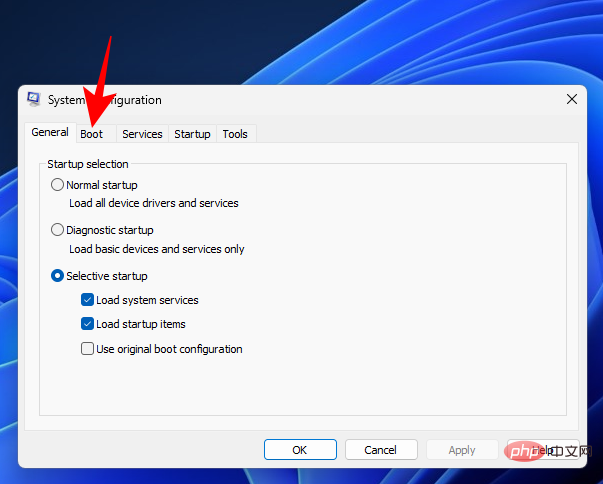
Sous Options de démarrage, sélectionnez Démarrage sécurisé.
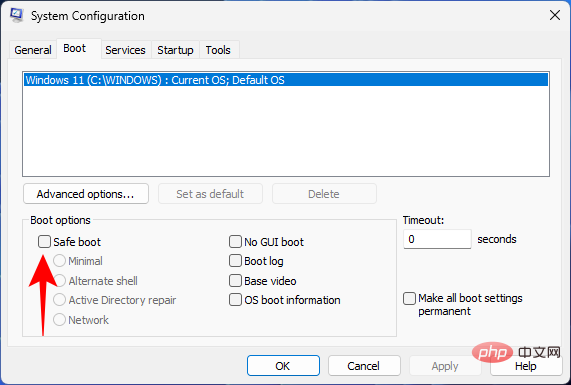
Choisissez ensuite parmi les options proposées.
« Minimal » est le mode sans échec de base ; « Shell alternatif » est le mode sans échec avec invite de commande ; « Réseau » est le mode sans échec avec réseau.
Vous verrez une autre option spéciale du mode sans échec : « Réparation Active Directory ». Cette option démarre en mode sans échec DSRM (Directory Services Restore Mode), permettant aux administrateurs de réparer et de récupérer la base de données Active Directory ou d'ajouter de nouvelles données à l'annuaire. Cependant, pour la plupart des utilisateurs, cette option ne sera pas d’une grande utilité. Alors, restez fidèle aux trois principaux modes de sécurité.
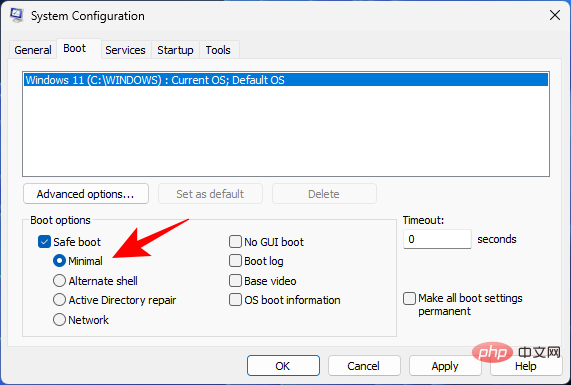
Après avoir sélectionné l'option Safe Boot, cliquez sur OK.
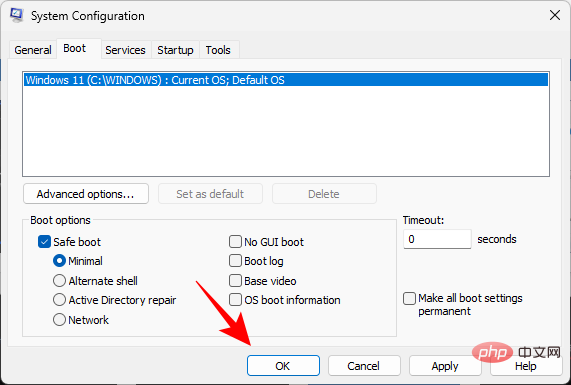
Puis redémarrez votre ordinateur.
Mais veuillez noter que si vous n'annulez pas ces modifications, votre ordinateur démarrera toujours en mode sans échec sélectionné. Ainsi, une fois que vous avez résolu le problème, revenez à l'application de configuration système et décochez l'option Secure Boot.
Les terminaux de commande comme l'invite de commande et PowerShell vous permettent également de démarrer en mode sans échec. À des fins de démonstration, nous utilisons le premier. Voici comment procéder :
Appuyez sur Démarrer, tapez cmd, puis cliquez avec le bouton droit sur Invite de commandes et sélectionnez Exécuter en tant qu'administrateur.

Tapez maintenant la commande suivante :
bcdedit /set {bootmgr} displaybootmenu yesbcdedit /set {bootmgr} displaybootmenu yes

然后按回车。

现在,要重新启动计算机,请键入以下命令:
shutdown /r /t 0

 Appuyez ensuite sur Entrée.
Appuyez ensuite sur Entrée.

Maintenant, pour redémarrer votre ordinateur, tapez la commande suivante : shutdown /r /t 0
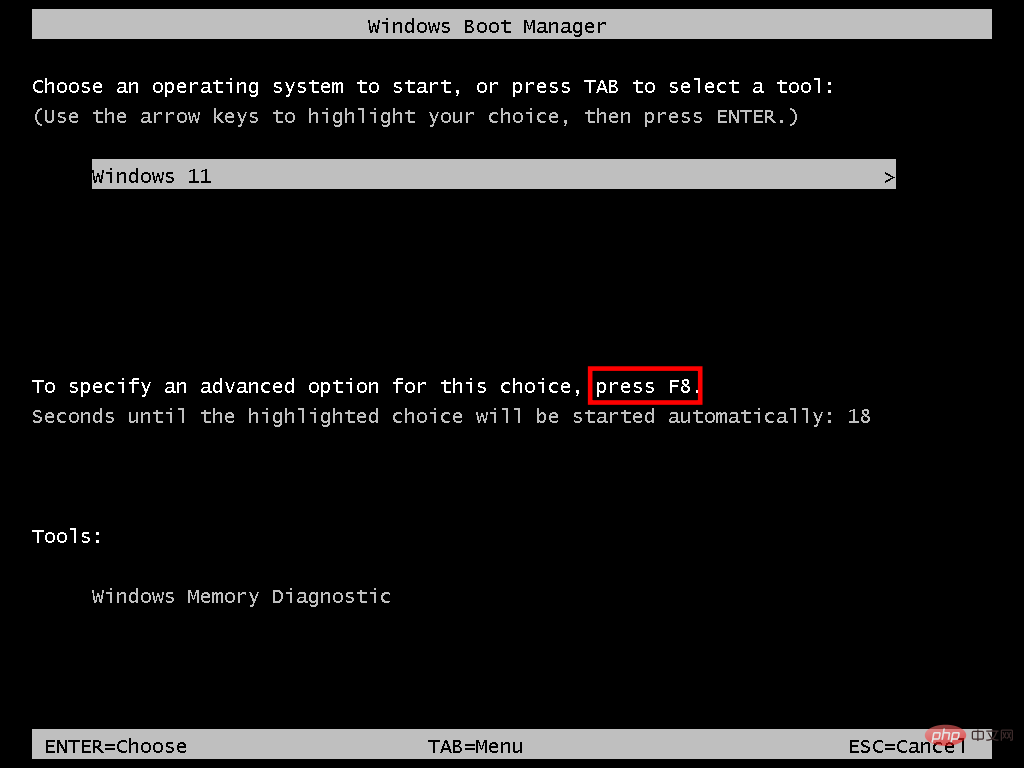
Sélectionnez maintenant l'option 4 à 6 pour démarrer en mode sans échec.
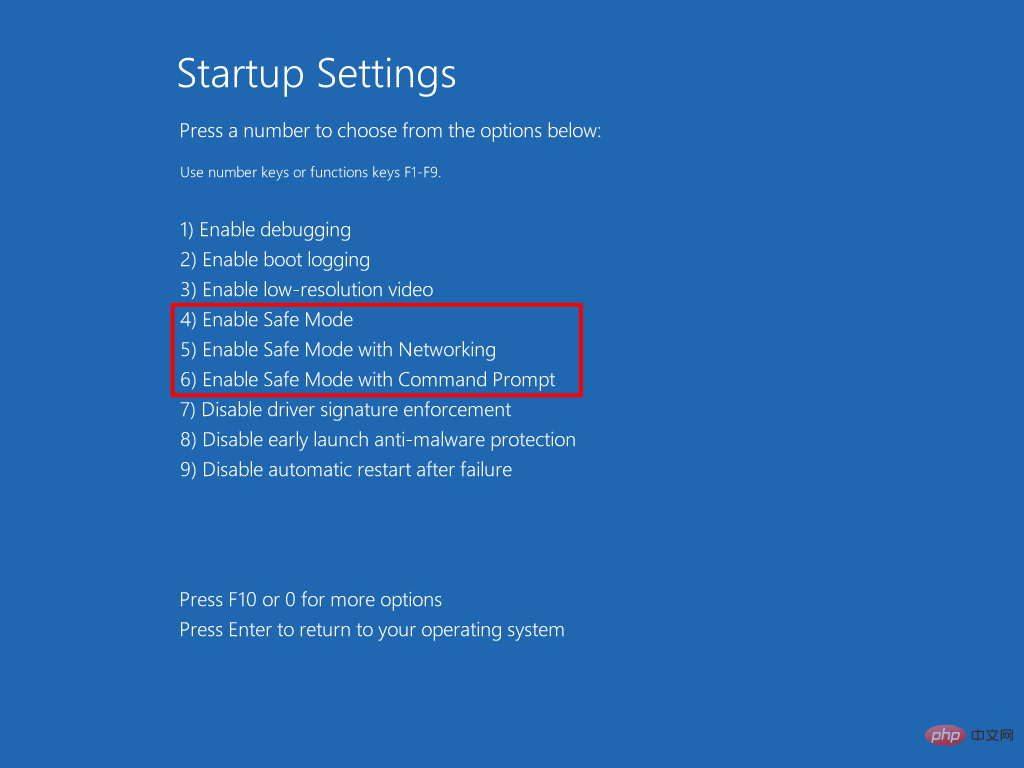
Après avoir résolu le problème, afin de démarrer normalement, ouvrez à nouveau l'invite de commande, mais cette fois entrez la commande suivante :
bcdedit /set {bootmgr} displaybootmenu nobcdedit /set {bootmgr} displaybootmenu no
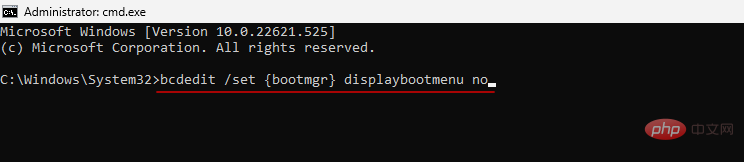
按回车。

Windows 还可以借助包含 Windows 11 安装程序的 USB 驱动器启动进入安全模式。我们已经有一篇关于如何通过4 个简单步骤制作 Windows 11 可启动 USB的完整文章,因此请务必在继续之前检查一下。
准备好可启动 USB 驱动器后,您可以通过以下方式启动 PC:
进入 Windows 恢复环境(如前面的方法所示)。然后点击 疑难解答。

单击 高级选项。

选择 UEFI 固件设置。

然后点击 重启。

现在,您将获得一个启动菜单,其中可以选择更改启动设备选项。请注意,此屏幕会因您的 PC 制造商而异。按下将引导您进入引导设备选项的键。

在下一个屏幕上,选择您的 USB 设备。

现在,一旦出现“Windows 安装程序”屏幕,请单击 “下一步”。

然后单击左下角的 修复计算机。

单击疑难解答。

在下一个屏幕上,单击 命令提示符。

命令提示符打开后,键入以下命令:
bcdedit /set {default} safeboot minimal
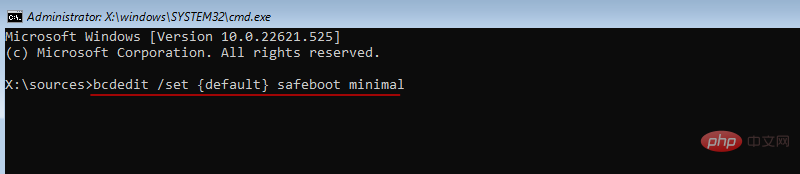 Presse Entrer.
Presse Entrer.

Méthode 7 : à partir d'une clé USB amorçableWindows peut également démarrer en mode sans échec à l'aide d'une clé USB contenant le programme d'installation de Windows 11. Nous avons déjà un article complet sur la façon de créer une clé USB amorçable Windows 11 en 4 étapes simples, alors assurez-vous de le consulter avant de continuer.
Une fois votre clé USB amorçable prête, vous pouvez démarrer votre PC en :
.

Cliquez sur
Options avancées.

.
🎜 🎜🎜Puis cliquez sur 🎜Redémarrer🎜. 🎜🎜
🎜🎜Puis cliquez sur 🎜Redémarrer🎜. 🎜🎜 🎜🎜Vous obtiendrez maintenant un menu de démarrage avec la possibilité de modifier l'option du périphérique de démarrage. Notez que cet écran varie en fonction du fabricant de votre PC. Appuyez sur la touche qui vous mènera aux options du périphérique de démarrage. 🎜🎜
🎜🎜Vous obtiendrez maintenant un menu de démarrage avec la possibilité de modifier l'option du périphérique de démarrage. Notez que cet écran varie en fonction du fabricant de votre PC. Appuyez sur la touche qui vous mènera aux options du périphérique de démarrage. 🎜🎜 🎜🎜Sur l'écran suivant, sélectionnez votre périphérique USB. 🎜🎜
🎜🎜Sur l'écran suivant, sélectionnez votre périphérique USB. 🎜🎜 🎜🎜Maintenant, une fois que l'écran de Windows Installer apparaît, cliquez sur 🎜« Suivant »🎜. 🎜🎜
🎜🎜Maintenant, une fois que l'écran de Windows Installer apparaît, cliquez sur 🎜« Suivant »🎜. 🎜🎜 🎜🎜Cliquez ensuite sur 🎜Réparer l'ordinateur🎜 dans le coin inférieur gauche. 🎜🎜
🎜🎜Cliquez ensuite sur 🎜Réparer l'ordinateur🎜 dans le coin inférieur gauche. 🎜🎜 🎜🎜Cliquez sur 🎜Dépannage🎜. 🎜🎜
🎜🎜Cliquez sur 🎜Dépannage🎜. 🎜🎜 🎜🎜Sur l'écran suivant, cliquez sur 🎜Invite de commandes🎜. 🎜🎜
🎜🎜Sur l'écran suivant, cliquez sur 🎜Invite de commandes🎜. 🎜🎜 🎜🎜Une fois l'invite de commande ouverte, tapez la commande suivante : 🎜🎜
🎜🎜Une fois l'invite de commande ouverte, tapez la commande suivante : 🎜🎜bcdedit /set {default} safeboot minimal🎜🎜🎜🎜🎜Appuyez sur Entrée. 🎜🎜Fermez maintenant l'invite de commande. Ensuite, sur l'écran suivant, cliquez sur 🎜Continuer🎜. 🎜🎜Votre ordinateur devrait maintenant redémarrer et démarrer en mode sans échec. 🎜🎜Méthode 9 : à partir du BIOS (ancien BIOS uniquement) 🎜🎜Pour ceux qui disposent de systèmes assez modernes avec un BIOS UEFI et des disques SSD, ce processus ne fonctionnera pas. La raison principale en est que sur les PC modernes, vous ne pouvez pas appuyer sur une combinaison de touches pour interrompre le processus de démarrage. 🎜🎜Cependant, pour les ordinateurs qui utilisent encore le BIOS et le disque dur traditionnels, l'ancien hack du BIOS fonctionne toujours. Donc, si votre ordinateur est éligible, voici ce que vous pouvez faire : 🎜🎜Éteignez votre ordinateur. Appuyez ensuite sur le bouton d'alimentation pour l'allumer. Il existe une petite fenêtre d'opportunité entre le moment où votre ordinateur s'allume et le moment où vous voyez le logo Windows (ou le logo du fabricant). Pendant ce temps, appuyez plusieurs fois sur F8. Si cela ne fonctionne pas, essayez Shift+F8. 🎜🎜Cela interrompra le processus de démarrage et vous amènera à la fenêtre de démarrage avancé. À partir de là, vous pouvez sélectionner l'option pour démarrer en mode sans échec. 🎜🎜Il convient de répéter que cette option ne fonctionne que sur les ordinateurs dotés de disques durs mécaniques lents et de BIOS plus anciens. Si vous n'êtes pas dans ce camp et possédez un PC moderne, essayez les alternatives proposées ci-dessus. 🎜🎜Vous ne parvenez pas à démarrer en mode sans échec sous Windows 11 ? Comment y remédier 🎜🎜 Eh bien, essayez ces correctifs. 🎜Si vous êtes dans un environnement en mode sans échec mais que vous ne pouvez pas accéder au bureau car vous ne pouvez pas vous connecter, cela est généralement dû au fait que vous vous connectez à l'aide d'un compte d'identification Microsoft, qui nécessite une connexion Internet.
Cependant, étant donné que l'option de mode sans échec de base ne fournit pas d'options de mise en réseau, vous devez sélectionner l'option de mode sans échec qui permet également la mise en réseau. Voici comment procéder :
Sur l'écran de verrouillage, cliquez sur l'icône Puissance.
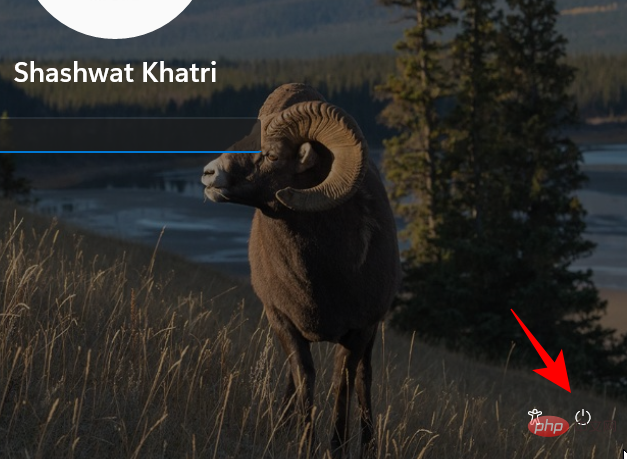
Appuyez ensuite sur la touche Shift et cliquez sur Redémarrer.
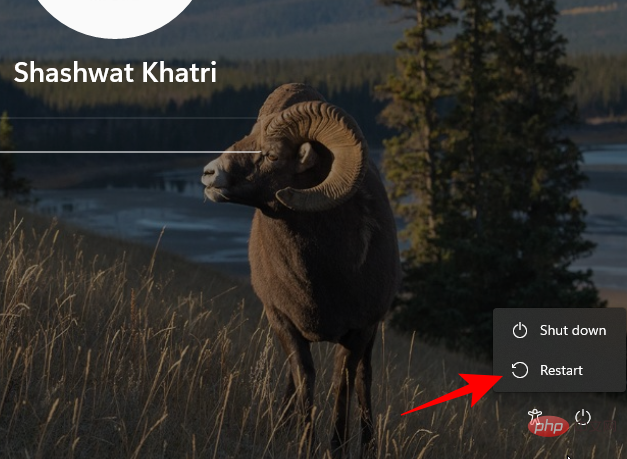
Cela vous mènera à l'environnement de récupération Windows. Ici, cliquez sur Dépannage.
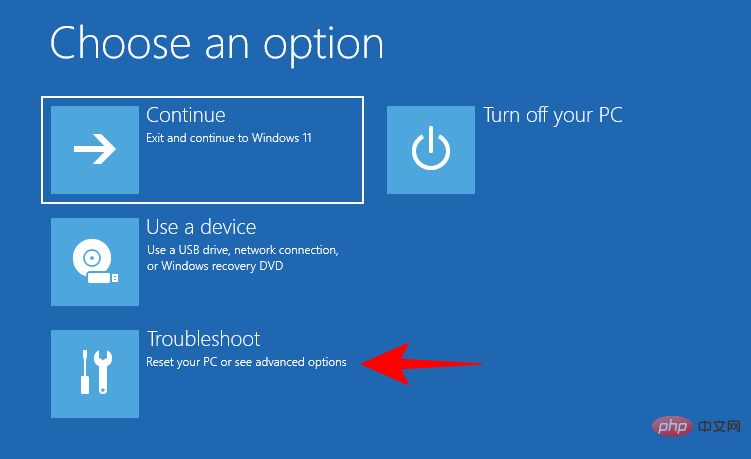
Cliquez ensuite sur Options avancées.
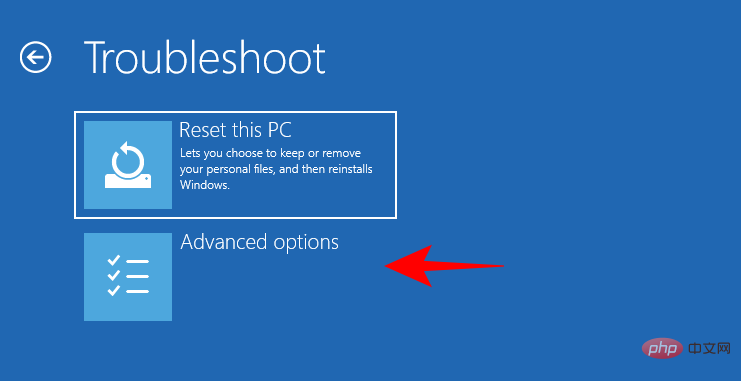
Cliquez sur Paramètres de lancement.
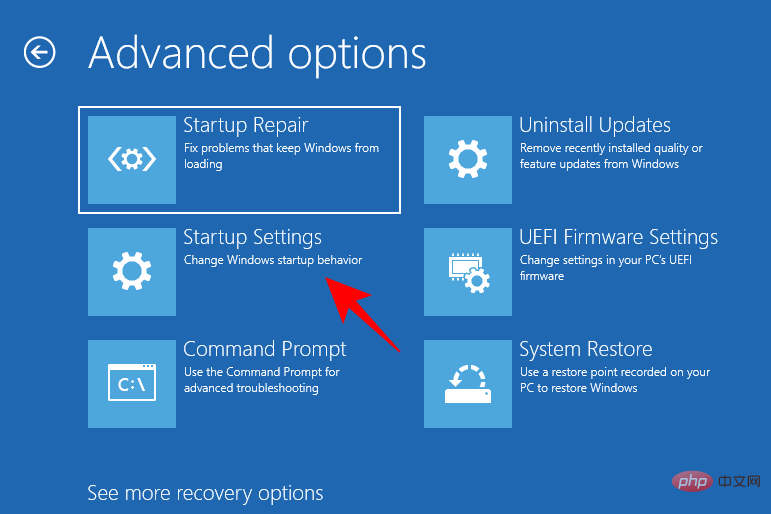
Cliquez sur Redémarrer.
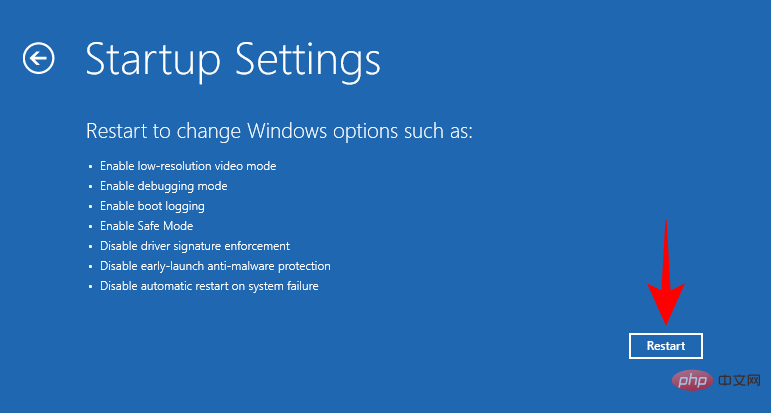
Sélectionnez l'option 5 – Appuyez sur le chiffre « 5 » Activez le mode sans échec avec réseau.

Une fois que vous avez entré ce nouveau type de mode sans échec, connectez-vous à l'aide de vos informations d'identification Microsoft.
Si vous ne parvenez pas à démarrer en mode sans échec, il s'agit généralement d'un problème de fichiers système corrompus. Voici quelques façons de résoudre ce problème :
Si vous créez un point de restauration système sous Windows 11, il est facile de revenir à un point où vos fichiers système n'étaient pas corrompus. Pour ce faire, appuyez sur "Démarrer", tapez "Restauration du système" et cliquez sur "CréerPoint de restauration".
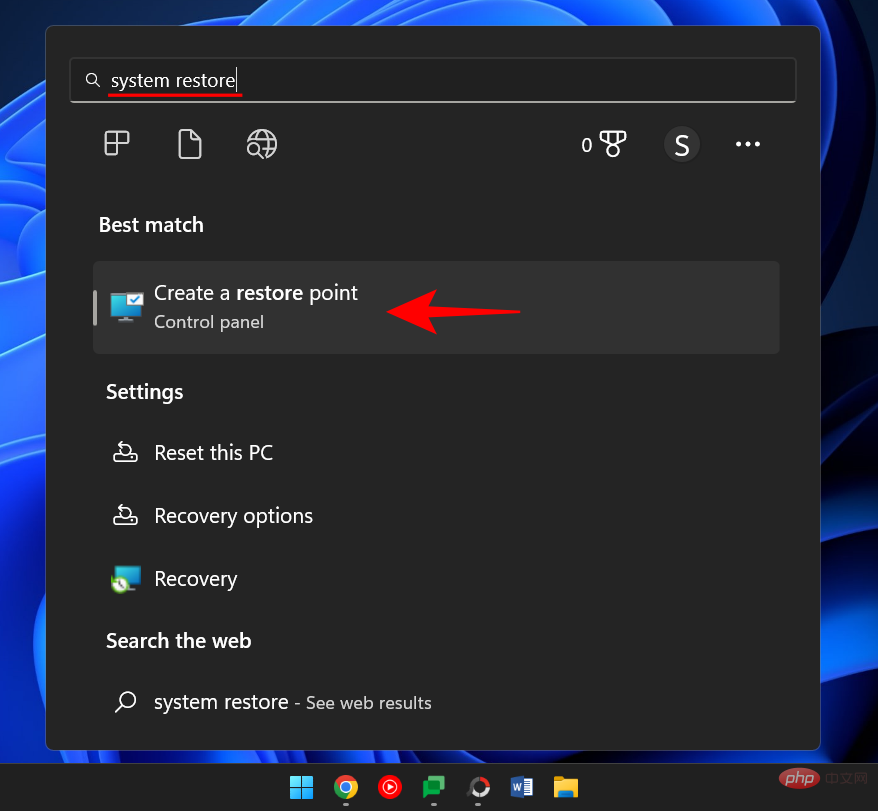
Cela ouvrira la fenêtre Propriétés système. Ici, cliquez sur Restauration du système.
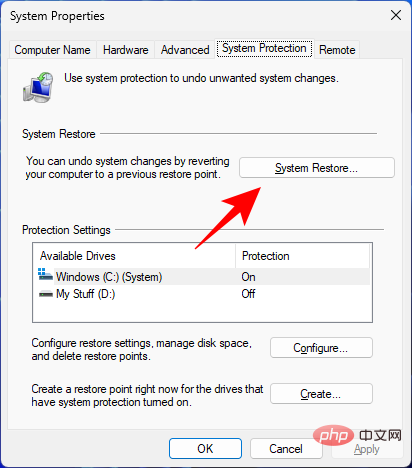
Ici, Windows fournira un point de « Restauration recommandée ». Cliquez sur Suivant.
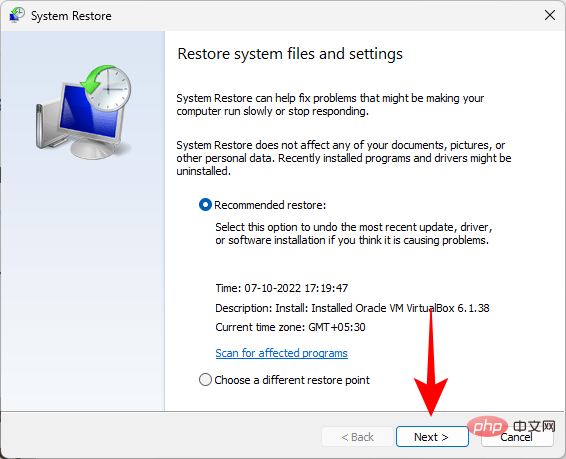
Vous pouvez également cliquer sur pour sélectionner un autre point de restauration.
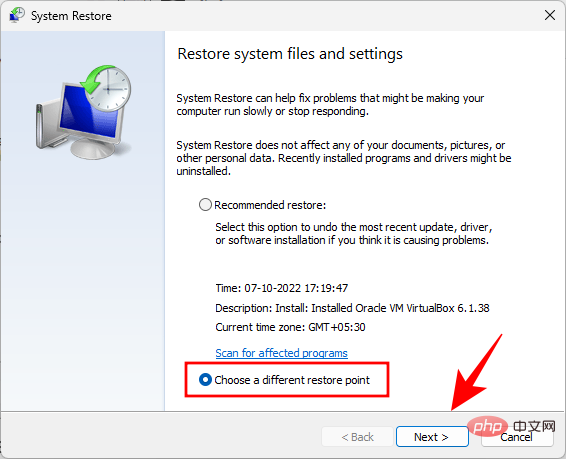
Ici, sélectionnez l'événement avant lequel vous souhaitez que le système récupère. Cliquez ensuite sur "Suivant".
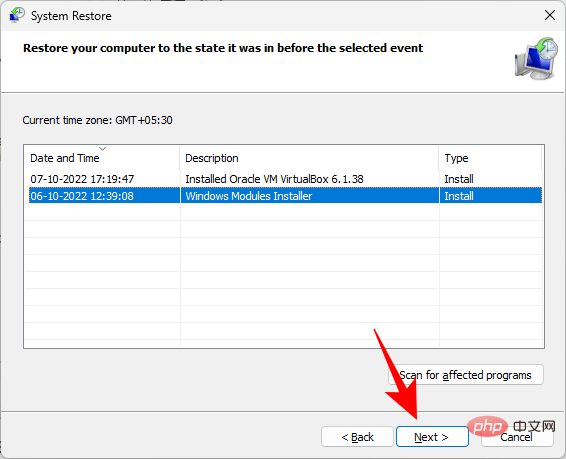
Cliquez sur Terminé.
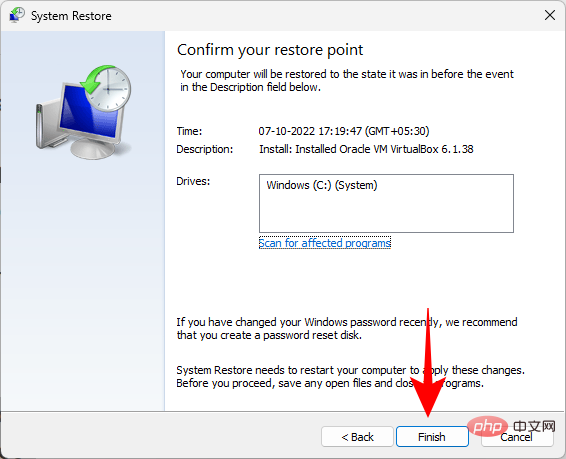
Lorsque vous y êtes invité, cliquez sur Oui.
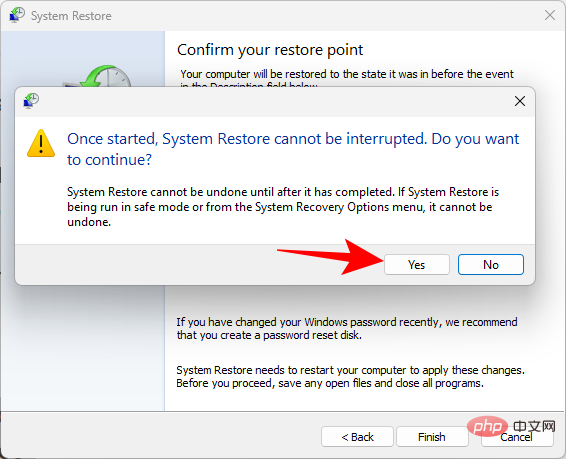
Attendez la fin de la restauration du système. Une fois terminé, vous devriez pouvoir démarrer en mode sans échec en utilisant la méthode indiquée dans le didacticiel ci-dessus.
Si vous n'avez pas créé de point de restauration, vous pouvez utiliser l'invite de commande pour analyser et réparer la santé de votre système. Voici comment procéder :
Appuyez sur Démarrer, tapez cmd, faites un clic droit sur Invite de commandes et sélectionnez Exécuter en tant qu'administrateur.

Ensuite, entrez la commande suivante :
dism /online /cleanup-image /scanhealth
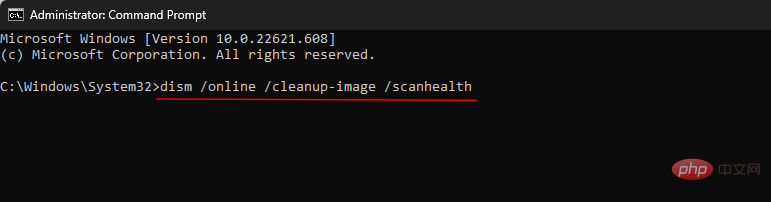
Appuyez sur Entrée. Attendez la fin de l'analyse.
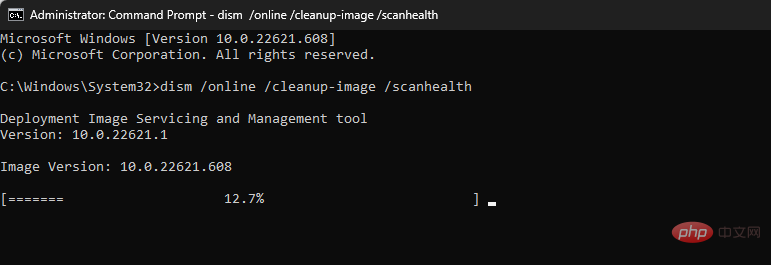
Entrez ensuite la commande suivante :
dism/ online /cleanup-image /checkhealthdism/ online /cleanup-image /checkhealth

按回车。
最后,输入以下命令:
dism /online /cleanup-image /restorehealth

 Appuyez sur Entrée.
Appuyez sur Entrée.
Enfin, entrez la commande suivante :
dism /online /cleanup-image /restorehealth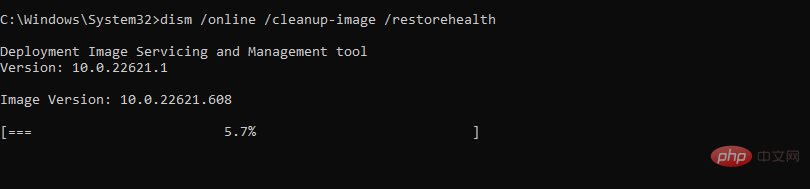
Appuyez sur Entrée. Attendez la fin du processus.
🎜🎜 Tous les problèmes liés aux fichiers système devraient maintenant être résolus, vous permettant d'accéder au mode sans échec via la méthode indiquée ci-dessus. 🎜🎜Windows 11 propose plusieurs façons de démarrer votre PC en mode sans échec afin que vous puissiez découvrir la cause des problèmes qui le tourmentent. En fonction de votre processus de dépannage, vous pouvez choisir entre le démarrage en mode sans échec de base, le mode sans échec avec invite de commande et le mode sans échec avec mise en réseau. 🎜🎜Une chose que la plupart des PC modernes ne peuvent pas faire est de passer en mode sans échec à l'aide du BIOS. Windows 11 dispose d'un processus de démarrage rapide qui n'est interrompu par aucune combinaison de touches. Heureusement, les méthodes indiquées ci-dessus vous mettront en mode sans échec, peu importe par où vous commencez. 🎜Ce qui précède est le contenu détaillé de. pour plus d'informations, suivez d'autres articles connexes sur le site Web de PHP en chinois!
 Comment entrer en mode sans échec sur un ordinateur portable
Comment entrer en mode sans échec sur un ordinateur portable
 Comment enregistrer un portefeuille Bitcoin
Comment enregistrer un portefeuille Bitcoin
 Quelles sont les nouvelles fonctionnalités de Hongmeng 3.0 ?
Quelles sont les nouvelles fonctionnalités de Hongmeng 3.0 ?
 Codes couramment utilisés en langage HTML
Codes couramment utilisés en langage HTML
 Comment utiliser l'éditeur d'atomes
Comment utiliser l'éditeur d'atomes
 MySQL change le mot de passe root
MySQL change le mot de passe root
 Que se passe-t-il lorsque l'adresse IP n'est pas disponible ?
Que se passe-t-il lorsque l'adresse IP n'est pas disponible ?
 Comment exporter Word à l'aide de PowerDesigner
Comment exporter Word à l'aide de PowerDesigner