 Problème commun
Problème commun
 Correctif : le taux de rafraîchissement dynamique de Windows 11 ne fonctionne pas
Correctif : le taux de rafraîchissement dynamique de Windows 11 ne fonctionne pas
Correctif : le taux de rafraîchissement dynamique de Windows 11 ne fonctionne pas
Vous pouvez mesurer le taux de rafraîchissement d'un écran en comptant le nombre de fois où l'image est mise à jour par seconde. DRR est une nouvelle fonctionnalité incluse dans Windows 11 qui vous aide à économiser la batterie tout en offrant un affichage plus fluide, mais il n'est pas surprenant qu'elle ne fonctionne pas correctement. Les écrans avec des taux de rafraîchissement plus élevés devraient devenir plus courants à mesure que de plus en plus de fabricants annoncent leur intention d'arrêter de produire des moniteurs à 60 Hz. Cela se traduira par un défilement plus fluide et un meilleur jeu, mais cela se fera au prix d’une durée de vie réduite de la batterie. Cependant, la fonctionnalité de taux de rafraîchissement dynamique dans cette itération du système d’exploitation est un ajout astucieux qui peut avoir un impact important sur votre expérience globale. Poursuivez votre lecture pendant que nous discutons de ce que vous pouvez faire si le taux de rafraîchissement dynamique de Windows 11 ne s'affiche pas ou ne fonctionne pas correctement. Suivre! À quoi sert le taux de rafraîchissement dynamique ? DRR ajuste dynamiquement le taux de rafraîchissement de votre appareil en fonction de vos actions. Il change automatiquement entre les taux de rafraîchissement de 60 Hz et 120 Hz sur les systèmes compatibles pour équilibrer puissance et performances. Si vous effectuez des tâches quotidiennes comme le traitement de texte ou la diffusion de contenu vidéo, votre PC utilisera un taux de rafraîchissement de 60 Hz pour économiser la batterie. Lorsque vous utilisez les bonnes applications nécessitant l'entrée manuscrite et le défilement, Windows 11 augmente la fréquence d'affichage à 120 Hz, vous offrant une expérience d'affichage plus réactive et plus fluide. Les utilisateurs disposant de moniteurs compatibles peuvent choisir d'exécuter un taux de rafraîchissement de 120 Hz (ou plus) améliorant les performances ou un taux de rafraîchissement de 60 Hz permettant d'économiser de l'énergie. Cependant, avec la RRC, vous obtenez potentiellement le meilleur des deux mondes. Adobe Acrobat, Adobe Illustrator et une poignée d'applications Microsoft (notamment Office, Edge, Whiteboard et Snip & Sketch) prennent actuellement en charge la DRR. On s'attend à ce que le nombre d'applications prises en charge augmente avec le temps. Étant donné que la plupart des ordinateurs portables modernes de milieu de gamme ont des écrans à taux de rafraîchissement élevé, il est logique de vouloir profiter de la puissance supplémentaire. En revanche, plus le taux de rafraîchissement est rapide, plus il consomme de batterie. Il est également utilisé par les systèmes avec des taux de rafraîchissement plus élevés, qui fonctionnent toujours dessus. Si nécessaire, vous devez réduire manuellement la fréquence à 60 Hz. Pour une application, il n’est pas réalisable de le faire toutes les cinq minutes. Que dois-je faire si le taux de rafraîchissement dynamique de Windows 11 ne fonctionne pas ? 1. Vérifiez la compatibilité Appuyez sur les touches Windows + S pour ouvrir la barre de recherche, tapez dxdiag et ouvrez le premier résultat. Dans l'outil de diagnostic DirectX, accédez à l'onglet Affichage et vérifiez le modèle et la version du pilote. 2. Assurez-vous qu'il est activé. Allez d'abord dans le menu Démarrer, recherchez « Paramètres » et sélectionnez celui qui correspond le mieux. Dans le panneau de gauche, cliquez sur Système et accédez à Affichage, puis Options d'affichage avancées. Dans la liste déroulante Sélectionner le taux de rafraîchissement, sélectionnez l'option Taux de rafraîchissement dynamique. Certains ordinateurs nécessiteront des redémarrages supplémentaires. 3. Mettez à jour votre système d'exploitation Appuyez sur les touches Windows + I pour ouvrir le programme d'installation et sélectionnez Windows Update dans la barre de navigation de gauche. Pour déterminer si de nouvelles mises à jour doivent être téléchargées, sélectionnez l'option Installer maintenant ; sinon, utilisez le bouton Rechercher les mises à jour pour déterminer si de nouvelles mises à jour ont été publiées. Vous utilisez peut-être une ancienne version de Windows et cela est à l'origine du problème, qui peut être résolu en effectuant une mise à niveau vers la dernière version. Il est garanti que le problème sera résolu lors de la mise à niveau ultérieure du progiciel. 4. Mettez à jour vos pilotes. Appuyez sur les touches Windows + I pour lancer l'installation, accédez au panneau de gauche et sélectionnez Windows Update, puis sélectionnez Options avancées sur la droite. Après avoir fait défiler jusqu'à la section Options supplémentaires, cliquez sur Mises à jour facultatives.Sélectionnez maintenant Mises à jour des pilotes dans le menu déroulant, puis sélectionnez toutes les mises à jour des pilotes qui vous sont présentées et enfin cliquez sur le bouton Télécharger et installer. Dans notre cas, nous n’avons plus de mises à jour à installer. Bien que Windows s'occupe généralement des mises à jour des pilotes, vous pouvez rechercher manuellement les mises à jour si vous rencontrez des problèmes. Nous vous recommandons fortement d'utiliser un programme professionnel comme DriverFix pour rechercher automatiquement les pilotes obsolètes. Comment prolonger la durée de vie de la batterie d’un ordinateur portable ? Si vous passez beaucoup de temps à travailler loin d'une prise électrique, c'est une bonne idée de prendre l'habitude d'ajuster l'utilisation de votre ordinateur portable de manière plus économe en énergie, par exemple en n'utilisant qu'un seul programme à la fois et en éteignant tout le reste lorsque vous ne l'utilisez pas. Cela revient à éteindre les lumières dans une pièce lorsqu’il n’y a personne. Si vous basculez fréquemment entre la cuisine et le garde-manger, ou entre Firefox et Microsoft Word, assurez-vous que les deux jeux de lumières (et de programmes) sont allumés (et allumés) en même temps. Cependant, si vous cuisinez simplement ou regardez des vidéos YouTube, il est préférable d'éteindre tout le reste et de fermer la porte derrière vous. De plus, si vous savez que vous travaillerez sur des documents qui ne nécessitent pas d'accès au Web, envisagez de définir le mode avion ou de désactiver le Wi-Fi et le Bluetooth sous Windows, ainsi que de fermer d'autres programmes tout en effectuant une seule tâche. Non seulement le mode avion réduit les distractions, mais il élimine également l'une des principales sources d'épuisement de la batterie : non seulement les radios elles-mêmes, mais également les applications et les processus en arrière-plan qui les utilisent constamment, tels que les mises à jour et les notifications push. Si plusieurs applications et processus sont exécutés en même temps, votre système mettra plus de temps à charger la batterie et vous n'utiliserez peut-être pas tout activement. L'application Paramètres de Windows est le premier endroit où rechercher les programmes qui consomment beaucoup d'énergie. Tant que votre ordinateur portable dispose d'un processeur graphique puissant, vous pouvez l'utiliser uniquement pour les jeux et d'autres applications gourmandes en graphiques, tandis que tout le reste peut profiter du matériel de traitement graphique plus efficace intégré au processeur lui-même. L'onglet Paramètres du programme dans le panneau de configuration GeForce (généralement situé dans la zone de notification Windows à droite de la barre des tâches), si votre système est équipé d'une carte graphique Nvidia GeForce, où vous pouvez attribuer chaque application à une puce de traitement graphique spécifique. Dédiez le processeur graphique discret GeForce aux jeux et aux applications de retouche photo et vidéo telles qu'Adobe Photoshop et Premiere, tout en dédiant la puce graphique intégrée à toutes les autres applications de votre ordinateur.
Ce qui précède est le contenu détaillé de. pour plus d'informations, suivez d'autres articles connexes sur le site Web de PHP en chinois!

Outils d'IA chauds

Undresser.AI Undress
Application basée sur l'IA pour créer des photos de nu réalistes

AI Clothes Remover
Outil d'IA en ligne pour supprimer les vêtements des photos.

Undress AI Tool
Images de déshabillage gratuites

Clothoff.io
Dissolvant de vêtements AI

AI Hentai Generator
Générez AI Hentai gratuitement.

Article chaud

Outils chauds

Bloc-notes++7.3.1
Éditeur de code facile à utiliser et gratuit

SublimeText3 version chinoise
Version chinoise, très simple à utiliser

Envoyer Studio 13.0.1
Puissant environnement de développement intégré PHP

Dreamweaver CS6
Outils de développement Web visuel

SublimeText3 version Mac
Logiciel d'édition de code au niveau de Dieu (SublimeText3)
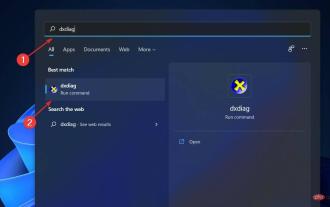 Correctif : le taux de rafraîchissement dynamique de Windows 11 ne fonctionne pas
Apr 13, 2023 pm 08:52 PM
Correctif : le taux de rafraîchissement dynamique de Windows 11 ne fonctionne pas
Apr 13, 2023 pm 08:52 PM
Vous pouvez mesurer le taux de rafraîchissement d'un écran en comptant le nombre de fois où l'image est mise à jour par seconde. DRR est une nouvelle fonctionnalité incluse dans Windows 11 qui vous aide à économiser la batterie tout en offrant un affichage plus fluide, mais il n'est pas surprenant qu'elle ne fonctionne pas correctement. Les écrans avec des taux de rafraîchissement plus élevés devraient devenir plus courants à mesure que de plus en plus de fabricants annoncent leur intention d'arrêter de produire des moniteurs à 60 Hz. Cela se traduira par un défilement plus fluide et un meilleur jeu, mais cela se fera au prix d’une durée de vie réduite de la batterie. Cependant, la fonctionnalité de taux de rafraîchissement dynamique dans cette itération du système d’exploitation est un ajout astucieux qui peut avoir un impact important sur votre expérience globale. Poursuivez votre lecture pendant que nous discutons de ce qu'il faut faire si le taux de rafraîchissement dynamique de Windows 11 ne fonctionne pas
 Écran noir après avoir modifié le taux de rafraîchissement sur un PC Windows
Feb 20, 2024 am 09:27 AM
Écran noir après avoir modifié le taux de rafraîchissement sur un PC Windows
Feb 20, 2024 am 09:27 AM
Si vous rencontrez des problèmes d'écran noir après avoir modifié le taux de rafraîchissement sur un PC Windows 11/10, cet article vous aidera. Nous partagerons quelques étapes de dépannage efficaces pour vous aider à résoudre ce problème. Par défaut, les moniteurs de bureau ont un taux de rafraîchissement de 60 Hz. Vous pouvez augmenter le taux de rafraîchissement pour de meilleures performances de jeu ou d'application, mais aller au-delà de ce que prend en charge votre moniteur peut entraîner des problèmes d'affichage ou un scintillement de l'écran. Windows lui-même limite la définition des taux de rafraîchissement que votre moniteur ne prend pas en charge, mais les applications tierces peuvent contourner cette limite. Si les paramètres graphiques du système sont ajustés, l'écran peut devenir noir après le démarrage et il est impossible d'accéder à l'environnement de bureau. Cet article vous expliquera comment gérer le changement accidentel du taux de rafraîchissement de votre moniteur vers un taux non pris en charge. Pourquoi mon écran
 Comment masquer l'îlot dynamique et l'indicateur rouge dans l'enregistrement d'écran de l'iPhone
Apr 13, 2023 am 09:13 AM
Comment masquer l'îlot dynamique et l'indicateur rouge dans l'enregistrement d'écran de l'iPhone
Apr 13, 2023 am 09:13 AM
Sur iPhone, la fonction d'enregistrement d'écran d'Apple enregistre une vidéo de ce que vous faites sur l'écran, ce qui est utile si vous souhaitez capturer un jeu, guider quelqu'un à travers un didacticiel dans une application, démontrer un bug ou toute autre chose. Sur les anciens iPhones dotés d'une encoche en haut de l'écran, l'encoche n'est pas visible lors de l'enregistrement d'écran, comme elle devrait l'être. Mais sur les iPhones plus récents avec la découpe Dynamic Island, tels que le iPhone 14 Pro et l'iPhone 14 Pro Max, l'animation Dynamic Island affiche l'indicateur d'enregistrement rouge, ce qui rend la découpe visible dans les vidéos capturées. cela pourrait
 Convertir le disque fixe VirtualBox en disque dynamique et vice versa
Mar 25, 2024 am 09:36 AM
Convertir le disque fixe VirtualBox en disque dynamique et vice versa
Mar 25, 2024 am 09:36 AM
Lors de la création d'une machine virtuelle, il vous sera demandé de sélectionner un type de disque, vous pouvez sélectionner un disque fixe ou un disque dynamique. Et si vous choisissez des disques fixes et réalisez plus tard que vous avez besoin de disques dynamiques, ou vice versa, vous pouvez convertir l'un en l'autre ? Dans cet article, nous verrons comment convertir un disque fixe VirtualBox en disque dynamique et vice versa. Un disque dynamique est un disque dur virtuel qui a initialement une petite taille et qui augmente à mesure que vous stockez des données dans la machine virtuelle. Les disques dynamiques sont très efficaces pour économiser de l'espace de stockage, car ils n'occupent que l'espace de stockage de l'hôte nécessaire. Cependant, à mesure que la capacité du disque augmente, les performances de votre ordinateur peuvent être légèrement affectées. Les disques fixes et les disques dynamiques sont couramment utilisés dans les machines virtuelles
 Comment convertir un disque dynamique en disque de base sous Windows 11
Sep 23, 2023 pm 11:33 PM
Comment convertir un disque dynamique en disque de base sous Windows 11
Sep 23, 2023 pm 11:33 PM
Si vous souhaitez convertir un disque dynamique en disque de base sous Windows 11, vous devez d'abord créer une sauvegarde car le processus effacera toutes les données qu'il contient. Pourquoi devriez-vous convertir un disque dynamique en disque de base sous Windows 11 ? Selon Microsoft, les disques dynamiques sont obsolètes depuis Windows et leur utilisation n'est plus recommandée. De plus, Windows Home Edition ne prend pas en charge les disques dynamiques, vous ne pourrez donc pas accéder à ces lecteurs logiques. Si vous souhaitez combiner plus de disques dans un volume plus grand, il est recommandé d'utiliser des disques de base ou des espaces de stockage. Dans cet article, nous allons vous montrer comment convertir un disque dynamique en disque de base sous Windows 11. Comment convertir un disque dynamique en disque de base sous Windows 11 ? au début
 Comment obtenir des vignettes dynamiques sur le bureau et le menu Démarrer sous Windows 11
Apr 14, 2023 pm 05:07 PM
Comment obtenir des vignettes dynamiques sur le bureau et le menu Démarrer sous Windows 11
Apr 14, 2023 pm 05:07 PM
Imaginez que vous recherchez quelque chose sur votre système mais que vous ne savez pas quelle application ouvrir ou sélectionner. C'est là que la fonctionnalité Live Tiles entre en jeu. Une vignette dynamique pour toute application prise en charge peut être ajoutée au menu Démarrer du bureau ou du système Windows, ses vignettes changeant fréquemment. Les LiveTiles donnent vie aux widgets d'application d'une manière très agréable. Pas seulement pour son apparence, mais aussi pour sa commodité. Supposons que vous utilisiez l'application WhatsApp ou Facebook sur votre système, ne serait-il pas pratique que le nombre de notifications soit affiché sur l'icône de l'application ? Ceci est possible si une telle application prise en charge est ajoutée en tant que vignette dynamique. Voyons comment le faire sous Windows
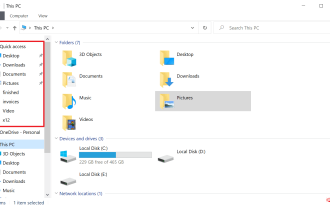 Comment désactiver l'affichage dynamique des dossiers et fichiers pour empêcher un accès rapide sous Windows 10 et 11 ?
May 06, 2023 pm 04:58 PM
Comment désactiver l'affichage dynamique des dossiers et fichiers pour empêcher un accès rapide sous Windows 10 et 11 ?
May 06, 2023 pm 04:58 PM
Microsoft a introduit l'accès rapide dans Windows 10 et a conservé la fonctionnalité dans le système d'exploitation Windows 11 récemment publié. L'accès rapide remplace le système de favoris dans l'explorateur de fichiers. L'une des principales différences entre les deux fonctionnalités est que Quick Access ajoute un composant dynamique à sa liste. Certains dossiers apparaissent de manière permanente, tandis que d'autres apparaissent en fonction de leur utilisation. Les dossiers fixes sont affichés avec une icône en forme d'épingle, tandis que les dossiers dynamiques n'ont pas une telle icône. Vous pouvez voir une comparaison entre Mes favoris et Accès rapide ici pour plus de détails. L'accès rapide est plus puissant que les favoris, mais les listes de dossiers dynamiques y ajoutent un élément de fouillis. Les fichiers inutiles ou qui ne doivent pas être mis en surbrillance dans l'Explorateur de fichiers peuvent être affichés
 Où vérifier le taux de rafraîchissement du moniteur
Feb 14, 2024 am 08:30 AM
Où vérifier le taux de rafraîchissement du moniteur
Feb 14, 2024 am 08:30 AM
De nombreux utilisateurs ne savent peut-être pas quel est le taux de rafraîchissement de leur moniteur, ni comment vérifier les informations sur le taux de rafraîchissement sur l'ordinateur. Aujourd'hui, je vais vous donner une méthode de requête. Tout d'abord, nous devons trouver l'adaptation de notre moniteur. les paramètres d'affichage. Informations, puis cliquez sur le moniteur pour voir le taux de rafraîchissement spécifique. Où vérifier le taux de rafraîchissement du moniteur 1. Tout d'abord, nous devons cliquer avec le bouton droit sur la partie vide du bureau et sélectionner "Paramètres d'affichage" 2. Faites ensuite glisser vers le bas pour trouver "Paramètres d'affichage avancés" 3. À ce stade, cliquez sur " Propriétés de l'adaptateur d'affichage" sous le moniteur 4. Enfin, cliquez sur "Moniteur", vous pourrez alors voir le taux de rafraîchissement du moniteur.




