 Problème commun
Problème commun
 Les mises à jour de Windows 11 ne s'affichent pas ? Causer et réparer les instructions
Les mises à jour de Windows 11 ne s'affichent pas ? Causer et réparer les instructions
Les mises à jour de Windows 11 ne s'affichent pas ? Causer et réparer les instructions
Où sont mes mises à jour Windows 11 ?
Bien que Windows 11 soit sorti le 5 octobre, de nombreuses personnes attendent encore avec impatience, en vain. En effet, Microsoft souhaite déployer les mises à jour de manière échelonnée, de la même manière que les fonctionnalités de Windows ont été utilisées dans le passé.
En plus de générer des revenus supplémentaires auprès des constructeurs OEM tels que Dell et HP qui autorisent les systèmes d'exploitation Windows, le déploiement progressif garantira que tous les problèmes détectés seront résolus avant que la majorité des utilisateurs n'obtiennent la mise à jour. Mais l’attente ne fut pas longue. Microsoft s'attend à ce que tous les systèmes Windows 10 compatibles reçoivent les mises à jour de Windows 11 au deuxième trimestre 2022.
Pourquoi ne puis-je pas trouver mes mises à jour Windows 11 ?
Il peut y avoir plusieurs raisons pour lesquelles vous n’avez pas encore reçu la mise à jour de Windows 11. Les plus importants affectant les utilisateurs du monde entier sont répertoriés ci-dessous.
1. Fichiers temporaires en conflit : Si vous avez déjà essayé de télécharger Windows 11 et rencontré une erreur, cela peut être la raison pour laquelle vous n'avez pas pu recevoir la mise à niveau gratuite de Windows 11.
2. Vous n'exécutez pas Windows 10 : Si vous utilisez Windows 8, 8.1, 7 ou XP, malheureusement, Windows 11 n'est pas une mise à niveau gratuite pour vous. Au lieu de cela, vous devez d’abord acheter Windows 10 pour bénéficier de la mise à niveau gratuite.
3. Systèmes incompatibles : En plus des exigences générales en matière de CPU, GPU et RAM, Windows 11 nécessite TPM 2.0 et Secure Boot pour garantir une sécurité maximale du système. Si vous ne remplissez pas ces conditions, c'est peut-être la raison pour laquelle vous ne pouvez pas effectuer de mise à niveau gratuite vers Windows 11 dans l'application Paramètres.
4. Service Windows Update cassé : Si vous avez récemment utilisé un débloqueur ou un nettoyeur de registre qui désactive Windows Update, le service Windows Update peut être corrompu en arrière-plan. Vous devez réparer le service de mise à jour Windows 11 pour qu'il apparaisse dans l'application Paramètres.
5. Pas de compte administrateur : Si vous utilisez une machine problématique pour le travail ou l'école, cela peut être la raison pour laquelle vous n'avez pas encore la mise à jour de Windows 11. Malheureusement, vous disposez peut-être d'un compte local ou standard qui ne peut pas appliquer de fonctionnalités ou de mises à jour du système d'exploitation à Windows. Dans ce cas, nous vous recommandons de contacter votre administrateur pour vous renseigner sur une mise à niveau vers Windows 11.
6. Systèmes pré-construits : Si vous disposez d'un système ou d'un ordinateur portable pré-construit, les mises à jour de Windows 11 peuvent être poussées par votre OEM. Cela peut prendre un certain temps, car la plupart des fabricants d'ordinateurs portables développent actuellement des pilotes mis à jour pour Windows 11 pour les appareils nouveaux et existants afin de garantir une compatibilité maximale.
De plus, en fonction de vos paramètres, certains éléments peuvent empêcher Windows 11 d'apparaître dans Windows Update. Quoi qu'il en soit, vous pouvez utiliser les correctifs suivants pour vous aider à résoudre ce problème et obtenir Windows 11 via Windows Update sur votre PC.
Comment réparer les mises à jour de Windows 11 qui ne s'affichent pas (8 méthodes)
Voici comment réparer les mises à jour de Windows 11 qui ne s'affichent pas sur un PC Windows 11. Suivez la liste ci-dessous jusqu'à ce que vous parveniez à résoudre le problème.
Correction n°01 : Vérifiez si votre PC répond à la configuration système requise
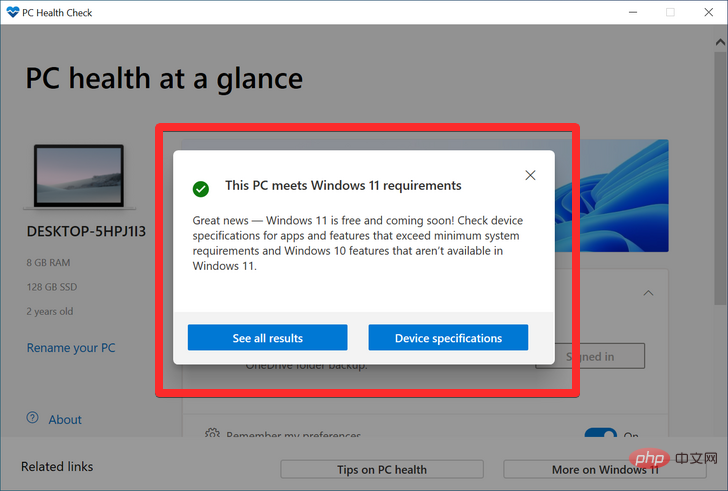
Tout d'abord, vérifiez si votre PC répond à la configuration système requise pour exécuter Windows 11. Microsoft ne proposera pas de mises à jour à moins que les spécifications matérielles ne soient respectées. Bien que les utilisateurs puissent le contourner et installer Windows 11 même si le matériel de leur système est de qualité inférieure, cela n'est généralement pas recommandé.
Correction n°02 : assurez-vous que Windows Update est en cours d'exécution
Il est également possible que vous ayez mis Windows Update en pause dans le passé et que vous l'ayez oublié, ou que la fonctionnalité ait été désactivée par une application ou un bug. Pour vérifier si tel est le cas, appuyez sur Win + I pour ouvrir les paramètres. Cliquez sur Mise à jour et sécurité.
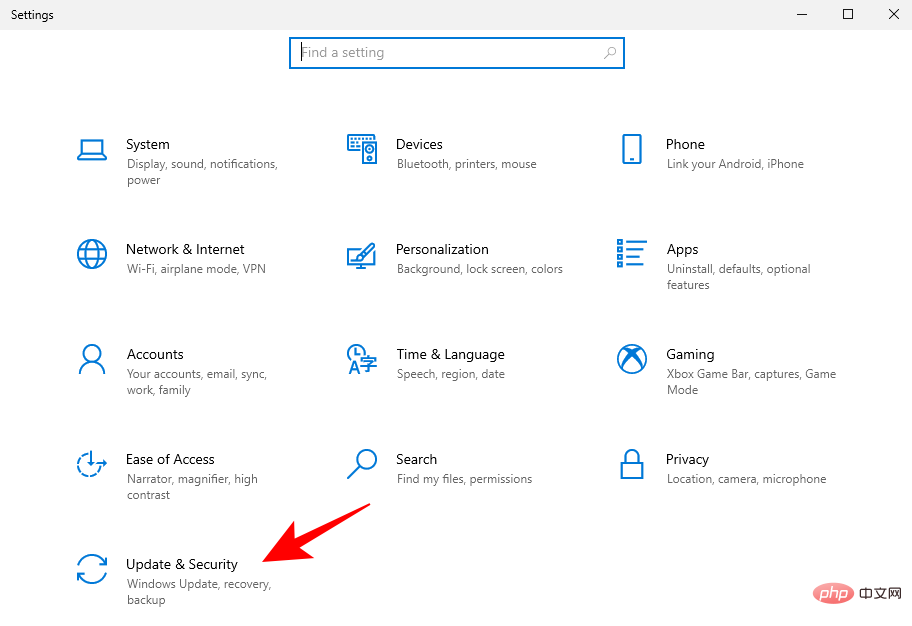
Si vos mises à jour sont suspendues, cliquez sur Reprendre les mises à jour.
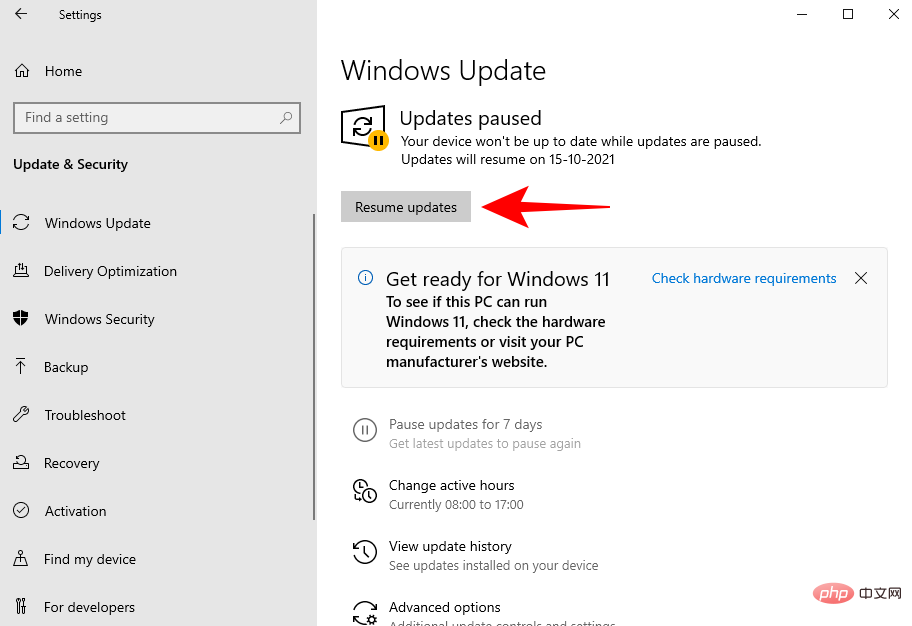
Correctif n°03 : Redémarrez votre PC
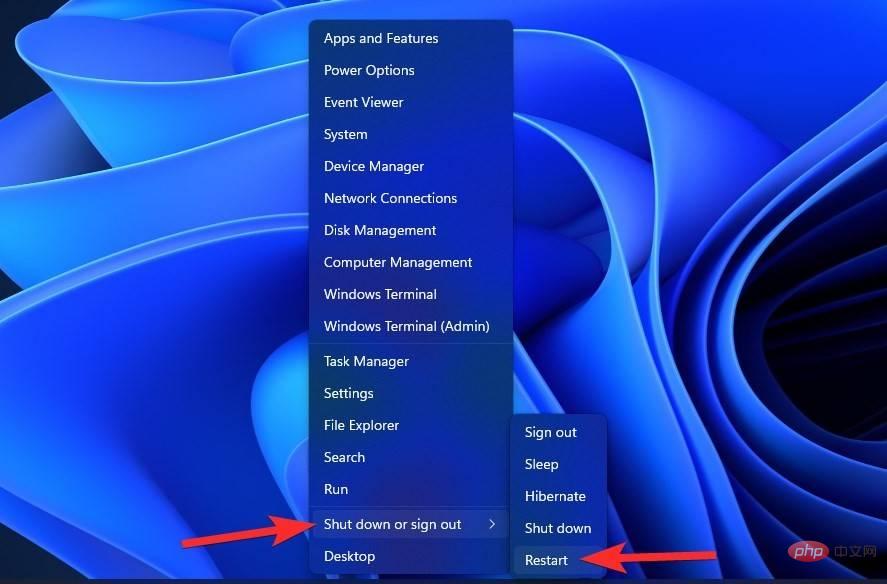
Parfois, des fichiers temporaires corrompus peuvent faire dérailler les mises à jour Windows, et le moyen le plus rapide de résoudre ce problème est de redémarrer votre PC. Il s’agit d’une solution simple et facile qui ne prend pas de temps à réaliser. Assurez-vous donc de redémarrer votre PC en douceur et de vérifier si des mises à jour sont disponibles. Pour redémarrer votre PC, appuyez sur la touche Windows + X, puis cliquez sur Arrêter ou déconnectez-vous, puis cliquez sur Redémarrer.
Correction n°04 : Dépannage de Windows Update
Windows dispose de son outil de dépannage intégré pour diagnostiquer les problèmes et fournir des correctifs. Dans de nombreux cas, l'utilitaire de résolution des problèmes de Windows Update recherchera la raison qui empêche l'installation des mises à jour et recommandera une solution. Voici comment l'exécuter :
Appuyez sur Win + I pour ouvrir l'application Paramètres. Cliquez ensuite sur Mise à jour et sécurité en bas.
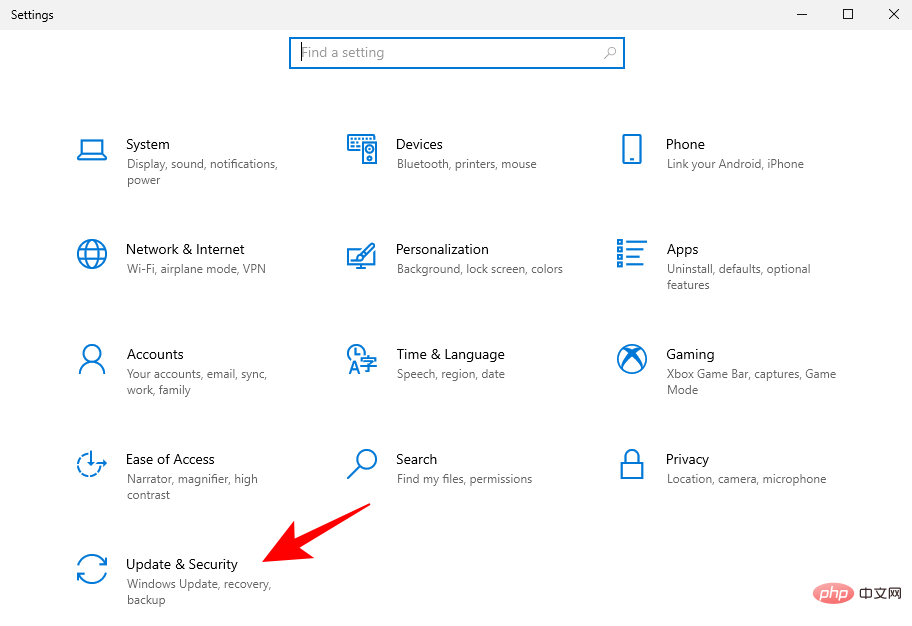
Cliquez sur Dépannage à gauche.
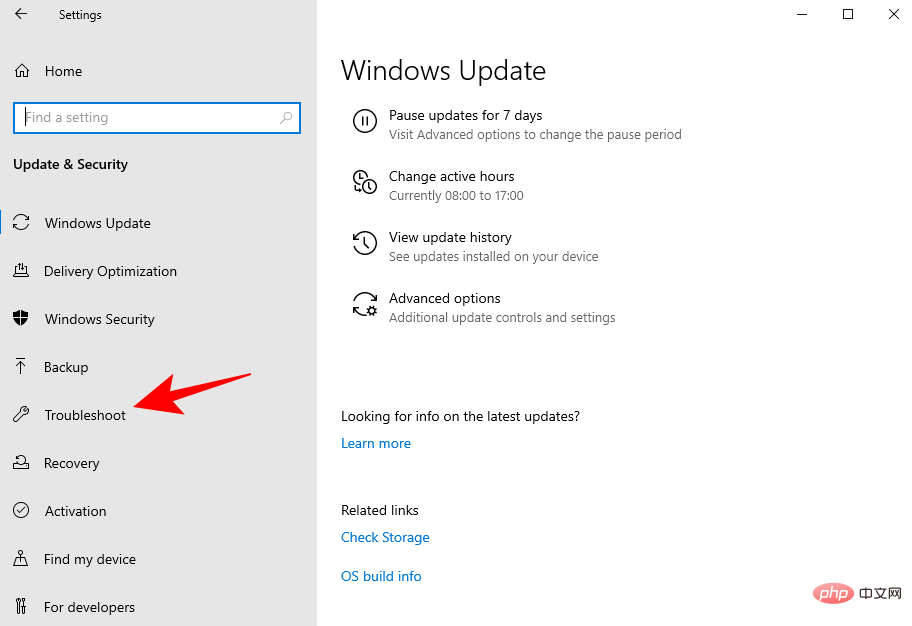
Cliquez sur Autres outils de dépannage.
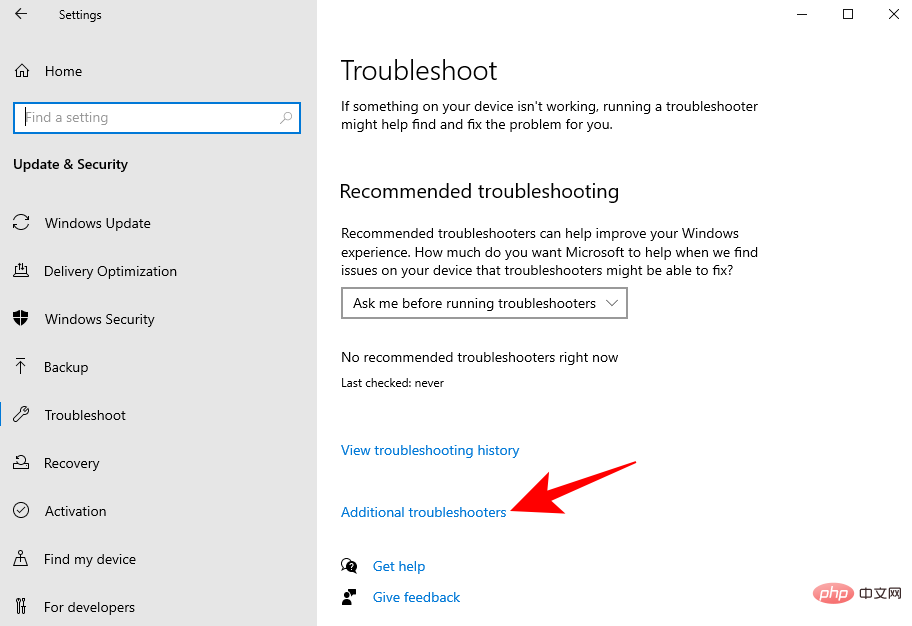
Cliquez sur Windows Update.
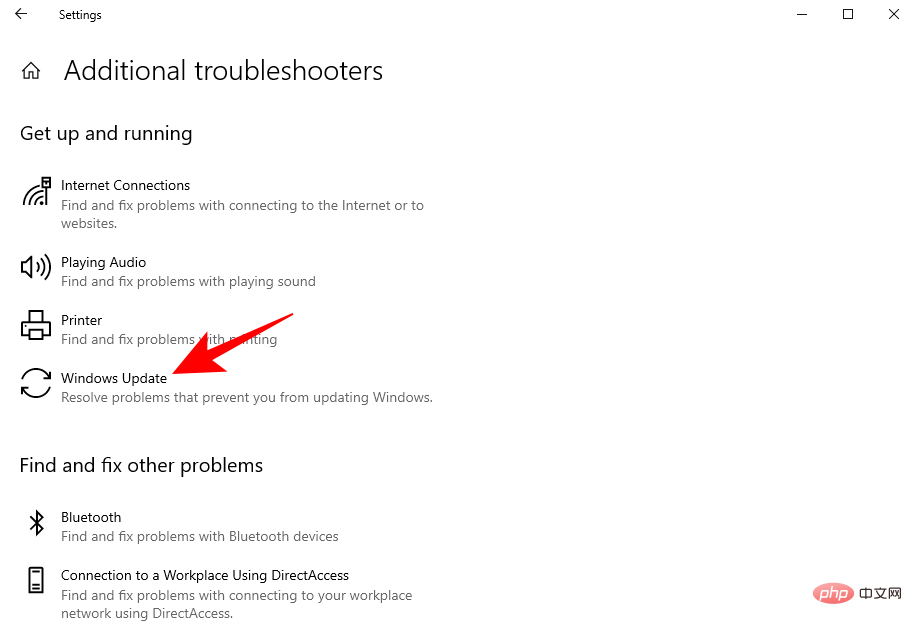
Cliquez ensuite sur Exécutez l'utilitaire de résolution des problèmes.
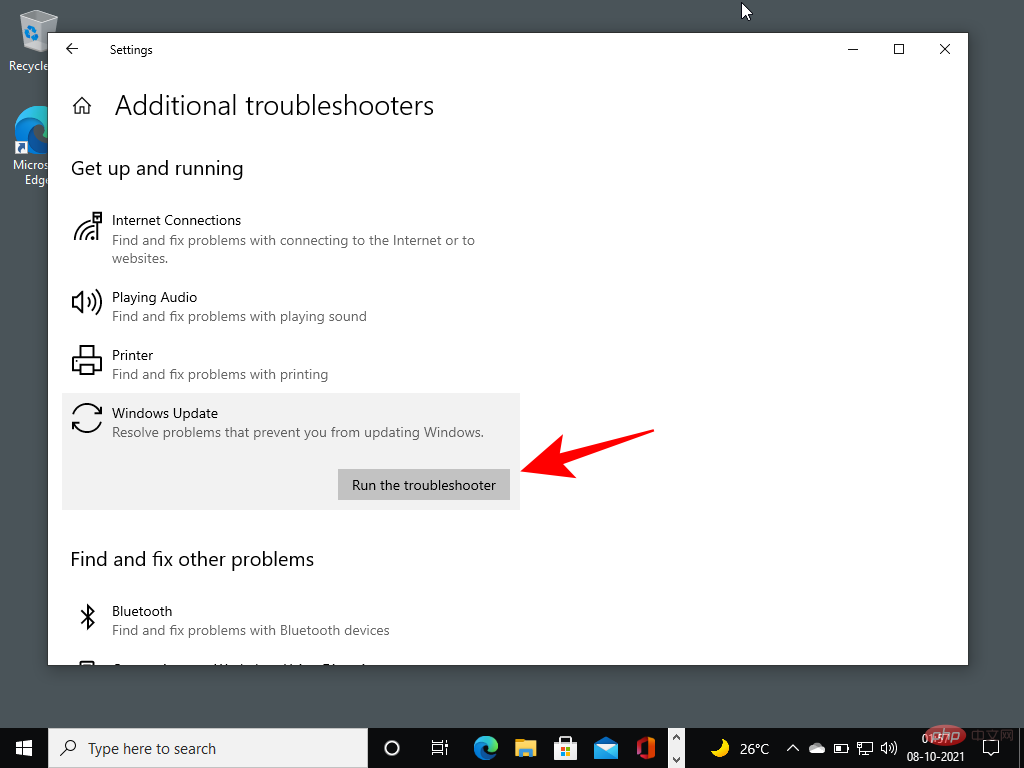
L'utilitaire de résolution des problèmes commencera maintenant à rechercher des problèmes et si des problèmes sont détectés, des correctifs potentiels seront fournis.
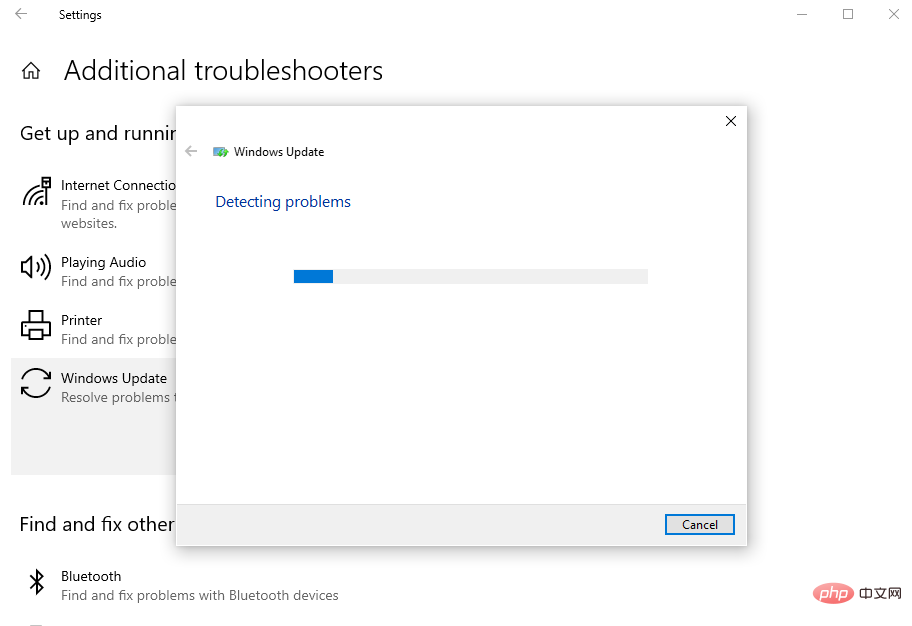
Correction n°05 : mise à niveau à l'aide de l'assistant d'installation de Windows 11
Le correctif ci-dessus garantira que tous les canaux disponibles sont ouverts et accepteront les mises à jour de Windows 11 lorsqu'elles arriveront. Cependant, si vous souhaitez obtenir Windows 11 maintenant, ces dernières méthodes vous aideront à l'obtenir.
La sortie de Windows 11 signifie que vous pouvez désormais trouver l'assistant d'installation officiel de Windows 11 sur le site Web de Microsoft. L'installation de Windows 11 est un jeu d'enfant avec cet assistant.
Correction n°06 : utilisez l'outil de création de support Windows 11 pour exécuter une mise à niveau sur place
Si vous n'avez pas encore reçu les mises à jour de Windows 11, vous pouvez également effectuer vous-même une mise à niveau sur place à l'aide du support d'installation de Windows 11. Pour ce faire, vous aurez besoin d'une clé USB vide (au moins 8 Go).
Télécharger : Installation de Windows 11
Sur la page liée ci-dessus, cliquez sur Télécharger maintenant sous Créer un support d'installation de Windows 11.
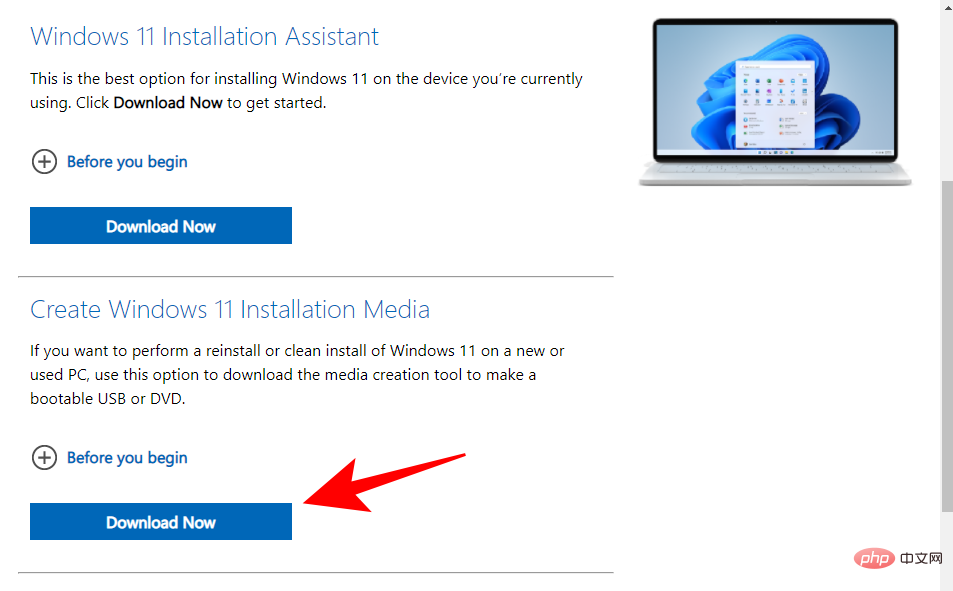
Insérez votre clé USB et exécutez l'outil de création multimédia téléchargé. Cliquez sur Accepter.
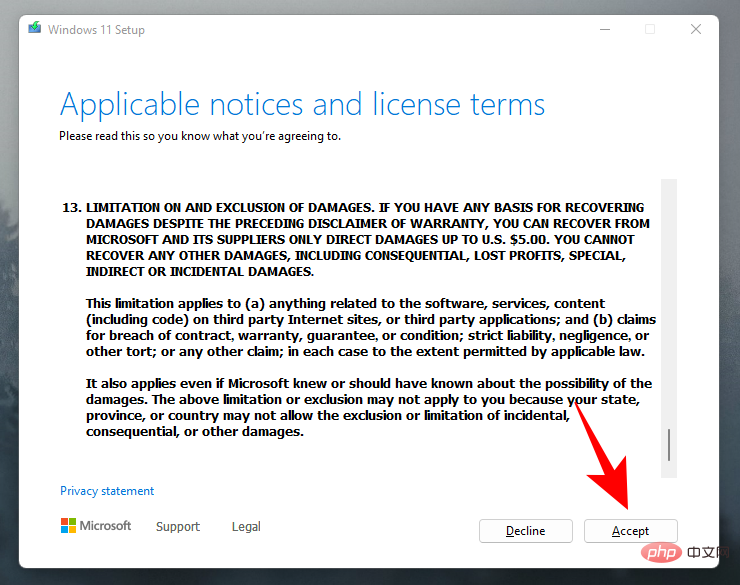
Cliquez sur Suivant.
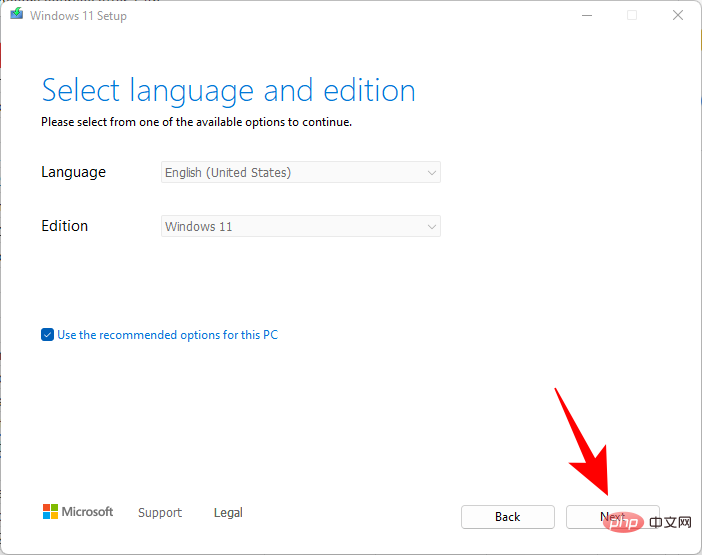
Après avoir sélectionné l'option « Clé USB », cliquez sur « Suivant ».
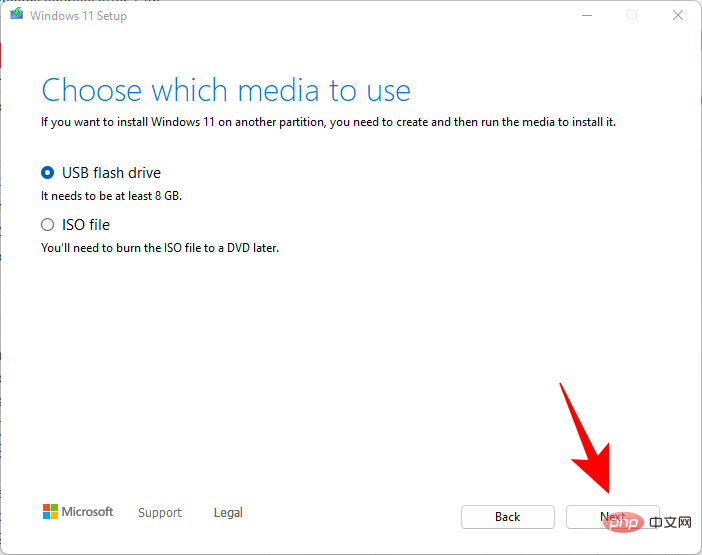
Dans la liste des lecteurs amovibles, sélectionnez votre clé USB et cliquez sur Suivant.
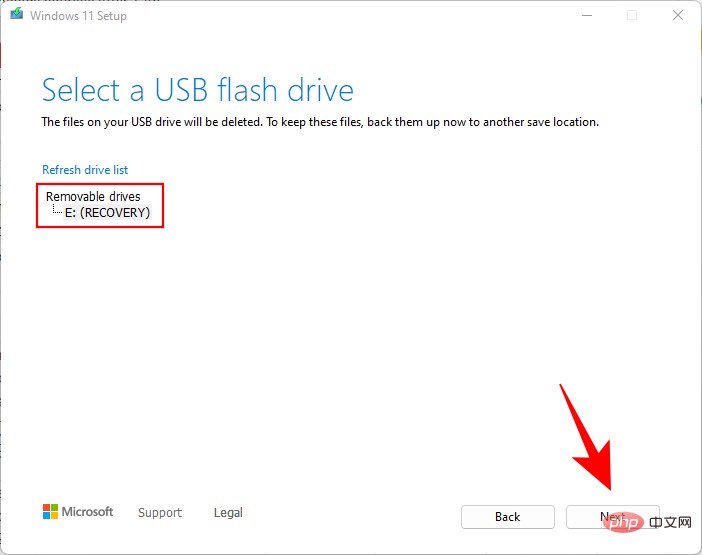
Le programme d'installation prend un certain temps pour télécharger et installer la mise à niveau de Windows 11.
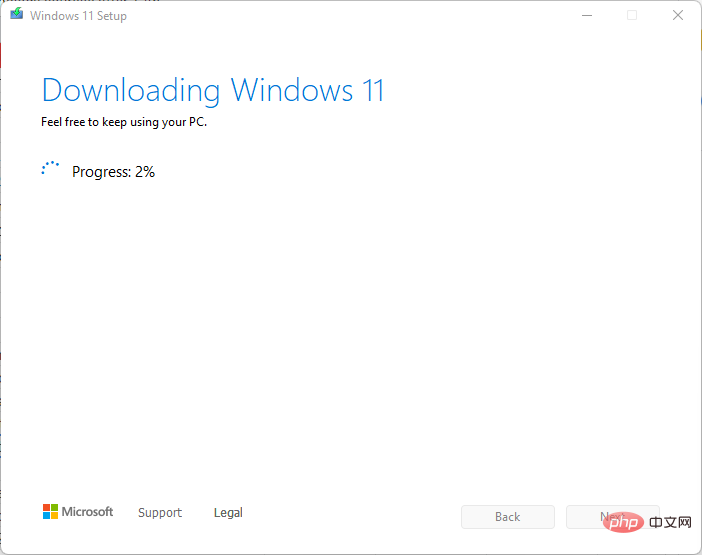
Une fois le processus terminé, votre périphérique USB sera prêt à vous fournir (ou à tout autre PC compatible avec celui-ci) Windows 11. Vous pouvez démarrer en utilisant USB et suivre les instructions à l'écran. Alternativement, vous pouvez accéder à votre clé USB (via l'Explorateur de fichiers) et exécuter setup.exe.
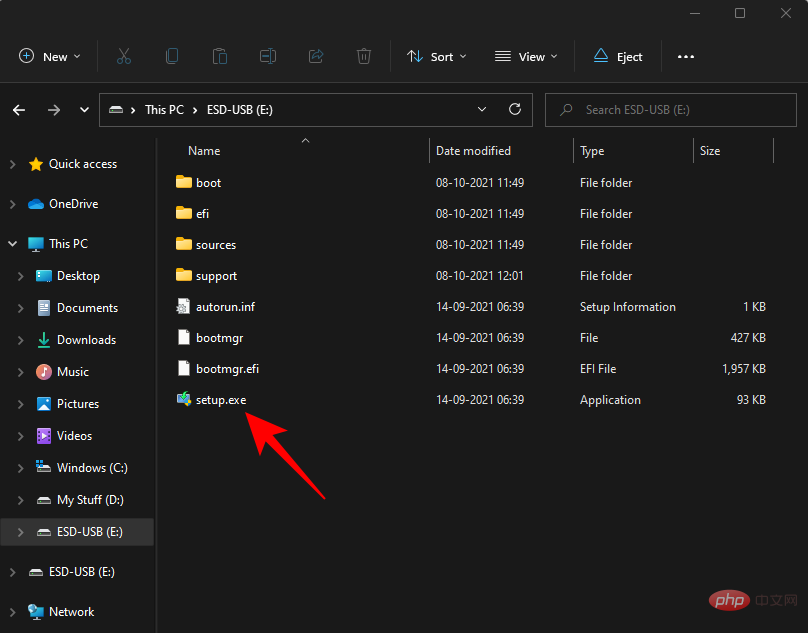
Cela ouvrira la fenêtre Paramètres de Windows 11. Suivez les instructions à l'écran pour mettre à jour vers Windows 11.
Correction n°07 : attendez que Microsoft déploie la mise à jour Windows 11 sur votre PC
Si la mise à jour Windows 11 n'est pas disponible pour votre PC et que vous ne souhaitez pas effectuer la mise à niveau manuellement, la seule chose que vous pouvez faire est attendez. Microsoft déploie lentement les mises à jour de Windows 11 sur tous les PC répondant à la configuration système requise. Il devrait être disponible sur votre PC d’ici mi-2022.
Correction n°08 : Inscrivez-vous au programme Windows Insider
En dernier recours, si vous ne parvenez toujours pas à effectuer officiellement la mise à niveau vers Windows 11 après avoir rempli toutes les conditions, vous pouvez vous inscrire au programme Windows Insider à la place. Cela vous permettra d'obtenir des mises à jour bêta et de développement pour Windows 11, qui devraient automatiquement vous aider à installer Windows 11 sur votre PC via l'application Paramètres. Utilisez ce tutoriel de notre part pour vous aider tout au long du processus.
Installez Windows 11 manuellement sur un PC pris en charge
À ce stade, si vous remplissez toutes les conditions de base pour Windows 11, nous vous recommandons de mettre à niveau votre PC manuellement. Assurez-vous que Secure Boot est activé sur cet appareil avant de mettre à jour vers Windows 11 à l'aide de ce didacticiel.
Mon ordinateur prend-il en charge Windows 11 ?
Eh bien, si les correctifs indiqués ci-dessus ne fonctionnent pas, Windows 11 risque de ne pas prendre en charge votre PC.
Téléchargez l'application Windows 11 PC Health Check à partir d'ici. Le téléchargement commencera automatiquement, mais sinon, cliquez sur le bouton de téléchargement dans le coin supérieur gauche.
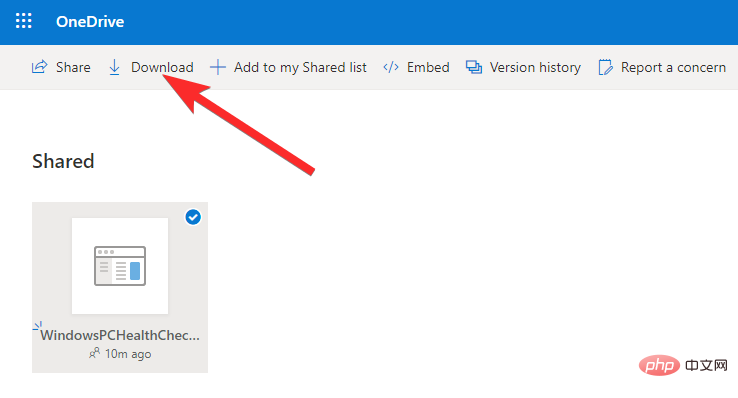
Double-cliquez sur le fichier téléchargé pour exécuter l'application PC Health Check sur votre PC.
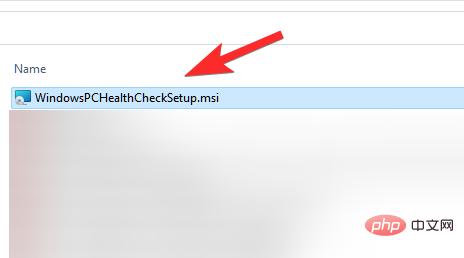
Cliquez sur le bouton "Vérifier maintenant".
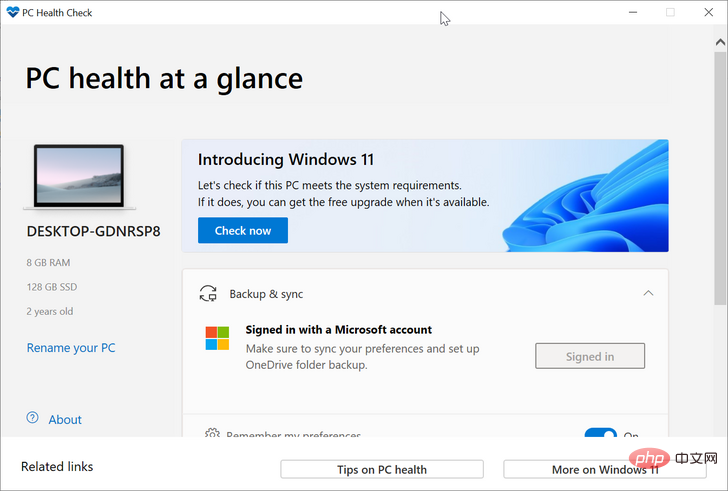
Si votre PC est compatible avec Windows 11, vous verrez l'écran suivant :
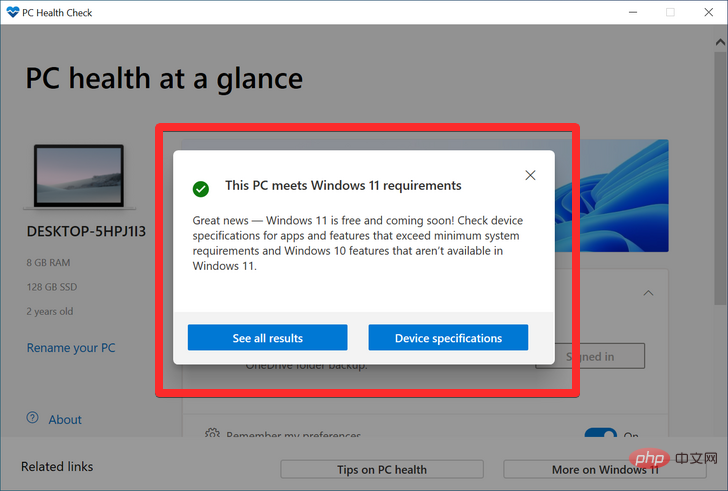
Si votre PC répond aux exigences, utilisez à nouveau l'assistant d'installation de Windows 11. Cela fonctionnera.
Cependant, si votre PC n'est pas compatible avec Windows 11, vous verrez l'écran suivant :
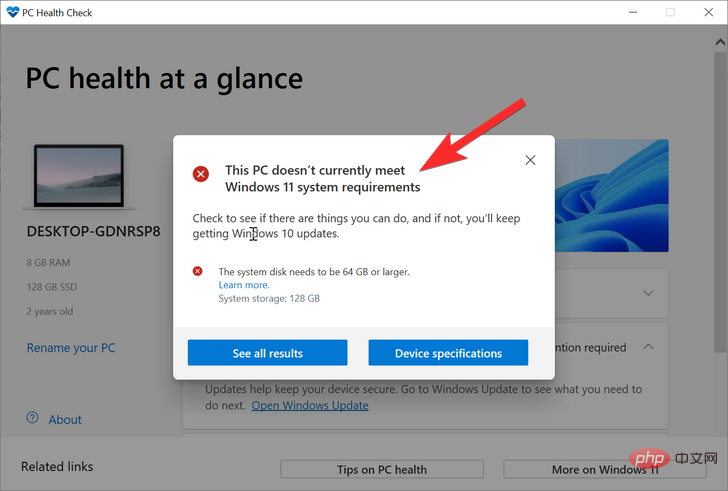
Dans ce cas, voir ci-dessous le correctif pour installer Windows 11 sur un PC non pris en charge.
Comment installer Windows 11 sur un PC non pris en charge
Depuis que Windows 11 est rendu public depuis un certain temps, il existe désormais de nombreuses façons de contourner les exigences de Windows 11 et de l'installer sur un PC non pris en charge.
FAQ
Il existe de nombreuses façons de résoudre ce problème, et il existe de nombreuses façons d'installer Windows 11 sur votre PC, vous vous poserez forcément des questions. Voici quelques questions fréquemment posées pour vous aider à démarrer rapidement.
Windows 11 est-il une mise à niveau gratuite ?
Si vous disposez d'une licence Windows 10 valide, Windows 11 est une mise à niveau gratuite tant que vous remplissez la configuration minimale requise. Cependant, si vous utilisez une ancienne version de Windows ou si vous ne disposez pas d'une clé de licence valide, malheureusement, il ne vous proposera pas de mise à niveau gratuite.
Puis-je installer Windows 11 depuis USB ?
Oui, vous pouvez utiliser l'outil de création multimédia de Microsoft pour créer une clé USB amorçable pour Windows 11. Cela vous aide à démarrer à partir de l'USB et à l'installer sur votre PC. Utilisez ce tutoriel de notre part pour vous aider à démarrer. Vous pouvez également obtenir un ISO Windows 11 et créer vous-même une clé USB amorçable. Utilisez ce didacticiel complet de notre part pour vous aider tout au long du processus.
Puis-je passer à Windows 11 Famille sans Internet ?
Malheureusement non, vous devez vous connecter pour vérifier votre licence Windows 11 Home, puis installer les fonctionnalités nécessaires sur votre système en conséquence. Contrairement à Windows 11 Pro et Enterprise, Home Edition propose de nombreux services et applications qui doivent être téléchargés depuis Internet.
En plus d'une connexion Internet, vous aurez besoin d'un compte Microsoft lors de la première configuration d'OOBE. Cependant, vous pouvez passer à un compte local après avoir créé votre premier compte utilisateur.
Pouvez-vous utiliser la clé de licence Windows 7 avec Windows 11 ?
Malheureusement non, comme mentionné ci-dessus, vous avez besoin d'une clé de licence Windows 10 ou Windows 11 pour être éligible à la mise à niveau vers Windows 11. Nous vous recommandons d'acheter Windows 10 puis d'opter pour la mise à niveau gratuite une fois Windows 11 installé sur votre PC.
Ce qui précède est le contenu détaillé de. pour plus d'informations, suivez d'autres articles connexes sur le site Web de PHP en chinois!

Outils d'IA chauds

Undresser.AI Undress
Application basée sur l'IA pour créer des photos de nu réalistes

AI Clothes Remover
Outil d'IA en ligne pour supprimer les vêtements des photos.

Undress AI Tool
Images de déshabillage gratuites

Clothoff.io
Dissolvant de vêtements AI

AI Hentai Generator
Générez AI Hentai gratuitement.

Article chaud

Outils chauds

Bloc-notes++7.3.1
Éditeur de code facile à utiliser et gratuit

SublimeText3 version chinoise
Version chinoise, très simple à utiliser

Envoyer Studio 13.0.1
Puissant environnement de développement intégré PHP

Dreamweaver CS6
Outils de développement Web visuel

SublimeText3 version Mac
Logiciel d'édition de code au niveau de Dieu (SublimeText3)
 L'ordinateur portable Acer désactive le démarrage sécurisé et supprime le mot de passe dans le Bios
Jun 19, 2024 am 06:49 AM
L'ordinateur portable Acer désactive le démarrage sécurisé et supprime le mot de passe dans le Bios
Jun 19, 2024 am 06:49 AM
J'ai réparé un ordinateur portable Acer et j'ai dû désactiver le démarrage sécurisé en entrant dans PE. J'ai enregistré comment désactiver le démarrage sécurisé et supprimer le mot de passe du Bios. Allumez l'ordinateur et lorsque l'écran n'est pas allumé, continuez à appuyer sur la touche F2 pour accéder au BIOS. Sur les ordinateurs portables Acer, désactivez Secure Boot et appuyez sur le menu au-dessus des touches fléchées pour passer à Boot. Si SecureBoot est gris et impossible à cliquer, passez à la page Sécurité, sélectionnez SetSupervisorPassword et appuyez sur Entrée pour définir le mot de passe. Passez ensuite à Boot, SecureBoot peut sélectionner Désactivé et appuyez sur F10 pour enregistrer. Modifiez et effacez le mot de passe du BIOS sur votre ordinateur portable Acer. Accédez au menu Sécurité et sélectionnez SetSupervisorPasswo.
 Meilleures performances, évaluation du COLORFIRE MEOW R16 Snow Shadow White
Jun 19, 2024 pm 02:18 PM
Meilleures performances, évaluation du COLORFIRE MEOW R16 Snow Shadow White
Jun 19, 2024 pm 02:18 PM
En mars de cette année, nous avons présenté un examen de l'ordinateur portable de jeu polyvalent COLORFIRE MEOWR15 2024. COLORFIRE est une marque personnalisée spécialement créée pour les jeunes utilisateurs sous Colorful. -Configuration performante du Ryzen 78845HS+RTX4070. Récemment, le plus grand ordinateur portable polyvalent MEOWR16 a également été officiellement lancé. Il est équipé d'un processeur Ryzen 97845HX + RTX4070 et d'un adaptateur secteur de 230 W, qui offre de meilleures performances. Le prix initial le plus bas du 618 n'est que de 6 999 yuans. Ensuite, je vous apporterai l'expérience pratique de ce nouveau produit. Le design extérieur que j'ai reçu est COLORFIREMEO de couleur Snow Shadow White.
 Sortie de l'ordinateur portable Lenovo ThinkPad T14p AI 2024 : Core Ultra, carte graphique indépendante RTX 4050 en option, à partir de 7 499 yuans
Apr 19, 2024 pm 03:43 PM
Sortie de l'ordinateur portable Lenovo ThinkPad T14p AI 2024 : Core Ultra, carte graphique indépendante RTX 4050 en option, à partir de 7 499 yuans
Apr 19, 2024 pm 03:43 PM
Selon les informations de ce site du 18 avril, Lenovo a lancé aujourd'hui le portable ThinkPad T14pAI2024, équipé de processeurs Core Ultra5125H et Ultra9185H, d'une carte graphique indépendante RTX4050 en option, au prix de 7 499 yuans : version Core Display Ultra5125H/32+1T/2.5K90Hz : 7 499 yuans Ultra9185H/ 32+1T/3K120Hz : 9 499 yuans pour la version graphique indépendante Ultra5125H/RTX4050/16+1T/2.5K90Hz : 9 999 yuans Ultra5125H/RTX4050/32+1T/3K120Hz : 10 999 yuans Ultra7155H/RTX4
 Pourquoi mon ordinateur portable ne démarre-t-il pas après avoir appuyé sur le bouton d'alimentation ?
Mar 10, 2024 am 09:31 AM
Pourquoi mon ordinateur portable ne démarre-t-il pas après avoir appuyé sur le bouton d'alimentation ?
Mar 10, 2024 am 09:31 AM
Il peut y avoir plusieurs raisons pour lesquelles votre ordinateur portable Windows ne démarre pas. Une panne de mémoire, une batterie déchargée, un bouton d'alimentation défectueux ou des problèmes matériels sont autant de causes courantes. Voici quelques solutions pour vous aider à résoudre ce problème. L'ordinateur portable ne s'allume pas après avoir appuyé sur le bouton d'alimentation Si votre ordinateur portable Windows ne s'allume toujours pas après avoir appuyé sur le bouton d'alimentation, voici quelques étapes que vous pouvez suivre pour résoudre le problème : Votre ordinateur portable est-il complètement chargé ? Effectuez une réinitialisation matérielle pour nettoyer votre ordinateur portable Réinstallez la mémoire Batterie de type CMOS transparente Emmenez votre ordinateur portable en réparation. 1] Votre ordinateur portable est-il complètement chargé ? La première chose à faire est de vérifier si votre ordinateur portable est complètement chargé. L'ordinateur portable ne démarre pas si la batterie est épuisée
 L'ordinateur portable Lenovo ThinkBook 16p 2024 démarre la prévente : i9-14900HX + RTX 4060, écran 3,2K 165 Hz
Apr 11, 2024 pm 12:52 PM
L'ordinateur portable Lenovo ThinkBook 16p 2024 démarre la prévente : i9-14900HX + RTX 4060, écran 3,2K 165 Hz
Apr 11, 2024 pm 12:52 PM
Selon les informations de ce site du 11 avril, l'ordinateur portable Lenovo ThinkBook 16p2024 est désormais disponible en prévente, équipé d'un processeur jusqu'à Core i9-14900HX et d'une carte graphique RTX4060. Trois configurations sont disponibles : i7-14650HX/RTX4060/16GB/. 1 To/3,2 K165Hzi7-14650HX/RTX4060/32 Go/1 To/3,2 K165Hzi9-14900HX/RTX4060/32 Go/1 To/3,2 K165 Hz L'ordinateur portable Lenovo ThinkBook16p2024 a fait ses débuts au CES2024, équipé d'un processeur Intel Core HX de 14e génération et d'une carte graphique indépendante RTX4060.
 Prévus pour être lancés en juillet, les ASUS TUF A16, ROG Magic 16 Air et d'autres nouveaux ordinateurs portables Ryzen AI 300 ont passé la certification 3C
Jun 15, 2024 pm 06:03 PM
Prévus pour être lancés en juillet, les ASUS TUF A16, ROG Magic 16 Air et d'autres nouveaux ordinateurs portables Ryzen AI 300 ont passé la certification 3C
Jun 15, 2024 pm 06:03 PM
Selon les informations de ce site du 15 juin, un certain nombre de nouveaux ordinateurs portables lancés par ASUS au Computex 2024 Taipei International Computer Show utilisant des processeurs AMD Ryzen AI300 série « StrixPoint » ont désormais passé la certification 3C. Les informations de certification TUFGamingA16 (FA608) montrent que le jeu TUFGamingA16 devrait appartenir à la série Tianxuan en Chine. L'adaptateur secteur d'origine de 240 W (20 V12 A) est produit par Quanta. Les informations de certification du ROG Phantom 16 Air (GA605) confirment que l'ordinateur portable de jeu Phantom 16 Air (connu à l'étranger sous le nom de Zephyrus G16) est livré avec un adaptateur secteur d'origine de 200 W (20 V10 A) produit par Quanta. ProArt 162024 (H760
 La version Lenovo ThinkBook 16+ 2024 Core Ultra 9 sera disponible fin avril : 32 Go + 1 To, jusqu'à RTX4060 en option
Apr 16, 2024 pm 12:30 PM
La version Lenovo ThinkBook 16+ 2024 Core Ultra 9 sera disponible fin avril : 32 Go + 1 To, jusqu'à RTX4060 en option
Apr 16, 2024 pm 12:30 PM
Selon les informations de ce site du 15 avril, Lenovo a annoncé aujourd'hui que la version ThinkBook 16+ 2024 Core Ultra9 sera disponible fin avril, avec écran intégré en option/version RTX4060. Les informations sur le prix de la version correspondante de l'ordinateur portable sont toujours disponibles. inconnu. Selon les rapports, la version concernée de l'ordinateur portable est équipée d'un processeur Core Ultra9185H à 16 cœurs et 22 threads, de 32 Go de RAM intégrés et d'un SSD PCIe4.0 de 1 To, avec une carte graphique intégrée en option ou RTX4060. En termes d'écran, les ordinateurs portables concernés sont livrés en standard avec un écran IPS 3,2K 165 Hz, avec une luminosité maximale de 430 nits, couvrant 100 % de la gamme de couleurs sRGB et 100 % de la gamme de couleurs P3, prenant en charge la commutation de gamme de couleurs, prenant en charge Dolby Vision et l'étalonnage des couleurs en usine. certifié par X-Rite.
 L'ordinateur portable Honor MagicBook Art 14 démarre en prévente : à partir de 7 999 yuans, intégrant de multiples innovations et percées
Jul 16, 2024 pm 07:58 PM
L'ordinateur portable Honor MagicBook Art 14 démarre en prévente : à partir de 7 999 yuans, intégrant de multiples innovations et percées
Jul 16, 2024 pm 07:58 PM
Selon les informations de ce site Web le 12 juillet, la conférence de lancement du nouveau produit phare Honor Magic s'est tenue à Shenzhen, lançant le nouveau portable haut de gamme fin et léger Honor MagicBook Art14, qui est « plus léger, plus fin et plus IA », comme ainsi que les produits phares pliables fins et légers Honor MagicV3, Honor MagicVs3 et la tablette Honor MagicPad2 et d'autres nouveaux produits de la famille phare. En tant que premier ordinateur portable fin et léger haut de gamme de Honor, le Honor MagicBook Art14 combine des fonctionnalités de produit telles qu'une finesse et une légèreté extrêmes, des yeux intelligents, un écran de protection des yeux, une expérience audiovisuelle et des capacités d'IA efficaces et puissantes. Le prix du Honor MagicBook Art 14 commence à 7 999 yuans. Les préventes débuteront à 16h18 le 12 juillet sur tous les canaux, et la première vente sera officiellement lancée à 10h00 le 26 juillet. Honneur C




