
Le moyen le plus simple de régler la luminosité de l'écran de votre iPhone est de lancer Control Center sur iOS. Vous pouvez suivre l'une de ces étapes :
Sur un iPhone avec Face ID : faites glisser votre doigt depuis le coin supérieur droit de l'écran.
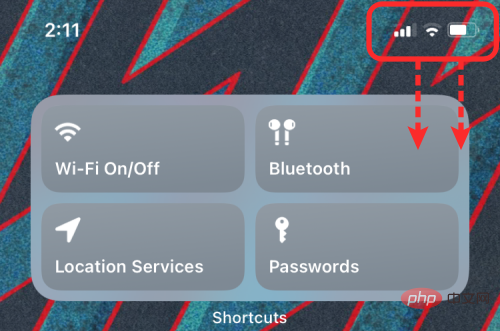
Sur un iPhone doté du bouton Accueil : faites glisser votre doigt depuis le bord inférieur de l'écran.
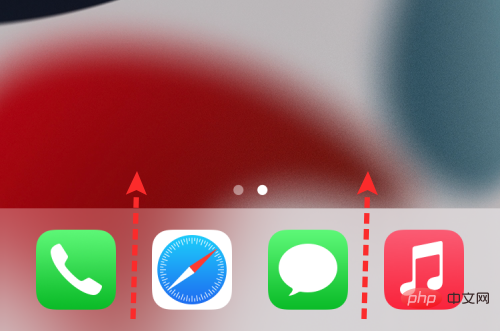
Après avoir ouvert le Centre de contrôle, vous pouvez trouver le curseur de luminosité à gauche du curseur de volume. Pour modifier l'intensité de la lumière provenant de l'écran de votre iPhone, appuyez et faites glisser le curseur de haut en bas pour augmenter et diminuer la luminosité.

Si vous souhaitez régler le niveau de luminosité plus précisément, vous pouvez appuyer longuement sur ce Curseur de luminosité.
Cela devrait étendre le curseur de luminosité à une barre verticale plus grande. À partir de là, vous pouvez utiliser votre doigt pour le faire glisser de haut en bas à votre guise.
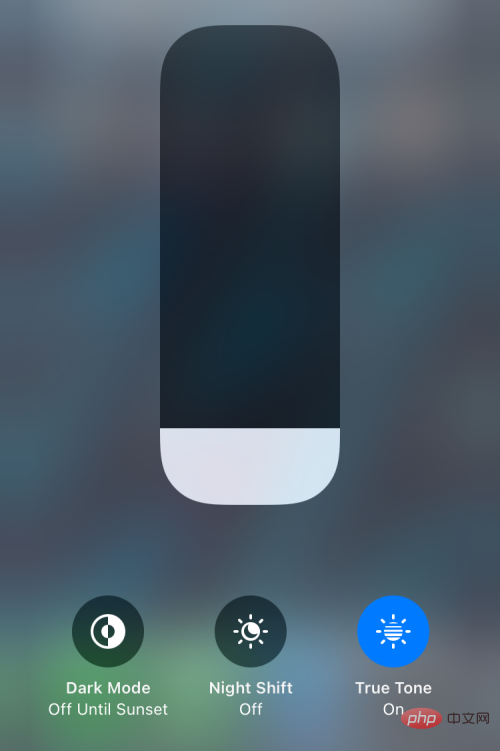
En plus de la régler depuis le Centre de contrôle, vous pouvez également modifier la luminosité de votre iPhone directement depuis ses paramètres. Pour ce faire, ouvrez l'application « Paramètres » et accédez à « Affichage et luminosité » .

Dans Affichage et luminosité, recherchez la section « Luminosité » en dessous, il y aura un curseur d'affichage. Faites glisser ce curseur vers la gauche ou la droite pour diminuer ou augmenter la quantité de lumière sortant de l'écran.
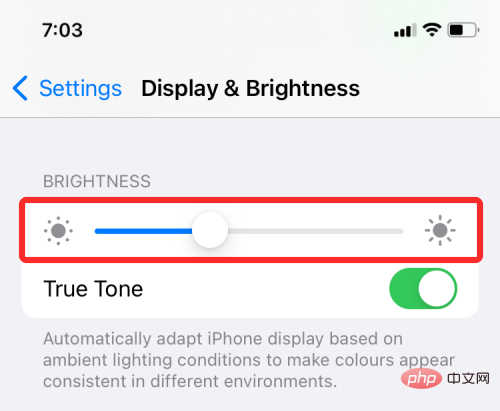
Si vous ne souhaitez pas modifier manuellement la luminosité de votre iPhone, mais souhaitez qu'iOS le fasse tout seul, vous pouvez le faire à l'aide de la lumière ambiante de votre appareil. capteur. Tous les iPhones modernes disposent d'un capteur de lumière ambiante qui détecte les conditions de lumière autour de vous et ajuste les niveaux de luminosité en conséquence. Vous pouvez activer ce paramètre pour éviter de modifier manuellement les niveaux de luminosité.
Vous pouvez activer la luminosité automatique sur iOS en ouvrant l'application Paramètres et en accédant à Accessibilité.

Dans Accessibilité, sélectionnez Affichage et taille du texte.

Sur l'écran suivant, vous pouvez faire défiler vers le bas et activer la bascule Auto-Luminosité pour permettre à iOS d'ajuster automatiquement les niveaux de luminosité en fonction de votre environnement.
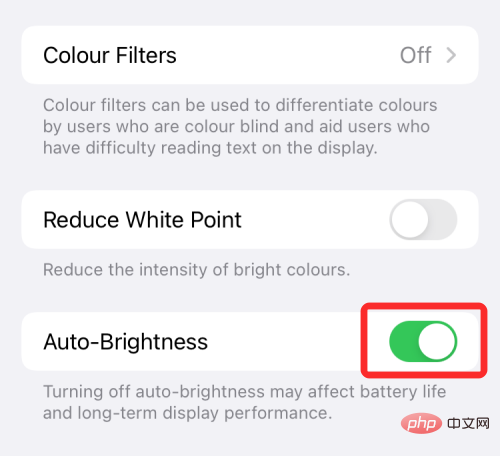
Lorsque la luminosité automatique est activée, vous remarquerez que le curseur de luminosité dans le Centre de contrôle et l'application Paramètres se déplace tout seul en fonction des conditions d'éclairage de la pièce, sans aucune intervention de votre part. Lorsque ce paramètre est activé, votre iPhone réduira la luminosité de l'écran lorsque vous êtes dans une pièce sombre et l'augmentera lorsque vous êtes à l'extérieur ou en plein soleil.
Les iPhones modernes sont équipés de capteurs avancés qui adaptent la couleur et l'intensité de l'écran à l'environnement. Les iPhones équipés de capteurs multicanaux peuvent non seulement mesurer la luminosité de la lumière ambiante, mais également détecter la couleur de cette lumière.
Avec toutes ces informations, iOS ajustera l’affichage de votre iPhone pour lui donner un aspect naturel et réduire la fatigue oculaire en modifiant la balance des blancs de l’écran. True Tone n'est pas disponible sur tous les iPhones. Vous pouvez l'activer sur l'iPhone 8 et tous les modèles d'iPhone sortis depuis.
Pour activer True Tone sur votre iPhone, ouvrez l'application Paramètres et accédez à Affichage et luminosité .

Dans Affichage et luminosité, tournez le commutateur True Tone pour permettre à votre iPhone de modifier dynamiquement la teinte de l'écran.
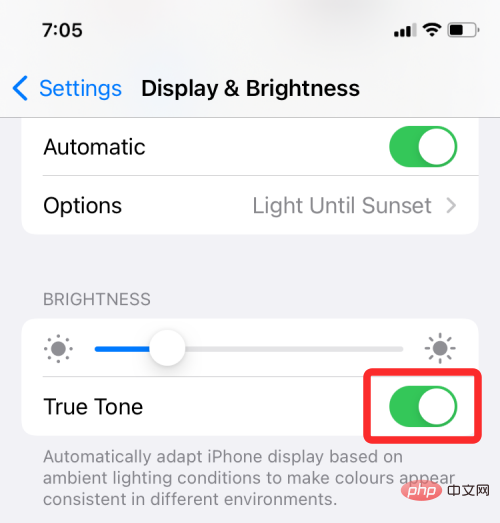
Vous pouvez également activer True Tone depuis le Control Center. Pour ce faire, ouvrez le Control Center sur votre iPhone et appuyez longuement sur le Brightness Slider à l'intérieur.

Cela étendra le contrôle sélectionné à une vue plus grande. Dans les commandes de luminosité étendues, appuyez sur le bouton True Tone en bas pour l'activer sur iPhone.
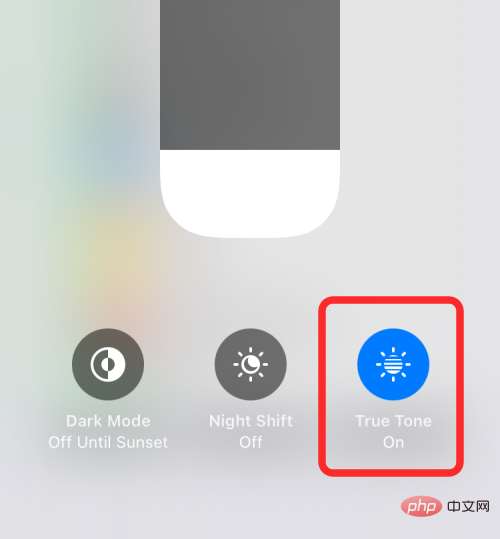
En plus de modifier la luminosité de votre écran, si vous cherchez un moyen de minimiser la fatigue oculaire sur votre iPhone, vous pouvez essayer d'activer le mode sombre natif dans iOS. Cela vous permet d'utiliser votre iPhone dans des environnements sombres, comme la nuit, afin que votre iPhone n'éclaire pas toute la zone autour de vous et ne dérange pas votre partenaire.
Si vous cherchez un moyen de minimiser la luminosité du rétroéclairage de votre écran, l'activation du mode sombre peut être une aubaine car vous ne verrez que les éléments de l'interface utilisateur apparaître tandis que les arrière-plans des paramètres et des applications seront teintés en noir ou en gris foncé.
Activer le mode sombre dans les paramètres
Vous pouvez activer le mode sombre en ouvrant l'application Paramètres et en accédant à Affichage et luminosité.

Sur l'écran suivant, sélectionnez Dark dans Apparence.
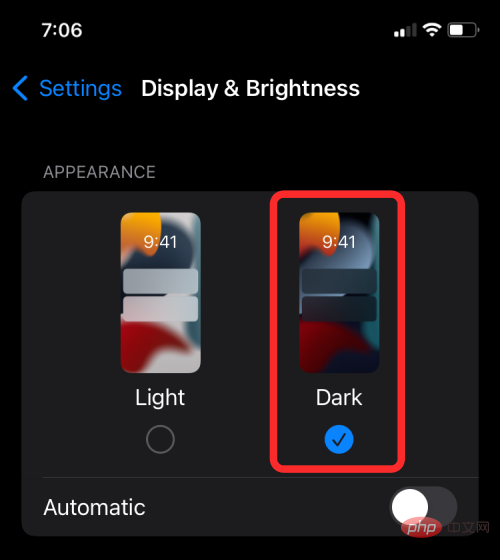
Vous pouvez également demander à iOS de passer automatiquement en mode sombre la nuit ou à l'heure de votre choix en activant Commutation automatique dans l'apparence.
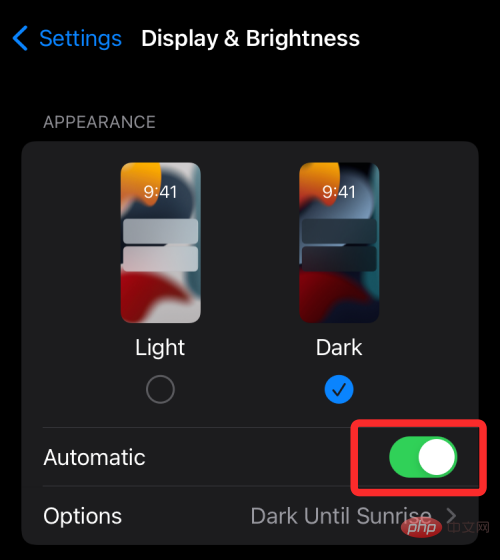
Lorsque vous activez la commutation automatique, vous devriez voir une nouvelle section ci-dessous. Cliquez sur cette section Options pour choisir quand activer le mode sombre.
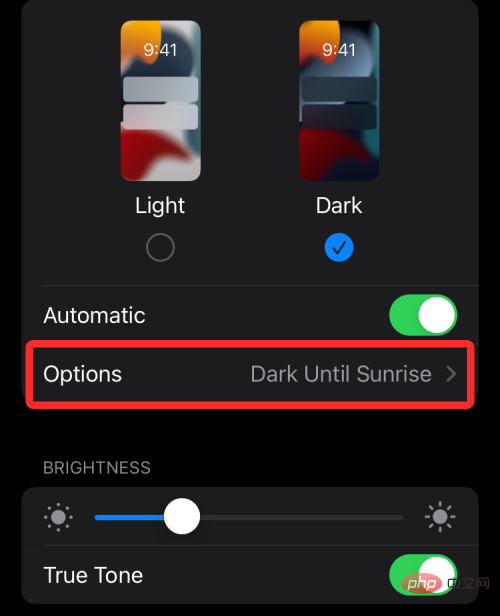
Sur l'écran suivant, sélectionnez Du coucher du soleil au lever du soleil si vous souhaitez que votre iPhone déclenche automatiquement le mode sombre la nuit.
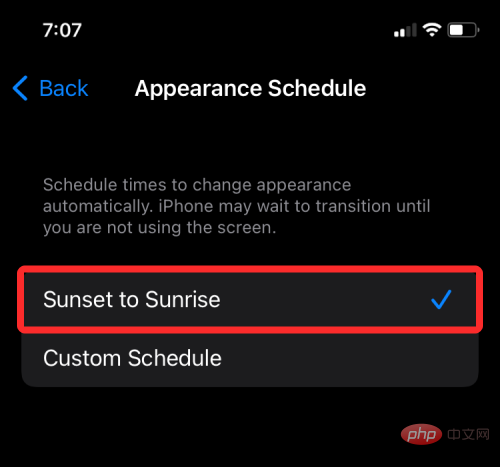
Si vous souhaitez définir une heure spécifique, activez l'option, sélectionnez Programmation personnalisée et sélectionnez l'heure interne Light et Dark.
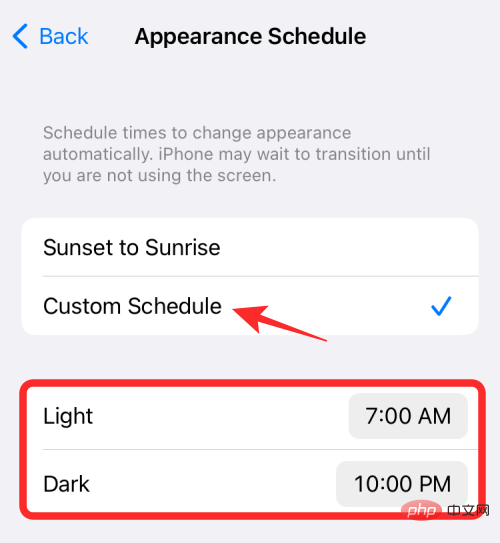
Activez le mode sombre dans le curseur de luminosité du centre de contrôle
Si vous avez du mal à basculer le mode sombre à l'aide des paramètres, il existe un moyen plus simple : utilisez le centre de contrôle. Lancez simplement Control Center et appuyez longuement sur Luminosité Slider pour plus d'options.

Lorsque le curseur de luminosité s'agrandit en vue complète, appuyez sur l'option Mode sombre en bas pour l'activer.
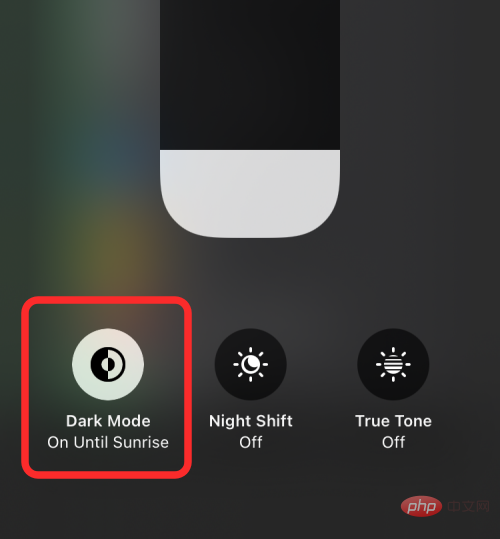
Activez le mode sombre à l'aide du raccourci du centre de contrôle
Il existe un moyen plus rapide de le faire, et c'est en ajoutant un contrôle du mode sombre directement sur le centre de contrôle. Pour en ajouter un, ouvrez l'application Paramètres et accédez au Centre de contrôle.
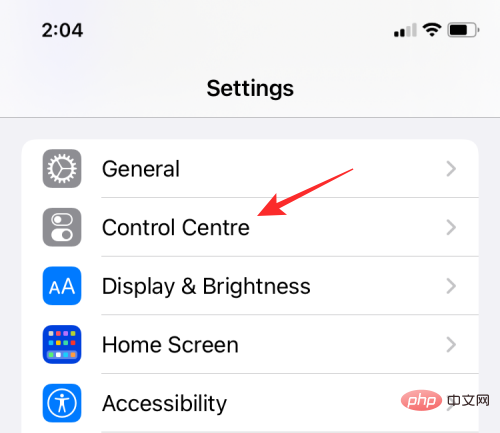
Dans le Centre de contrôle, cliquez sur l'icône verte « + » à gauche de l'option Mode sombre dans « Plus de contrôles ».
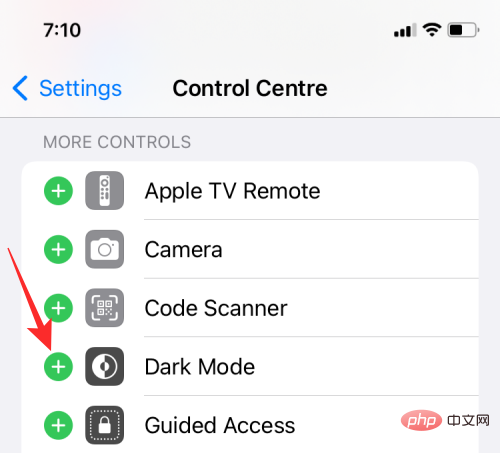
Après avoir ajouté le contrôle du mode sombre, vous devriez le voir apparaître dans le Centre de contrôle lorsque vous faites glisser votre doigt depuis le coin supérieur droit de l'écran (si vous utilisez un iPhone avec un bouton d'accueil), faites glisser votre doigt vers le haut) . Vous pouvez ensuite appuyer sur cette commande Mode sombre sur cet écran pour l'activer sur votre iPhone.
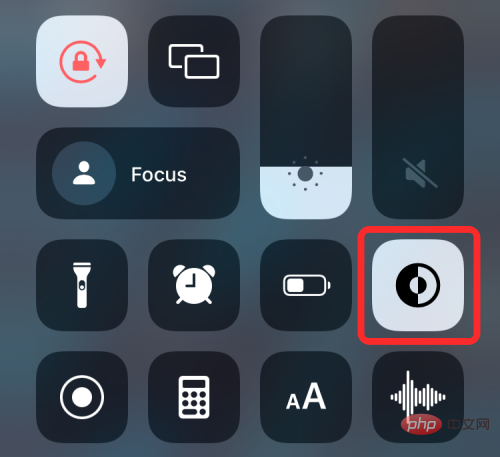
Il existe une autre façon de changer la teinte de l'écran de votre iPhone : utilisez Night Shift. Alors que True Tone modifie légèrement et dynamiquement la couleur de l'écran en fonction des conditions d'éclairage autour de vous, Night Shift modifie la température de l'écran en fonction de votre emplacement et de l'heure actuelle.
Le seul objectif de Night Shift est d’empêcher la lumière bleue émise par l’écran de votre iPhone d’affecter votre rythme circadien, ce qui peut entraver vos habitudes de sommeil et rendre plus difficile votre endormissement. En appliquant des couleurs plus chaudes, l’écran de votre téléphone affichera plus de jaune et moins de bleu, vous aidant ainsi à mieux dormir.
Avec Night Shift activé, votre moniteur restera fidèle à sa tonalité habituelle ou à l'une des True Tone de votre choix. Au coucher du soleil, Night Shift change la couleur de l'écran en des tons plus chauds pour faciliter la tâche de vos yeux à l'approche de la nuit.
Pour activer Night Shift, ouvrez l'application Paramètres et accédez à Affichage et luminosité .

Dans Affichage et luminosité, sélectionnez Night Shift.
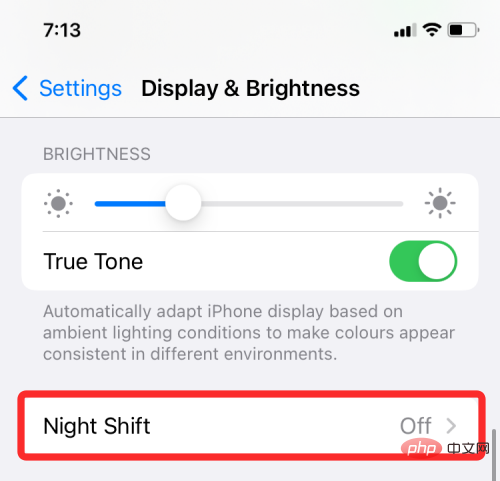
Sur l'écran suivant, activez le Commutateur programmé.
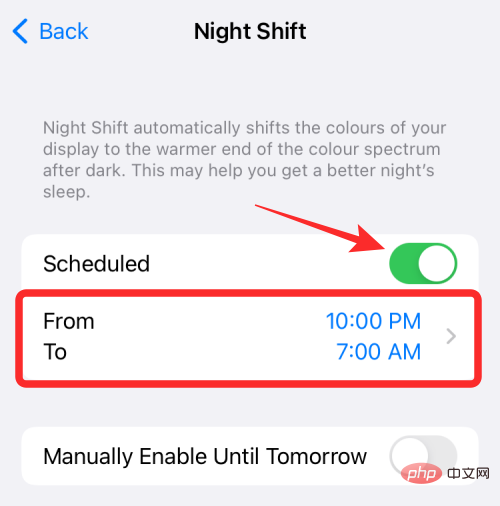
Vous devriez voir la section « De – À » en dessous. Cliquez sur cette section pour sélectionner la période préférée pendant laquelle vous souhaitez que Night Shift reste activé. Si vous souhaitez simplement essayer Night Shift temporairement, vous pouvez appuyer sur le bouton Activer manuellement jusqu'à demain.
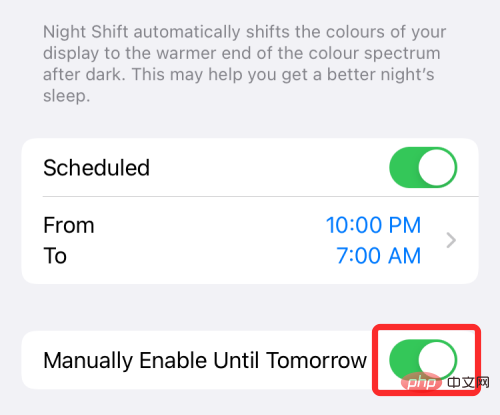
Si vous souhaitez passer instantanément à Night Shift, vous pouvez le faire en lançant le Control Center sur votre iPhone et en appuyant longuement sur le Brightness Slider à l'intérieur.

Lorsque le contrôle de la luminosité s'étend à une vue plus grande, appuyez sur l'option Night Shift en bas pour l'activer/désactiver.
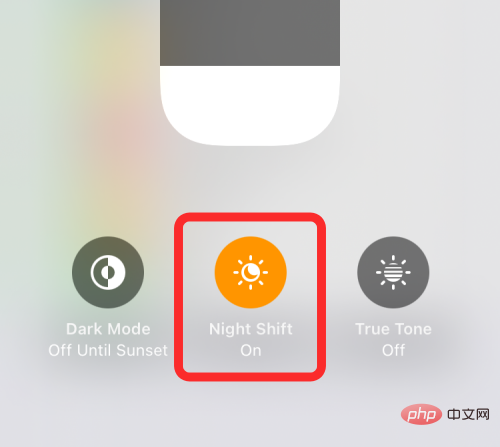
Night Shift et True Tone sont tous deux des outils permettant de régler la température de couleur de votre moniteur, mais ils fonctionnent de différentes manières, comme nous l'avons expliqué ci-dessus. True Tone utilise les capteurs ambiants de votre iPhone pour détecter les types de conditions d'éclairage afin de modifier dynamiquement les teintes d'affichage, tandis que Night Shift applique uniquement un ton chaud de votre choix du coucher au lever du soleil.
Heureusement, vous pouvez toujours choisir la chaleur des couleurs de votre moniteur lorsque Night Shift est activé. Vous pouvez le faire en ouvrant l'application « Paramètres » et en allant dans « Affichage et luminosité ».

Dans Affichage et luminosité, sélectionnez Night Shift.
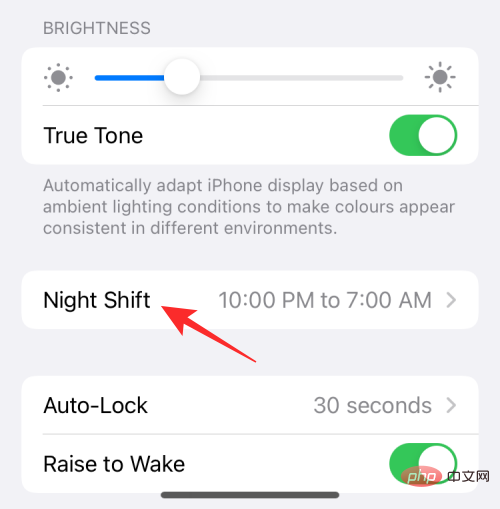
Après avoir activé Night Shift, faites glisser le curseur dans la section « Température de couleur » vers la gauche ou la droite en fonction de la chaleur que vous souhaitez pour les couleurs sur votre écran.
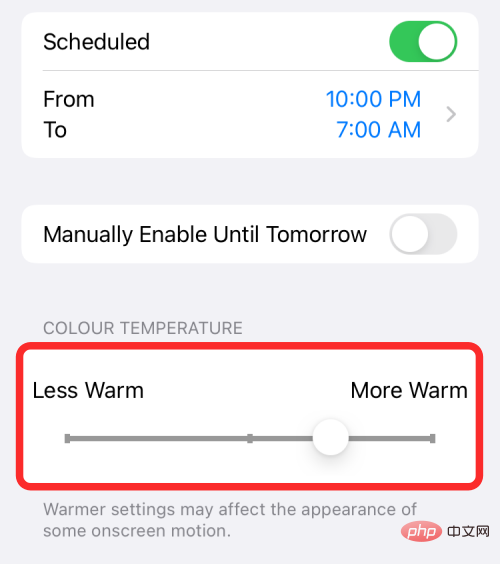
Lorsque vous faites glisser le curseur vers la droite, ou vers "plus chaud", l'écran de votre iPhone affichera plus de jaune et moins de bleu. Cela peut affecter l’apparence du sujet à l’écran et son mouvement. Pour une meilleure expérience, vous pouvez placer le curseur en position médiane.
Parfois la nuit, même la luminosité la plus faible de votre iPhone peut être écrasante. Bien que des fonctionnalités telles que le mode sombre, True Tone et Night Shift puissent réduire la fatigue oculaire, aucune d’entre elles ne modifie réellement la luminosité réelle de votre iPhone.
Si vous pensez que votre écran est encore trop lumineux, vous pouvez activer une fonctionnalité iOS appelée « Réduire le point blanc » pour atténuer le rétroéclairage de votre iPhone sous le curseur de luminosité de l'écran. Ce paramètre ajoute un filtre noir en haut de l'écran, rendant l'affichage plus sombre. Grâce à cette fonctionnalité, vous pouvez réduire la fatigue oculaire et éviter des dommages à long terme à vos yeux qui pourraient autrement être exposés au rétroéclairage lumineux du moniteur.
Activez la réduction des points blancs
dans les paramètres d'accessibilité de votre iPhone pour réduire efficacement les points blancs sur iOS. Pour activer cette option, ouvrez l'application Paramètres et accédez à Accessibilité .

Dans Accessibilité, sélectionnez Affichage et taille du texte.

Sur l'écran suivant, faites défiler vers le bas et activez la bascule Réduire les points blancs.
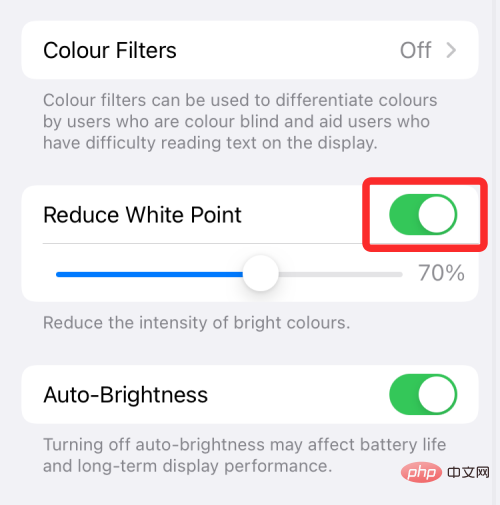
Avec cette bascule activée, faites glisser le curseur sous cette option pour sélectionner le niveau d'intensité qui vous convient.
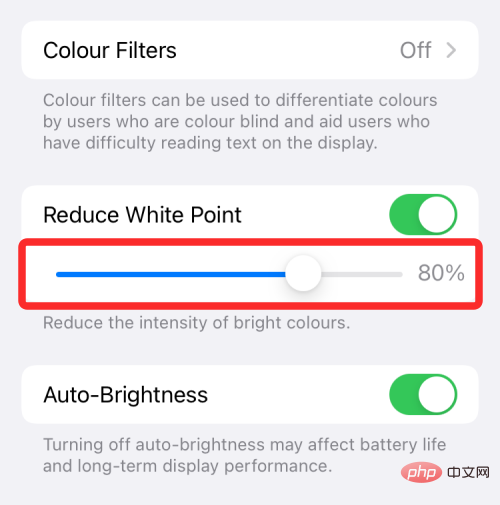
Pour un meilleur réglage, nous vous recommandons de baisser le curseur de luminosité habituel du moniteur dans le Centre de contrôle à sa valeur la plus basse, puis de sélectionner la quantité correcte pour réduire la luminosité.
Une fois configuré, vous pouvez basculer "Réduire les points blancs" depuis Paramètres > "Accessibilité" > "Affichage et taille du texte" chaque fois que vous souhaitez l'activer. Heureusement, il existe un moyen plus simple d'accéder à cette option : depuis votre centre de contrôle.
Utilisez Réduire le point blanc depuis le Centre de contrôle
Vous pouvez ajouter l'option Réduire le point blanc au Centre de contrôle en ouvrant l'application Paramètres et en accédant au Centre de contrôle.
Faites défiler l'écran vers le bas et appuyez sur l'icône verte "+" adjacente au Raccourci d'accessibilité dans la section "Plus de contrôles".
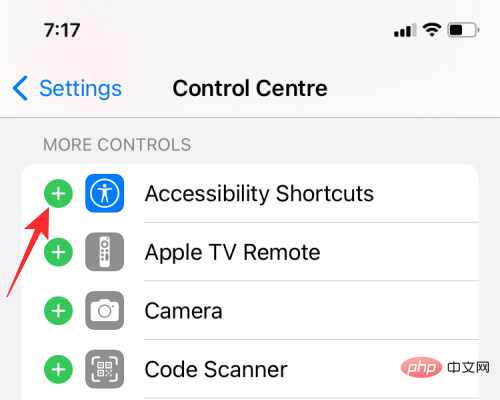
Maintenant que les raccourcis d'accessibilité ont été ajoutés au Control Center, vous devez ajouter White Point Reduction à ces contrôles de raccourci. Pour ce faire, allez dans Paramètres>Accessibilité>Raccourcis d'accessibilité.
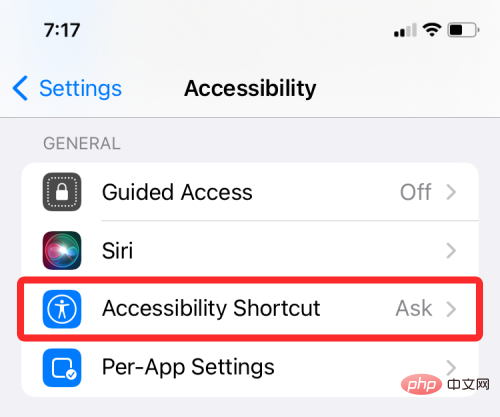
Ici, sélectionnez Réduire le point blanc, jusqu'à ce qu'il y ait une coche à sa gauche.
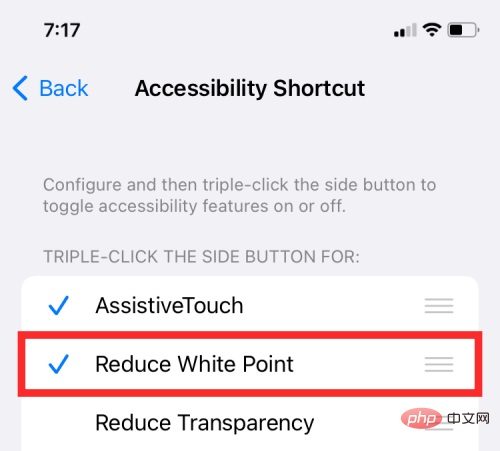
Une fois terminé, vous pouvez facilement activer ou désactiver la réduction du point blanc en lançant le Control Center et en appuyant sur la commande Accessibility Shortcuts sur votre écran.
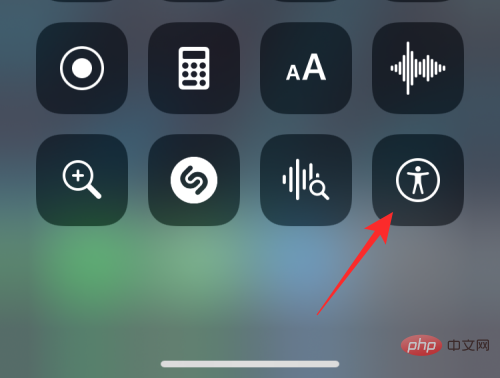
Maintenant, sélectionnez « Réduire le point blanc » pour activer/désactiver la fonction sur votre iPhone afin d'atténuer/éclairer l'écran de votre iPhone.
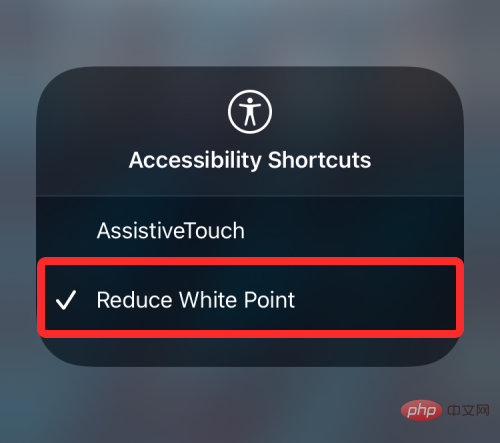
Si le texte et les options sur certains écrans n'apparaissent pas aussi clairs que sur d'autres, vous pouvez augmenter le contraste sur iOS pour résoudre le problème. Pour augmenter le contraste sur votre iPhone, ouvrez l'application Paramètres et accédez à Accessibilité.

Dans Accessibilité, sélectionnez Affichage et taille du texte.

Sur l'écran suivant, activez le commutateur "Augmenter le contraste" .
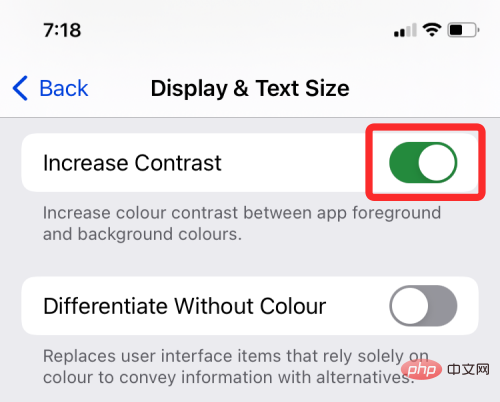
Cela devrait augmenter le contraste de couleur entre les couleurs de premier plan et d'arrière-plan de votre application.
Ce qui précède est le contenu détaillé de. pour plus d'informations, suivez d'autres articles connexes sur le site Web de PHP en chinois!