 Problème commun
Problème commun
 Les 6 meilleures fonctionnalités facultatives de Windows 11 à activer sur votre PC
Les 6 meilleures fonctionnalités facultatives de Windows 11 à activer sur votre PC
Les 6 meilleures fonctionnalités facultatives de Windows 11 à activer sur votre PC
Chaque fois que Microsoft publie une nouvelle version du système d'exploitation Windows, celle-ci est accompagnée de nouvelles fonctionnalités pour améliorer l'expérience utilisateur. Les options de Windows 11 sont excellentes et contiennent de nombreuses nouveautés.
Windows 11 est livré avec des fonctionnalités facultatives que les utilisateurs ou les entreprises peuvent choisir d'activer et d'installer en cas de besoin.
Ces fonctionnalités offrent aux utilisateurs Les 6 meilleures fonctionnalités facultatives de Windows 11 à activer sur votre PC de fonctionnalités et de contrôle sur leur PC. La plupart des fonctionnalités sont destinées aux entreprises, aux sociétés informatiques et aux administrateurs de serveurs qui peuvent avoir besoin de fonctionnalités supplémentaires pour obtenir les fonctionnalités souhaitées.
Vous pouvez contrôler la plupart des fonctionnalités via le Panneau de configuration ou les Paramètres, car la plupart d'entre elles sont désactivées. Certaines des fonctionnalités incluent l'apparence de la barre des tâches, le HDR automatique, la disposition des instantanés, etc.
Dans la mesure permise par la description du service, les utilisateurs peuvent activer et désactiver ces caractéristiques et fonctionnalités facultatives.
Ces fonctionnalités sur Windows 11 s'accompagnent d'avantages et de fonctionnalités supplémentaires qui rendent l'expérience utilisateur encore meilleure. Les avantages sont disponibles en ligne et hors ligne, en fonction des besoins de l'utilisateur.
La niche de chacun détermine ce qu’il faut installer et ce qu’il ne faut pas installer. Les fonctionnalités commerciales sont différentes des fonctionnalités éducatives ; certaines doivent être génériques.
Ceux classés comme facultatifs incluent certains outils Les 6 meilleures fonctionnalités facultatives de Windows 11 à activer sur votre PC anciens de Windows tels qu'Internet Explorer, Windows Media Player et WordPad.
Dans ce didacticiel, nous examinerons certaines des meilleures fonctionnalités facultatives de Windows 11 et comment les activer.
Quelles fonctionnalités doivent être activées dans Windows 11 ?
Cette version de Windows est livrée avec de nombreuses fonctionnalités facultatives que vous pouvez activer et désactiver. Ces composants s'appliquent aux serveurs et aux entreprises, même si certains sont universels.
Pour des performances optimales, vous devez faire attention à ne pas activer toutes les fonctionnalités pour éviter de dégrader les performances du système. Cela aide également pour des raisons de sécurité.
Comme de nombreuses fonctionnalités optionnelles sont disponibles, elles prennent beaucoup de place, donc le disque dur se remplira, que vous les activiez ou non.
Le processus d'activation et de désactivation peut être effectué hors ligne car les fonctions sont déjà stockées sur l'ordinateur. Il existe d'autres fonctionnalités notables telles que les thèmes Windows 11.
Les fonctionnalités optionnelles vous offrent Les 6 meilleures fonctionnalités facultatives de Windows 11 à activer sur votre PC de fonctionnalités et de contrôle sur votre machine, elles sont donc utiles si vous souhaitez modifier votre système.
Kit d'administration du gestionnaire de connexion RAS (CMAK), serveur Microsoft Message Queuing (MSMO), services Internet (IIS), pontage du centre de données et la plupart des fonctionnalités vous permettent de gérer des serveurs et des réseaux à l'aide de votre PC.
Ils contribuent à augmenter la productivité. Vous pouvez effectuer Les 6 meilleures fonctionnalités facultatives de Windows 11 à activer sur votre PCieurs tâches en activant des fonctionnalités qui prennent en charge votre travail, telles que l'ouverture de Les 6 meilleures fonctionnalités facultatives de Windows 11 à activer sur votre PCieurs fenêtres.
Cela vous donne également la possibilité d'améliorer l'expérience utilisateur de votre PC. Vous pouvez activer Les 6 meilleures fonctionnalités facultatives de Windows 11 à activer sur votre PCieurs fonctionnalités telles que la modification de la barre des tâches et de l'interface du bureau pour améliorer l'expérience utilisateur.
Comment activer les fonctionnalités facultatives dans Windows 11 ?
- Cliquez sur l'icône Recherche dans la barre des tâches, saisissez les fonctionnalités Windows et cliquez sur Activer ou désactiver les fonctionnalités Windows.

- Maintenant, sélectionnez les fonctionnalités que vous souhaitez activer et cliquez sur le bouton "OK".

Certains de nos lecteurs rencontrent des problèmes avec la liste des fonctionnalités facultatives de Windows 11 qui est vide ou qui ne se charge pas.
Dans ce cas, vous devez configurer le service Windows Modules Installer pour qu'il démarre automatiquement.
Quelles sont les meilleures fonctionnalités optionnelles de Windows 11 ?
1. Explorateur de fichiers classique : comment le restaurer
- Appuyez sur Windows+R pour ouvrir la fenêtre "Exécuter", tapez regLes 6 meilleures fonctionnalités facultatives de Windows 11 à activer sur votre PC et appuyez sur Entrée ou cliquez sur "OK" pour ouvrir le Éditeur de table d'inscription.
 Accédez au chemin suivant :
Accédez au chemin suivant : - 现在,如果您看到一个名为Blocked的子项,请单击它打开。在我们的例子中,如果它对您来说是相同的,请右键单击右窗格上的任意位置,选择New,然后选择Key以创建一个新的子项并将其命名为Blocked。

- 现在单击Blocked子键,右键单击右侧窗格中的空闲空间,然后选择New并选择String Value。

- 将值命名为{e2bf9676-5f8f-435c-97eb-11607a5bedf7}并保持原样,不修改其值。

- 现在转到注册表编辑器中的以下路径:
<strong>HKEY_LOCAL_MACHINESOFTWAREWOW6432NodeMicrosoftWindowsCurrentVersionShell Extensions</strong> - Maintenant, si vous voyez un sous-élément appelé Blocked, cliquez dessus pour l'ouvrir. Dans notre cas, si c'est la même chose pour vous, faites un clic droit n'importe où dans le volet de droite, sélectionnez Nouveau, puis sélectionnez Clé
 pour créer une nouvelle sous-clé et nommez-la Bloquée.
pour créer une nouvelle sous-clé et nommez-la Bloquée.  Cliquez maintenant sur la sous-clé
Cliquez maintenant sur la sous-clé - Blocked et faites un clic droit Cliquez sur l'espace libre dans le volet de droite, puis sélectionnez Nouveau et sélectionnez
- String Value
 .
. 
- Nommez la valeur
<li>HKEY_LOCAL_MACHINESOFTWAREMicrosoftWindowsCurrentVersionShell Extensions<code><strong>HKEY_LOCAL_MACHINESOFTWAREMicrosoftWindowsCurrentVersionShell Extensions</strong>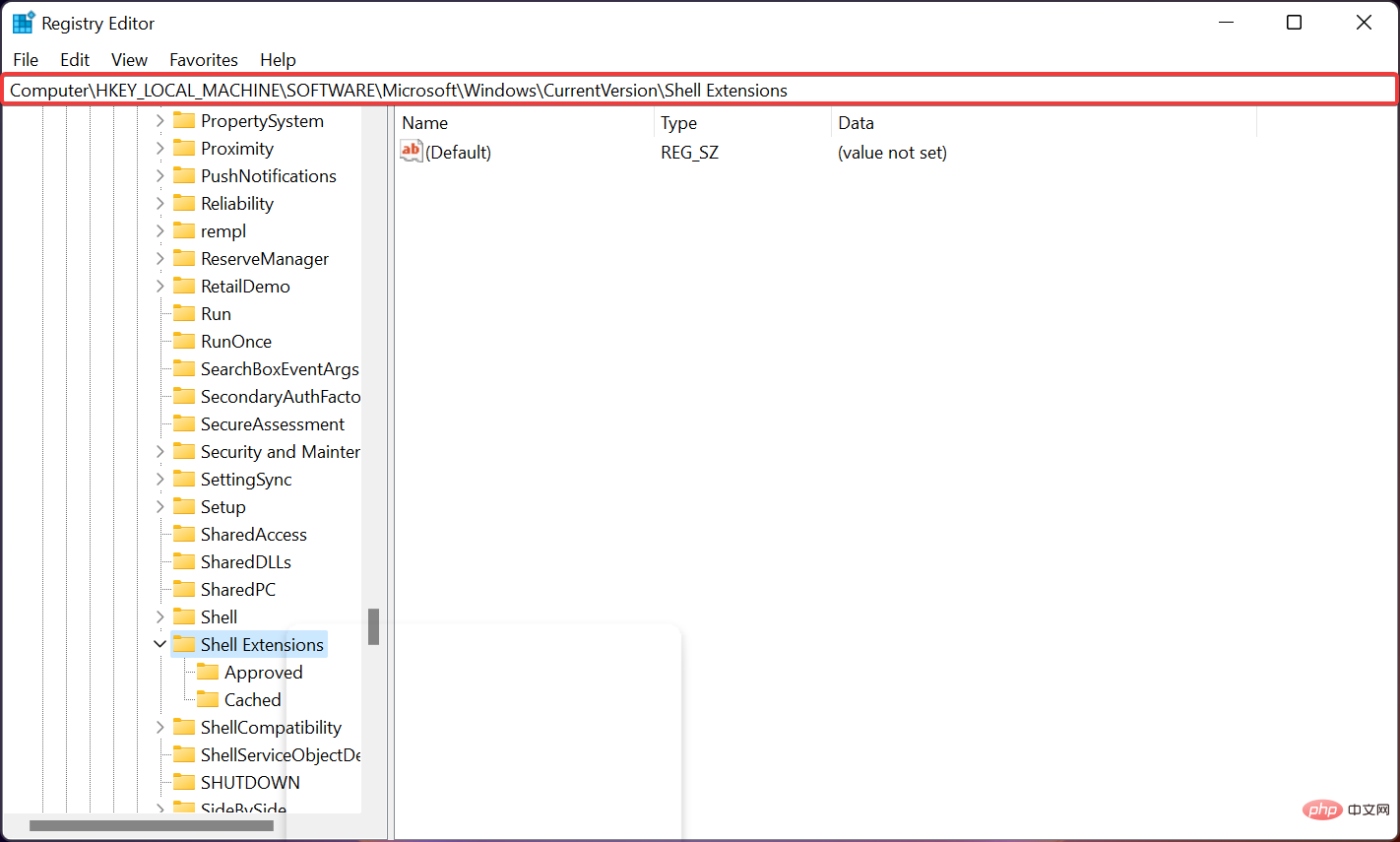
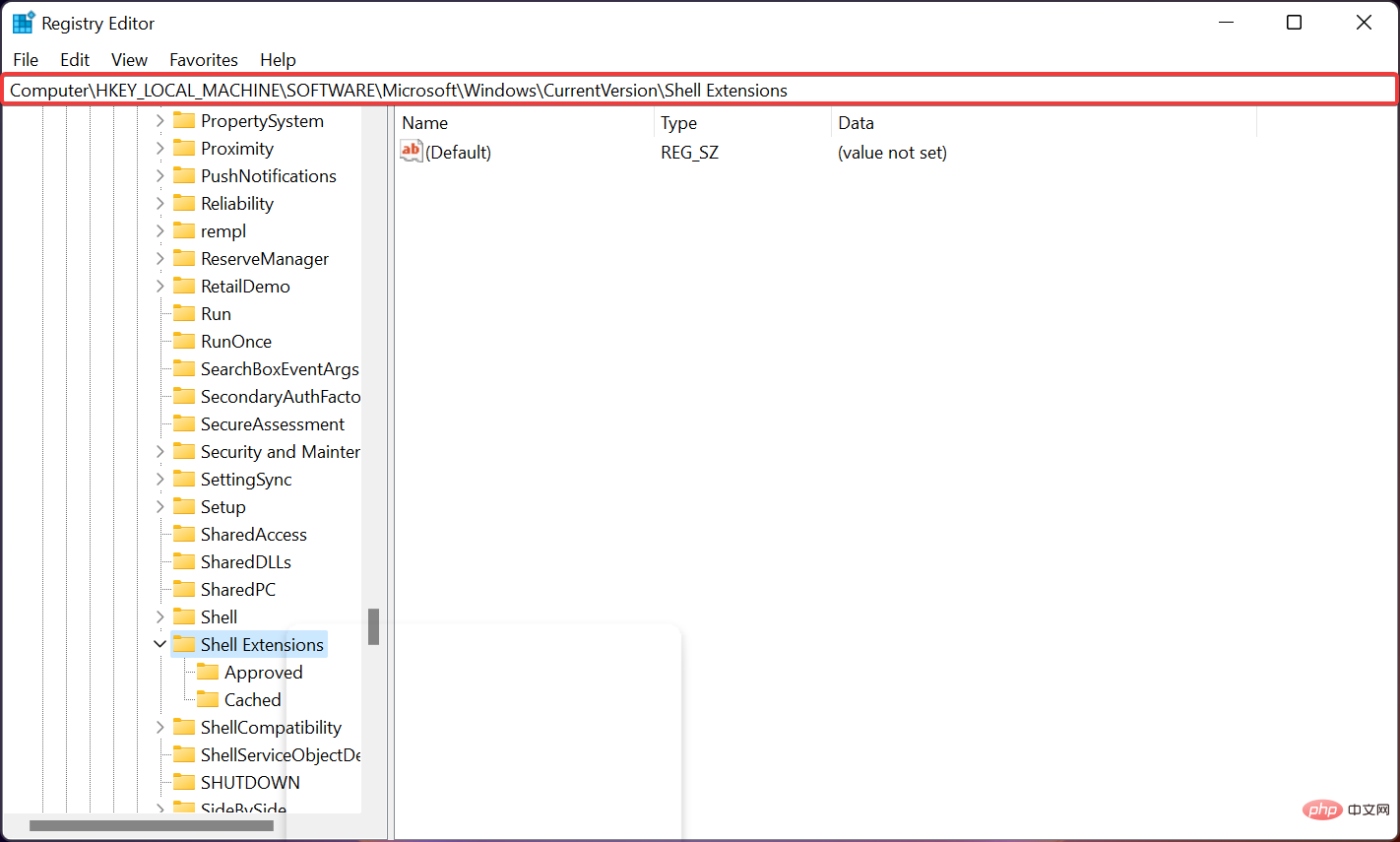
et laissez-la telle quelle sans modifier sa valeur. 
Allez maintenant à ce qui suit dans le chemin de l'éditeur de registre : <strong>HKEY_LOCAL_MACHINESOFTWAREWOW6432NodeMicrosoftWindowsCurrentVersionShell Extensions</strong>
De même, si vous n'avez pas de sous-clé
Blocked, créez-la comme à l'étape précédente et ajoutez exactement la même valeur de chaîne {e2bf9676-5f8f-435c- 97eb- 11607a5bedf7}.
- Fermez l'Éditeur du Registre et redémarrez votre PC. Si tout va bien, vous devriez le voir dans le ruban classique lorsque vous ouvrez à nouveau l'Explorateur de fichiers. Dans Windows 11, la plupart des options se trouvent derrière les menus déroulants. Afin de nous en débarrasser et d'afficher toutes les commandes sous forme de ruban, nous utilisons les étapes ci-dessus pour y parvenir.
 Cependant, nous devons mentionner que cette méthode supprime la commande
Cependant, nous devons mentionner que cette méthode supprime la commande - Partager
 de l'Explorateur de fichiers, alors réfléchissez-y à deux fois si vous souhaitez l'utiliser.
de l'Explorateur de fichiers, alors réfléchissez-y à deux fois si vous souhaitez l'utiliser. - Ce n'est pas vraiment un problème car vous pouvez toujours répéter ces étapes, supprimer la valeur de la chaîne et revenir à l'état précédent. Soyez prudent lorsque vous modifiez l'éditeur de registre, cela peut vous faire perdre des données et vous obliger à réinstaller Windows.
 2. Auto HDR améliore l'expérience de jeu
2. Auto HDR améliore l'expérience de jeu  Appuyez sur
Appuyez sur - Windows
 + sur votre clavier et sélectionnez l'icône Paramètres
+ sur votre clavier et sélectionnez l'icône Paramètres - pour accéder aux fonctionnalités de jeu. G

Sélectionnez
Système🎜Paramètres. 🎜🎜🎜 Accédez aux paramètres d'affichage et sélectionnez l'option HDR. 🎜🎜🎜Basculez la barre pour l'allumer. 🎜🎜🎜Cliquez sur la page HDR pour afficher Les 6 meilleures fonctionnalités facultatives de Windows 11 à activer sur votre PC de paramètres. Sélectionnez l'option 🎜AutoHDR🎜 et activez-la. 🎜🎜🎜🎜Auto HDR améliorera votre expérience de jeu si vous le configurez correctement. Il aidera les utilisateurs à bénéficier de Les 6 meilleures fonctionnalités facultatives de Windows 11 à activer sur votre PC de 800 améliorations de jeu, chaque jeu étant dynamique et détaillé. 🎜🎜Cependant, sachez que tous les appareils ne prennent pas en charge la fonctionnalité HDR, donc si votre appareil n'affiche pas cette option, vous ne pourrez pas l'activer. 🎜3. Utilisez Snap Layouts pour diviser l'écran en Les 6 meilleures fonctionnalités facultatives de Windows 11 à activer sur votre PCieurs zones
- Cliquez sur la zone de recherche Démarrer, tapez Paramètres et appuyez sur Entrée pour ouvrir l'application Paramètres.

- Sélectionnez votre système et sélectionnez l'option Multi-tâches.

- Ouvrez le bouton Windows Snap ON.

-
Consultez la disposition Afficher l'instantané lorsque je passe la souris sur l'option du bouton Agrandir de la fenêtre.

- Pour afficher les options d'agrandissement, passez votre souris sur le bouton Maximiser de la fenêtre.
Lorsque vous organisez des pages à l'aide d'autres applications, vous pouvez choisir parmi Les 6 meilleures fonctionnalités facultatives de Windows 11 à activer sur votre PCieurs options. La disposition dépend également du moniteur du PC, par exemple, certains sont 16:9, 3:2, etc.
Si votre moniteur a 1920 pixels ou moins, vous ne pourrez pas profiter de ces fonctionnalités en raison des exigences de Windows 11.
4. Différents arrière-plans pour les bureaux virtuels
- Passez votre curseur sur le bouton Barre des tâches.

- Cliquez sur le signe Les 6 meilleures fonctionnalités facultatives de Windows 11 à activer sur votre PC pour ajouter un nouveau bureau.

- Cliquez avec le bouton droit sur le nouveau bureau et sélectionnez Choisir l'arrière-plan.

- Cela vous mènera à PersonnalisationParamètres. Choisissez un nouvel arrière-plan et votre nouveau bureau sera différent.

5. Nouveaux raccourcis clavier
Bien que Windows 11 hérite de tous les raccourcis de Windows 10, le nouveau système d'exploitation dispose de quelques raccourcis clavier supplémentaires qui vous permettent d'accéder à certaines de ses fonctionnalités :
- Appuyez sur Windows+ Alt+UpFlèches – Capturez Windows actif dans la moitié supérieure de l’écran.
- Cliquez sur la touche Windows + Alt+DownFlèche - Capturez Windows actif dans la moitié inférieure de l'écran.
- Appuyez sur Windows+ W– pour ouvrir le widget.
- Cliquez sur la touche Windows + Z– pour ouvrir la présentation de l'instantané.
- Appuyez sur les touches Windows+ H– pour démarrer la saisie vocale.
6. Taille de la barre des tâches – comment la modifier
- Allez dans la zone « Démarrer Rechercher », tapez regLes 6 meilleures fonctionnalités facultatives de Windows 11 à activer sur votre PC et cliquez. Entrée

- Accédez au chemin suivant :
<code><strong>HKEY_CURRENT_USERSoftwareMicrosoftWindowsCurrentVersionExplorerAdvanced</strong>HKEY_CURRENT_USERSoftwareMicrosoftWindowsCurrentVersionExplorerAdvanced
-
Cliquez avec le bouton droit sur le dossier Avancé. Sélectionnez Nouveau, puis Valeur DWORD (32 bits)
 pour créer une nouvelle clé.
pour créer une nouvelle clé. - Nommez la valeur DWORDS TaskbarSi.
-
 Double-cliquez sur la valeur créée pour ouvrir l'attribut clé.
Double-cliquez sur la valeur créée pour ouvrir l'attribut clé. -
Entrez un nombre 2 ou 0 - 2 dans la case Données numériques pour augmenter la taille et 0 pour diminuer la taille. Sélectionnez la base comme Hexadécimal et cliquez sur OK
 pour enregistrer les modifications.
pour enregistrer les modifications. -
 Fermez l'Éditeur du Registre et redémarrez votre PC pour appliquer toutes les modifications.
Fermez l'Éditeur du Registre et redémarrez votre PC pour appliquer toutes les modifications.
Si vous envisagez d'installer Windows 11 sur votre PC, assurez-vous qu'il répond à la configuration système requise et si vous rencontrez des problèmes, essayez de résoudre les problèmes et comment les résoudre.
Ce qui précède est le contenu détaillé de. pour plus d'informations, suivez d'autres articles connexes sur le site Web de PHP en chinois!

Outils d'IA chauds

Undresser.AI Undress
Application basée sur l'IA pour créer des photos de nu réalistes

AI Clothes Remover
Outil d'IA en ligne pour supprimer les vêtements des photos.

Undress AI Tool
Images de déshabillage gratuites

Clothoff.io
Dissolvant de vêtements AI

Video Face Swap
Échangez les visages dans n'importe quelle vidéo sans effort grâce à notre outil d'échange de visage AI entièrement gratuit !

Article chaud

Outils chauds

Bloc-notes++7.3.1
Éditeur de code facile à utiliser et gratuit

SublimeText3 version chinoise
Version chinoise, très simple à utiliser

Envoyer Studio 13.0.1
Puissant environnement de développement intégré PHP

Dreamweaver CS6
Outils de développement Web visuel

SublimeText3 version Mac
Logiciel d'édition de code au niveau de Dieu (SublimeText3)

Sujets chauds
 Comment exécuter un fichier JAR sous Windows 11 ou 10
May 12, 2023 pm 06:34 PM
Comment exécuter un fichier JAR sous Windows 11 ou 10
May 12, 2023 pm 06:34 PM
Windows 11 est capable d'exécuter un grand nombre de types de fichiers avec ou sans applications tierces externes. Non seulement il vous permet d'effectuer de nombreuses tâches dans le confort de votre PC, mais il garantit également que vous pouvez utiliser les capacités d'origine de votre PC. Aujourd'hui, nous allons examiner un type de fichier complexe, le jar, et vous expliquer comment l'ouvrir sur votre PC Windows 11 ou Windows 10. Qu'est-ce qu'un fichier jar ? jar est un format de package d'archives qui peut ou non contenir un programme Java exécutable. Ces archives peuvent contenir des applications Java ou du code source, qui peuvent ensuite être utilisés pour compiler et exécuter des applications sans avoir à écrire de code distinct pour chaque application. Vous pouvez utiliser diverses méthodes
 Comment désactiver l'application de la signature du pilote dans Windows 11
May 20, 2023 pm 02:17 PM
Comment désactiver l'application de la signature du pilote dans Windows 11
May 20, 2023 pm 02:17 PM
Microsoft a intégré plusieurs fonctionnalités de sécurité dans Windows pour garantir la sécurité de votre PC. L’un d’eux est l’application de la signature du pilote dans Windows 11. Lorsque cette fonctionnalité est activée, elle garantit que seuls les pilotes signés numériquement par Microsoft peuvent être installés sur le système. Cela aide dans une large mesure la plupart des utilisateurs car cela les protège. Mais il y a un inconvénient à activer l’application de la signature du conducteur. Supposons que vous trouviez un pilote qui fonctionne pour votre appareil, mais qu'il n'est pas signé par Microsoft, bien qu'il soit totalement sûr. Mais vous ne pourrez pas l'installer. Par conséquent, vous devez savoir comment désactiver la signature du pilote dans Windows 11
 4 façons d'activer ou de désactiver le Microsoft Store sur Windows 11 ou 10
May 14, 2023 am 10:46 AM
4 façons d'activer ou de désactiver le Microsoft Store sur Windows 11 ou 10
May 14, 2023 am 10:46 AM
Voici quelques raisons possibles pour lesquelles vous devez désactiver le Microsoft Store : Arrêtez les notifications indésirables. Enregistrez les données en limitant les processus en arrière-plan du Microsoft Store pour améliorer la sécurité ou la confidentialité. Résout certains problèmes liés au Store ou aux applications qu'il installe. Empêchez les enfants, les membres de la famille ou d'autres utilisateurs de télécharger des applications sans autorisation. Étapes pour désactiver ou activer le Windows Store Avant de suivre ce didacticiel, la désactivation du Microsoft Store arrêtera également l'installation de toutes les applications nécessitant ses services. Pour utiliser la boutique, les utilisateurs doivent activer son service de la même manière que le bloquer. 1. Bloquer le service d'arrière-plan du WindowsStore. Ne restreignons pas le Microsoft Store comme
 Comment réparer l'erreur d'activation de Windows 11 0xc004c060
May 17, 2023 pm 08:47 PM
Comment réparer l'erreur d'activation de Windows 11 0xc004c060
May 17, 2023 pm 08:47 PM
Pourquoi est-ce que je rencontre l’erreur d’activation de Windows 11 0xc004c060 ? Assurez-vous d’abord que vous utilisez Windows authentique et que la clé de licence est valide. Vérifiez également si elle a été obtenue auprès d'une source officielle et si la clé est adaptée à la version du système d'exploitation installée. S'il y a un problème avec l'un de ces éléments, vous pouvez rencontrer l'erreur d'activation de Windows 11 0xc004c060. Assurez-vous donc de les vérifier et si vous trouvez que tout est en ordre, passez à la section suivante. Si vous avez obtenu la clé par des moyens peu fiables ou si vous pensez que la copie installée est une version piratée, vous devrez acheter une clé valide auprès de Microsoft. En plus de cela, des paramètres mal configurés, manquants
 0x80010105 : Comment corriger cette erreur de mise à jour Windows
May 17, 2023 pm 05:44 PM
0x80010105 : Comment corriger cette erreur de mise à jour Windows
May 17, 2023 pm 05:44 PM
Microsoft publie régulièrement des mises à jour Windows pour améliorer les fonctionnalités ou augmenter la sécurité du système d'exploitation. Vous pouvez ignorer certaines de ces mises à jour, mais il est important de toujours installer les mises à jour de sécurité. Lors de l'installation de ces mises à jour, vous pouvez rencontrer le code d'erreur : 0x80010105. Une connexion instable provoque généralement la plupart des erreurs de mise à jour, et une fois la connexion rétablie, vous êtes prêt à partir. Cependant, certains nécessitent un dépannage plus technique, comme l'erreur 0x80010105, que nous examinerons dans cet article. Quelles sont les causes de l’erreur WindowsUpdate 0x80010105 ? Cette erreur peut se produire si votre ordinateur n'a pas été mis à jour depuis un certain temps. Certains utilisateurs peuvent avoir désactivé W de manière permanente pour leurs raisons
 Comment corriger l'erreur d'exécution 339 sous Windows 11/10
May 13, 2023 pm 11:22 PM
Comment corriger l'erreur d'exécution 339 sous Windows 11/10
May 13, 2023 pm 11:22 PM
Il peut y avoir plusieurs raisons pour lesquelles l'erreur d'exécution 339 se produit lors de l'exécution d'un programme. Certains d'entre eux peuvent être dus au fait que certains fichiers ocx ou dll sont manquants, endommagés ou que la dll ou ocx n'est pas enregistrée. Ce serait une expérience gênante pour le bon fonctionnement de l’application. Voici quelques messages d'erreur possibles que vous pouvez voir pour l'erreur d'exécution 339 – Erreur d'exécution 339 : le composant DUZOCX32.OCX n'est pas enregistré correctement ou le fichier est manquant. Erreur – Erreur d’exécution 339. Le composant MSMASK32.ocx ou l'une de ses dépendances n'est pas enregistré correctement ; le fichier est manquant ou non valide. Erreur – Erreur d'exécution « 339 » : le composant « FM20.DLL » ou l'une de ses dépendances n'a pas été correctement noté
 Comment désactiver la mise à l'échelle de l'affichage pour les paramètres DPI élevés dans Windows 11 ou 10
May 22, 2023 pm 10:11 PM
Comment désactiver la mise à l'échelle de l'affichage pour les paramètres DPI élevés dans Windows 11 ou 10
May 22, 2023 pm 10:11 PM
La fonctionnalité de mise à l'échelle de l'affichage par défaut sur Windows 10 ou version ultérieure est un composant essentiel du système d'exploitation Windows. Mais parfois, cette fonctionnalité de certaines applications peut entraîner des problèmes de compatibilité, du texte illisible, des logos flous et, finalement, des plantages d'applications. Cela peut être un énorme casse-tête si vous utilisez des résolutions de 2160p ou supérieures. Il existe de nombreuses façons de désactiver la fonction de mise à l'échelle de l'affichage par défaut avec des paramètres DPI élevés. Nous avons sélectionné les meilleurs et des instructions détaillées étape par étape pour chaque processus. Comment désactiver la mise à l'échelle de l'affichage sur les paramètres DPI élevés Il existe un moyen, tout ce que vous avez à faire est de désactiver la mise à l'échelle DPI élevée pour une seule application, et il existe un moyen de le faire pour toute la fenêtre.
 Comment désactiver le stationnement principal sur Windows 10
May 16, 2023 pm 01:07 PM
Comment désactiver le stationnement principal sur Windows 10
May 16, 2023 pm 01:07 PM
Si vous êtes un utilisateur Windows et souhaitez désactiver la fonctionnalité de stationnement principale de votre système, cet article vous guidera tout au long du processus. Qu’est-ce que le stationnement de base ? La fonction principale de stationnement est un mécanisme d’économie d’énergie. Il met certains de vos processeurs en mode veille qui n'effectue aucune tâche et consomme très peu ou pas d'énergie. Cela permet de réduire la consommation d’énergie et donc la chaleur dans le système. Ces noyaux ne sont pas garés en cas de besoin. Peu d’utilisateurs ont besoin de désactiver cette fonctionnalité, notamment les joueurs. La désactivation de cette fonctionnalité améliorera les performances de votre système. Désactivez Windows Core Parking à l'aide de l'éditeur de registre Windows Étape 1 : utilisez simultanément les touches Windows + R pour ouvrir l'invite d'exécution. Étape 2 : À l'invite d'exécution


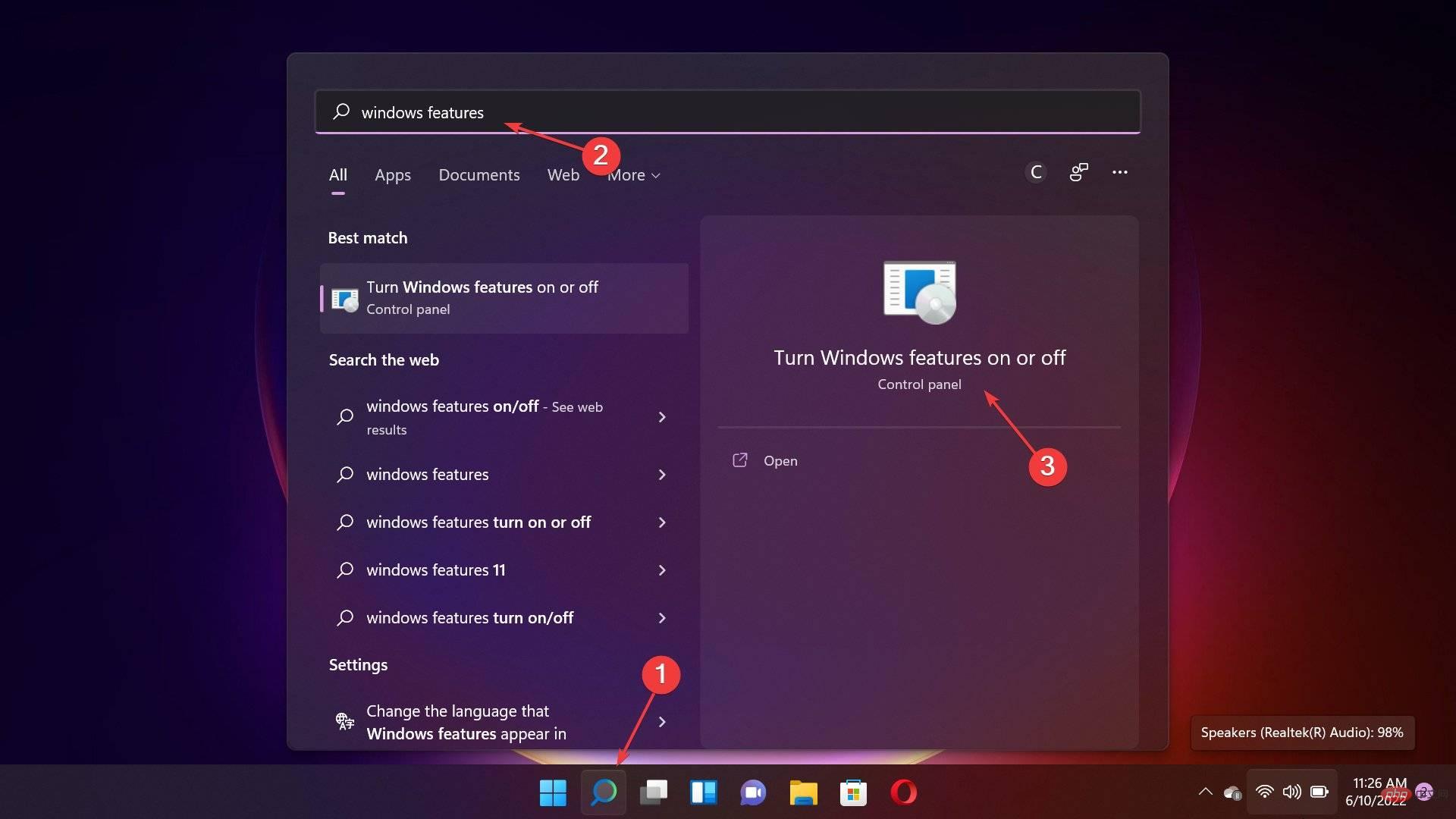
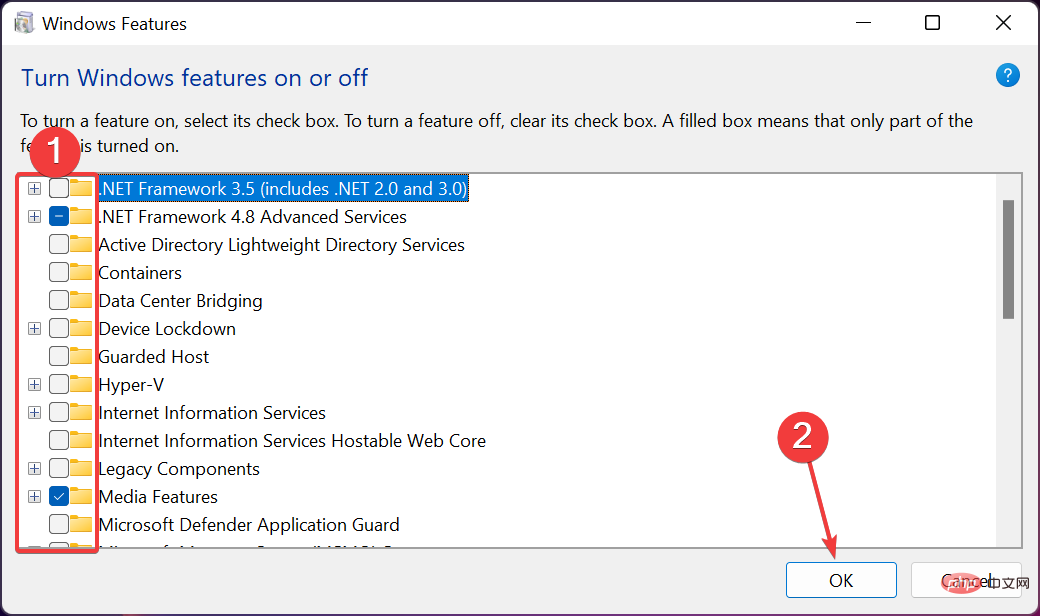
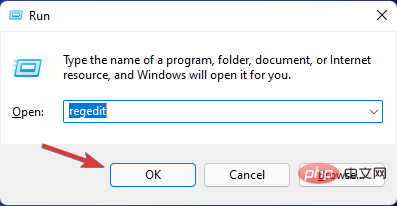
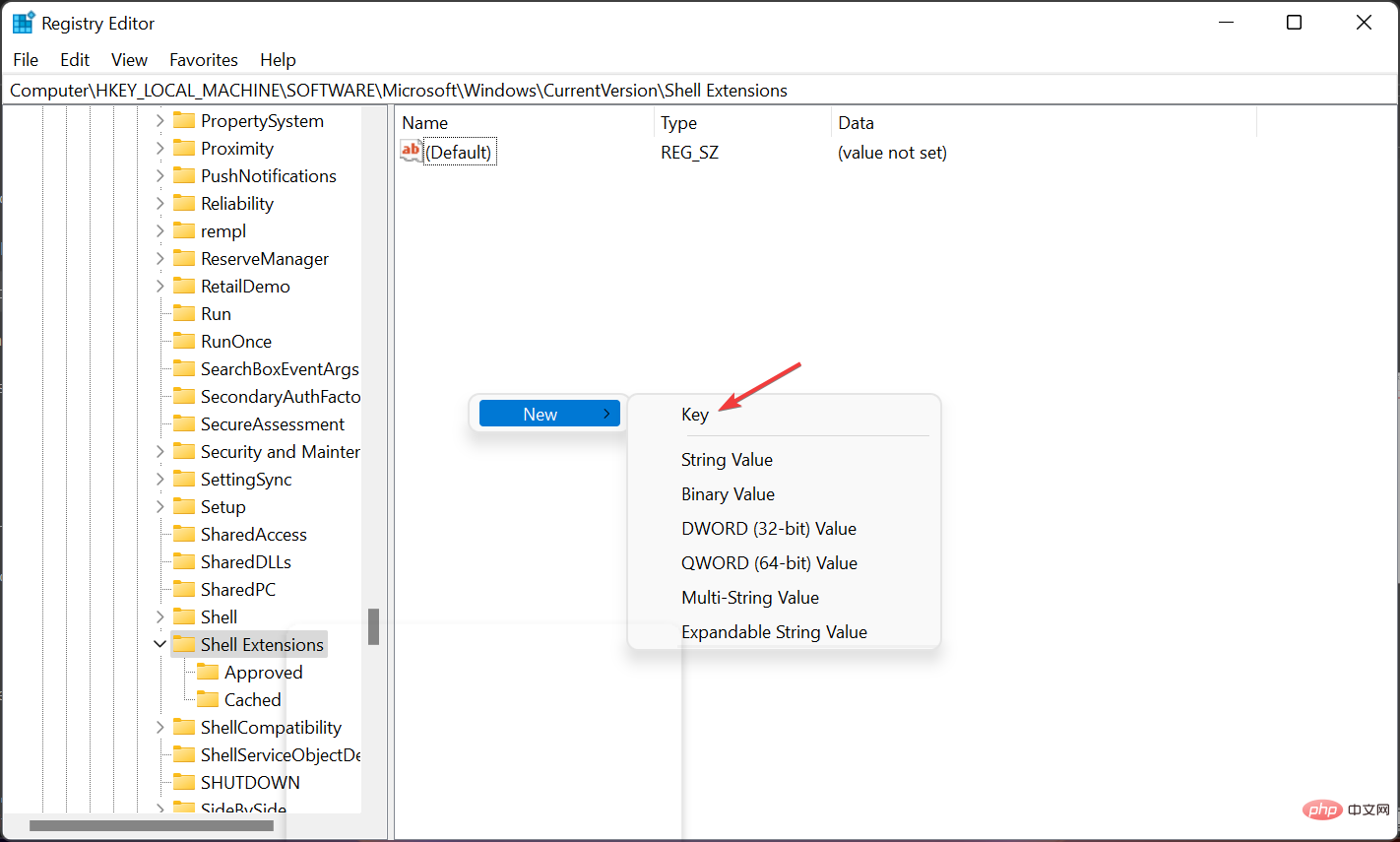

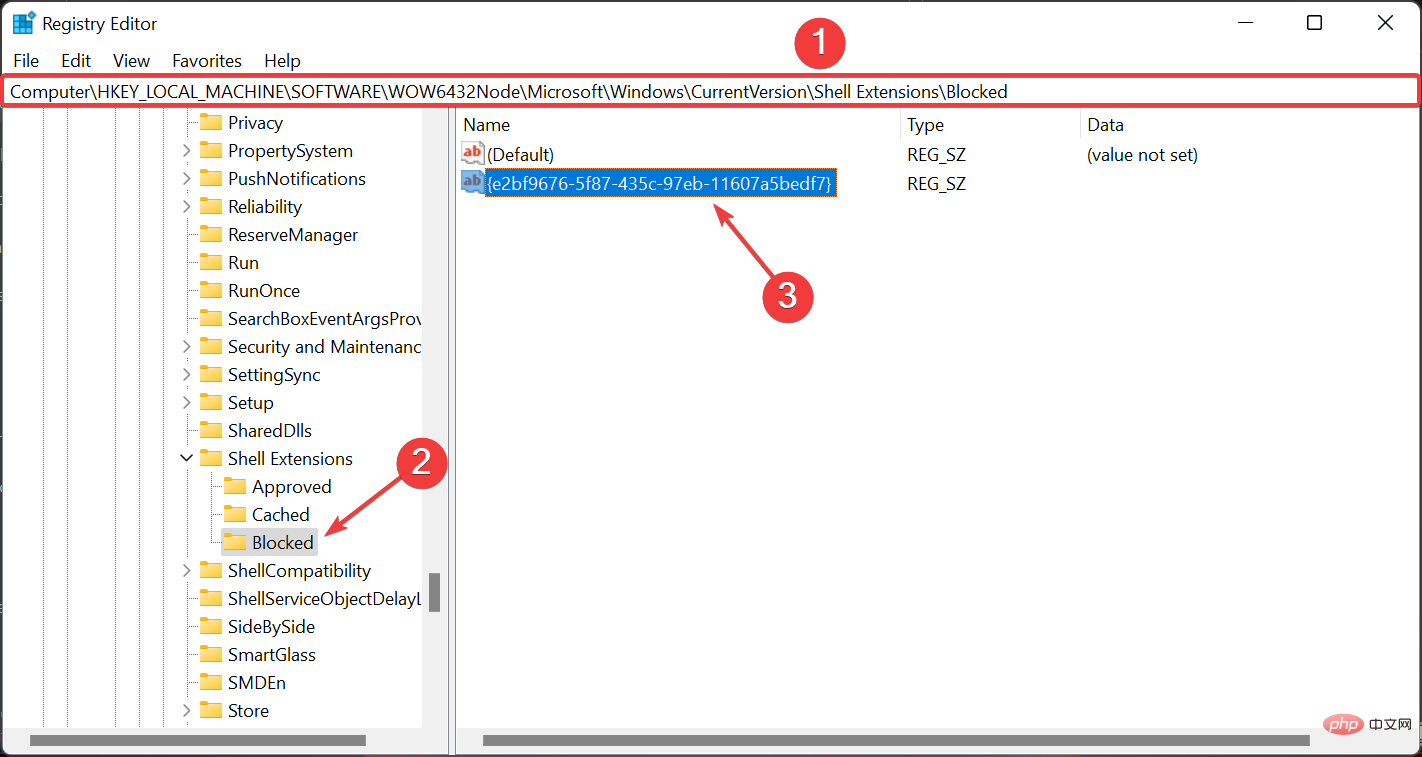 pour créer une nouvelle sous-clé et nommez-la Bloquée.
pour créer une nouvelle sous-clé et nommez-la Bloquée.  .
. 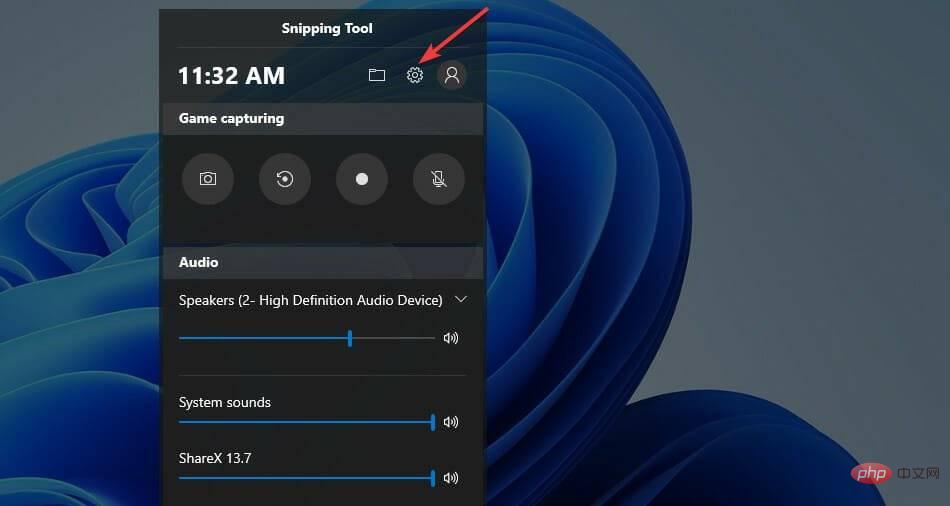
 de l'Explorateur de fichiers, alors réfléchissez-y à deux fois si vous souhaitez l'utiliser.
de l'Explorateur de fichiers, alors réfléchissez-y à deux fois si vous souhaitez l'utiliser. 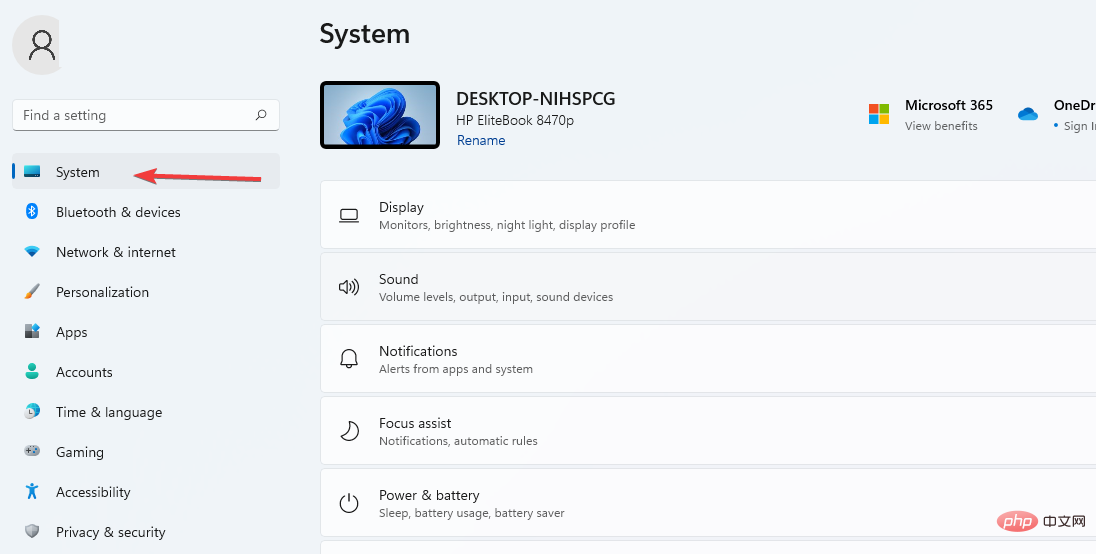

 + sur votre clavier et sélectionnez l'icône
+ sur votre clavier et sélectionnez l'icône 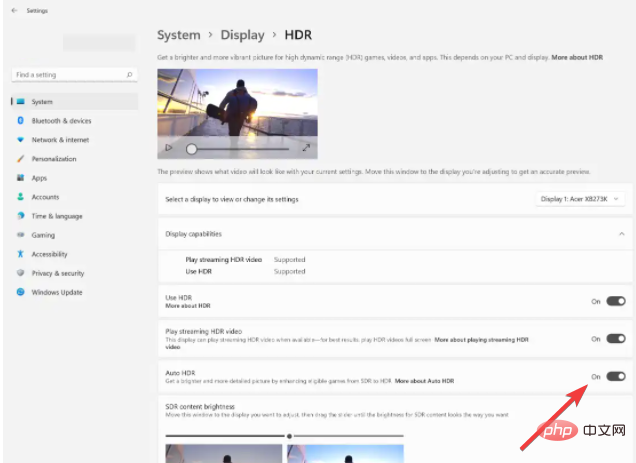
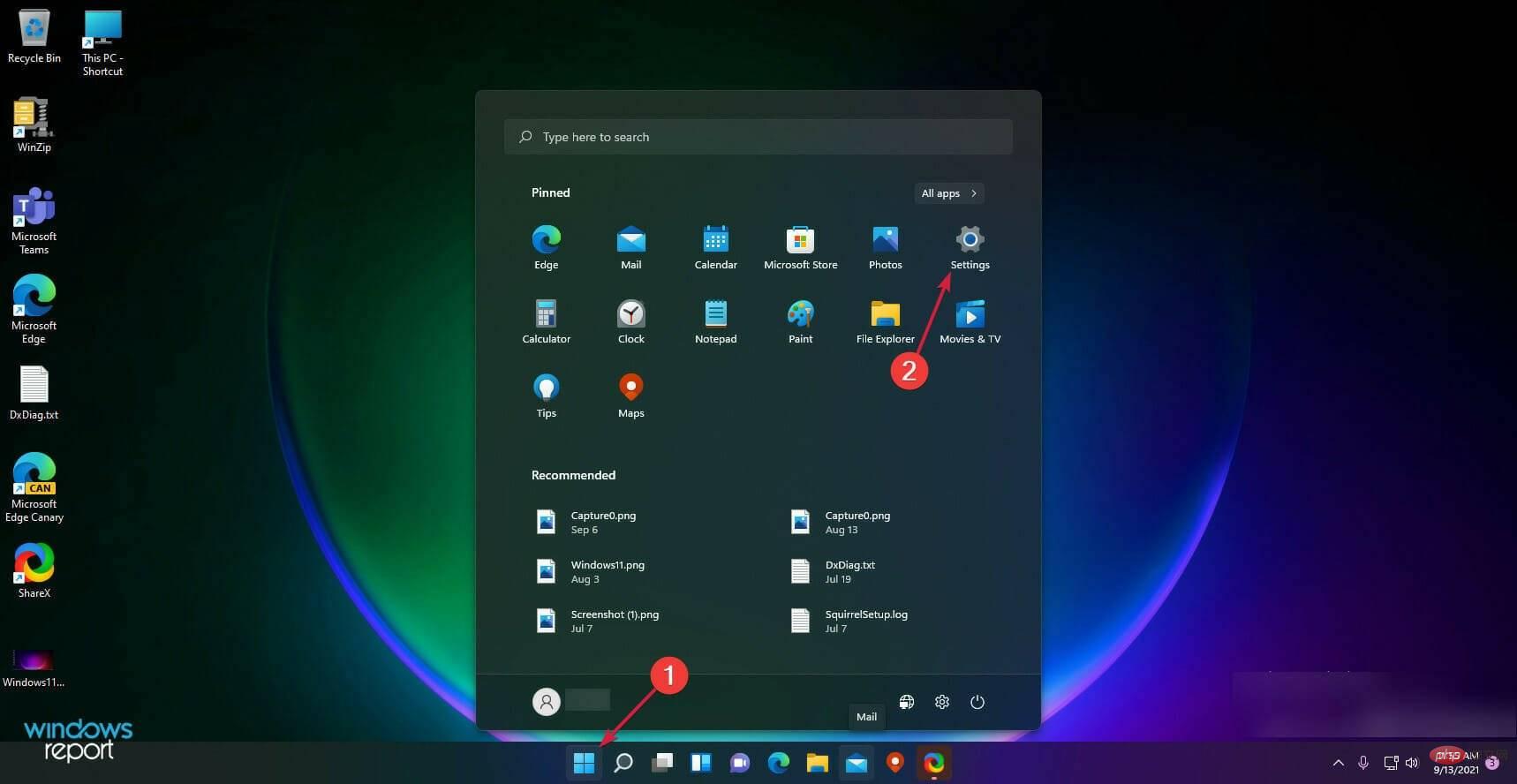
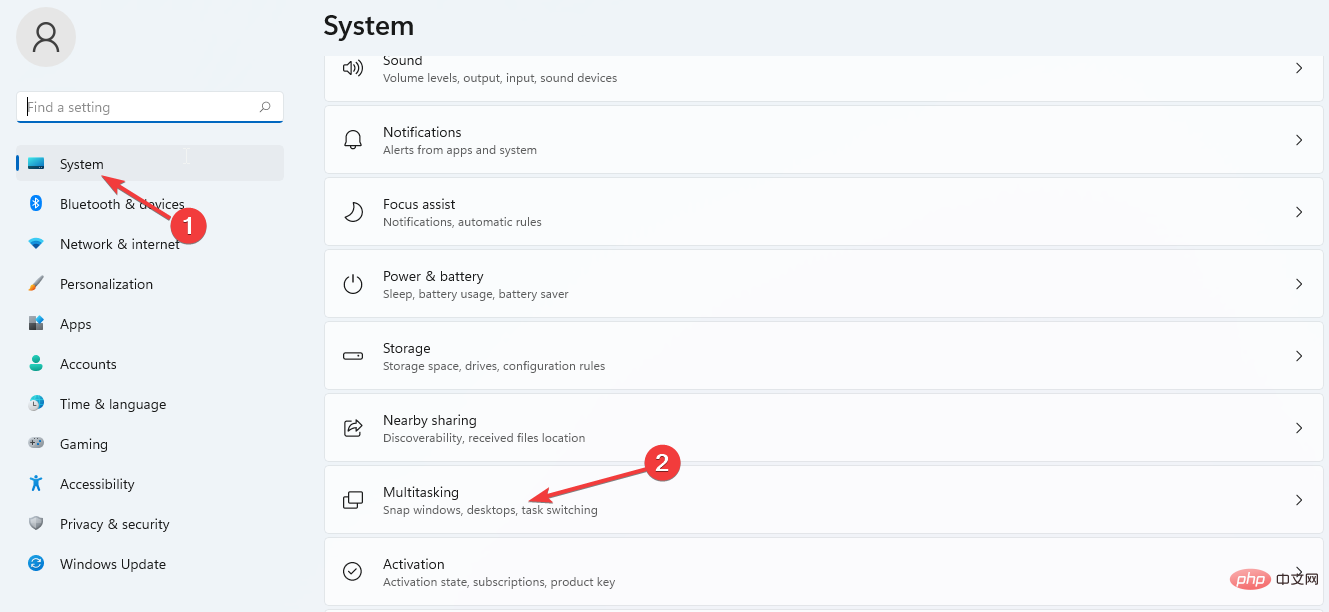

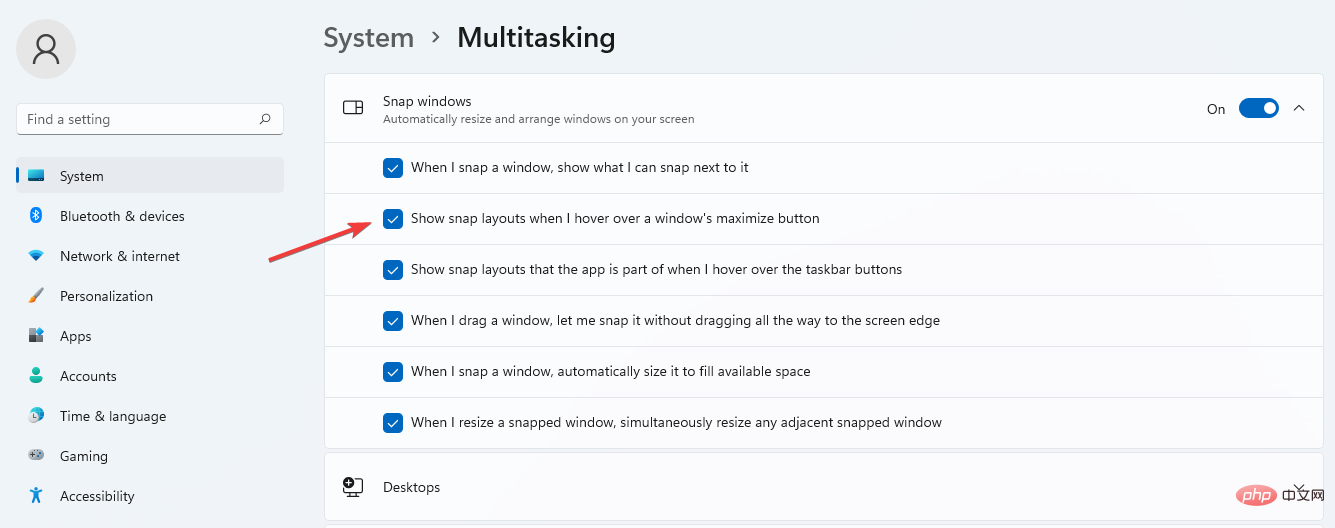
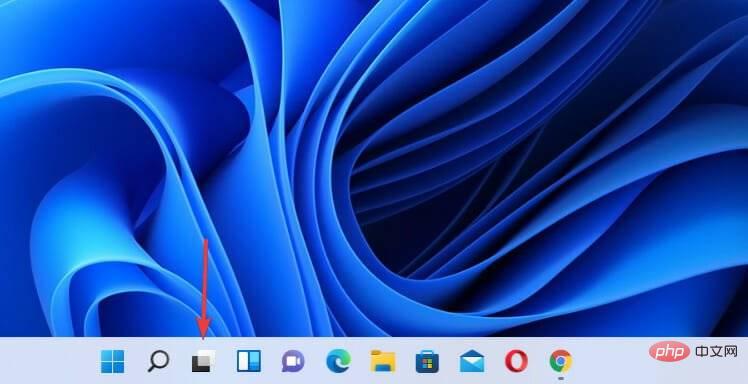
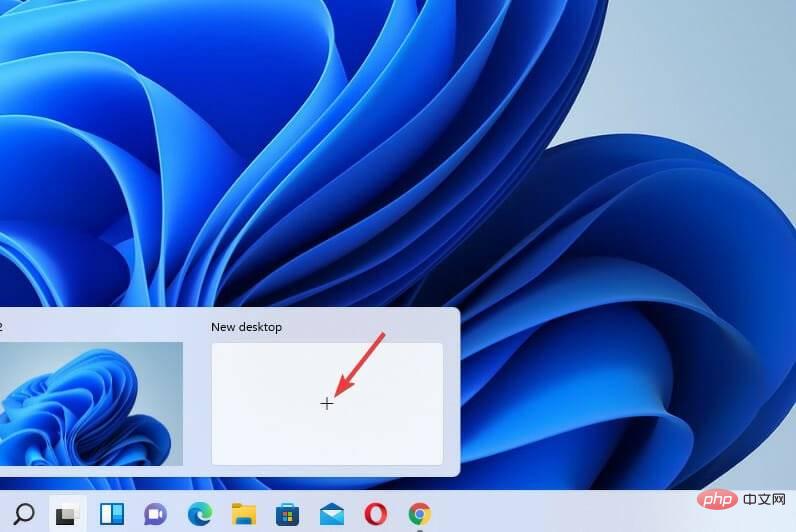

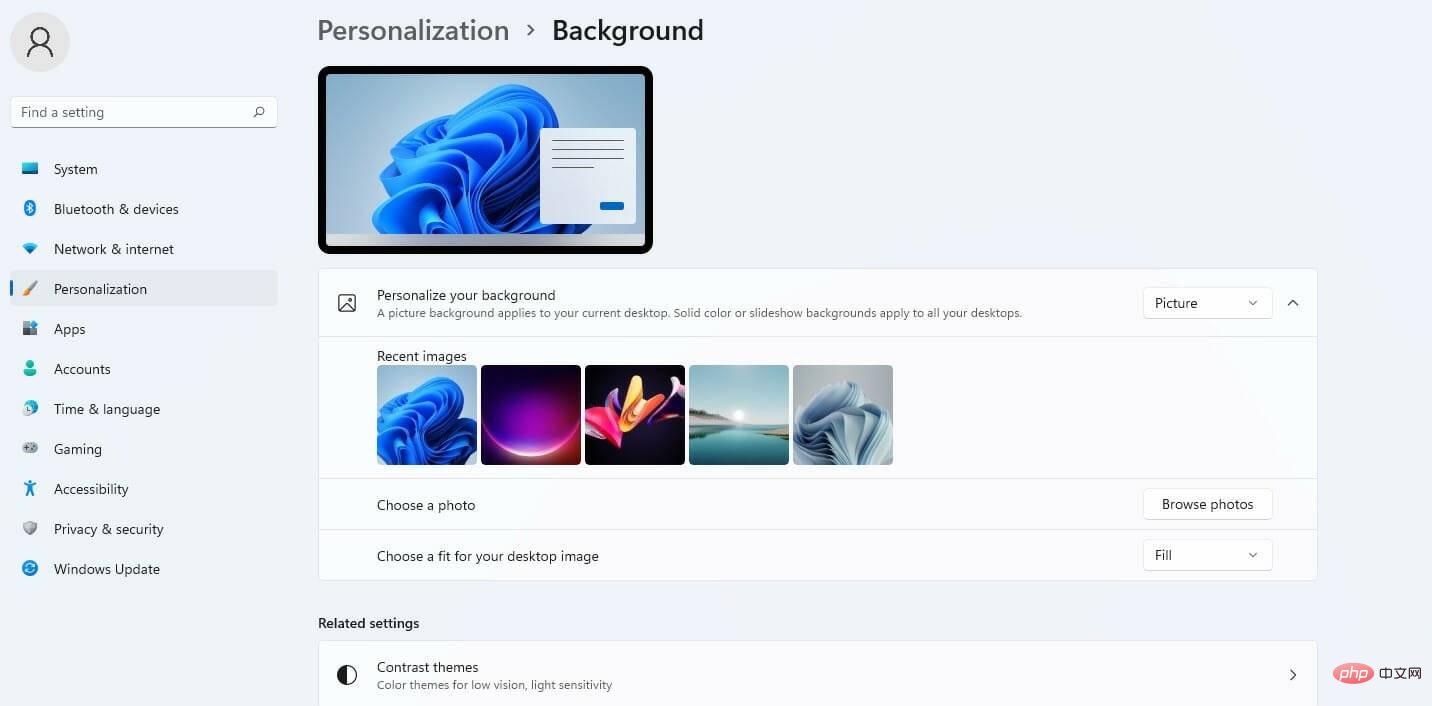

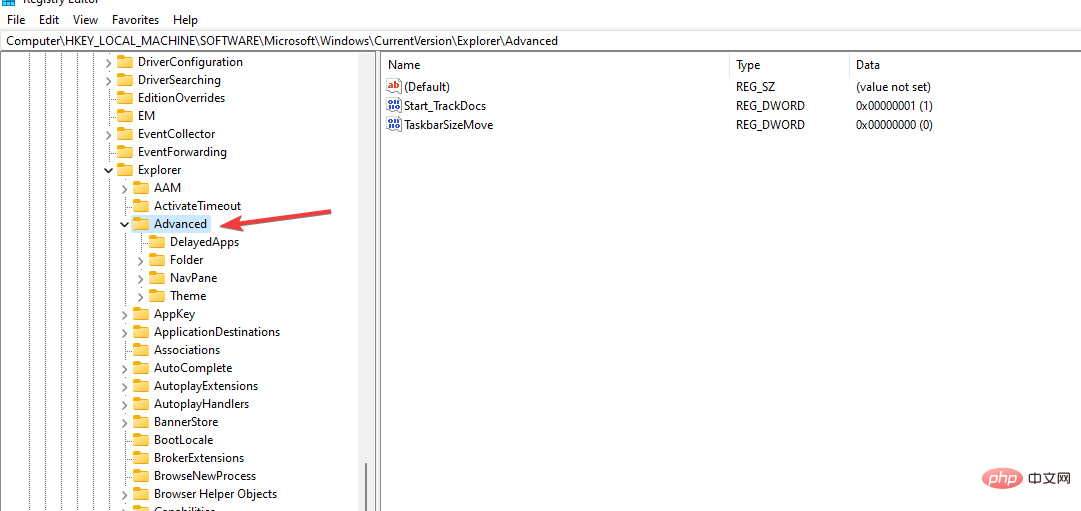
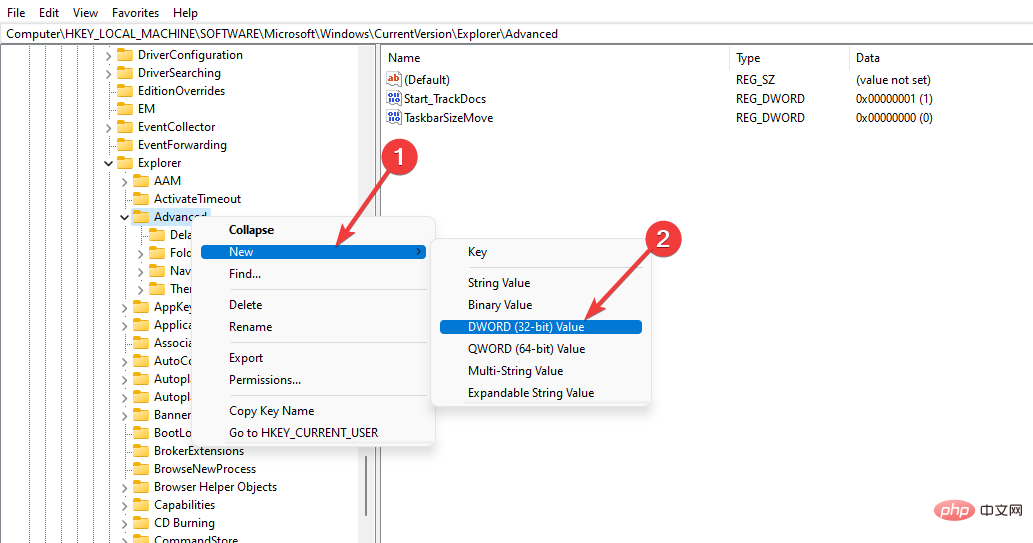 pour créer une nouvelle clé.
pour créer une nouvelle clé.  Double-cliquez sur la valeur créée pour ouvrir l'attribut clé.
Double-cliquez sur la valeur créée pour ouvrir l'attribut clé. 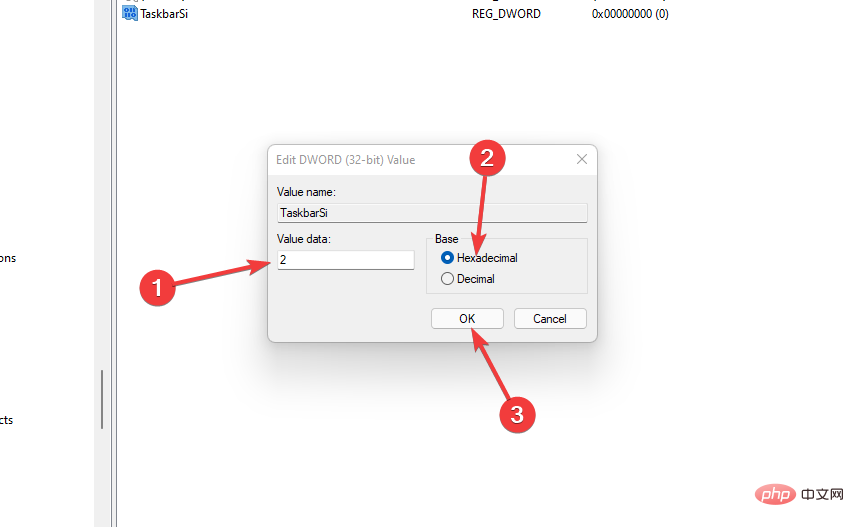 pour enregistrer les modifications.
pour enregistrer les modifications.  Fermez l'Éditeur du Registre et redémarrez votre PC pour appliquer toutes les modifications.
Fermez l'Éditeur du Registre et redémarrez votre PC pour appliquer toutes les modifications. 

