 Problème commun
Problème commun
 Correction : code d'erreur 0x80070490 dans les applications de messagerie et de calendrier sous Windows 11, 10
Correction : code d'erreur 0x80070490 dans les applications de messagerie et de calendrier sous Windows 11, 10
Correction : code d'erreur 0x80070490 dans les applications de messagerie et de calendrier sous Windows 11, 10
Certains utilisateurs de Windows ont signalé le message d'erreur « Quelque chose s'est mal passé, nous sommes désolés mais nous ne pouvons pas le faire » ainsi que le code d'erreur 0x80070490 à l'écran en essayant d'ajouter Gmail ou tout autre compte de messagerie à l'application Mail sous Windows. PC supérieur.
Les clients ne peuvent ajouter aucun compte de messagerie à leur application de messagerie, même après plusieurs tentatives. Les utilisateurs sont très insatisfaits et ne savent pas comment procéder à partir de maintenant. Les raisons possibles de cette erreur lors de l'ajout d'un compte de messagerie dans l'application de messagerie pourraient être une corruption des fichiers de données système, certains problèmes internes de l'application de messagerie, une application de messagerie obsolète, etc.
Après avoir analysé les raisons possibles ci-dessus de cette erreur, nous avons préparé quelques solutions qui peuvent résoudre rapidement le problème sur votre système Windows.
Fix 1 – Réinitialiser/réparer les applications de messagerie et de calendrier
Habituellement, si l'utilisateur modifie les paramètres à son insu, cela peut provoquer de telles erreurs dans l'application. Par conséquent, c'est une bonne idée de réinitialiser ou de réparer une fois l'application problématique. Voyons comment procéder avec les étapes simples ci-dessous.
Étape 1 : Pour ouvrir la page des applications installées sur votre système, appuyez sur la touche Windows de votre clavier.
Étape 2 : Tapez Applications installées et sélectionnez les Applications installées dans les résultats en cliquant sur la page Paramètres système comme indiqué ci-dessous.

Étape 3 : Après avoir ouvert la page des applications installées, saisissez Mail and Calendar dans la barre de recherche et vous verrez l'application Mail and Calendar comme indiqué ci-dessous.
Étape 4 : Plus tard, cliquez sur l'icône Afficher plus d'options (3 points) dans le coin le plus à droite et sélectionnez Options avancées dans la liste comme indiqué ci-dessous.
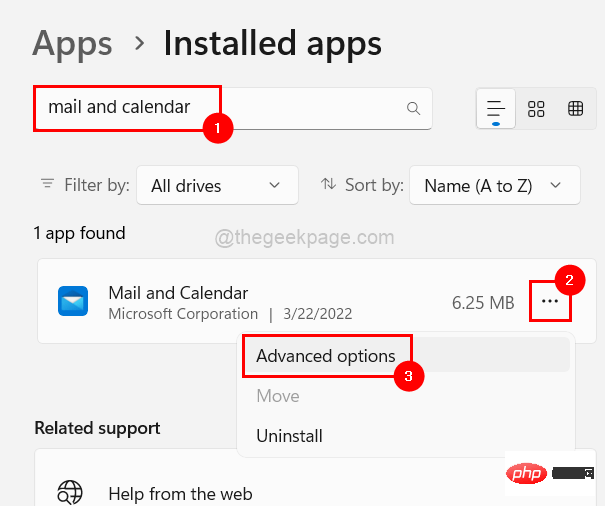
Étape 5 : Faites défiler la page Options avancées jusqu'à la section "Réinitialiser" et cliquez sur "Réinitialiser" ou "Réparer" parmi les options proposées.
REMARQUE : La réinitialisation de l'application supprimera toutes les données de l'application, la réparation ne le fera pas.
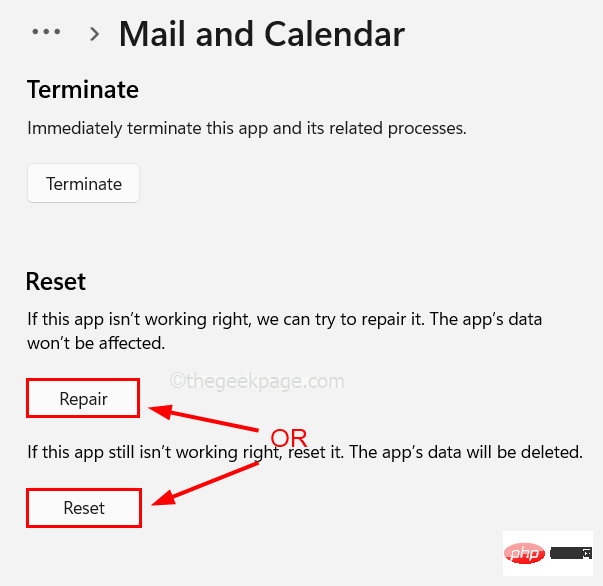
Étape 6 : Une fois terminé, fermez la page Options avancées.
Fix 2 – Mettre à jour les applications de messagerie et de calendrier
Étape 1 : Ouvrez le Microsoft Store sur votre système en appuyant sur la touche Windows et en tapant Microsoft Store.
Étape 2 : Sélectionnez Microsoft Store dans les résultats de recherche, comme indiqué ci-dessous.
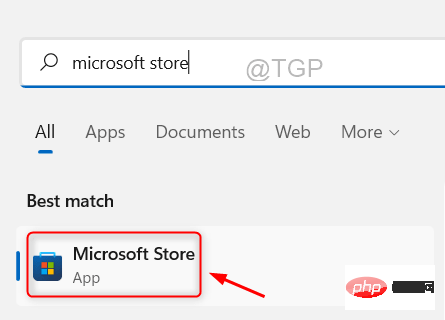
Étape 3 : Dans l'application Microsoft Store, accédez à Bibliothèque située en bas du panneau de gauche, comme indiqué ci-dessous.
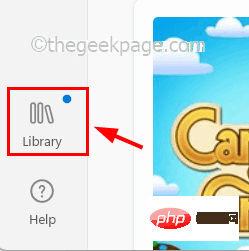
Étape 4 : Sur la page Bibliothèque, cliquez sur ToutMise à jour » pour lancer la mise à jour de toutes les mises à jour disponibles pour les applications installées à partir du Microsoft Store sur votre système.
REMARQUE : Si vous souhaitez mettre à jour une application spécifique, accédez simplement à cette application sous Mises à jour et téléchargements et cliquez sur Mettre à jour.
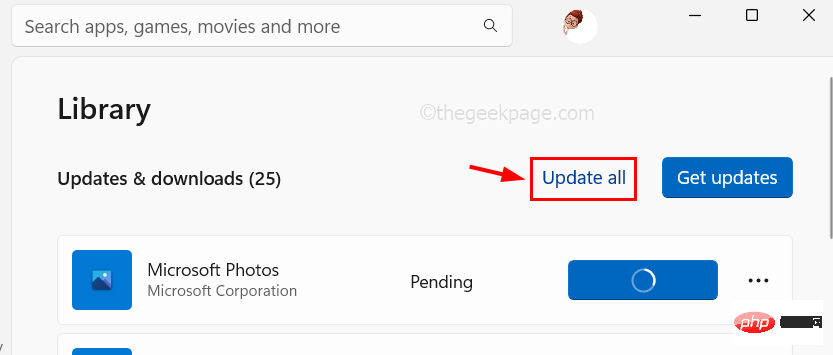
Étape 5 : Vous pouvez également vous assurer que l'application se met automatiquement à jour lorsqu'une mise à jour est disponible.
Étape 6 : Pour ce faire, accédez à l'icône de profil dans la barre de menu supérieure, comme indiqué dans l'image.
Étape 7 : Ensuite, sélectionnez Paramètres de l'application comme indiqué dans la capture d'écran ci-dessous.
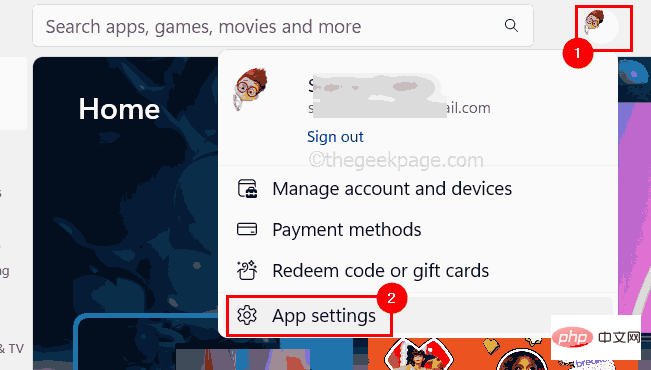
Étape 8 : Cliquez sur le bouton bascule de Mises à jour de l'application pour l'activer.
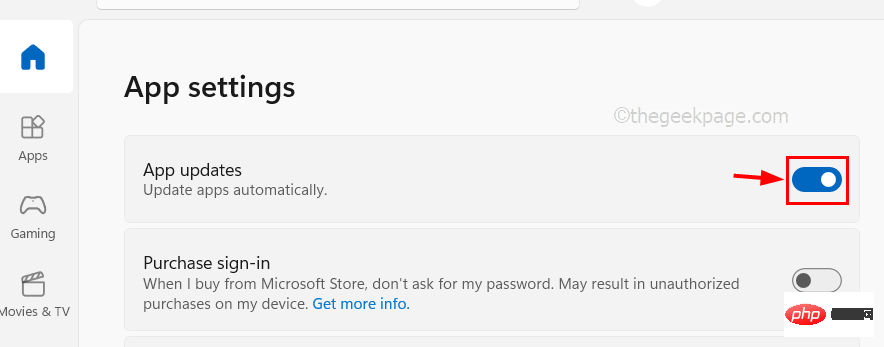
Étape 9 : C'est tout. Une fois terminé, fermez l'application Microsoft Store.
Fix 3 – Désinstallez puis réinstallez les applications Mail et Calendrier
Étape 1 : Pour désinstaller une application, tapez d'abord Applications installées après avoir appuyé sur la touche Windows pour accéder à la page Applications installées.
Étape 2 : Sélectionnez Applications installées dans les résultats, comme indiqué ci-dessous.

Étape 3 : Entrez Mail dans la barre de recherche et cliquez sur Mail et Calendrier dans les résultats pour appliquer les trois points horizontaux (...) sur le côté droit comme indiqué ci-dessous.
Étape 4 : Sélectionnez Désinstaller dans la liste.
Étape 5 : Cliquez à nouveau sur "Désinstaller" pour confirmer à nouveau votre sélection.
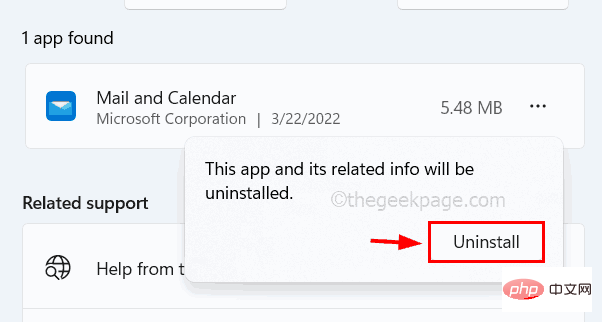
Cela commencera à désinstaller les applications Mail et Calendrier de votre système.
Étape 6 : Après la désinstallation, fermez la page des applications installées.
Correctif 4 – Effectuer une analyse du vérificateur de fichiers système
Nous oublions souvent le fait que les fichiers de données corrompus peuvent nuire au système et, dans une certaine mesure, aux performances de toute application. Par conséquent, il est préférable de remplacer les fichiers corrompus pour résoudre le problème. Suivez les instructions ci-dessous pour exécuter le Vérificateur de fichiers système afin d'analyser, de rechercher et de remplacer tout fichier corrompu.
Étape 1 : Ouvrez la boîte de commande Exécuter en maintenant enfoncées simultanément les touches windows et R de votre clavier.
Étape 2 : Ensuite, entrez cmd dans la zone de texte d'exécution et maintenez enfoncées simultanément les touches CTRL et SHIFT et ENTER.
Étape 3 : Cela ouvrira l'application Invite de commandes en tant qu'administrateur .
Remarque : acceptez l'invite de contrôle d'accès utilisateur à l'écran en cliquant sur Oui pour continuer.
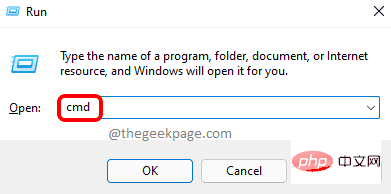
Étape 4 : Après avoir ouvert l'invite de commande, tapez sfc /scannow et appuyez sur la touche Entrée pour exécuter la commande.
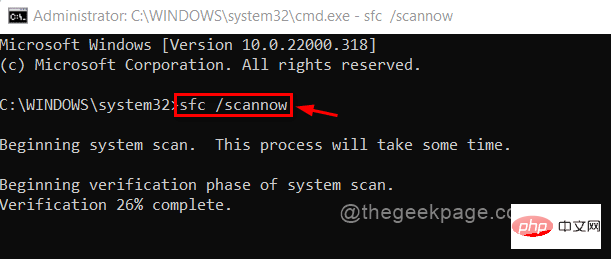
Étape 5 : En fonction des performances du système, cette commande peut prendre un certain temps.
Étape 6 : Une fois terminé, si des fichiers corrompus sont disponibles, remplacez-les immédiatement.
Étape 7 : Quittez l'invite de commande.
Fix 5 – Modifiez vos paramètres de confidentialité
Les paramètres de confidentialité peuvent également être la raison de cette erreur, qui empêche l'application d'accéder aux e-mails si elle est désactivée dans les paramètres de confidentialité du système. Voyons donc comment activer les paramètres de confidentialité qui permettent aux applications d'accéder à votre messagerie.
Étape 1 : Appuyez simultanément sur les touches Windows +I pour ouvrir l'application Paramètres sur votre système.
Étape 2 : Ensuite, accédez à l'option Confidentialité et sécurité dans le menu de gauche de l'application Paramètres.
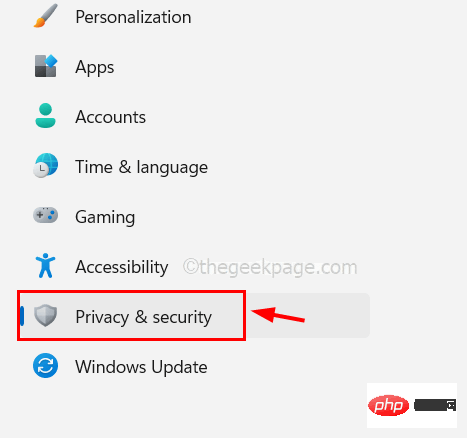
Étape 3 : Ensuite, faites défiler la page Confidentialité et sécurité et cliquez sur E-mail sous Autorisations de l'application.
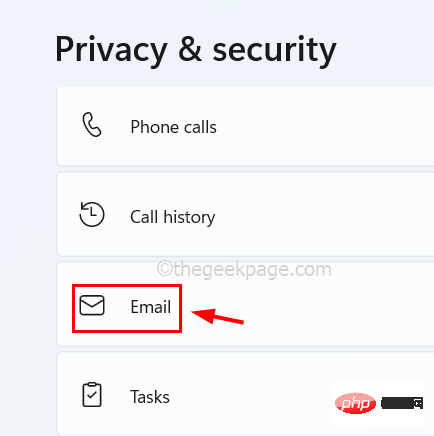
Étape 4 : Cliquez sur le bouton Accès au courrier électronique, Autoriser l'application à accéder à votre courrier électronique et sur le bouton bascule de l'application Courrier et calendrier pour l'activer et permettre à l'application d'accéder au courrier électronique lorsqu'elle est activée.
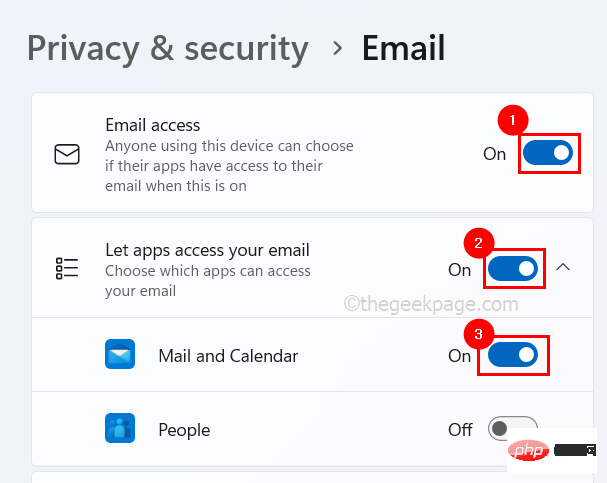
Ce qui précède est le contenu détaillé de. pour plus d'informations, suivez d'autres articles connexes sur le site Web de PHP en chinois!

Outils d'IA chauds

Undresser.AI Undress
Application basée sur l'IA pour créer des photos de nu réalistes

AI Clothes Remover
Outil d'IA en ligne pour supprimer les vêtements des photos.

Undress AI Tool
Images de déshabillage gratuites

Clothoff.io
Dissolvant de vêtements AI

AI Hentai Generator
Générez AI Hentai gratuitement.

Article chaud

Outils chauds

Bloc-notes++7.3.1
Éditeur de code facile à utiliser et gratuit

SublimeText3 version chinoise
Version chinoise, très simple à utiliser

Envoyer Studio 13.0.1
Puissant environnement de développement intégré PHP

Dreamweaver CS6
Outils de développement Web visuel

SublimeText3 version Mac
Logiciel d'édition de code au niveau de Dieu (SublimeText3)
 Comment réparer le code d'erreur Steam 118
Feb 19, 2024 pm 05:56 PM
Comment réparer le code d'erreur Steam 118
Feb 19, 2024 pm 05:56 PM
Steam est une plateforme de jeu de renommée mondiale qui permet aux utilisateurs d'acheter, de télécharger et de jouer à des jeux. Cependant, les utilisateurs peuvent parfois rencontrer des problèmes lors de l'utilisation de Steam, tels que le code d'erreur 118. Dans cet article, nous explorerons ce problème et comment le résoudre. Tout d’abord, comprenons ce que signifie le code d’erreur 118. Le code d'erreur 118 apparaît lorsque vous essayez de vous connecter à Steam, ce qui signifie que votre ordinateur ne peut pas se connecter aux serveurs Steam. Cela peut être dû à des problèmes de réseau, aux paramètres du pare-feu, aux paramètres du proxy ou
 Comment résoudre le code d'erreur Steam E20
Feb 19, 2024 pm 09:17 PM
Comment résoudre le code d'erreur Steam E20
Feb 19, 2024 pm 09:17 PM
Lorsque vous utilisez Steam pour télécharger, mettre à jour ou installer des jeux, vous rencontrez souvent divers codes d'erreur. Parmi eux, un code d’erreur courant est E20. Ce code d'erreur signifie généralement que le client Steam rencontre des difficultés pour tenter de mettre à jour le jeu. Heureusement, il n’est pas si difficile de résoudre ce problème. Tout d'abord, nous pouvons essayer les solutions suivantes pour corriger le code d'erreur E20. 1. Redémarrez le client Steam : Parfois, le redémarrage direct du client Steam peut résoudre ce problème. Dans la fenêtre Steam
 E-mails Outlook perdus du panneau de configuration dans Windows 11
Feb 29, 2024 pm 03:16 PM
E-mails Outlook perdus du panneau de configuration dans Windows 11
Feb 29, 2024 pm 03:16 PM
L'icône de messagerie Outlook est-elle absente du panneau de configuration de Windows 11 ? Cette situation inattendue a semé la confusion et l'inquiétude chez certaines personnes qui comptent sur OutlookMail pour leurs besoins de communication. Pourquoi mes e-mails Outlook n'apparaissent-ils pas dans le Panneau de configuration ? Il peut y avoir plusieurs raisons possibles pour lesquelles il n'y a pas d'icônes de messagerie Outlook dans le Panneau de configuration : Outlook n'est pas installé correctement. L'installation des applications Office à partir du Microsoft Store n'ajoute pas l'applet Mail au Panneau de configuration. L'emplacement du fichier mlcfg32.cpl dans le Panneau de configuration est manquant. Le chemin d'accès au fichier mlcfg32.cpl dans le registre est incorrect. Le système d'exploitation n'est actuellement pas configuré pour exécuter cette application
![HRESULT 0x800A03EC Une erreur d'exception s'est produite dans Excel [Corrigé]](https://img.php.cn/upload/article/000/887/227/170834257118628.jpg?x-oss-process=image/resize,m_fill,h_207,w_330) HRESULT 0x800A03EC Une erreur d'exception s'est produite dans Excel [Corrigé]
Feb 19, 2024 pm 07:36 PM
HRESULT 0x800A03EC Une erreur d'exception s'est produite dans Excel [Corrigé]
Feb 19, 2024 pm 07:36 PM
Si vous rencontrez le code d'erreur 0x800A03EC dans Microsoft Excel, voici quelques solutions. Habituellement, ce code d'erreur apparaît lorsque vous essayez d'exporter un fichier Excel. L'erreur est : System.Runtime.InteropServices.COMException(0x800A03EC) : Exception de HRESULT : 0x800A03EC Ce problème peut être dû à des fautes de frappe dans le code, à des méthodes non valides ou à des formats de données incompatibles. De plus, le fichier dépassant la limite d'Excel ou le fichier corrompu peut également être à l'origine de ce problème. Quoi qu’il en soit, nous vous guiderons sur la manière de résoudre le problème. J'aimerais vous aider à trouver des réponses
 Comment corriger le code d'erreur d'activation Win10 « 0xc0000022 » ?
Jan 12, 2024 pm 06:15 PM
Comment corriger le code d'erreur d'activation Win10 « 0xc0000022 » ?
Jan 12, 2024 pm 06:15 PM
Le système Win10 offre des fonctions plus puissantes et plus complètes, associées à ses méthodes de fonctionnement pratiques, permettant à de plus en plus d'utilisateurs de choisir d'installer ce système d'exploitation. Cependant, de nombreux utilisateurs ont rencontré de nombreuses erreurs inconnues lors de l'installation. que l'activation de Win10 échoue et que le code d'erreur "0xc0000022" est demandé. Ci-dessous, l'éditeur vous proposera un didacticiel graphique pour résoudre le problème de l'échec d'activation et le code d'erreur "0xc0000022". Depuis que Microsoft a publié Win10, les utilisateurs l'attendaient avec impatience. Par conséquent, de nombreux utilisateurs ont installé Win10 et, pour être plus parfait, une activation est nécessaire. Cependant, récemment, certains utilisateurs de Win10 n'ont pas réussi à l'activer sur leurs ordinateurs et ont demandé le code d'erreur 0xc0000022.
![Code d'erreur GeForce Now 0x0000012E [CORRIGÉ]](https://img.php.cn/upload/article/000/000/164/170834836989999.jpg?x-oss-process=image/resize,m_fill,h_207,w_330) Code d'erreur GeForce Now 0x0000012E [CORRIGÉ]
Feb 19, 2024 pm 09:12 PM
Code d'erreur GeForce Now 0x0000012E [CORRIGÉ]
Feb 19, 2024 pm 09:12 PM
Si vous rencontrez le code d'erreur 0x0000012E sur NVIDIA GeForceNOW, nous partagerons la solution. Nous avons rencontré le même problème et voici comment nous l'avons résolu afin que vous puissiez profiter des jeux sur GeForce en toute fluidité. Corrigez le code d'erreur GeForce Now 0x0000012E maintenant Pour corriger le code d'erreur GeForceNow 0x0000012E sur un ordinateur Windows, suivez ces solutions : Vérifiez les exigences de connexion Internet Vérifiez la configuration matérielle requise Exécutez en tant qu'administrateur Suggestions supplémentaires. Avant de commencer, nous vous recommandons d'attendre patiemment, car de nombreux utilisateurs n'ont pris aucune mesure pour résoudre le problème. Parfois, un dysfonctionnement peut en être la cause
 Explication détaillée de la façon de résoudre le code d'erreur Win11 0x800f0950
Dec 26, 2023 pm 05:46 PM
Explication détaillée de la façon de résoudre le code d'erreur Win11 0x800f0950
Dec 26, 2023 pm 05:46 PM
Étant donné que le système win11 est la version anglaise, de nombreux utilisateurs choisissent d'ajouter le pack de langue chinoise après une installation réussie. Le code d'erreur 0x800f0950 peut être demandé lors de l'installation. Voici la solution au code d'erreur win11 0x800f0950. Voyons rapidement comment cela fonctionne. Comment résoudre le code d'erreur win11 0x800f0950 : 1. Appuyez d'abord sur la touche de raccourci « Win+R » pour ouvrir l'exécution, puis entrez : Regedit pour ouvrir le registre. 2. Saisissez « ComputerHKEY_LOCAL_MACHINESOFTWAREPoliciesMicrosoftWindowsDefender » dans la zone de recherche. 3. Sélectionnez
 Comment résoudre le code d'erreur de mise à jour de Win10 version 1909 0xc1900204
Jan 07, 2024 pm 02:02 PM
Comment résoudre le code d'erreur de mise à jour de Win10 version 1909 0xc1900204
Jan 07, 2024 pm 02:02 PM
Si nous utilisons le système d'exploitation Win10, installons la version Win101909 et souhaitons le mettre à niveau, le code d'erreur de mise à jour 0xc1900204 apparaît pendant le processus de mise à niveau. L'éditeur pense que cela peut être dû au fait que le système apparaît lors de la mise à jour. , vous pouvez le réparer dans le service services.msc. Jetons un coup d'œil à ce que l'éditeur a dit pour plus de détails ~ J'espère que cela pourra vous aider. Comment résoudre le code d'erreur de mise à jour Win10 version 1909 0xc1900204 1. Désactivez le service Windows Update. ——Recherchez « Services » dans la zone de recherche ou Cortana 2. Ou entrez services.msc et appuyez sur Entrée pour ouvrir « Services »




