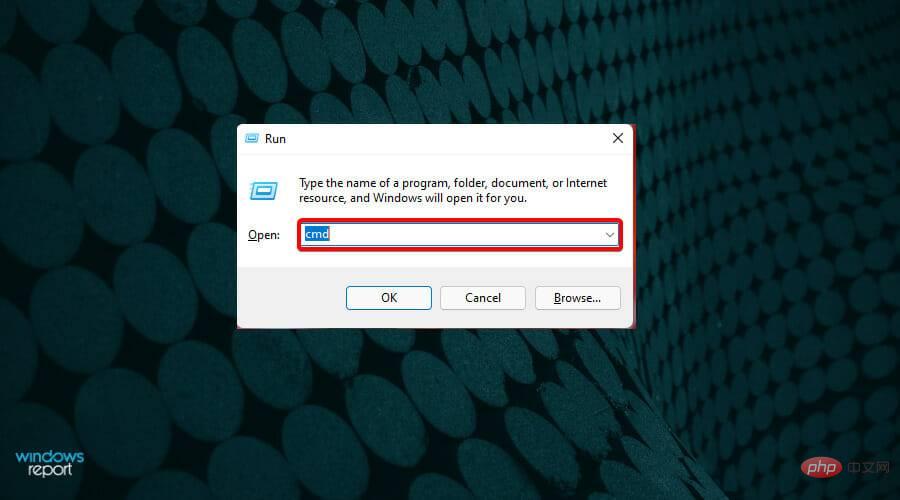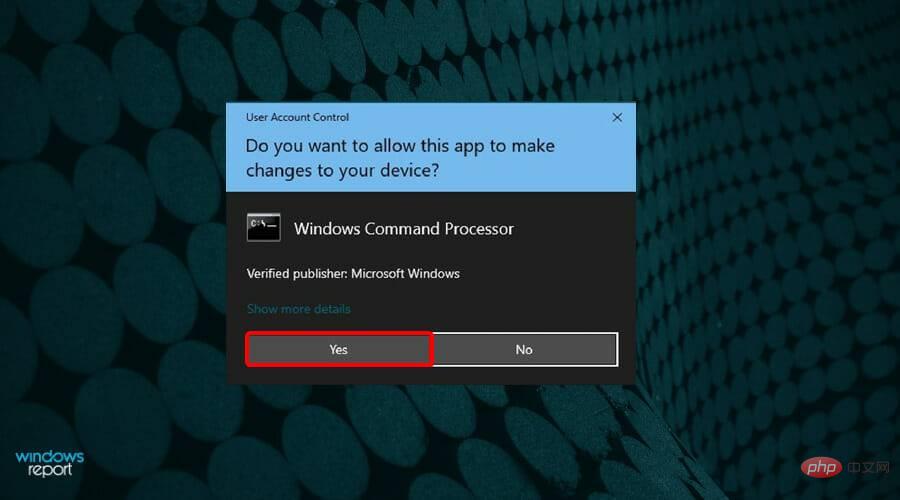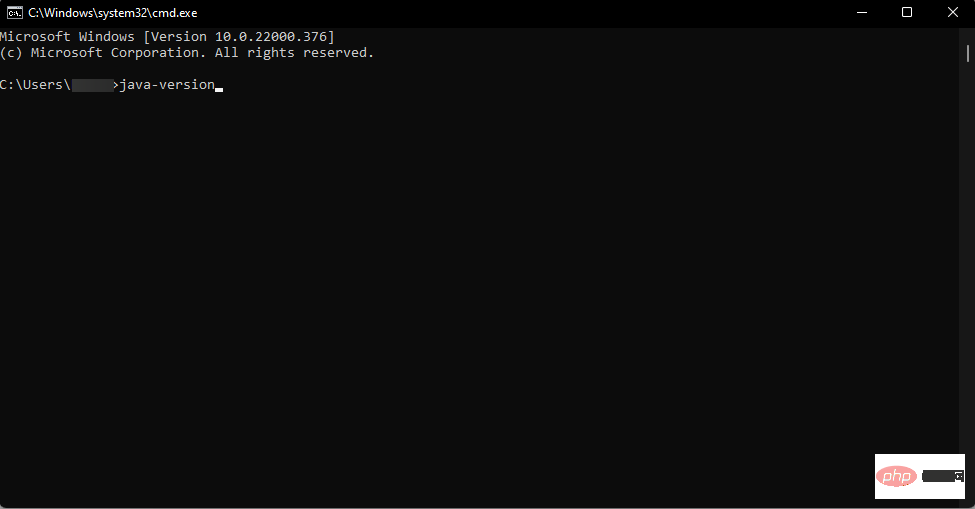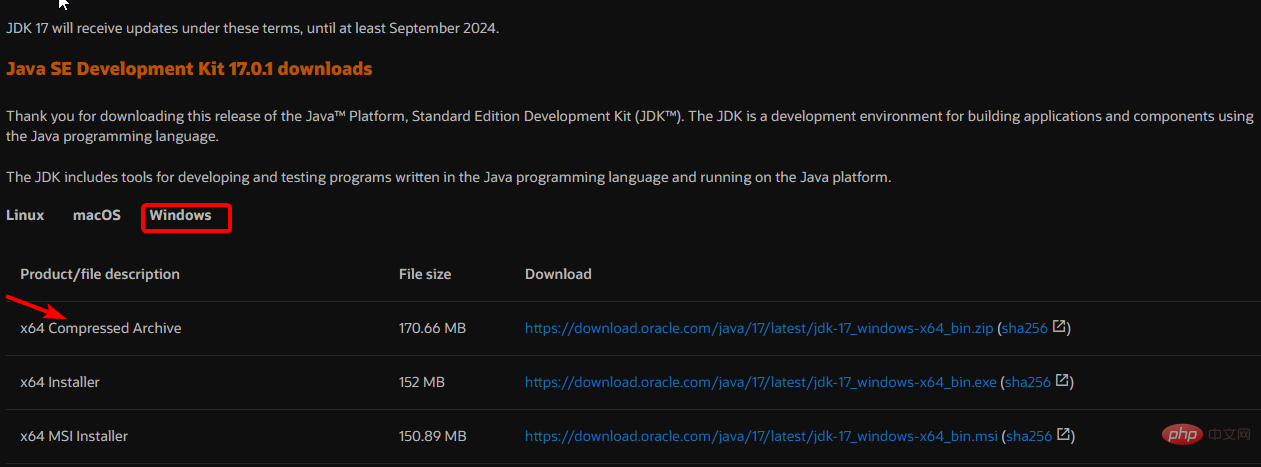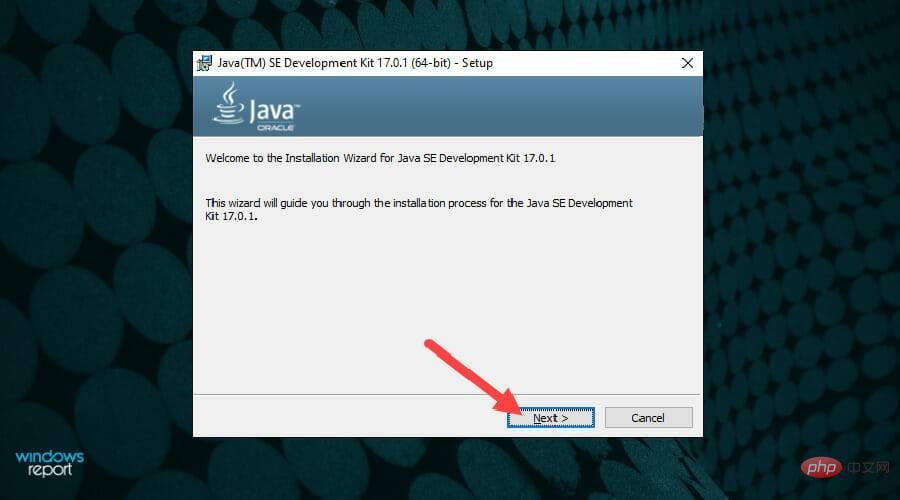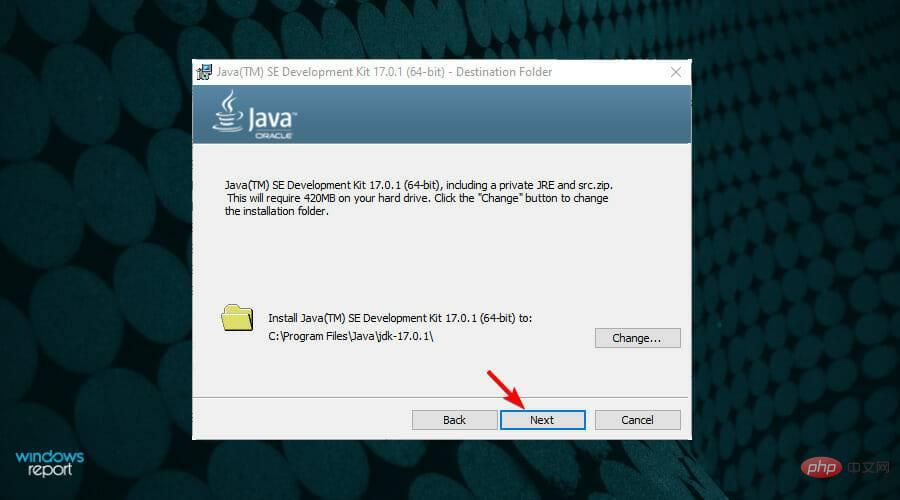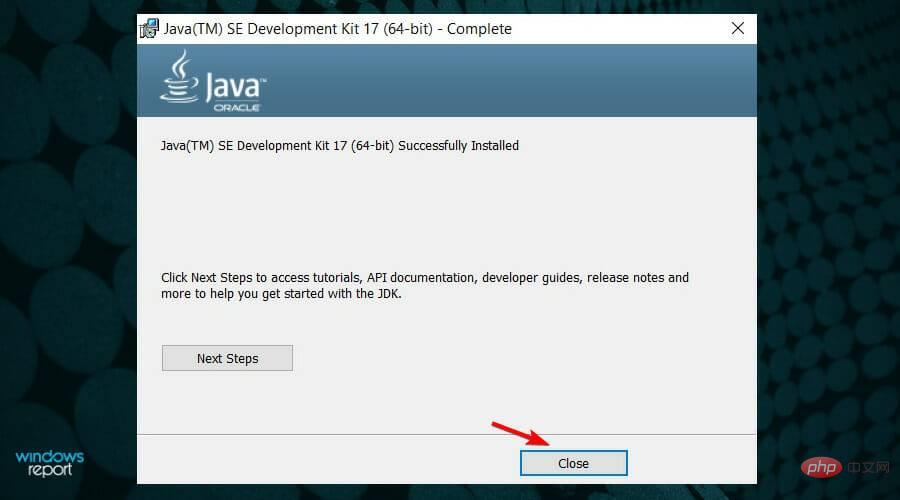Comment installer Java sur Windows 11
Malgré la pléthore d'applications qui émergent de temps en temps, Java reste de loin l'un des langages de programmation les plus utilisés et les plus importants.
De nombreuses applications dépendent de Java sur les systèmes d'exploitation Windows, et sa mise à jour signifie améliorer les performances en assurant la stabilité et la sécurité pour que les applications Java s'exécutent en toute sécurité.
Vous pouvez également installer Java sur les plateformes Linux et macOS. La seule différence est le package/fichier pour chaque plateforme.
Maintenant, avec Windows 11, il est temps de télécharger Java et dans l'article d'aujourd'hui, nous vous expliquerons les étapes simples pour l'installer sur votre appareil.
Quelle version de Java dois-je télécharger ?
La version Java que vous téléchargez dépend entièrement de vous. Si vous êtes débutant, votre meilleure option est de commencer avec Java SE 8 ou Java SE 11.
Si vous souhaitez explorer plus de fonctions et de fonctionnalités avancées, la version EE vous convient mieux.
Actuellement, Java 8 est la version activement prise en charge, mais si vous choisissez de créer et de compiler vos propres programmes Java, vous aurez besoin du kit de développement logiciel JDK.
Si vous souhaitez télécharger une version spécifique de Java pour différentes versions de Windows, vous pouvez trouver un article similaire sur Comment télécharger Java pour vous guider tout au long du processus.
Comment vérifier la version Java sur votre appareil ?
Avant d'installer Java, vous devez d'abord vérifier s'il est actuellement installé sur votre appareil et sa version.
Allez vérifier :
- Appuyez sur les touches Windows+R pour lancer l'invite de commande avec les droits d'administrateur.
- Tapez cmd dans la boîte de dialogue.

- Sélectionnez Oui pour approuver le compte de contrôle utilisateur.

- Tapez java -version pour vérifier si Java est installé sur votre ordinateur.

Si vous voyez l'écran suivant avec le message java n'est pas reconnu comme une commande interne ou externe, un programme exécutable ou un fichier batch, cela signifie qu'il n'est pas installé sur votre système et vous pouvez procéder au téléchargement de Java Windows 11.
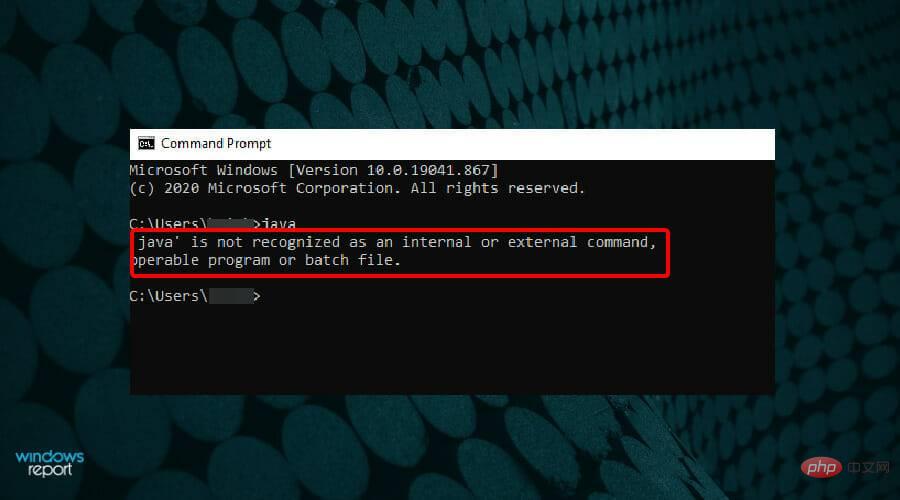
S'il est installé, vous verrez l'écran suivant et vous pourrez procéder à la suppression et au téléchargement d'une autre version de Java.
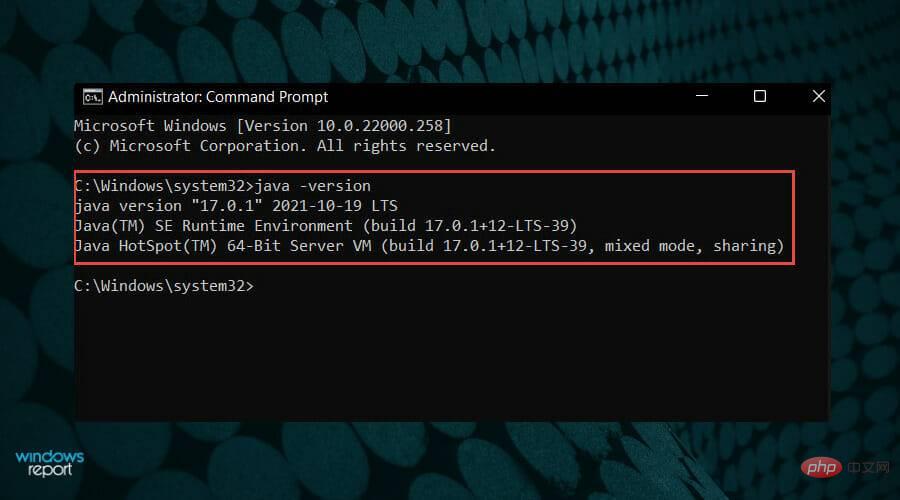
Ai-je besoin de JRE et JDK pour exécuter Java ?
JRE (Java Runtime Environment) contient un ensemble d'outils logiciels et d'autres composants pour exécuter Java.
Un JRE est requis lorsque vous exécutez un programme Java sur un appareil ou en tant que plug-in dans un navigateur.
JDK (Java Development Kit) contient des outils de développement pour exécuter Java. Si vous installez le JDK, vous n'avez pas besoin du JRE car il sera inclus dans le package.
Comment télécharger Java sur Windows 11 ?
- Accédez à votre navigateur, ouvrez la page de téléchargement Java pour Windows et cliquez sur le lien x64 Installer.

- Votre fichier va commencer à se télécharger, ce sera un fichier JDK (incluant JRE). Une fois terminé, cliquez dessus pour exécuter. Si vous êtes invité à effectuer le contrôle d'accès utilisateur (UAC), cliquez sur Oui.
- L'assistant d'installation Java apparaîtra sur votre écran. Cliquez sur Suivant sur le premier écran.

- L'écran suivant vous demandera de confirmer le dossier d'installation. Cliquez sur Suivant pour continuer.

- Une fois l'installation terminée, cliquez sur pour fermer.

Java est maintenant installé avec succès sur votre appareil. Vous pouvez le confirmer en exécutant l'invite de commande détaillée ci-dessus.
Java peut-il être téléchargé gratuitement ?
Les développeurs facturent souvent des prix pour certaines de leurs applications, mais toutes les versions et mises à jour Java de 8 à 13 sont gratuites.
Vous pouvez télécharger Java gratuitement à condition qu'il soit utilisé uniquement à des fins personnelles ou de développement. Toute autre utilisation nécessite une licence commerciale.
Ai-je besoin d'un compte Oracle pour télécharger Java ?
Vous n'avez pas besoin d'être connecté ou d'avoir un compte sur Oracle pour télécharger Java pour Windows. Oracle ne vous demandera de vous connecter que si vous souhaitez accéder aux anciennes versions de Java désormais archivées.
Version Java désormais disponible publiquement. Tout ce que vous avez à faire est d'aller sur la page de téléchargement d'Oracle et de lancer le téléchargement. N'oubliez pas que vous devez toujours accepter le contrat de licence.
Pourquoi Java n'est-il pas installé sur mon PC ?
Certains PC peuvent ne pas pouvoir installer Java pour diverses raisons. L'une des causes les plus courantes est un pare-feu actif ou un logiciel antivirus.
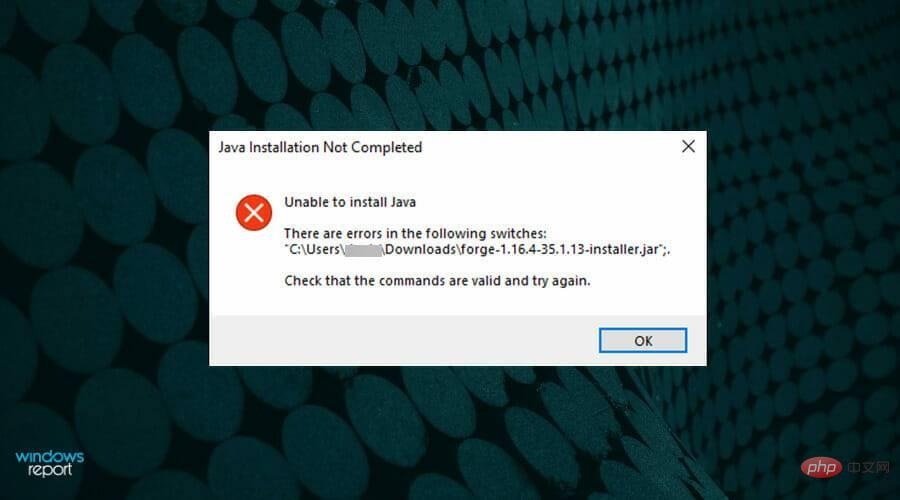
Le pare-feu Windows protège votre appareil contre les accès non autorisés, les logiciels malveillants et autres attaques. De telles fonctionnalités de sécurité empêchent l'installation de plusieurs programmes et applications, dont Java. Il vous suffit de désactiver temporairement votre pare-feu et votre logiciel antivirus pour permettre son passage.
Après avoir terminé le processus, n'oubliez pas de réactiver votre pare-feu et votre logiciel antivirus.
Si vous avez rencontré des problèmes pour télécharger ou installer Java sur Windows 11, nous espérons que ce tutoriel a répondu à vos questions et que vous pouvez désormais exécuter votre application avec succès sans problème.
Ce qui précède est le contenu détaillé de. pour plus d'informations, suivez d'autres articles connexes sur le site Web de PHP en chinois!

Outils d'IA chauds

Undresser.AI Undress
Application basée sur l'IA pour créer des photos de nu réalistes

AI Clothes Remover
Outil d'IA en ligne pour supprimer les vêtements des photos.

Undress AI Tool
Images de déshabillage gratuites

Clothoff.io
Dissolvant de vêtements AI

AI Hentai Generator
Générez AI Hentai gratuitement.

Article chaud

Outils chauds

Bloc-notes++7.3.1
Éditeur de code facile à utiliser et gratuit

SublimeText3 version chinoise
Version chinoise, très simple à utiliser

Envoyer Studio 13.0.1
Puissant environnement de développement intégré PHP

Dreamweaver CS6
Outils de développement Web visuel

SublimeText3 version Mac
Logiciel d'édition de code au niveau de Dieu (SublimeText3)
 Quel logiciel est Bonjour et peut-il être désinstallé ?
Feb 20, 2024 am 09:33 AM
Quel logiciel est Bonjour et peut-il être désinstallé ?
Feb 20, 2024 am 09:33 AM
Titre : Explorez le logiciel Bonjour et comment le désinstaller Résumé : Cet article présentera les fonctions, le champ d'utilisation et comment désinstaller le logiciel Bonjour. Parallèlement, il sera également expliqué comment utiliser d'autres outils pour remplacer Bonjour afin de répondre aux besoins des utilisateurs. Introduction : Bonjour est un logiciel courant dans le domaine de la technologie informatique et réseau. Bien que cela puisse paraître peu familier à certains utilisateurs, cela peut être très utile dans certaines situations spécifiques. Si le logiciel Bonjour est installé mais que vous souhaitez maintenant le désinstaller, alors
 Que faire si WPS Office ne peut pas ouvrir le fichier PPT - Que faire si WPS Office ne peut pas ouvrir le fichier PPT
Mar 04, 2024 am 11:40 AM
Que faire si WPS Office ne peut pas ouvrir le fichier PPT - Que faire si WPS Office ne peut pas ouvrir le fichier PPT
Mar 04, 2024 am 11:40 AM
Récemment, de nombreux amis m'ont demandé quoi faire si WPSOffice ne pouvait pas ouvrir les fichiers PPT. Ensuite, apprenons comment résoudre le problème de l'incapacité de WPSOffice à ouvrir les fichiers PPT. J'espère que cela pourra aider tout le monde. 1. Ouvrez d'abord WPSOffice et accédez à la page d'accueil, comme indiqué dans la figure ci-dessous. 2. Saisissez ensuite le mot-clé « réparation de documents » dans la barre de recherche ci-dessus, puis cliquez pour ouvrir l'outil de réparation de documents, comme indiqué dans la figure ci-dessous. 3. Importez ensuite le fichier PPT pour réparation, comme indiqué dans la figure ci-dessous.
 Quel logiciel est CrystalDiskmark ? -Comment utiliser crystaldiskmark ?
Mar 18, 2024 pm 02:58 PM
Quel logiciel est CrystalDiskmark ? -Comment utiliser crystaldiskmark ?
Mar 18, 2024 pm 02:58 PM
CrystalDiskMark est un petit outil de référence pour disques durs qui mesure rapidement les vitesses de lecture/écriture séquentielles et aléatoires. Ensuite, laissez l'éditeur vous présenter CrystalDiskMark et comment utiliser crystaldiskmark~ 1. Introduction à CrystalDiskMark CrystalDiskMark est un outil de test de performances de disque largement utilisé pour évaluer la vitesse et les performances de lecture et d'écriture des disques durs mécaniques et des disques SSD (SSD). ). Performances d’E/S aléatoires. Il s'agit d'une application Windows gratuite qui fournit une interface conviviale et divers modes de test pour évaluer différents aspects des performances du disque dur. Elle est largement utilisée dans les revues de matériel.
 Tutoriel d'utilisation de CrystalDiskinfo – Quel logiciel est CrystalDiskinfo ?
Mar 18, 2024 pm 04:50 PM
Tutoriel d'utilisation de CrystalDiskinfo – Quel logiciel est CrystalDiskinfo ?
Mar 18, 2024 pm 04:50 PM
CrystalDiskInfo est un logiciel utilisé pour vérifier les périphériques matériels informatiques. Dans ce logiciel, nous pouvons vérifier notre propre matériel informatique, tel que la vitesse de lecture, le mode de transmission, l'interface, etc. ! Alors en plus de ces fonctions, comment utiliser CrystalDiskInfo et qu'est-ce que CrystalDiskInfo exactement ? Laissez-moi faire le tri pour vous ! 1. L'origine de CrystalDiskInfo En tant que l'un des trois composants principaux d'un ordinateur hôte, un disque SSD est le support de stockage d'un ordinateur et est responsable du stockage des données informatiques. Un bon disque SSD peut accélérer la lecture et la lecture des fichiers. affecter l’expérience du consommateur. Lorsque les consommateurs reçoivent de nouveaux appareils, ils peuvent utiliser des logiciels tiers ou d'autres disques SSD pour
 Comment définir l'incrément du clavier dans Adobe Illustrator CS6 - Comment définir l'incrément du clavier dans Adobe Illustrator CS6
Mar 04, 2024 pm 06:04 PM
Comment définir l'incrément du clavier dans Adobe Illustrator CS6 - Comment définir l'incrément du clavier dans Adobe Illustrator CS6
Mar 04, 2024 pm 06:04 PM
De nombreux utilisateurs utilisent le logiciel Adobe Illustrator CS6 dans leurs bureaux, alors savez-vous comment définir l'incrément du clavier dans Adobe Illustrator CS6. Ensuite, l'éditeur vous proposera la méthode de définition de l'incrément du clavier dans Adobe Illustrator CS6. jetez un oeil ci-dessous. Étape 1 : Démarrez le logiciel Adobe Illustrator CS6, comme indiqué dans la figure ci-dessous. Étape 2 : Dans la barre de menu, cliquez successivement sur la commande [Modifier] → [Préférences] → [Général]. Étape 3 : La boîte de dialogue [Incrément du clavier] apparaît, entrez le nombre requis dans la zone de texte [Incrément du clavier] et enfin cliquez sur le bouton [OK]. Étape 4 : utilisez la touche de raccourci [Ctrl]
 Quel type de logiciel est bonjour ?
Feb 22, 2024 pm 08:39 PM
Quel type de logiciel est bonjour ?
Feb 22, 2024 pm 08:39 PM
Bonjour est un protocole réseau et un logiciel lancé par Apple pour découvrir et configurer les services réseau au sein d'un réseau local. Son rôle principal est de découvrir et de communiquer automatiquement entre les appareils connectés au même réseau. Bonjour a été introduit pour la première fois dans la version MacOSX10.2 en 2002 et est désormais installé et activé par défaut dans le système d'exploitation d'Apple. Depuis lors, Apple a ouvert la technologie Bonjour à d'autres fabricants, de sorte que de nombreux autres systèmes d'exploitation et appareils peuvent également prendre en charge Bonjour.
 Comment résoudre une tentative de chargement d'un logiciel incompatible avec Edge ?
Mar 15, 2024 pm 01:34 PM
Comment résoudre une tentative de chargement d'un logiciel incompatible avec Edge ?
Mar 15, 2024 pm 01:34 PM
Lorsque nous utilisons le navigateur Edge, il arrive parfois que des logiciels incompatibles tentent d'être chargés ensemble, alors que se passe-t-il ? Laissez ce site présenter soigneusement aux utilisateurs comment résoudre le problème lié à la tentative de chargement de logiciels incompatibles avec Edge. Comment résoudre le problème de la tentative de chargement d'un logiciel incompatible avec Edge Solution 1 : Recherchez IE dans le menu Démarrer et accédez-y directement avec IE. Solution 2 : Remarque : La modification du registre peut entraîner une panne du système, alors soyez prudent. Modifiez les paramètres du registre. 1. Entrez regedit pendant le fonctionnement. 2. Recherchez le chemin\HKEY_LOCAL_MACHINE\SOFTWARE\Policies\Micros
 Comment supprimer les fichiers récemment ouverts dans Adobe Reader XI - Comment supprimer les fichiers récemment ouverts dans Adobe Reader XI
Mar 04, 2024 am 11:13 AM
Comment supprimer les fichiers récemment ouverts dans Adobe Reader XI - Comment supprimer les fichiers récemment ouverts dans Adobe Reader XI
Mar 04, 2024 am 11:13 AM
Récemment, de nombreux amis ont demandé à l'éditeur comment supprimer les fichiers récemment ouverts dans Adobe Reader XI. Ensuite, apprenons comment supprimer les fichiers récemment ouverts dans Adobe Reader XI. J'espère que cela pourra aider tout le monde. Étape 1 : Tout d'abord, utilisez la touche de raccourci « win+R » pour ouvrir l'exécution, entrez « regedit » et appuyez sur Entrée pour l'ouvrir, comme indiqué sur l'image. Étape 2 : Après être entré dans la nouvelle interface, cliquez sur « HKEY_CURRENT_USERSoftwareAdobeAcrobatReader11.0AVGeneralcRecentFiles » sur la gauche, sélectionnez « c1 », cliquez avec le bouton droit et sélectionnez l'option « Supprimer », comme indiqué sur la figure. Étape 3 : apparaissez ensuite