
Les tendances actuelles dans le secteur technologique mettent en évidence la popularité des applications de chat et de recherche basées sur l'intelligence artificielle. Cependant, un problème mineur rencontré par les utilisateurs est la nécessité de naviguer vers chaque site Web individuellement, car ces applications s'exécutent dans un navigateur Web.
Néanmoins, il existe une solution potentielle dans laquelle les derniers moteurs de recherche d'intelligence artificielle, tels que Bing, ChatGPT et éventuellement Google Bard, peuvent être facilement stockés dans Windows en tant qu'applications et appelés selon les besoins. Nous allons maintenant continuer à vous fournir un guide complet sur la façon d’atteindre cet objectif.
Il existe deux façons d'enregistrer des sites Web en tant qu'applications dans Windows : épinglez-les dans le menu Démarrer ou enregistrez-les en tant qu'application directe n'importe où. Le résultat de ce processus est toujours une application Web, mais elle s'ouvrira dans sa propre fenêtre unique, ce qui facilitera sa réduction, sa gestion ou son déplacement via Windows. Ce didacticiel montrera comment effectuer ce processus dans les navigateurs Web Microsoft Edge et Google Chrome.
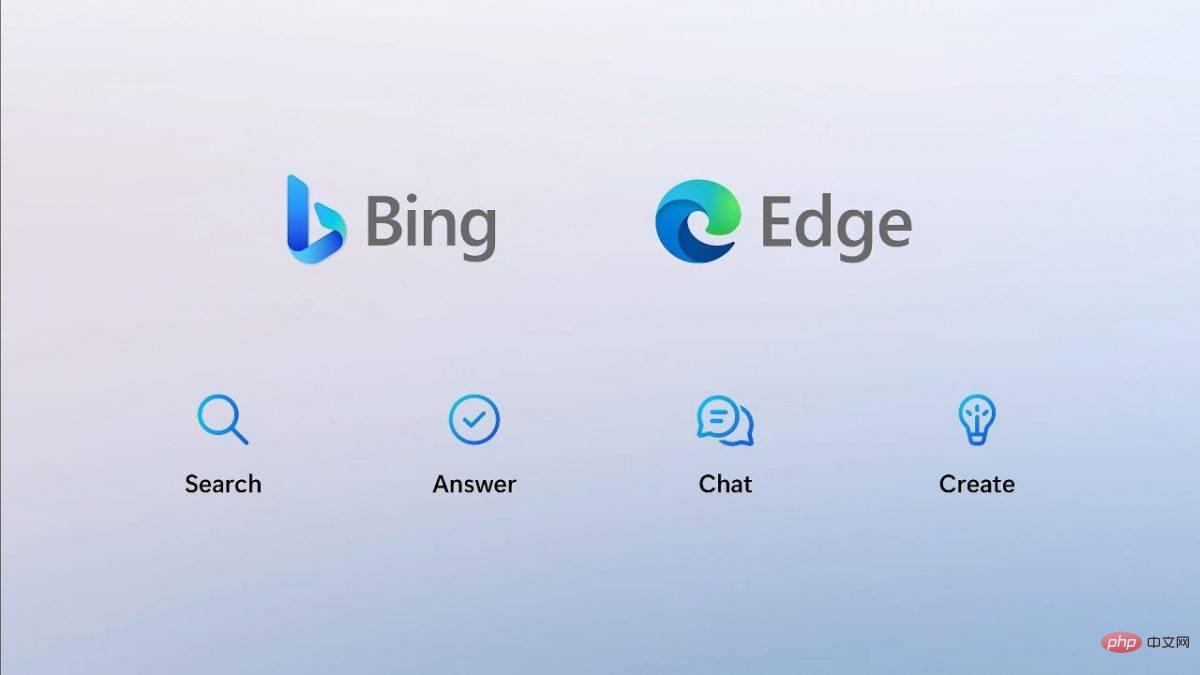
La différence entre ces deux méthodes réside dans le comportement par défaut d'ouverture d'une application Web. Épinglez simplement l’application Web au menu Démarrer et elle s’ouvrira par défaut dans un nouvel onglet du navigateur. En revanche, l'enregistrer en tant qu'application Windows entraînera l'enregistrement de la page Web dans une fenêtre de navigateur distincte, sans onglets ni favoris.
Bien que les deux méthodes enregistrent la page Web dans le menu contextuel principal Démarrer, seule cette dernière méthode ajoutera la page Web à la liste des applications pour un accès facile via la commande Win+R. Par conséquent, nous vous recommandons d’enregistrer ChatGPT, Bing ou tout autre programme d’intelligence artificielle en tant qu’application.
Ces instructions sont universellement applicables et peuvent être utilisées pour sauvegarder non seulement ChatGPT et Bing, mais également le prochain moteur de recherche Google Bard.
Tout d'abord, vous devez ouvrir le navigateur Web Microsoft Edge et accéder au site Web souhaité, qu'il s'agisse de Bing.com, ChatGPT ou de tout autre site Web.
Veuillez noter que les étapes initiales sont les mêmes pour les navigateurs Google et Edge. Pour accéder à Bing, accédez à l'URL https://www.bing.com et pour ChatGPT, visitez le site Web https://chat.openai.com/chat. De même, vous pouvez accéder au site Web de Google Bard lorsqu'il est disponible. Cependant, il est important de garder à l’esprit que l’accès à ces sites n’est pas toujours instantané.
Par exemple, la version gratuite de ChatGPT peut parfois être surchargée et vous devrez peut-être vous inscrire sur une liste d'attente pour y accéder. De même, avec Bing, vous pouvez rencontrer certaines limitations qui peuvent vous empêcher d'accéder au site sans payer.
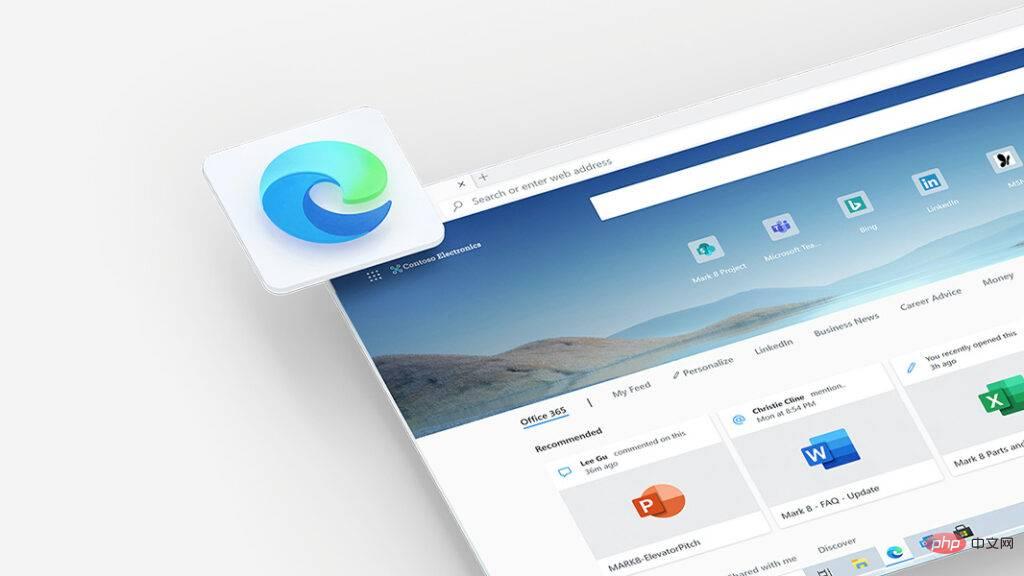
Pour accéder à l'interface de chat Bing, les utilisateurs peuvent cliquer sur le petit lien « Chat » ou effectuer un geste de balayage vers le haut.
Le lien hypertexte fourni à l'étape précédente vous mènera directement à l'application ChatGPT AI. Cependant, avec Bing, il faut actuellement des étapes supplémentaires pour y accéder.
Cette méthode est spécifique au navigateur Microsoft Edge. Pour créer une application Windows pour le site Web de votre choix, procédez comme suit :
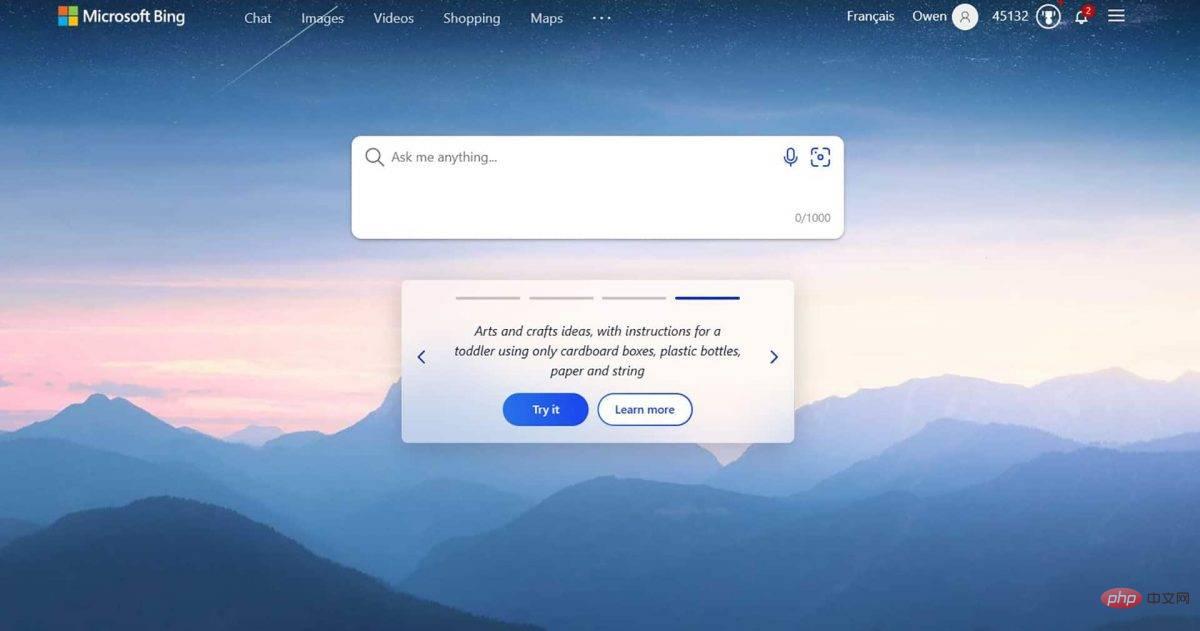
Après avoir enregistré l'application à l'aide de Microsoft Edge, vous pouvez y accéder à partir du menu Démarrer et du tiroir d'applications. Gardez à l'esprit que les applications apparaissent en bas du menu contextuel et apparaissent par ordre alphabétique dans le tiroir d'applications, vous devrez donc peut-être faire défiler vers le bas pour les trouver. Si vous connaissez le nom d'une application enregistrée, vous pouvez y accéder rapidement en tapant la touche Windows et le nom de l'application ou en utilisant le raccourci Windows + R pour ouvrir la fenêtre de lancement rapide.
Cependant, les applications peuvent utiliser par défaut le champ de recherche principal de Bing même si celui-ci est enregistré dans une fenêtre de discussion.
Après avoir créé avec succès une application Windows pour Bing ou ChatGPT, le site Web sera transformé en une application autonome qui pourra être lancée comme n'importe quelle autre application sur votre ordinateur.
Pour épingler ChatGPT, Bing ou Bard au menu Démarrer à l'aide de Microsoft Edge, suivez ces étapes :
Veuillez noter que les sites Web épinglés n'apparaîtront pas dans le tiroir de l'application. Lorsque vous souhaitez l'utiliser, vous devrez le trouver dans la section Raccourcis du menu Démarrer.
Dans Google Chrome, vous pouvez obtenir des résultats similaires en créant des raccourcis vers votre site Web en utilisant des termes différents. Chrome offre la possibilité de créer un « raccourci » vers un site Web et de choisir de l'ouvrir dans une fenêtre séparée ou sous forme d'onglet supplémentaire. Par défaut, le raccourci sera enregistré sous forme d'onglet supplémentaire qui s'ouvre lorsque vous cliquez dessus, mais vous pouvez également choisir de l'enregistrer dans une fenêtre distincte pour créer une expérience semblable à celle d'une application.
Veuillez noter que quelle que soit l'option que vous choisissez, le raccourci sera uniquement enregistré dans le menu contextuel Démarrer et non dans la liste des applications Windows.
Ce qui précède est le contenu détaillé de. pour plus d'informations, suivez d'autres articles connexes sur le site Web de PHP en chinois!
 Tendances récentes du marché de Ripple
Tendances récentes du marché de Ripple
 Méthodes de réparation des vulnérabilités du système informatique
Méthodes de réparation des vulnérabilités du système informatique
 Quelles sont les méthodes pour changer instantanément l'IP dans les vps dynamiques ?
Quelles sont les méthodes pour changer instantanément l'IP dans les vps dynamiques ?
 Que dois-je faire si le conteneur Docker ne peut pas accéder au réseau externe ?
Que dois-je faire si le conteneur Docker ne peut pas accéder au réseau externe ?
 Solution au problème xlive.dll manquant
Solution au problème xlive.dll manquant
 Comment utiliser chaque fonction dans js
Comment utiliser chaque fonction dans js
 Comment insérer une vidéo en HTML
Comment insérer une vidéo en HTML
 Comment définir le numéro de page ppt
Comment définir le numéro de page ppt
 Comment supprimer des personnes de la liste noire sur WeChat
Comment supprimer des personnes de la liste noire sur WeChat