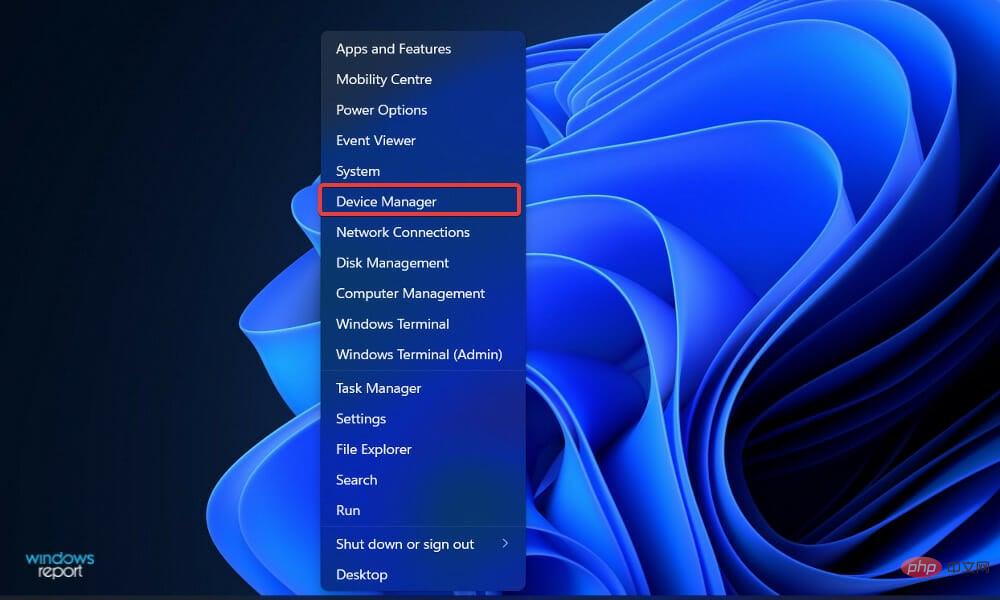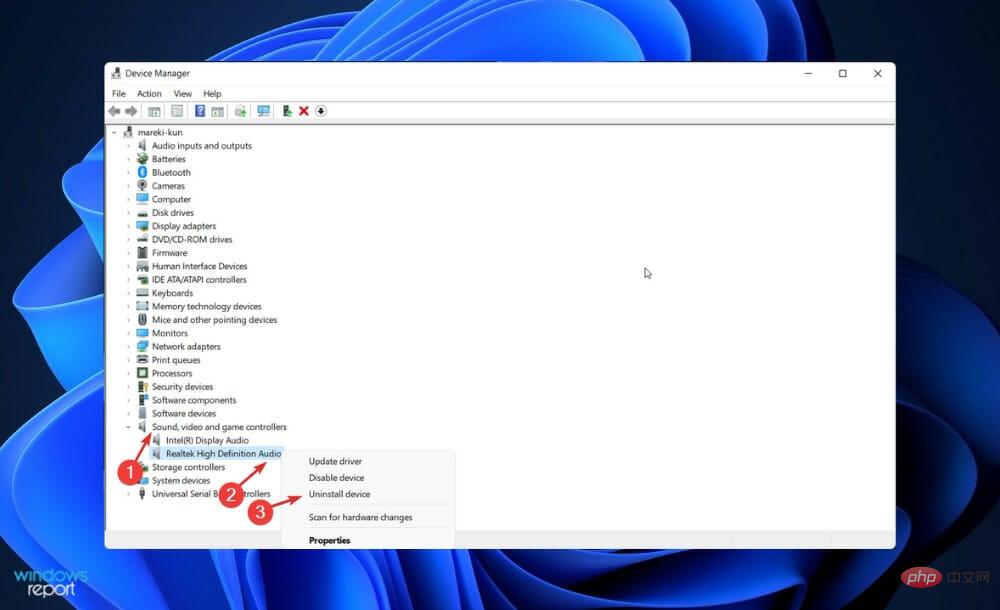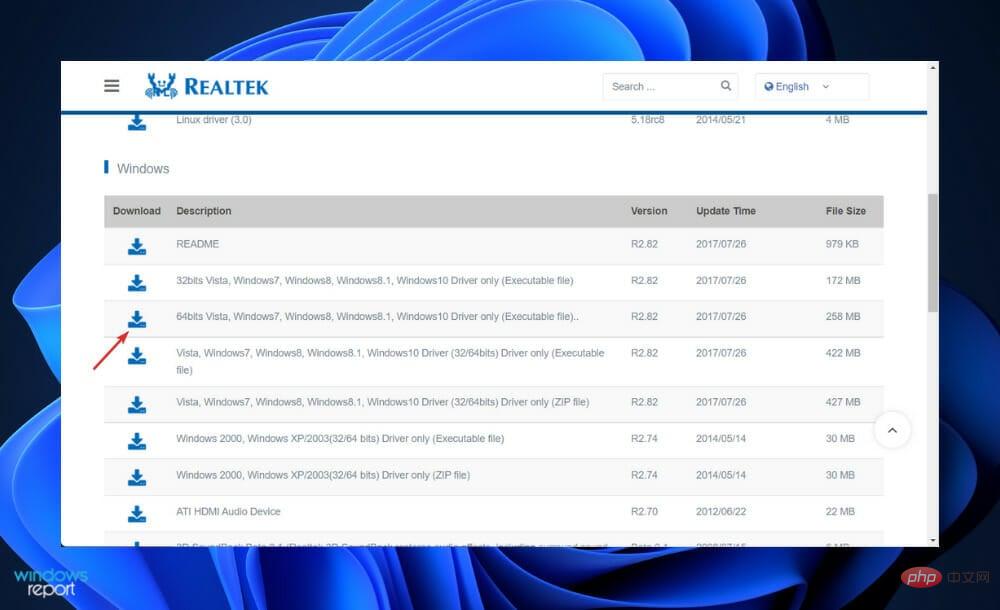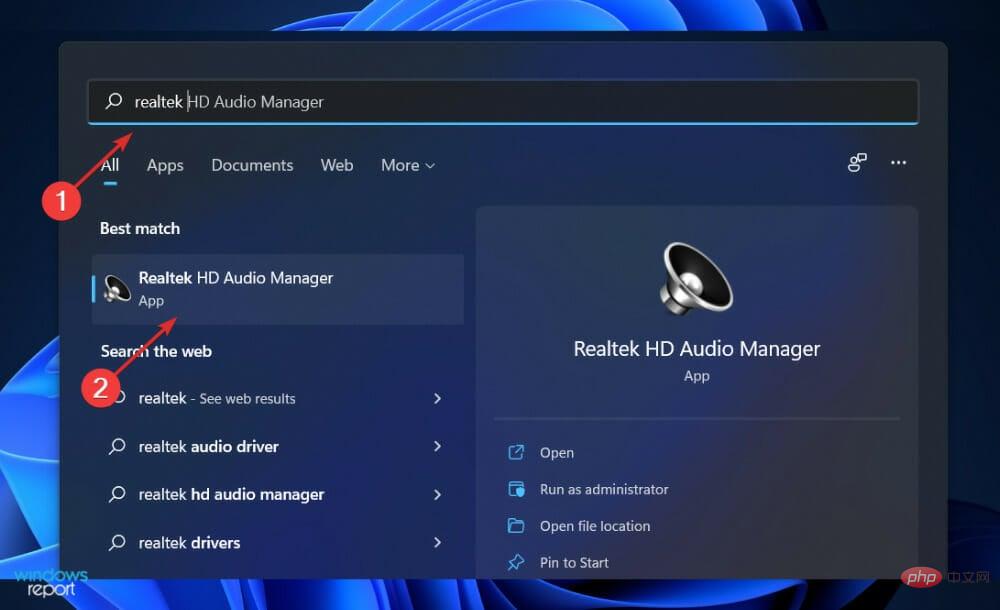Téléchargez ASUS Realtek HD Audio Manager sous Windows 11
Afin de changer et de modifier les paramètres audio de votre ordinateur, ASUS Realtek HD Audio Manager est l'un des logiciels les plus connus que vous puissiez utiliser.
En utilisant l'application, vous pouvez configurer la lecture multi-flux, ce qui vous permet de diffuser simultanément de grandes quantités d'audio vers différents périphériques de sortie. De plus, Realtek HD Audio Manager est un outil puissant que vous pouvez installer sur votre PC Windows.
Le logiciel comprend diverses fonctionnalités telles que le mixeur, l'égaliseur, l'annulation d'écho, la suppression du bruit et plusieurs profils sonores prédéfinis, qui contribuent tous à améliorer l'audio sur votre ordinateur.
Aujourd'hui, nous allons vous montrer comment le télécharger et l'installer sur votre ordinateur Windows 11. Alors!
Les pilotes audio Realtek sont-ils compatibles avec Windows 11 ?
Oui, ça l'est. Bien que Windows 11 soit le dernier système d'exploitation de Microsoft, il permet la compatibilité entre différents produits.
Le 11 novembre 2022, le dernier pilote audio Realtek pour le système d'exploitation Windows 6 d'Intel est disponible. Il s'agit de la version 0.9285.1.11. Les Intel NUC7PHKi11CAA et NUC7PHKi3C de 11e génération peuvent utiliser ce pilote audio Realtek HD d'Intel pour la prise audio 5, mm.
Vous devez également savoir que le pilote audio le plus largement utilisé pour les systèmes Windows est le pilote audio haute définition Realtek, qui prend en charge les systèmes audio surround, DTS et Dolby sur votre PC.
Que fait ASUS Realtek HD Audio Manager ?
Le téléchargement de l'application vous permettra de personnaliser davantage votre expérience audio, mais ne nécessite pas de connexion à de nouveaux haut-parleurs ni d'utilisation des sons fournis par votre système informatique.
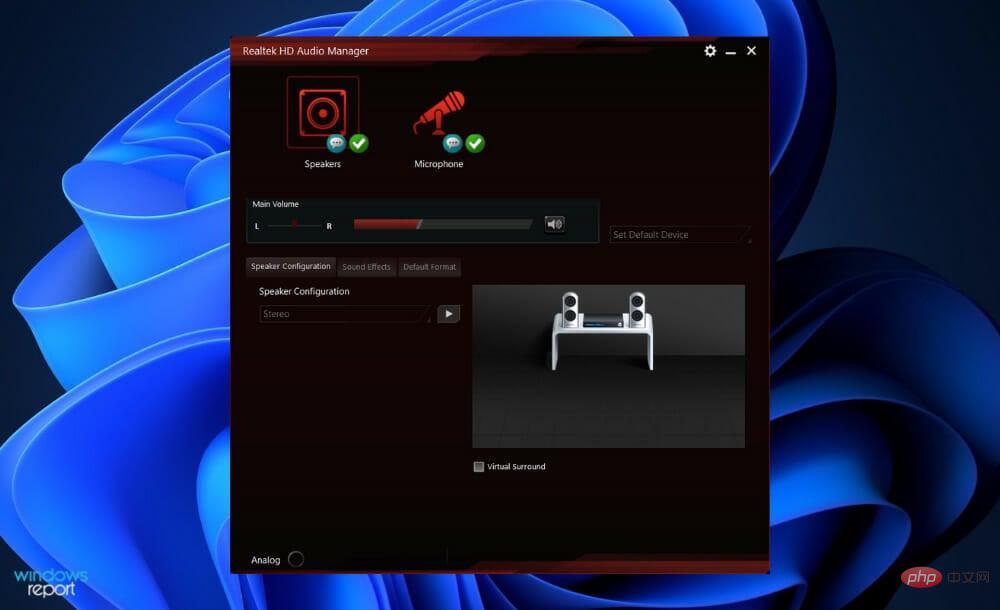
Cependant, ASUS Realtek HD Audio Manager peut contrôler l'adaptateur audio de votre PC. Lorsque d'autres haut-parleurs, microphones, écouteurs et autres appareils sont connectés à votre ordinateur, il les détectera automatiquement et vous donnera la possibilité de les configurer à l'aide du gestionnaire.
Dans la plupart des cas, ce logiciel est installé avec le pilote Realtek HD Audio lors de l'utilisation de Windows 11. Généralement, le système d'exploitation installe automatiquement le pilote et le gestionnaire audio se trouve dans le Panneau de configuration.
Cependant, si vous ne le trouvez pas, vous pouvez immédiatement suivre les instructions ci-dessous pour le télécharger et l'installer sur votre PC.
De nombreux clients se demandent s'il est nécessaire d'installer le gestionnaire sans problèmes audio. Cependant, la réponse est non ; vous n’avez pas besoin de pilotes pour faire fonctionner correctement le système audio de votre PC.
D’un autre côté, faut-il continuer à l’utiliser ? Oui, tu devrais. Il reconnaît instantanément tous les nouveaux appareils connectés à votre PC, tels que les haut-parleurs, les écouteurs et les microphones, et vous permet de les configurer une fois connectés.
Comment télécharger ASUS Realtek HD Audio Manager sous Windows 11 ?
Astuce ASUS Realtek HD Audio Manager n'est actuellement pas disponible au téléchargement sur le site officiel, bien qu'il existe des sources tierces. Si vous choisissez cette dernière solution, faites-le à vos propres risques. Si ASUS HD Audio Manager devient disponible, nous mettrons à jour l'article avec le lien de téléchargement officiel.
Téléchargement depuis le site Web Realtek
- Cliquez avec le bouton droit sur l'icône Démarrer et cliquez sur "Gestionnaire de périphériques" pour l'ouvrir.

- Développez maintenant la section Contrôleurs son, vidéo et jeu, faites un clic droit sur Realtek HD Audio et cliquez sur Désinstaller le périphérique. Confirmez la désinstallation, cochez la case Supprimer le logiciel pilote pour ce périphérique et continuez.

- Redémarrez votre PC après avoir désinstallé le pilote.
- Après avoir désinstallé le pilote audio, vous devez télécharger Realtek HD Audio Manager sous Windows 11 depuis le centre de téléchargement ASUS. Assurez-vous de sélectionner la bonne version de Windows.

- Double-cliquez sur le fichier d'installation et installez-le comme n'importe quel autre programme sur votre PC. Ensuite, suivez les instructions à l'écran pour installer Realtek HD Audio Manager.
- Ça y est ! Après avoir terminé le processus d'installation, vous pouvez y accéder en tapant Realtek HD Audio Manager dans la barre de recherche, que vous pouvez ouvrir en appuyant sur +. WindowsS

Ce sera mieux si vous disposez désormais du gestionnaire de pilotes audio ASUS Realtek HD et du meilleur pilote ASUS pour Windows 11.
Conseil de l'éditeur Bien que Windows s'occupe généralement des mises à jour des pilotes, vous pouvez rechercher manuellement les mises à jour si vous rencontrez des problèmes.
Pour l'analyse automatique des pilotes obsolètes, nous vous recommandons fortement d'utiliser un outil dédié tel que DriverFix.
Pourquoi ma sortie audio ne fonctionne-t-elle pas ?
Tout d’abord, vous devez traiter les problèmes les plus évidents. Par exemple, si aucun son ne sort de votre ordinateur, vérifiez à nouveau que vous n'avez pas coupé le son.
Conseil d'expert :
Certains problèmes de PC sont difficiles à résoudre, surtout lorsqu'ils impliquent des référentiels corrompus ou des fichiers Windows manquants. Si vous rencontrez des difficultés pour corriger les erreurs, votre système est peut-être partiellement corrompu.
Nous vous recommandons d'installer Restoro, un outil qui analysera votre machine et déterminera quel est le problème.
Cliquez ici pour télécharger et commencer la réparation.
Le volume principal ne doit pas être coupé ou réglé à un niveau faible, alors recherchez l'icône de volume dans le coin inférieur droit de votre ordinateur et confirmez qu'elle n'est pas là.
Pour vérifier le niveau de volume actuel de toutes les applications qui lisent de l'audio, faites un clic droit sur la même icône et sélectionnez Ouvrir Volume Mixer dans le menu contextuel. Augmentez le volume de ces contenus si nécessaire pour vous assurer qu'ils ne sont pas accidentellement coupés.
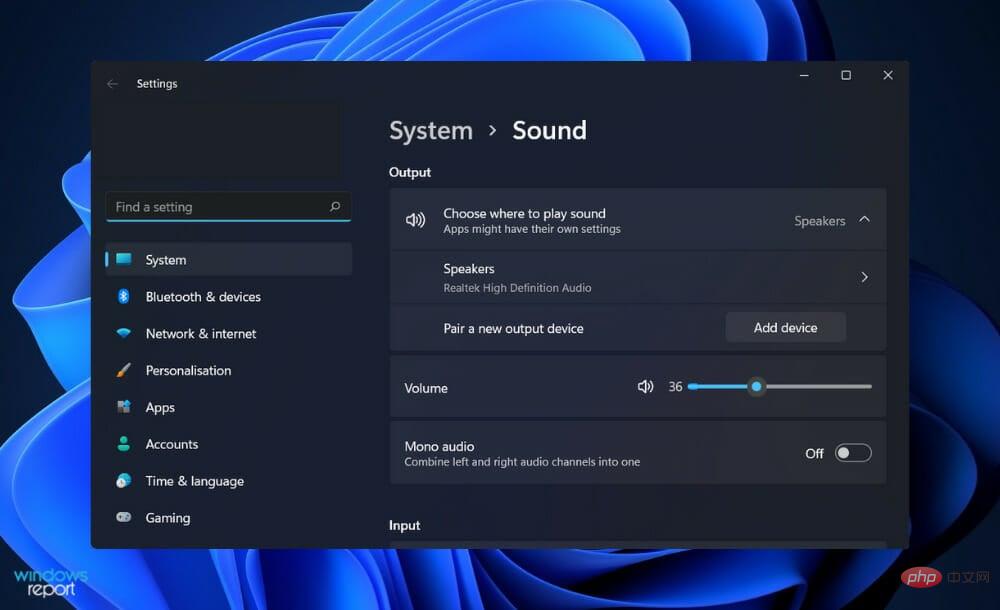
Vérifiez le volume d'une application, d'un jeu, d'un lecteur vidéo ou d'un autre programme similaire en cours d'exécution. Par exemple, lorsque vous lisez une vidéo YouTube en mode sourdine, il n'y aura aucun son même si vous activez les paramètres de volume principal et de volume du navigateur.
Fermez toutes les applications lourdes en audio qui ne sont pas actuellement utilisées comme points de corrélation. Étant donné que certaines applications peuvent contrôler vos appareils audio, vous ne pourrez entendre aucun son provenant d'autres appareils.
Par exemple, participer à un appel Discord tout en portant des écouteurs Bluetooth peut vous empêcher d'entendre le son d'autres applications. C'est également une bonne idée de redémarrer votre ordinateur à ce stade avant de poursuivre le processus.
Vos problèmes de son peuvent être temporaires et causés par une mise à niveau prochaine avec une sortie audio verrouillée.
Pourquoi Realtek n'apparaît-il pas dans le Gestionnaire de périphériques ?
Le Realtek HD Audio Manager de votre ordinateur peut ne pas s'afficher ou s'exécuter en raison de fichiers manquants ou de pilotes obsolètes. Si tel est le cas, vous pouvez exécuter une vérification de fichier sur l'invite de commande. Cependant, cela peut créer des fichiers corrompus et résoudre le problème.
De plus, un système d'exploitation obsolète peut être un déclencheur de cette erreur. Dans ce cas, veuillez vérifier l'application Paramètres de Windows Update, que nous pouvons utiliser pour mettre à jour automatiquement vos pilotes.
Il peut y avoir d'autres problèmes avec le pilote et vous devrez télécharger une nouvelle copie et l'installer sur votre ordinateur.
Quoi qu’il en soit, c’est un problème facile à corriger.
C’est tout ce que nous partagerons dans cet article. Nous espérons que vous apprécierez l’utilisation du pilote audio ASUS Realtek sous Windows 11. Cela vous aidera si vous faites partie des nombreux utilisateurs qui ont trouvé ce pilote PC très efficace et utile.
Bien sûr, vous pouvez rencontrer ces problèmes de temps en temps, mais les problèmes de pilote Realtek HD Audio sont généralement faciles à résoudre. Habituellement, la mise à jour du pilote audio Realtek sous Windows 11 64 bits résout le problème.
Découvrez également comment obtenir les meilleurs pilotes audio Realtek dans Windows 11 pour AMD.
Certains utilisateurs rencontrent un problème d'absence de son dans Windows 11, mais des solutions simples telles que les mises à jour et les réinstallations des pilotes ASUS fonctionnent également.
Ce qui précède est le contenu détaillé de. pour plus d'informations, suivez d'autres articles connexes sur le site Web de PHP en chinois!

Outils d'IA chauds

Undresser.AI Undress
Application basée sur l'IA pour créer des photos de nu réalistes

AI Clothes Remover
Outil d'IA en ligne pour supprimer les vêtements des photos.

Undress AI Tool
Images de déshabillage gratuites

Clothoff.io
Dissolvant de vêtements AI

AI Hentai Generator
Générez AI Hentai gratuitement.

Article chaud

Outils chauds

Bloc-notes++7.3.1
Éditeur de code facile à utiliser et gratuit

SublimeText3 version chinoise
Version chinoise, très simple à utiliser

Envoyer Studio 13.0.1
Puissant environnement de développement intégré PHP

Dreamweaver CS6
Outils de développement Web visuel

SublimeText3 version Mac
Logiciel d'édition de code au niveau de Dieu (SublimeText3)
 Comment passer du plug-in Word au navigateur pour l'autorisation de connexion?
Apr 01, 2025 pm 08:27 PM
Comment passer du plug-in Word au navigateur pour l'autorisation de connexion?
Apr 01, 2025 pm 08:27 PM
Comment réaliser l'autorisation de connexion à partir de la demande à l'extérieur de l'application? Dans certaines applications, nous rencontrons souvent la nécessité de passer d'une application à une autre ...
 Comment convertir XML en PDF sur votre téléphone?
Apr 02, 2025 pm 10:18 PM
Comment convertir XML en PDF sur votre téléphone?
Apr 02, 2025 pm 10:18 PM
Il n'est pas facile de convertir XML en PDF directement sur votre téléphone, mais il peut être réalisé à l'aide des services cloud. Il est recommandé d'utiliser une application mobile légère pour télécharger des fichiers XML et recevoir des PDF générés, et de les convertir avec des API Cloud. Les API Cloud utilisent des services informatiques sans serveur et le choix de la bonne plate-forme est crucial. La complexité, la gestion des erreurs, la sécurité et les stratégies d'optimisation doivent être prises en compte lors de la gestion de l'analyse XML et de la génération de PDF. L'ensemble du processus nécessite que l'application frontale et l'API back-end fonctionnent ensemble, et il nécessite une certaine compréhension d'une variété de technologies.
 Comment implémenter un saut croisé pour l'autorisation de connexion du plug-in Word?
Apr 01, 2025 pm 11:27 PM
Comment implémenter un saut croisé pour l'autorisation de connexion du plug-in Word?
Apr 01, 2025 pm 11:27 PM
Comment implémenter un saut croisé pour l'autorisation de connexion du plug-in Word? Lorsque nous utilisons certains plugins de mots, nous rencontrons souvent ce scénario: cliquez sur la connexion dans le plugin ...
 Formatage en ligne XML
Apr 02, 2025 pm 10:06 PM
Formatage en ligne XML
Apr 02, 2025 pm 10:06 PM
Les outils de format en ligne XML organisent automatiquement le code XML désordonné en formats faciles à lire et à maintenir. En analysant l'arbre de syntaxe de XML et en appliquant des règles de formatage, ces outils optimisent la structure du code, améliorant sa maintenabilité et son efficacité de travail d'équipe.
 La production de pages H5 nécessite-t-elle une maintenance continue?
Apr 05, 2025 pm 11:27 PM
La production de pages H5 nécessite-t-elle une maintenance continue?
Apr 05, 2025 pm 11:27 PM
La page H5 doit être maintenue en continu, en raison de facteurs tels que les vulnérabilités du code, la compatibilité des navigateurs, l'optimisation des performances, les mises à jour de sécurité et les améliorations de l'expérience utilisateur. Des méthodes de maintenance efficaces comprennent l'établissement d'un système de test complet, à l'aide d'outils de contrôle de version, de surveiller régulièrement les performances de la page, de collecter les commentaires des utilisateurs et de formuler des plans de maintenance.
 Quelle est la raison pour laquelle PS continue de montrer le chargement?
Apr 06, 2025 pm 06:39 PM
Quelle est la raison pour laquelle PS continue de montrer le chargement?
Apr 06, 2025 pm 06:39 PM
Les problèmes de «chargement» PS sont causés par des problèmes d'accès aux ressources ou de traitement: la vitesse de lecture du disque dur est lente ou mauvaise: utilisez Crystaldiskinfo pour vérifier la santé du disque dur et remplacer le disque dur problématique. Mémoire insuffisante: améliorez la mémoire pour répondre aux besoins de PS pour les images à haute résolution et le traitement complexe de couche. Les pilotes de la carte graphique sont obsolètes ou corrompues: mettez à jour les pilotes pour optimiser la communication entre le PS et la carte graphique. Les chemins de fichier sont trop longs ou les noms de fichiers ont des caractères spéciaux: utilisez des chemins courts et évitez les caractères spéciaux. Problème du PS: réinstaller ou réparer le programme d'installation PS.
 Existe-t-il un outil gratuit XML à PDF pour les téléphones mobiles?
Apr 02, 2025 pm 09:12 PM
Existe-t-il un outil gratuit XML à PDF pour les téléphones mobiles?
Apr 02, 2025 pm 09:12 PM
Il n'y a pas d'outil XML à PDF simple et direct sur mobile. Le processus de visualisation des données requis implique une compréhension et un rendu complexes des données, et la plupart des outils dits "gratuits" sur le marché ont une mauvaise expérience. Il est recommandé d'utiliser des outils côté informatique ou d'utiliser des services cloud, ou de développer vous-même des applications pour obtenir des effets de conversion plus fiables.
 Comment implémenter un rechargement chaud dans Debian
Apr 02, 2025 am 07:54 AM
Comment implémenter un rechargement chaud dans Debian
Apr 02, 2025 am 07:54 AM
Découvrez la commodité de Flutter Hot Recharger sur le système Debian, suivez simplement les étapes ci-dessous: Installez Fluttersdk: Tout d'abord, vous devez installer Fluttersdk sur le système Debian. Visitez le site officiel de Flutter pour télécharger la dernière version stable de SDK et décompresser dans le répertoire spécifié (par exemple, ~ / Flutter). Après cela, ajoutez le répertoire bac de Flutter à la variable d'environnement du chemin du système. Modifiez le fichier ~ / .bashrc ou ~ / .profile, ajoutez le code suivant: exportpath = "$ path: ~ / flutter / bin" Enregistrer le fichier et exécuter la source ~ / .bas