
Connectez facilement votre ordinateur à d'autres appareils via des connexions réseau sans fil, permettant le transfert de données via des ondes radio. Cependant, les utilisateurs sont confrontés à des problèmes liés à la possibilité de désactiver les fonctionnalités sans fil sur Windows 11.
Ce guide tentera donc de proposer des solutions possibles. Vous pouvez également consulter notre article sur la résolution des problèmes d’adaptateur sans fil ou de point d’accès sur votre PC.
Il y a plusieurs raisons pour lesquelles vous pouvez rencontrer ce problème. Certains des principaux facteurs sont :
Bien que ces facteurs puissent varier selon les appareils, nous allons discuter des moyens de corriger l'erreur sans fil de Windows 11.
Avant de procéder à quoi que ce soit d'autre, essayez ces vérifications préliminaires :
Conseil d'expert :
Certains problèmes de PC sont difficiles à résoudre, surtout lorsqu'ils impliquent des référentiels corrompus ou des fichiers Windows manquants. Si vous rencontrez des difficultés pour corriger les erreurs, votre système est peut-être partiellement corrompu.
Nous vous recommandons d'installer Restoro, un outil qui analysera votre machine et déterminera quel est le problème.
Cliquez ici pour télécharger et commencer la réparation.
Si le problème n'est pas résolu, veuillez suivre les étapes suivantes :
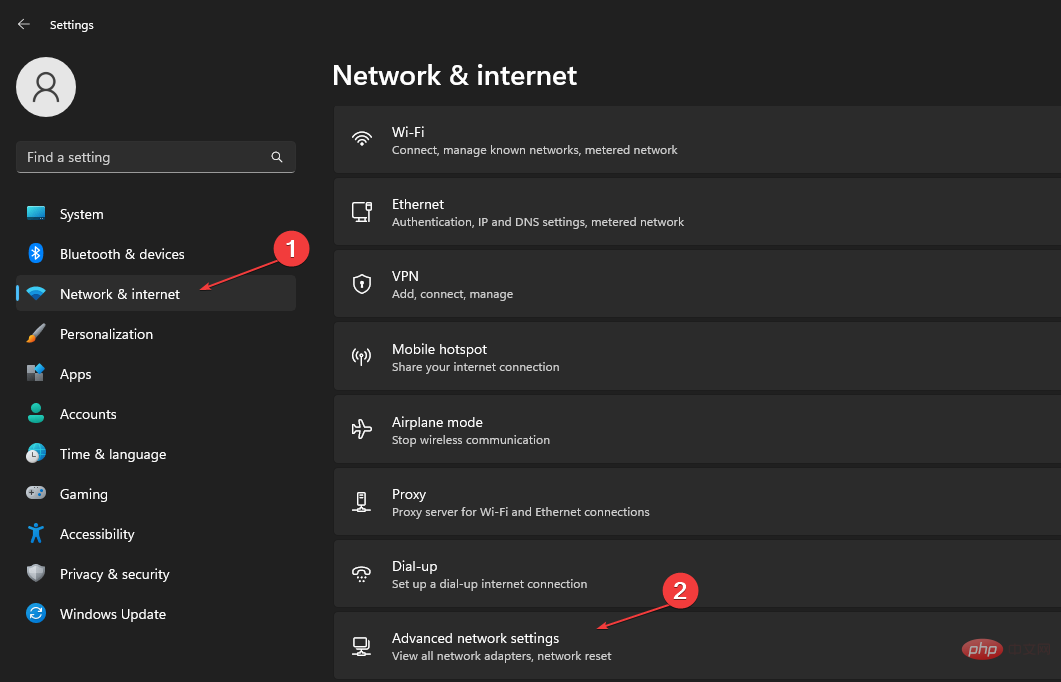
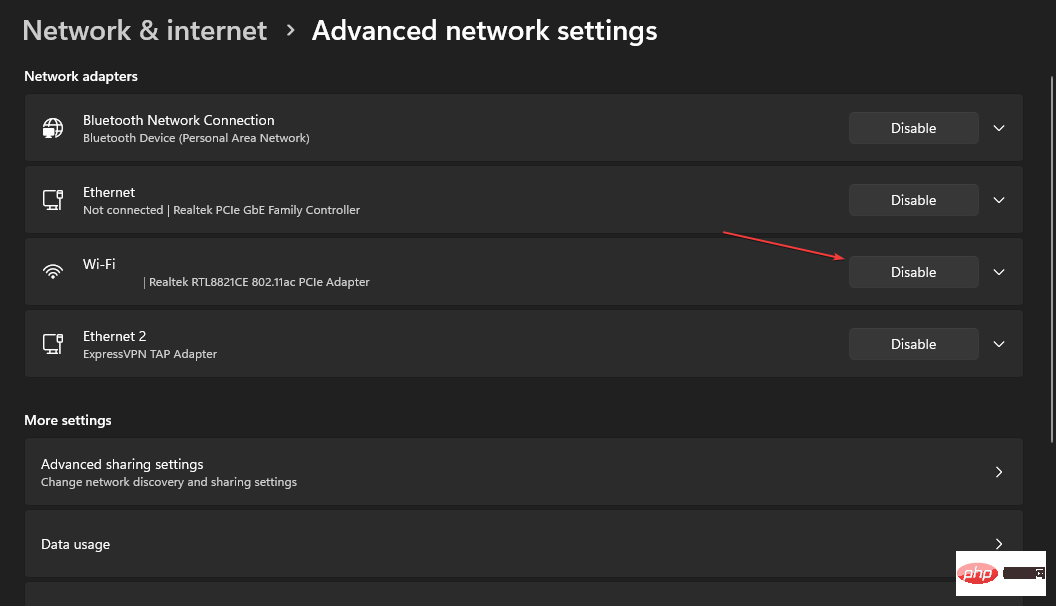
L'activation de l'option sans fil activera la mise en réseau sans fil sur votre appareil. Si l'icône Wi-Fi est manquante ou a disparu sur votre PC, consultez ce guide pour trouver la meilleure solution.
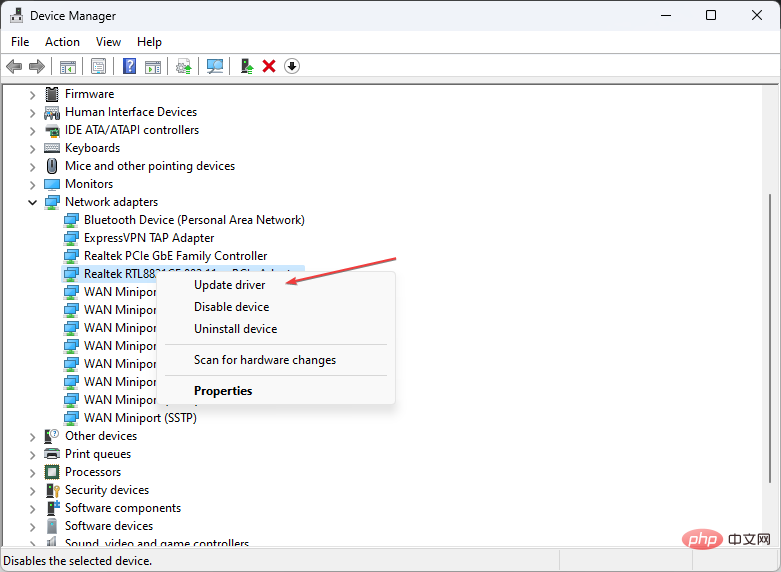
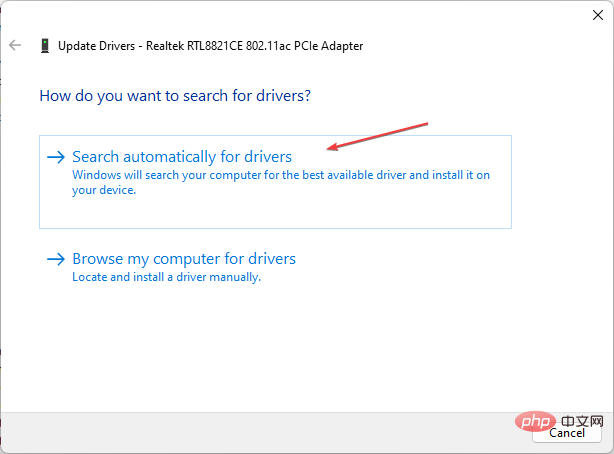
La mise à jour de Diver permettra aux réseaux sans fil de communiquer efficacement avec les systèmes d'exploitation Windows. En attendant, si vous souhaitez mettre à jour tous vos pilotes, nous proposons un guide complet sur la mise à jour des packages de pilotes système sous Windows.
Diverses erreurs sont le résultat d'une défaillance du pilote. Dans ce cas, vous devrez peut-être mettre à jour ou réinstaller complètement ce composant spécifique. Étant donné que le processus n'est pas simple, nous vous recommandons d'utiliser des outils automatisés pour effectuer le travail. La méthode de fonctionnement spécifique est la suivante :
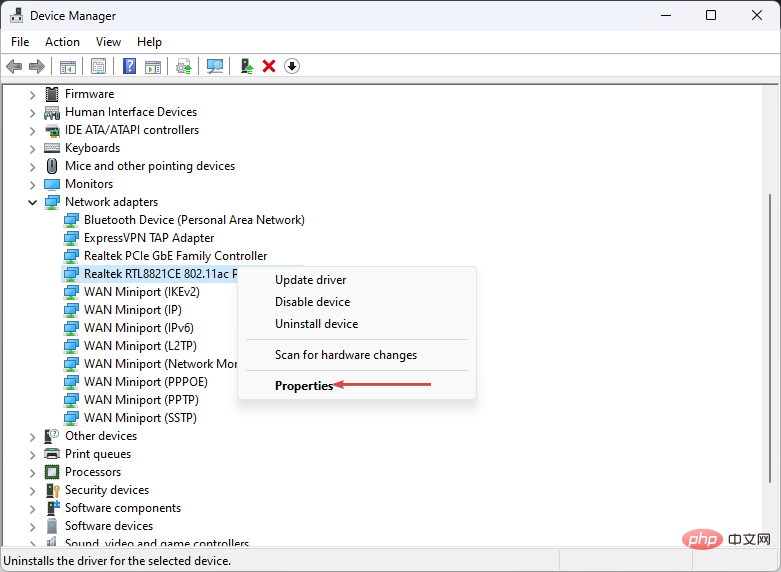
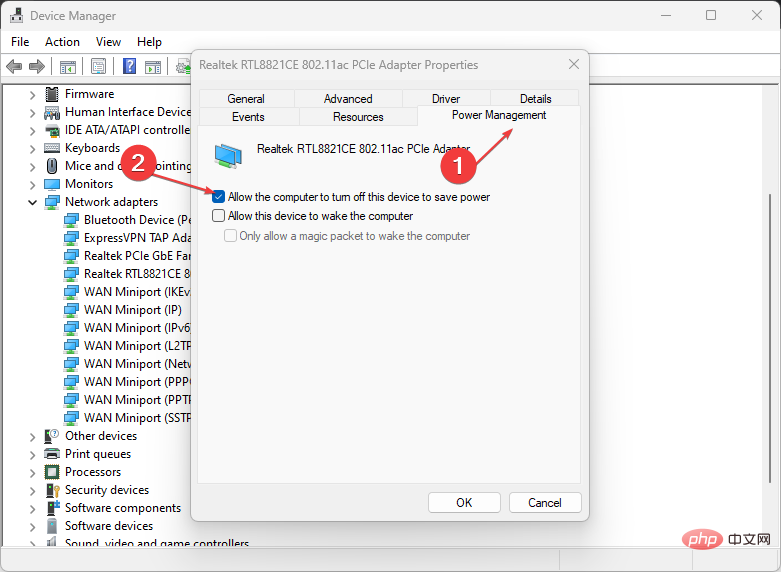
La méthode ci-dessus désactivera le gestionnaire d'alimentation pour désactiver le réseau sans fil. Cependant, si vous ne trouvez pas l'onglet, vous devriez vérifier comment corriger un onglet de gestion de l'alimentation manquant dans le Gestionnaire de périphériques Windows.
De plus, notre guide sur la réparation de Windows qui ne trouve pas de réseau Wi-Fi peut également être utile. Enfin, le plantage d’un ordinateur portable Windows 10 lorsque le Wi-Fi est activé est un autre problème similaire. Alors n’hésitez pas à consulter notre guide.
Ce qui précède est le contenu détaillé de. pour plus d'informations, suivez d'autres articles connexes sur le site Web de PHP en chinois!
 L'ordinateur est infecté et ne peut pas être allumé
L'ordinateur est infecté et ne peut pas être allumé
 Comment empêcher l'ordinateur d'installer automatiquement le logiciel
Comment empêcher l'ordinateur d'installer automatiquement le logiciel
 Résumé des touches de raccourci informatiques couramment utilisées
Résumé des touches de raccourci informatiques couramment utilisées
 Écran gelé de l'ordinateur bloqué
Écran gelé de l'ordinateur bloqué
 Comment mesurer la vitesse du réseau sur un ordinateur
Comment mesurer la vitesse du réseau sur un ordinateur
 Comment configurer l'ordinateur pour qu'il se connecte automatiquement au WiFi
Comment configurer l'ordinateur pour qu'il se connecte automatiquement au WiFi
 Page d'erreur 404 de l'ordinateur
Page d'erreur 404 de l'ordinateur
 Comment configurer la mémoire virtuelle de l'ordinateur
Comment configurer la mémoire virtuelle de l'ordinateur