
默认情况下,当在任何系统上安装 Windows 操作系统时,个人文件夹的位置存储在 C: 驱动器中。但是,如果 C: 驱动器中存在空间紧缩,用户所做的就是将个人文件夹更改/移动到 C 驱动器以外的另一个驱动器。
一些 Windows 用户注意到,在他们更改了个人文件夹位置后,他们无法将其恢复到 C: 驱动器中的旧默认位置。相反,他们在移动文件夹时遇到了错误。
在本文中,我们将向 Windows 用户展示如何在 Windows 11 系统中恢复 Documents 文件夹的默认位置而不会遇到任何错误。
我们将在此方法中指导您执行以下步骤,其中一些 Windows 用户在更改 Documents 文件夹的默认位置时没有遇到任何问题,如下所示。
第 1 步:通过同时按键盘上的Win + E键打开系统上的文件资源管理器。
第 2 步:打开后,在地址栏中键入shell:UsersFilesFolder ,然后按Enter键。
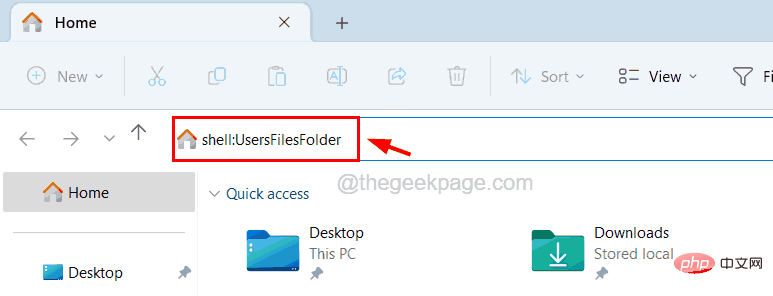
第 3 步:这将打开包含系统上所有个人文件夹的文件夹。
第 4 步:现在找到Documents文件夹并右键单击它。
第 5 步:通过单击从上下文菜单中选择属性,如下所示。
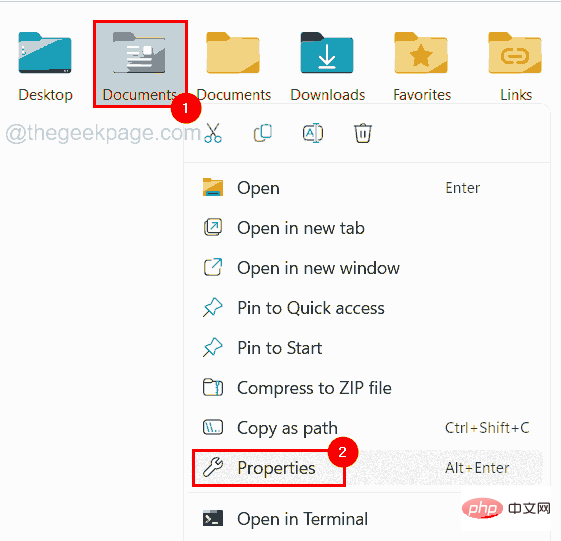
第 6 步:在“属性”窗口中,转到“位置”选项卡。
第 7 步:现在在 Location 选项卡下,单击Restore Default。
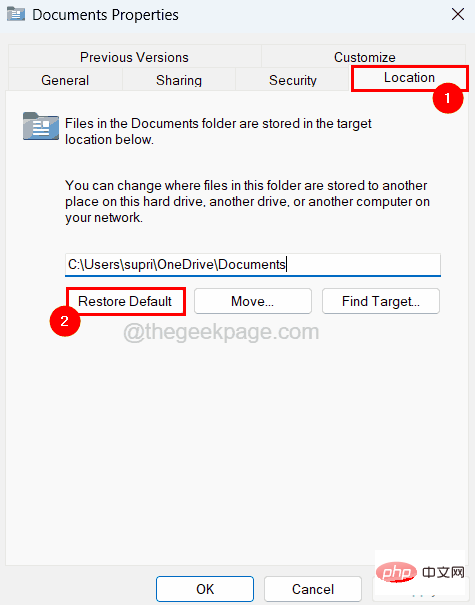
第 8 步:您将看到默认位置 ( C:\Users\
第 9 步:现在单击应用,然后单击确定。
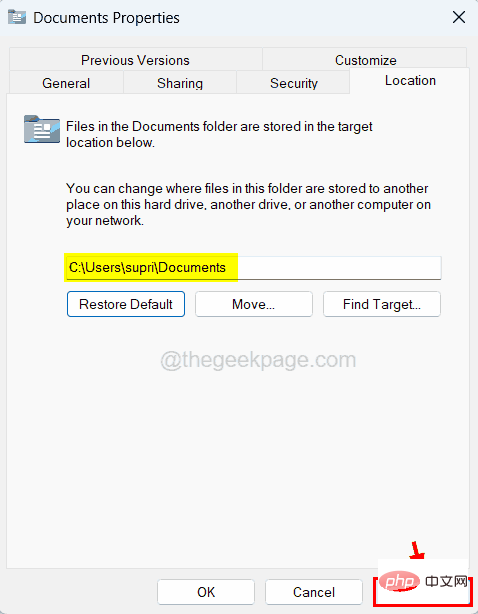
第 10 步:如果这更改了 Documents 文件夹的默认位置而没有任何错误,那么它很好。
第 11 步:单击应用时,如果它抛出错误“无法移动文件夹,因为在同一位置有一个文件夹无法重定向。访问被拒绝。”如下图,那么请按照本文下面介绍的方法进行。
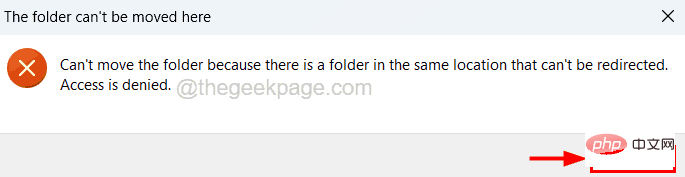
如果您在更改系统上任何个人文件夹的默认位置时收到错误消息,则需要通过更改注册表文件的内容来更改注册表文件,如下所述以解决此错误。
在继续使用此方法之前,我们强烈建议我们的用户参考本文导出或备份注册表文件,以便以后在对注册表文件进行的某些更改出现严重错误时将其还原,这可能会破坏系统。
第 1 步:按Windows键并键入注册表编辑器,然后按Enter键。
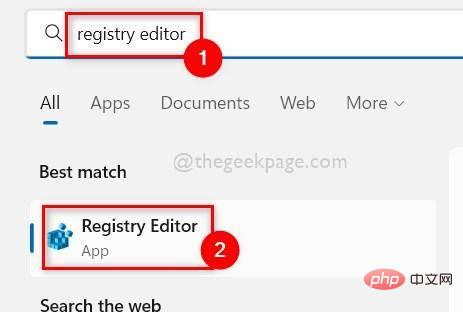
第 2 步:这可能会在屏幕上显示 UAC 提示。
第 3 步:请单击“是”接受。
步骤4:注册表编辑器窗口打开后,清除其地址栏,然后您可以复制下面的行并将其粘贴到地址栏中。
HKEY_CURRENT_USER\SOFTWARE\Microsoft\Windows\CurrentVersion\Explorer\User Shell 文件夹
第 5 步:接下来,按Enter键以在注册表编辑器中访问名为User Shell Folders的注册表项。
第 6 步:现在确保在左侧面板上选择了User Shell Folders键。
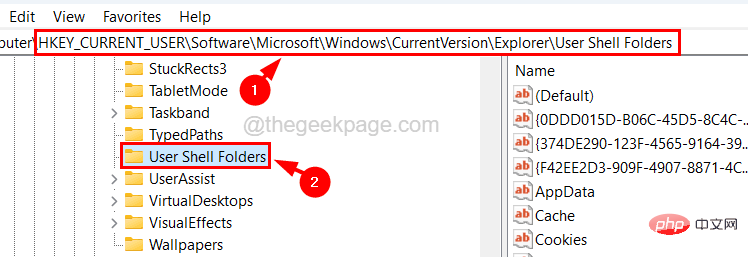
第 7 步:然后在编辑器的右侧,查找名为Personal 的可扩展字符串值。
第 8 步:双击它以编辑其值。
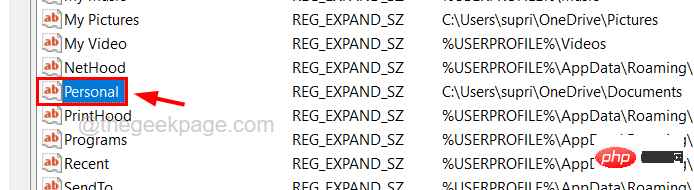
第 9 步:在 Edit properties 窗口中,在Value Data 文本框中键入以下行,然后单击OK。
%USERPROFILE%\文档
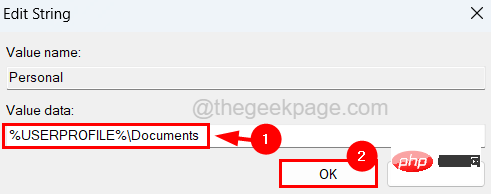
第 10 步:保存后,您可以关闭注册表编辑器并重新启动系统。
第十一步:系统启动后,您可以看到Documents文件夹的位置已更改为您系统上的默认位置。
Ce qui précède est le contenu détaillé de. pour plus d'informations, suivez d'autres articles connexes sur le site Web de PHP en chinois!
 Nettoyer le registre
Nettoyer le registre
 Comment modifier le registre
Comment modifier le registre
 Comment ouvrir le registre
Comment ouvrir le registre
 À quel point le Dimensity 8200 est-il égal à Snapdragon ?
À quel point le Dimensity 8200 est-il égal à Snapdragon ?
 Le rôle de l'outil formatfactory
Le rôle de l'outil formatfactory
 Comment changer de ville sur Douyin
Comment changer de ville sur Douyin
 Quelle plateforme est la meilleure pour le trading de devises virtuelles ?
Quelle plateforme est la meilleure pour le trading de devises virtuelles ?
 Comment obtenir le numéro d'entrée en Java
Comment obtenir le numéro d'entrée en Java