Ce fichier de données Outlook ne peut pas être supprimé (résolu)
Certains utilisateurs de Windows sont confrontés au problème « Vous ne pouvez pas supprimer ce fichier de données Outlook » lorsqu'ils tentent de supprimer un fichier de données Outlook corrompu et d'en supprimer un compte. Cela est principalement dû à des fichiers .pst ou .ost corrompus ou à des comptes de profil utilisateur corrompus. Dans cet article, nous proposons différentes manières de résoudre ce problème.
Méthode 1 : Terminer les tâches Outlook
Étape 1 : Cliquez avec le bouton droit sur Tâchesbar et cliquez sur Gestionnaire des tâches
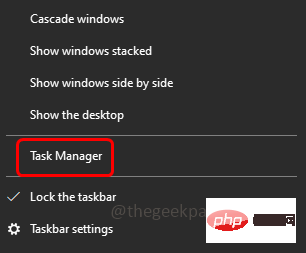
Étape 2 : Accédez à l'onglet Processus et recherchez Microsoft Outlook
Étape 3 : Cliquez avec le bouton droit sur Outlook et cliquez sur Fin de tâche. De même, faites cela pour toutes les entrées dans Outlook. Cela fermera Outlook et vérifiera si le problème est résolu.
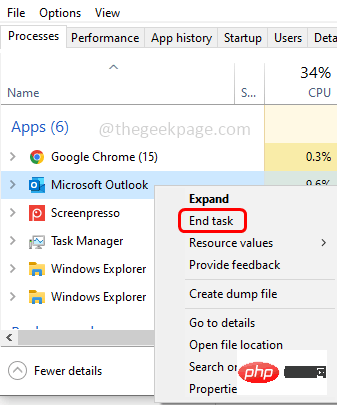
Méthode 2 : Fermer le fichier PST/OST depuis Outlook
Étape 1 : Ouvrir Outlook
Étape 2 : Sur le côté gauche, clic droit sur Outlookfichier de données (fichier PST/OST)
Étape 3 : Cliquez ensuite sur Fermer « fichiers de données Outlook »
Méthode 3 : Supprimez manuellement les fichiers PST/OST
Étape 1 : Ouvrez l'Explorateur de fichiers à l'aide des touches Windows + E simultanément
Étape 2 Étape : Cliquez sur l'onglet "Affichage"
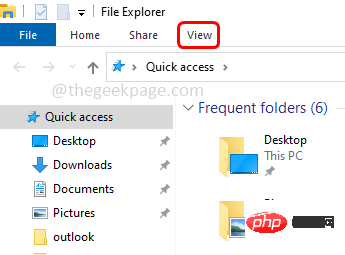
Étape 3 : Activez les éléments cachés en cliquant sur la case à cocher à côté de
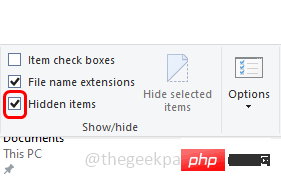
Étape 4 : Copiez le chemin suivant et Collez Allez dans l'Explorateur de fichiers barre d'adresse et tapez
%USERPROFILE%\AppData\Local\Microsoft\Outlook
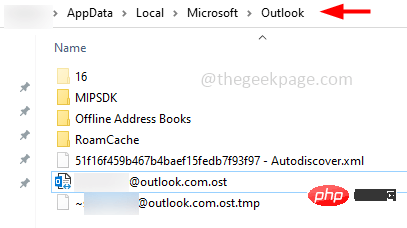
Étape 5 : Cliquez avec le bouton droit sur le fichier .ost et cliquez sur Supprimer
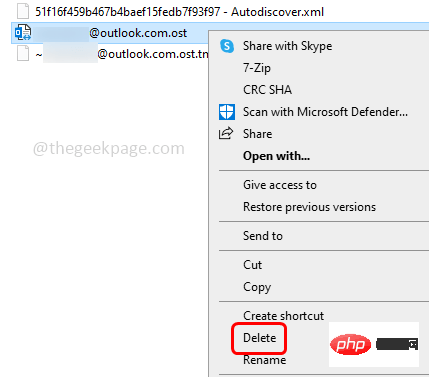
Utilisez les touches Windows + R ensemble pour ouvrir l'invite d'exécution
Étape 2 : Tapezcontrol dans l'invite d'exécution et appuyez sur la touche Entrée . Cela ouvrira le Panneau de configuration
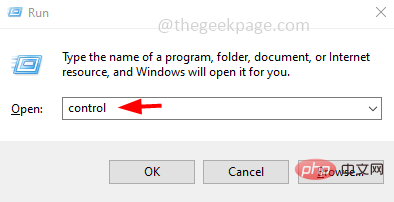
Affichage et sélectionnez Grandes icônes
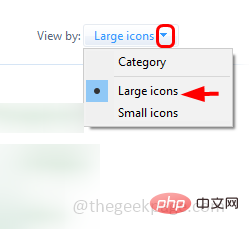
Mail (Microsoft Outlook )Options
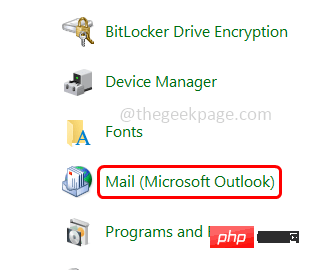
Afficher le profil"
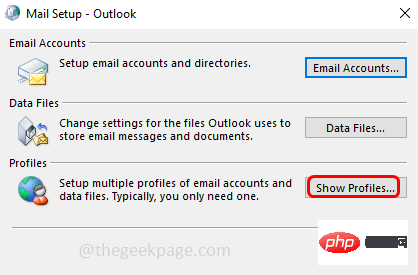
Sélectionnez le Outlook Profil et cliquez sur "Supprimer"
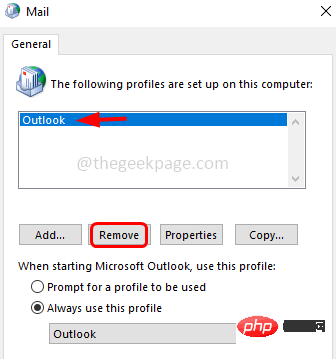
Oui
dans la fenêtre de confirmation Étape 8 :Redémarrezl'ordinateur et vérifiez si le problème est résolu
Méthode 5 : Supprimez le compte de messagerie à l'aide de l'Éditeur du RegistreÉtape 1 : Ouvrez l'invite d'exécution à l'aide des touches Windows + R simultanément
Étape 2 : Tapezregedit.exe dans l'invite d'exécution et appuyez sur Entrée
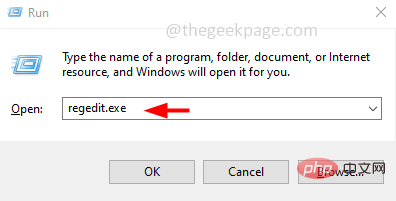
Oui. Cela ouvrira l'Éditeur du Registre
Étape 4 : Accédez au chemin suivant dans l'Éditeur du Registre计算机\HKEY_CURRENT_USER\SOFTWARE\Microsoft\Windows NT\CurrentVersion\Windows
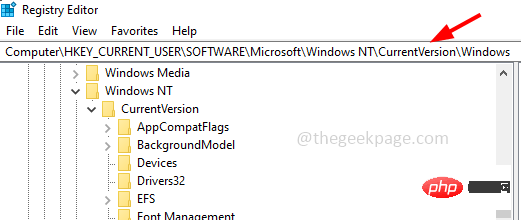
Remarque :Si vous ne trouvez pas ce chemin dans votre système, cette méthode ne fonctionnera pas pour votre situation.
Étape 5 :Cliquez avec le bouton droit sur WindowsSous-système de messagerie et cliquez sur Supprimer. Cela supprimera toutes les données du compte de messagerie
Étape 6 :Redémarrezl'ordinateur et vérifiez si le problème est résolu.
Ce qui précède est le contenu détaillé de. pour plus d'informations, suivez d'autres articles connexes sur le site Web de PHP en chinois!

Outils d'IA chauds

Undresser.AI Undress
Application basée sur l'IA pour créer des photos de nu réalistes

AI Clothes Remover
Outil d'IA en ligne pour supprimer les vêtements des photos.

Undress AI Tool
Images de déshabillage gratuites

Clothoff.io
Dissolvant de vêtements AI

AI Hentai Generator
Générez AI Hentai gratuitement.

Article chaud

Outils chauds

Bloc-notes++7.3.1
Éditeur de code facile à utiliser et gratuit

SublimeText3 version chinoise
Version chinoise, très simple à utiliser

Envoyer Studio 13.0.1
Puissant environnement de développement intégré PHP

Dreamweaver CS6
Outils de développement Web visuel

SublimeText3 version Mac
Logiciel d'édition de code au niveau de Dieu (SublimeText3)
 Comment changer la police dans Outlook sur un téléphone mobile Apple
Mar 08, 2024 pm 04:46 PM
Comment changer la police dans Outlook sur un téléphone mobile Apple
Mar 08, 2024 pm 04:46 PM
Comment changer la police dans Outlook sur un téléphone mobile Apple ? Ouvrez d'abord le logiciel Outlook et cliquez sur le fichier dans le coin supérieur gauche de l'interface. Vous pouvez définir la police selon vos propres préférences. Une fois les paramètres terminés, cliquez sur le bouton OK. Nous allons jeter un coup d'oeil! Comment changer la police dans Outlook sur un téléphone mobile Apple 1. Ouvrez le logiciel Outlook et cliquez sur l'option "Fichier" dans le coin supérieur gauche de l'interface. 2. Dans la liste qui apparaît, recherchez « Options » et cliquez pour entrer. 3. Sur le côté gauche de la liste des options, cliquez sur « Mail ». 4. Ensuite, sélectionnez « Lettre et polices ». 5. Si vous souhaitez définir la police pour les nouveaux e-mails, les réponses aux e-mails ou la composition, cliquez sur l'option correspondante pour saisir les paramètres. 6. Définissez la police selon vos préférences personnelles. Une fois le réglage terminé, cliquez sur OK.
 E-mails Outlook perdus du panneau de configuration dans Windows 11
Feb 29, 2024 pm 03:16 PM
E-mails Outlook perdus du panneau de configuration dans Windows 11
Feb 29, 2024 pm 03:16 PM
L'icône de messagerie Outlook est-elle absente du panneau de configuration de Windows 11 ? Cette situation inattendue a semé la confusion et l'inquiétude chez certaines personnes qui comptent sur OutlookMail pour leurs besoins de communication. Pourquoi mes e-mails Outlook n'apparaissent-ils pas dans le Panneau de configuration ? Il peut y avoir plusieurs raisons possibles pour lesquelles il n'y a pas d'icônes de messagerie Outlook dans le Panneau de configuration : Outlook n'est pas installé correctement. L'installation des applications Office à partir du Microsoft Store n'ajoute pas l'applet Mail au Panneau de configuration. L'emplacement du fichier mlcfg32.cpl dans le Panneau de configuration est manquant. Le chemin d'accès au fichier mlcfg32.cpl dans le registre est incorrect. Le système d'exploitation n'est actuellement pas configuré pour exécuter cette application
 Comment réparer le complément Microsoft Teams manquant dans Outlook
May 11, 2023 am 11:01 AM
Comment réparer le complément Microsoft Teams manquant dans Outlook
May 11, 2023 am 11:01 AM
Teams dispose d'un complément très utile dans Outlook qui s'installe automatiquement lorsque vous installez une application précédente tout en utilisant Outlook 2013 ou des versions ultérieures de l'application. Après avoir installé ces deux applications, ouvrez simplement Outlook et vous trouverez les compléments préinstallés. Cependant, certains utilisateurs ont signalé des exceptions dans lesquelles le plug-in Team est introuvable dans Outlook. Correctif 1 – Réenregistrer les fichiers DLL Parfois, il est nécessaire de réenregistrer des fichiers DLL de complément Teams spécifiques. Étape 1 - Localisez le fichier MICROSOFT.TEAMS.ADDINLOADER.DLL 1. Tout d'abord, vous devez vous assurer
 Comment corriger l'erreur 0x80040115 dans Outlook ?
Apr 14, 2023 pm 04:58 PM
Comment corriger l'erreur 0x80040115 dans Outlook ?
Apr 14, 2023 pm 04:58 PM
Lors de l'utilisation d'Outlook, les utilisateurs rencontrent parfois diverses erreurs qui interrompent la communication par courrier électronique. Une erreur fréquemment rencontrée est l’erreur Outlook 0x80040115. L'erreur Outlook 0x80040115 se produit lorsqu'un utilisateur envoie un e-mail mais qu'Outlook ne parvient pas à synchroniser les modifications apportées au serveur de boîtes aux lettres ou à envoyer l'e-mail en raison de problèmes avec l'application Outlook ou le fichier OST. Le message d'erreur complet est le suivant : Tâche "votre compte de messagerie
 Comment trier les e-mails par expéditeur, sujet, date, catégorie, taille dans Outlook
Feb 19, 2024 am 10:48 AM
Comment trier les e-mails par expéditeur, sujet, date, catégorie, taille dans Outlook
Feb 19, 2024 am 10:48 AM
Outlook propose de nombreux paramètres et fonctionnalités pour vous aider à gérer votre travail plus efficacement. L’une d’elles est l’option de tri qui vous permet de classer vos emails en fonction de vos besoins. Dans ce didacticiel, nous allons apprendre à utiliser la fonction de tri d'Outlook pour organiser les e-mails en fonction de critères tels que l'expéditeur, l'objet, la date, la catégorie ou la taille. Cela vous permettra de traiter et de trouver plus facilement des informations importantes, ce qui vous rendra plus productif. Microsoft Outlook est une application puissante qui facilite la gestion centralisée de vos plannings de messagerie et de calendrier. Vous pouvez facilement envoyer, recevoir et organiser des e-mails, tandis que la fonctionnalité de calendrier intégrée facilite le suivi de vos événements et rendez-vous à venir. Comment être dans Outloo
 Outlook n'envoie ou ne reçoit aucun problème d'e-mail résolu
Apr 15, 2023 pm 10:40 PM
Outlook n'envoie ou ne reçoit aucun problème d'e-mail résolu
Apr 15, 2023 pm 10:40 PM
Outlook est l'une des applications Office365 les plus couramment utilisées. Mais comme toute autre application, il arrive parfois qu’elle plante et cesse complètement de recevoir ou d’envoyer des e-mails ! Dans cet article, nous avons répertorié quelques solutions très simples mais rapides pour vous permettre de réparer Outlook par vous-même. Suivez simplement nos instructions étape par étape et vous recevrez un e-mail dans votre boîte de réception en un rien de temps. Solution - 1. Fermez et redémarrez Outlook. Vous pouvez également envisager de redémarrer votre appareil. 2. La première chose à faire est de vérifier si votre système est connecté à Internet et si le réseau fonctionne correctement. Il peut y avoir des problèmes de connexion réseau affectant le serveur Outlook. Correctif 1 – Assurez-vous que Ou
 Un ou plusieurs éléments du dossier que vous avez synchronisé ne correspondent pas à l'erreur Outlook
Mar 18, 2024 am 09:46 AM
Un ou plusieurs éléments du dossier que vous avez synchronisé ne correspondent pas à l'erreur Outlook
Mar 18, 2024 am 09:46 AM
Lorsque vous constatez qu'un ou plusieurs éléments de votre dossier de synchronisation ne correspondent pas au message d'erreur dans Outlook, cela peut être dû au fait que vous avez mis à jour ou annulé des éléments de réunion. Dans ce cas, vous verrez un message d'erreur indiquant que votre version locale des données est en conflit avec la copie distante. Cette situation se produit généralement dans l'application de bureau Outlook. Un ou plusieurs éléments du dossier que vous avez synchronisé ne correspondent pas. Pour résoudre le conflit, ouvrez les projets et retentez l'opération. Réparer Un ou plusieurs éléments dans les dossiers synchronisés ne correspondent pas à l'erreur Outlook Dans la version de bureau d'Outlook, vous pouvez rencontrer des problèmes lorsque des éléments du calendrier local entrent en conflit avec la copie du serveur. Heureusement, il existe des moyens simples d’aider
 Comment imprimer toutes les pièces jointes dans Outlook
Feb 20, 2024 am 10:30 AM
Comment imprimer toutes les pièces jointes dans Outlook
Feb 20, 2024 am 10:30 AM
Outlook est l'un des clients de messagerie les plus riches en fonctionnalités et est devenu un outil indispensable pour la communication professionnelle. L'un des défis consiste à imprimer toutes les pièces jointes en même temps dans Outlook. Habituellement, vous devez télécharger les pièces jointes une par une avant de pouvoir les imprimer, mais si vous souhaitez tout imprimer en même temps, c'est le problème que la plupart des gens rencontrent. Comment imprimer toutes les pièces jointes dans Outlook Bien que la plupart des informations soient conservées en ligne dans l'application Outlook, il peut arriver que vous deviez imprimer les informations à des fins de sauvegarde. Doit signer des documents en personne pour satisfaire aux exigences légales telles que des contrats, des formulaires gouvernementaux ou des devoirs. Il existe plusieurs méthodes qui vous permettent d'imprimer toutes les pièces jointes dans Outlook en un seul clic au lieu de les imprimer une par une. Examinons chacun en détail. Perspectives





