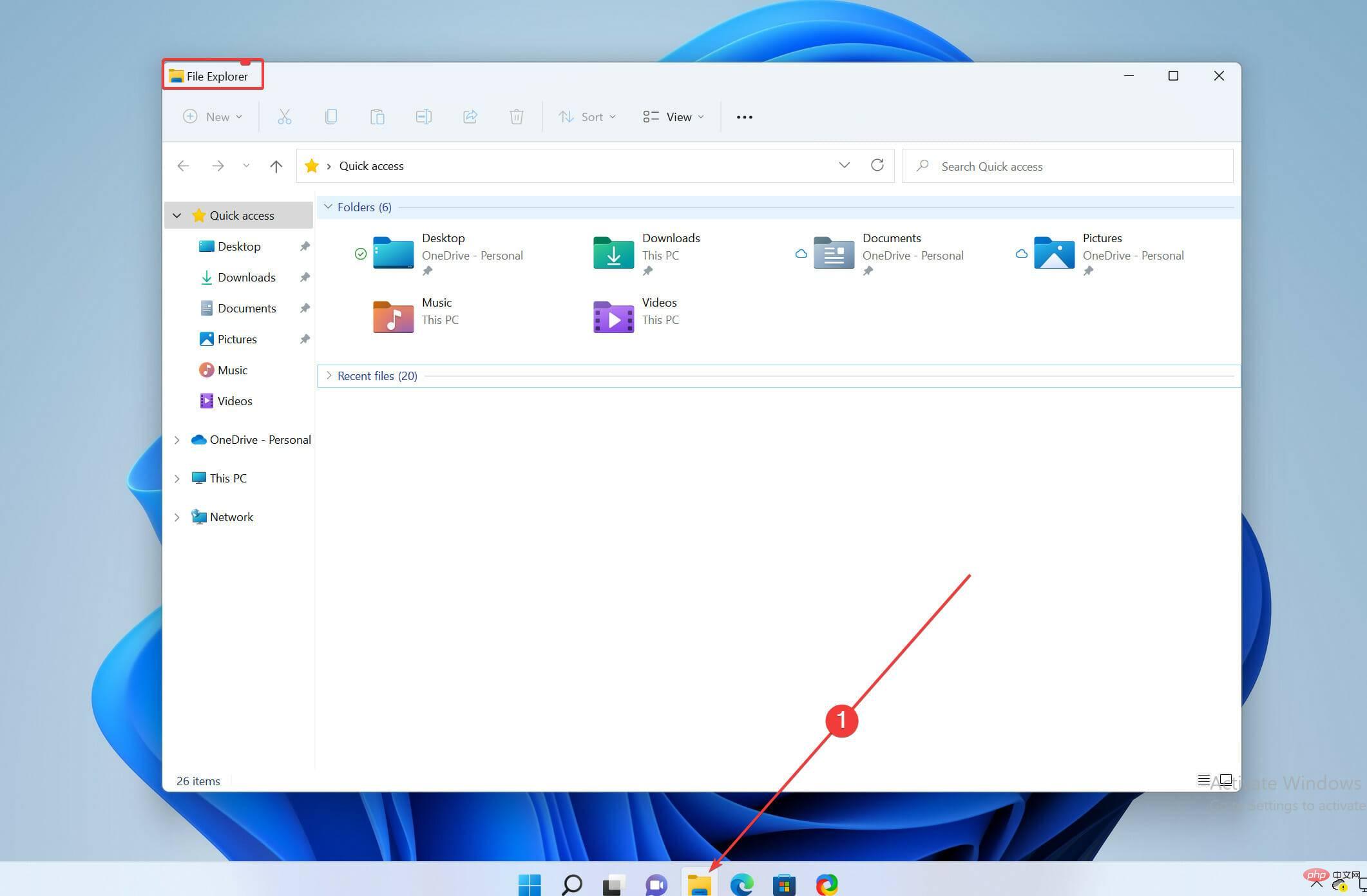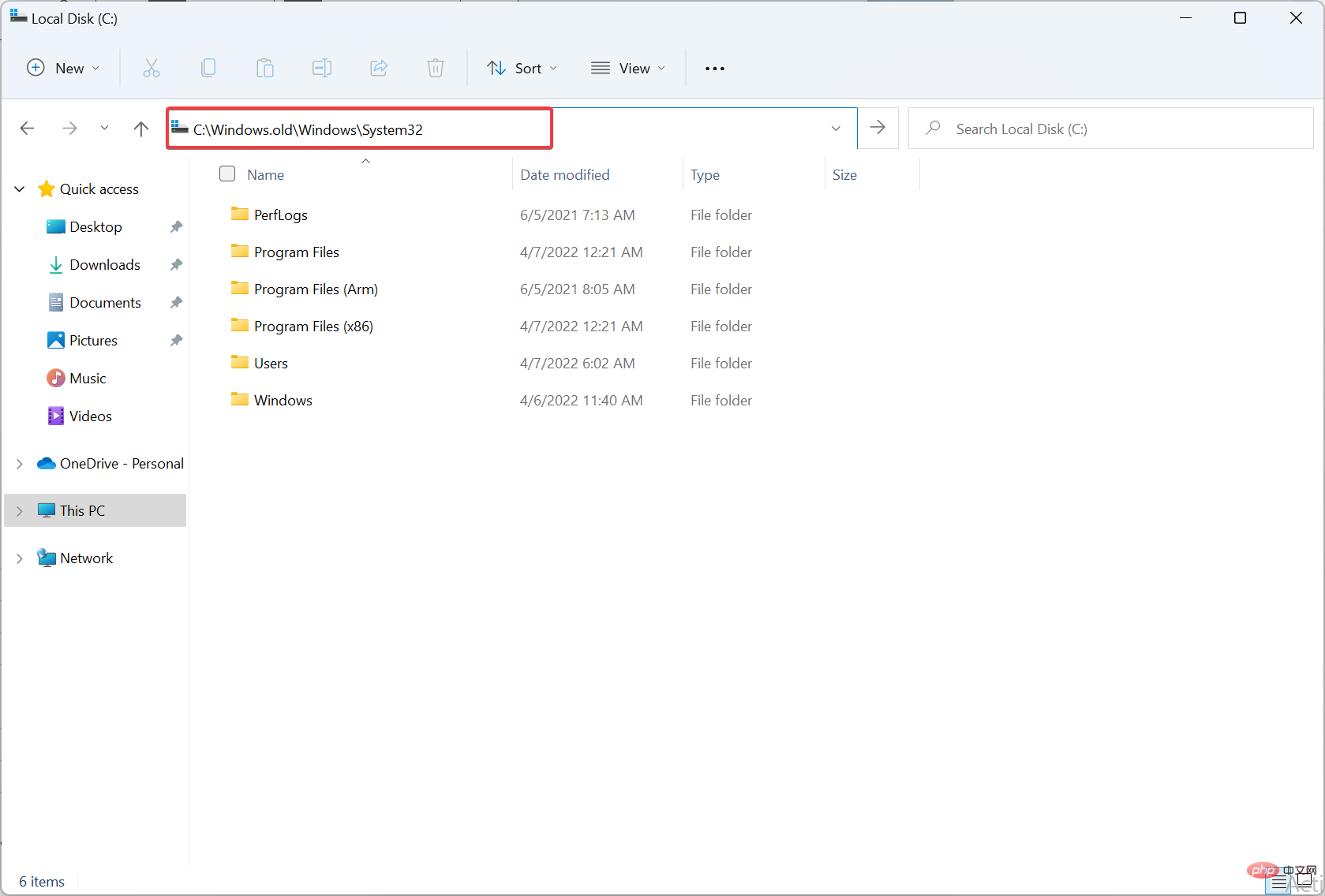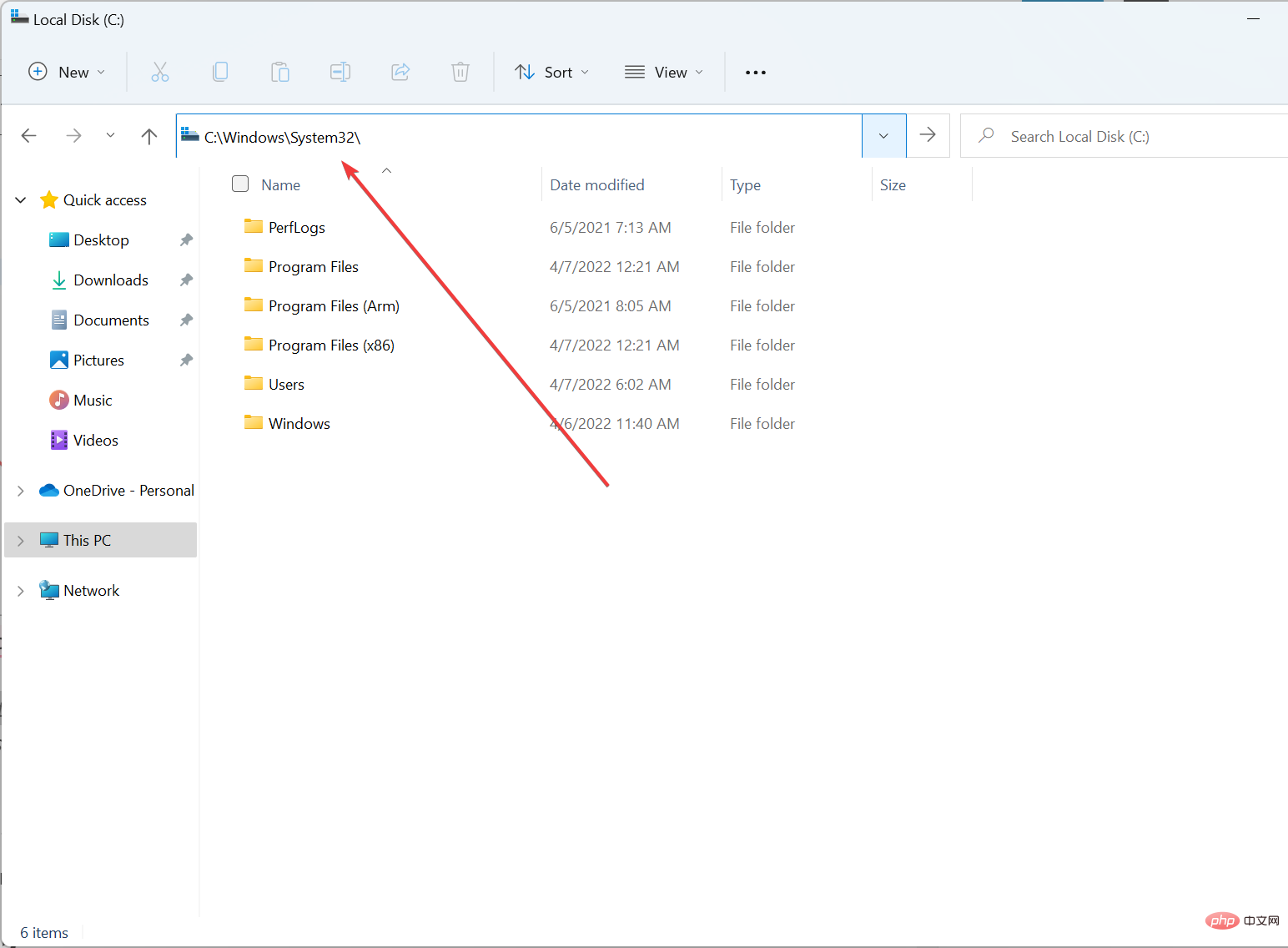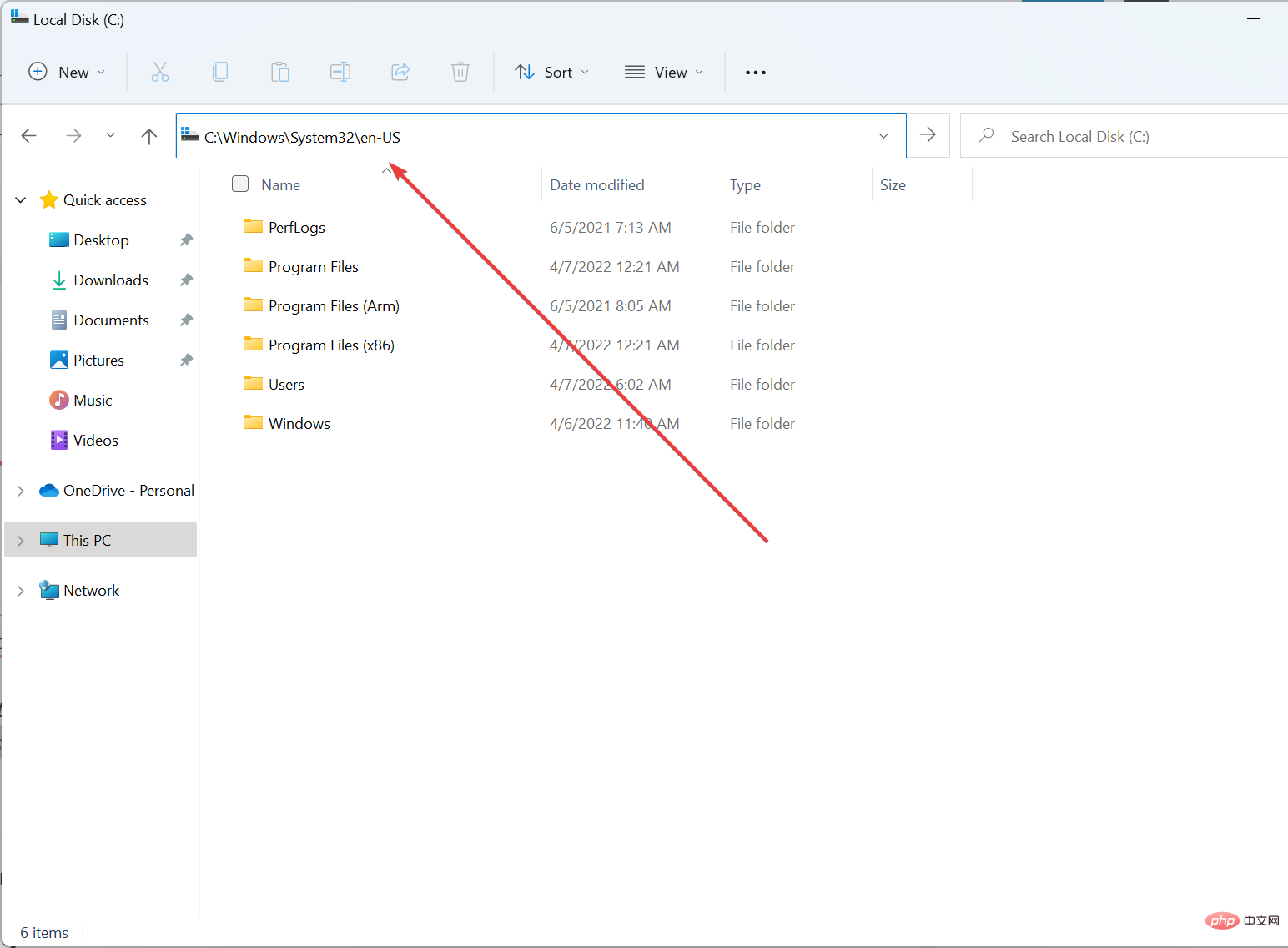Problème commun
Problème commun
 Comment restaurer l'ancien outil de capture sur les PC et ordinateurs portables Windows 11
Comment restaurer l'ancien outil de capture sur les PC et ordinateurs portables Windows 11
Comment restaurer l'ancien outil de capture sur les PC et ordinateurs portables Windows 11
Si vous êtes passé de Windows 10 à Windows 11, vous devriez déjà avoir réalisé que l'ancien outil de capture a disparu de Windows 11, et si vous êtes comme moi, vous aimiez sa simplicité pour le retrouver, je sais ça peut être cruel !
Les anciens outils de capture des versions précédentes de Windows sont remplacés par Snip et Sketch dans Windows 11.
Mais il existe un moyen de récupérer l'outil Snipping sur votre PC Windows 11. Lisez la suite pour savoir comment obtenir l'outil de capture.
Comment restaurer l'ancien outil de capture sous Windows 11 ?
Récupérer l'outil de capture de Windows.old
- Ouvrez Explorateur de fichiers.

- Créez un nouveau dossier appelé SnippingTool et enregistrez-le n'importe où sur le disque local de votre système.
- Allez sur le chemin
<code><strong>C:Windows.oldWindowsSystem32</strong>
- 复制SnippingTool.exe文件并将其粘贴到创建的新文件夹中。
- 现在,在 Snipping Tool 的父文件夹中创建另一个文件夹,并将其命名为en-US(或任何您的默认语言)。

- 现在,去
<strong>C:Windows.oldWindowsSystem32en-US</strong> - 将SnippingTool.exe.mui文件复制并粘贴到您创建的新en-US 子文件夹中。
- 完成后退出文件资源管理器。

从 Windows 10 升级到 Windows 11 时,Windows.old 目录应该在您的系统上可用,并且您应该能够按照上述步骤恢复 Snipping Tool。
如果找不到,可以使用第二种方法,这是一种万无一失的方法,可以在运行最新 Windows 11 的 Windows 计算机上重新安装它。
从旧 Windows 版本恢复截图工具
- 打开文件资源管理器。
- 去
<strong>C:WindowsSystem32</strong>
- 复制SnippingTool.exe和SnippingTool.exe.mui文件。
- 现在将它们传输到您的 Windows 11 计算机。
- 将SnippingTool.exe放入
<strong>C:WindowsSystem32</strong>
- 将SnippingTool.exe.mui放入
<strong>C:WindowsSystem32en-US</strong>C:Windows.oldWindowsSystem32

- Copiez le fichier SnippingTool.exe
Maintenant, créez un autre dossier dans le dossier parent de l'outil de capture et nommez-le en-US
(ou quelle que soit votre langue par défaut).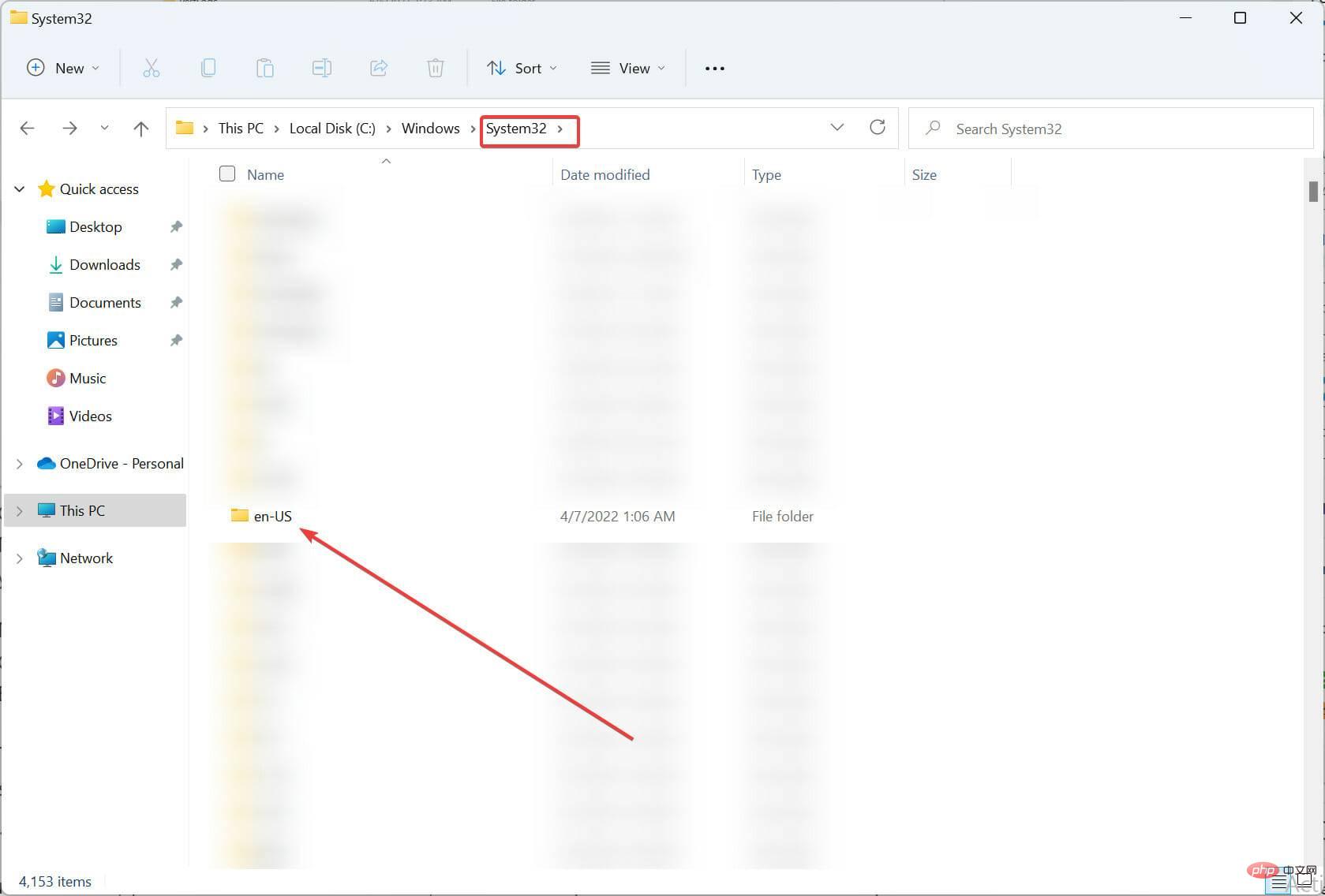
Maintenant, allez dans <kbd>C:Windows.oldWindowsSystem32en-US</kbd>Copiez et collez le fichier SnippingTool.exe.mui dans le nouveau sous-dossier en-US que vous avez créé. Quittez l'Explorateur de fichiers lorsque vous avez terminé. 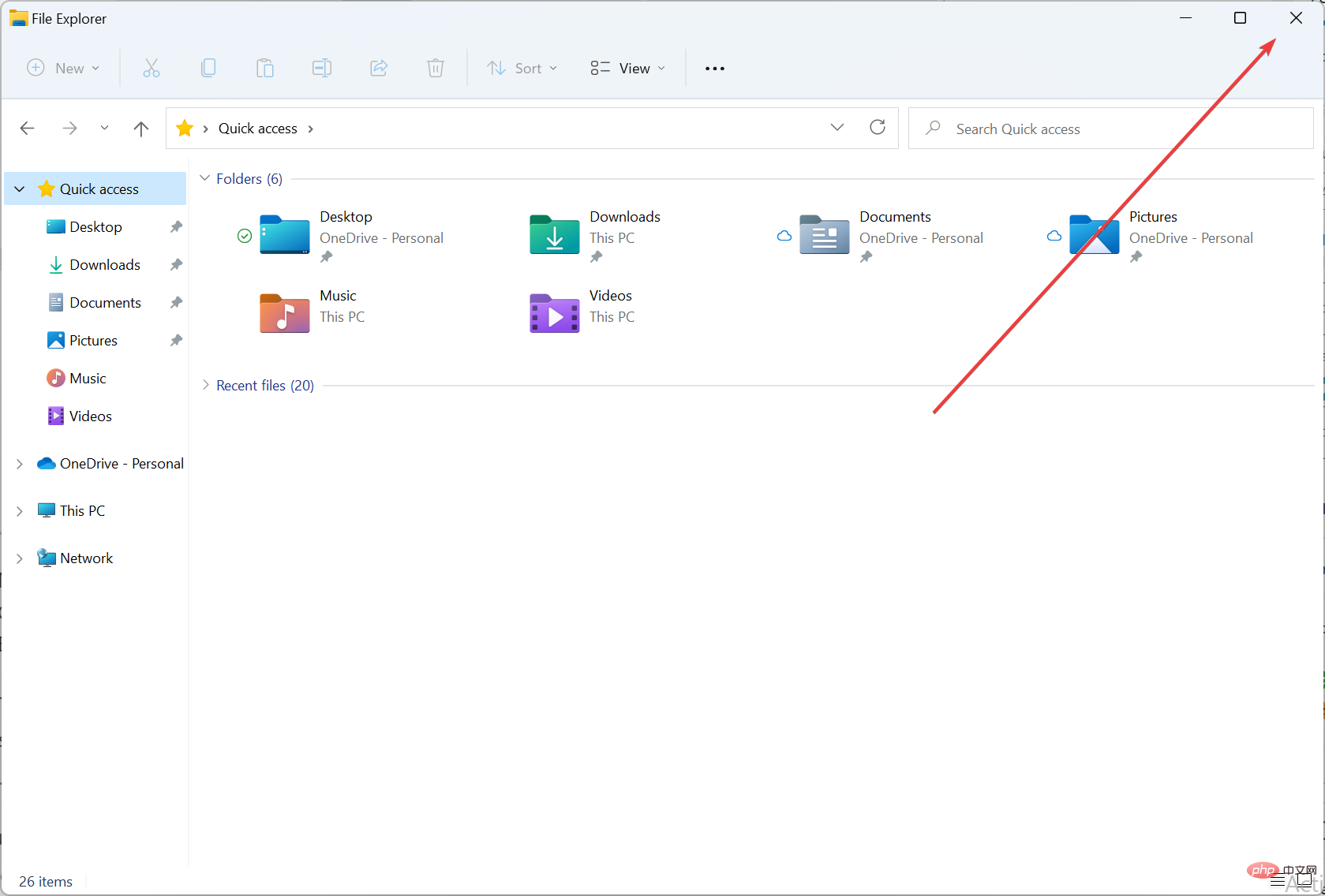
Mise à niveau de Windows 10 vers Windows 11 , le répertoire Windows.old devrait être disponible sur votre système et vous devriez pouvoir restaurer l'outil de capture en suivant les étapes ci-dessus. Si vous ne le trouvez pas, vous pouvez utiliser la deuxième méthode, qui est un moyen infaillible de le réinstaller sur votre ordinateur Windows exécutant la dernière version de Windows 11. Restaurer l'outil de capture à partir de l'ancienne version de Windows
Ouvrez
Explorateur de fichiers.
Allez sur
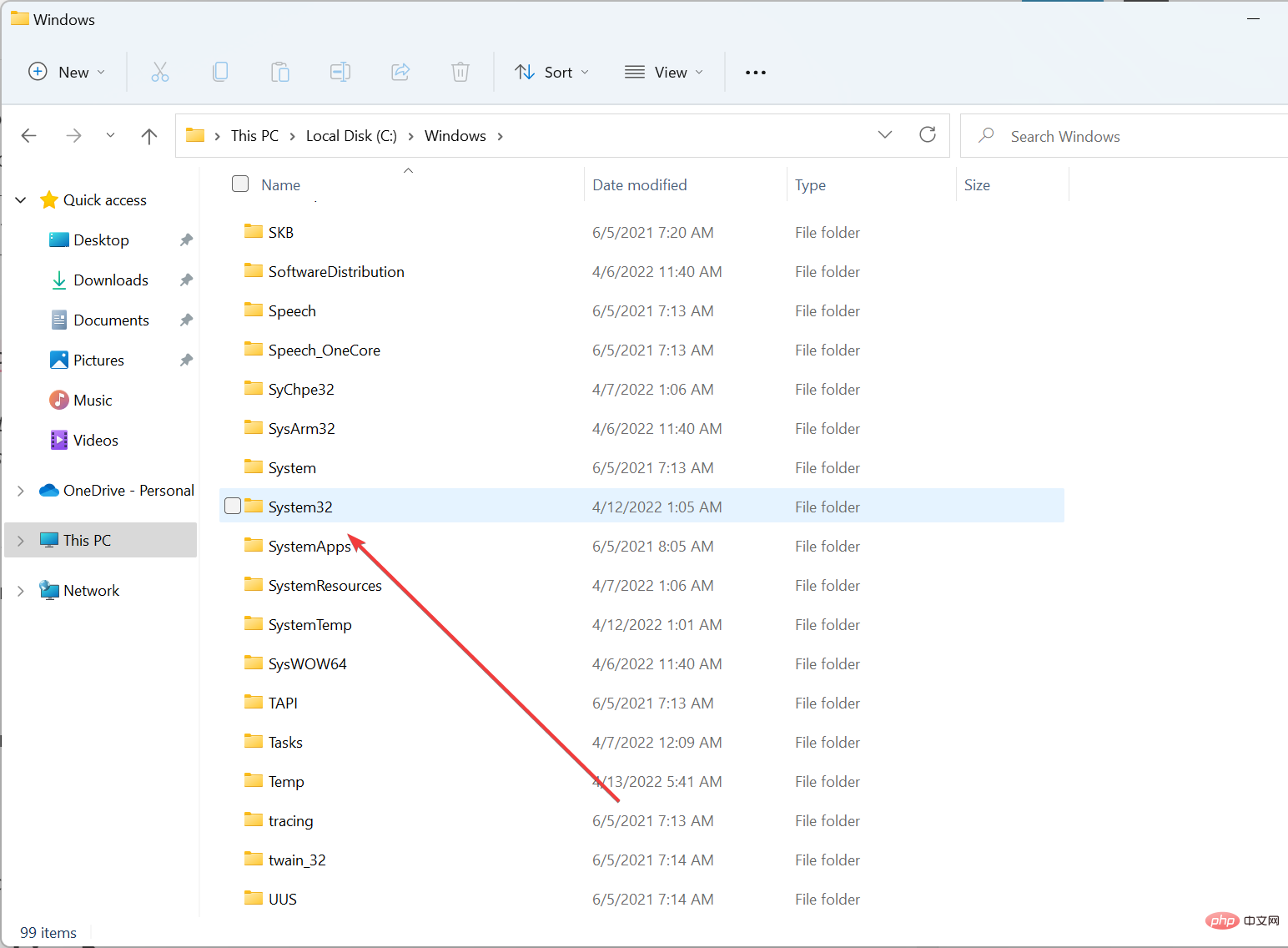
Copiez les fichiers
SnippingTool.exeet
SnippingTool.exe.mui🎜. 🎜🎜Transférez-les maintenant sur votre ordinateur Windows 11. 🎜🎜Mettez 🎜SnippingTool.exe🎜 dans🎜C:WindowsSystem32🎜 🎜🎜Mettez 🎜SnippingTool.exe.mui🎜 dans
🎜🎜Mettez 🎜SnippingTool.exe.mui🎜 dans 🎜C:WindowsSystem32en-US🎜🎜🎜🎜Fermez l'Explorateur de fichiers lorsque vous avez terminé. 🎜🎜🎜Maintenant, double-cliquez sur 🎜SnippingTool.exe🎜 pour lancer Snipping Tool sur votre PC Windows 11. Vous pouvez également l'épingler à la barre des tâches ou au menu Démarrer pour prendre rapidement des captures d'écran. 🎜🎜Comment réinitialiser l'outil de capture ? 🎜🎜Le redémarrage de l'Explorateur de fichiers peut éliminer toutes les raisons pour lesquelles Snipping Tool ne fonctionne pas correctement sur un PC Windows 11. Vous pouvez le faire en ouvrant le Gestionnaire des tâches en appuyant sur 🎜Ctrl🎜++ et en terminant la tâche 🎜Explorateur de fichiers🎜Alt🎜 en cliquant sur 🎜Fin de tâche. 🎜Del🎜🎜🎜Ou, vous pouvez directement appuyer sur 🎜CTRL🎜++🎜Shift🎜 pour directement 🎜ESC🎜entrer dans le gestionnaire de tâches pour terminer la tâche. 🎜🎜Pourquoi Snip et Sketch ne fonctionnent-ils pas ? 🎜🎜Snip et Sketch peuvent cesser de fonctionner de manière inattendue en raison de données d'application ou de fichiers système corrompus sur votre système. 🎜🎜Ce problème peut être facilement résolu en désinstallant et en réinstallant simplement les applications Snip et Sketch. 🎜🎜Avec chaque dernière version de Windows, Microsoft ajoute et supprime nos applications préférées, en supposant que c'est la meilleure solution pour nous – ou pour l'améliorer. 🎜🎜Malheureusement, l'exécution a fait défaut et n'a pas réussi à nous impressionner, mais il y a toujours un moyen de contourner ce problème. 🎜🎜Nous espérons que cet article vous a aidé à obtenir l’ancien outil de capture sur votre dernier ordinateur Windows 11. 🎜Ce qui précède est le contenu détaillé de. pour plus d'informations, suivez d'autres articles connexes sur le site Web de PHP en chinois!

Outils d'IA chauds

Undresser.AI Undress
Application basée sur l'IA pour créer des photos de nu réalistes

AI Clothes Remover
Outil d'IA en ligne pour supprimer les vêtements des photos.

Undress AI Tool
Images de déshabillage gratuites

Clothoff.io
Dissolvant de vêtements AI

AI Hentai Generator
Générez AI Hentai gratuitement.

Article chaud

Outils chauds

Bloc-notes++7.3.1
Éditeur de code facile à utiliser et gratuit

SublimeText3 version chinoise
Version chinoise, très simple à utiliser

Envoyer Studio 13.0.1
Puissant environnement de développement intégré PHP

Dreamweaver CS6
Outils de développement Web visuel

SublimeText3 version Mac
Logiciel d'édition de code au niveau de Dieu (SublimeText3)
 Comment convertir XML en PDF sur votre téléphone?
Apr 02, 2025 pm 10:18 PM
Comment convertir XML en PDF sur votre téléphone?
Apr 02, 2025 pm 10:18 PM
Il n'est pas facile de convertir XML en PDF directement sur votre téléphone, mais il peut être réalisé à l'aide des services cloud. Il est recommandé d'utiliser une application mobile légère pour télécharger des fichiers XML et recevoir des PDF générés, et de les convertir avec des API Cloud. Les API Cloud utilisent des services informatiques sans serveur et le choix de la bonne plate-forme est crucial. La complexité, la gestion des erreurs, la sécurité et les stratégies d'optimisation doivent être prises en compte lors de la gestion de l'analyse XML et de la génération de PDF. L'ensemble du processus nécessite que l'application frontale et l'API back-end fonctionnent ensemble, et il nécessite une certaine compréhension d'une variété de technologies.
 Comment passer du plug-in Word au navigateur pour l'autorisation de connexion?
Apr 01, 2025 pm 08:27 PM
Comment passer du plug-in Word au navigateur pour l'autorisation de connexion?
Apr 01, 2025 pm 08:27 PM
Comment réaliser l'autorisation de connexion à partir de la demande à l'extérieur de l'application? Dans certaines applications, nous rencontrons souvent la nécessité de passer d'une application à une autre ...
 Formatage en ligne XML
Apr 02, 2025 pm 10:06 PM
Formatage en ligne XML
Apr 02, 2025 pm 10:06 PM
Les outils de format en ligne XML organisent automatiquement le code XML désordonné en formats faciles à lire et à maintenir. En analysant l'arbre de syntaxe de XML et en appliquant des règles de formatage, ces outils optimisent la structure du code, améliorant sa maintenabilité et son efficacité de travail d'équipe.
 Comment implémenter un saut croisé pour l'autorisation de connexion du plug-in Word?
Apr 01, 2025 pm 11:27 PM
Comment implémenter un saut croisé pour l'autorisation de connexion du plug-in Word?
Apr 01, 2025 pm 11:27 PM
Comment implémenter un saut croisé pour l'autorisation de connexion du plug-in Word? Lorsque nous utilisons certains plugins de mots, nous rencontrons souvent ce scénario: cliquez sur la connexion dans le plugin ...
 Quelle est la raison pour laquelle PS continue de montrer le chargement?
Apr 06, 2025 pm 06:39 PM
Quelle est la raison pour laquelle PS continue de montrer le chargement?
Apr 06, 2025 pm 06:39 PM
Les problèmes de «chargement» PS sont causés par des problèmes d'accès aux ressources ou de traitement: la vitesse de lecture du disque dur est lente ou mauvaise: utilisez Crystaldiskinfo pour vérifier la santé du disque dur et remplacer le disque dur problématique. Mémoire insuffisante: améliorez la mémoire pour répondre aux besoins de PS pour les images à haute résolution et le traitement complexe de couche. Les pilotes de la carte graphique sont obsolètes ou corrompues: mettez à jour les pilotes pour optimiser la communication entre le PS et la carte graphique. Les chemins de fichier sont trop longs ou les noms de fichiers ont des caractères spéciaux: utilisez des chemins courts et évitez les caractères spéciaux. Problème du PS: réinstaller ou réparer le programme d'installation PS.
 La production de pages H5 nécessite-t-elle une maintenance continue?
Apr 05, 2025 pm 11:27 PM
La production de pages H5 nécessite-t-elle une maintenance continue?
Apr 05, 2025 pm 11:27 PM
La page H5 doit être maintenue en continu, en raison de facteurs tels que les vulnérabilités du code, la compatibilité des navigateurs, l'optimisation des performances, les mises à jour de sécurité et les améliorations de l'expérience utilisateur. Des méthodes de maintenance efficaces comprennent l'établissement d'un système de test complet, à l'aide d'outils de contrôle de version, de surveiller régulièrement les performances de la page, de collecter les commentaires des utilisateurs et de formuler des plans de maintenance.
 Existe-t-il un outil gratuit XML à PDF pour les téléphones mobiles?
Apr 02, 2025 pm 09:12 PM
Existe-t-il un outil gratuit XML à PDF pour les téléphones mobiles?
Apr 02, 2025 pm 09:12 PM
Il n'y a pas d'outil XML à PDF simple et direct sur mobile. Le processus de visualisation des données requis implique une compréhension et un rendu complexes des données, et la plupart des outils dits "gratuits" sur le marché ont une mauvaise expérience. Il est recommandé d'utiliser des outils côté informatique ou d'utiliser des services cloud, ou de développer vous-même des applications pour obtenir des effets de conversion plus fiables.
 Comment convertir XML en PDF sur Android Phone?
Apr 02, 2025 pm 09:51 PM
Comment convertir XML en PDF sur Android Phone?
Apr 02, 2025 pm 09:51 PM
La conversion de XML en PDF directement sur les téléphones Android ne peut pas être réalisée via les fonctionnalités intégrées. Vous devez enregistrer le pays via les étapes suivantes: Convertir les données XML en formats reconnus par le générateur PDF (tels que le texte ou le HTML); Convertissez HTML en PDF à l'aide de bibliothèques de génération HTML telles que Flying Saucer.