Comment faire pivoter temporairement/permanemment un PDF dans Google Drive
Lorsque vous numérisez un document PDF et le téléchargez sur votre Google Drive, il y a de fortes chances que le PDF soit orienté à l'envers ou de droite à gauche. Bien sûr, lire des documents qui ne sont pas en position verticale est pénible. Parfois, il vous suffit de consulter temporairement un document, de le fermer et de vous en aller. Parfois, vous devez corriger définitivement l'orientation d'un PDF afin de vous épargner la peine de corriger à nouveau son orientation à l'avenir. Eh bien, vous avez enfin le dernier mot, nous avons la solution parfaite pour vos besoins.
Dans cet article, nous expliquons en détail comment corriger facilement, temporairement et définitivement, l'orientation d'un PDF dans Google Drive. J'espère que ça vous plaira !

Bonus Cookie : Vous pouvez ouvrir n'importe quel PDF dans Google Chrome et corriger son orientation en suivant les instructions détaillées de la section 1. Après avoir corrigé l'orientation, vous pouvez enregistrer avec succès le PDF corrigé de l'orientation sur votre ordinateur en suivant les étapes détaillées dans la Section 2. Le PDF n'a pas besoin d'être dans Google Drive lui-même pour que cette astuce fonctionne.
Partie 1 : Comment faire pivoter temporairement un PDF dans Google Drive
Étape 1 : Ouvrez Google Drive via votre navigateur préféré . Après vous être connecté, accédez au le pdf qui nécessite une correction d'orientation.
Commencez par double-cliquer sur le PDF pour l'ouvrir sur le navigateur lui-même.
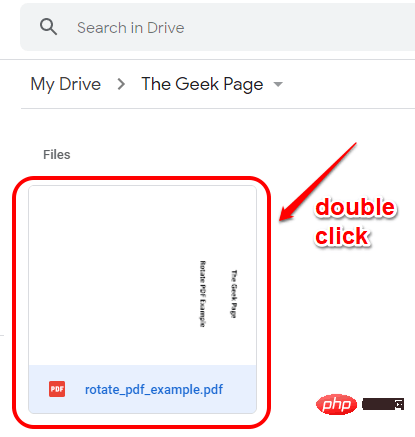
Étape 2 : Dans le coin supérieur droit de la page, recherchez et cliquez sur l'icône "Imprimer".

Étape 3 : Ensuite, cliquez sur le bouton « Rotation dans le sens inverse des aiguilles d'une montre » et corrigez l'orientation du PDF.

Si votre navigateur n'a pas de bouton rotation dans le sens inverse des aiguilles d'une montre , alors vous pouvez faire un clic droit n'importe où sur l' espace vide du PDF et cliquer dans le sens des aiguilles d'une montre selon vos préférences. Faites pivoter le ou le bouton dans le sens inverse des aiguilles d'une montre.

Étape 4 : Tada, vous avez réussi à corriger l'orientation de votre PDF dans Google Drive.
Mais attendez, ce n'est que temporaire. Cette modification disparaîtra si vous actualisez la page ou fermez l'onglet. Si vous souhaitez modifierde manière permanente l'orientation de votre PDF, vous pouvez suivre les étapes détaillées dans la Section 2.

Section 1 et modifier temporairement son orientation. C'est tout, nous allons partir de là.
Étape 1 : Une fois que vous avez le PDF dans la bonne orientation, cliquez à nouveau sur l'icône "Imprimer" dans le coin supérieur droit de la fenêtre .

Étape 2 : Ne vous inquiétez pas de l'orientation du PDF ici, sélectionnez simplement l'option Microsoft Print to PDF dans le menu déroulant « Destination » et cliquez sur « Imprimer » bouton en bas.
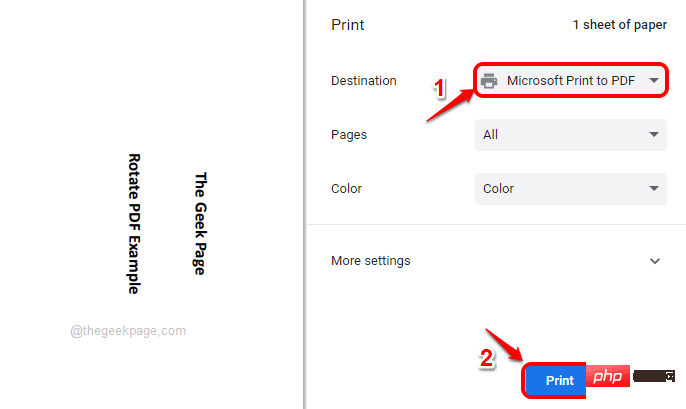
Étape : Dans la fenêtre Enregistrer l'impression sous , naviguez vers votre emplacement préféré et donnez au PDF pivoté un nouveau nom (vous pouvez même utiliser l'ancien nom) et cliquez sur " Bouton Enregistrer".

Étape 4 : C'est tout. Vous disposez désormais du PDF avec orientation corrigée stocké localement sur votre ordinateur. Ensuite, téléchargeons-le sur votre Drive.
Pour ce faire, retournez sur Google Drive et cliquez sur le bouton "Nouveau" dans le volet gauche .

Étape 5 : Ensuite, cliquez sur l'option Téléchargement de fichiers.

Étape 6 : Accédez à l'emplacement où vous avez enregistré le PDF pivoté et cliquez dessus. Après cela, cliquez sur le bouton "Ouvrir".

Étape 7 : C'est tout. Vous avez maintenant téléchargé le PDF pivoté sur votre Google Drive. Depuis l'aperçu lui-même, vous pouvez voir que l'orientation du PDF est désormais corrigée.
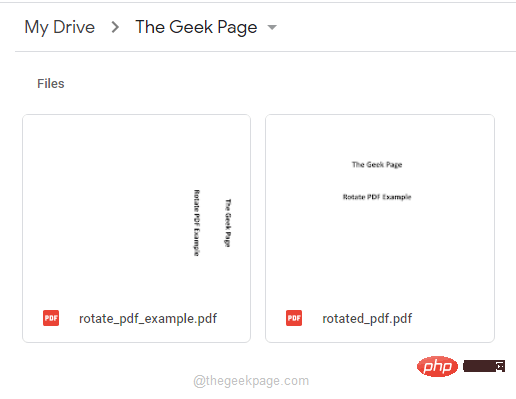
REMARQUE : Si vous le souhaitez, vous pouvez désormais supprimer les anciens PDF de Google Drive en cliquant simplement avec le bouton droit sur le ancien fichier PDF et en cliquant sur "" dans le menu contextuel étendu du clic droit Supprimer " option.
Ce qui précède est le contenu détaillé de. pour plus d'informations, suivez d'autres articles connexes sur le site Web de PHP en chinois!

Outils d'IA chauds

Undresser.AI Undress
Application basée sur l'IA pour créer des photos de nu réalistes

AI Clothes Remover
Outil d'IA en ligne pour supprimer les vêtements des photos.

Undress AI Tool
Images de déshabillage gratuites

Clothoff.io
Dissolvant de vêtements AI

AI Hentai Generator
Générez AI Hentai gratuitement.

Article chaud

Outils chauds

Bloc-notes++7.3.1
Éditeur de code facile à utiliser et gratuit

SublimeText3 version chinoise
Version chinoise, très simple à utiliser

Envoyer Studio 13.0.1
Puissant environnement de développement intégré PHP

Dreamweaver CS6
Outils de développement Web visuel

SublimeText3 version Mac
Logiciel d'édition de code au niveau de Dieu (SublimeText3)
 Comment intégrer un document PDF dans une feuille de calcul Excel
May 28, 2023 am 09:17 AM
Comment intégrer un document PDF dans une feuille de calcul Excel
May 28, 2023 am 09:17 AM
Il est généralement nécessaire d'insérer des documents PDF dans des feuilles de calcul Excel. Tout comme la liste de projets d'une entreprise, nous pouvons ajouter instantanément des données de texte et de caractères aux cellules Excel. Mais que se passe-t-il si vous souhaitez attacher la conception de la solution pour un projet spécifique à la ligne de données correspondante ? Eh bien, les gens s’arrêtent souvent et réfléchissent. Parfois, réfléchir ne fonctionne pas non plus parce que la solution n’est pas simple. Approfondissez cet article pour savoir comment insérer facilement plusieurs documents PDF dans une feuille de calcul Excel, ainsi que des lignes de données très spécifiques. Exemple de scénario Dans l'exemple présenté dans cet article, nous avons une colonne appelée ProductCategory qui répertorie un nom de projet dans chaque cellule. Une autre colonne ProductSpeci
 Comment fusionner des PDF sur iPhone
Feb 02, 2024 pm 04:05 PM
Comment fusionner des PDF sur iPhone
Feb 02, 2024 pm 04:05 PM
Lorsque vous travaillez avec plusieurs documents ou plusieurs pages du même document, vous souhaiterez peut-être les combiner en un seul fichier à partager avec d'autres. Pour un partage facile, Apple vous permet de fusionner plusieurs fichiers PDF en un seul fichier pour éviter d'envoyer plusieurs fichiers. Dans cet article, nous vous aiderons à connaître toutes les façons de fusionner deux ou plusieurs PDF en un seul fichier PDF sur iPhone. Comment fusionner des fichiers PDF sur iPhone Sur iOS, vous pouvez fusionner des fichiers PDF en un seul de deux manières : en utilisant l'application Fichiers et l'application Raccourcis. Méthode 1 : utiliser l'application Fichiers Le moyen le plus simple de fusionner deux ou plusieurs PDF en un seul fichier consiste à utiliser l'application Fichiers. Ouvrir sur iPhone
 3 façons d'obtenir du texte à partir d'un PDF sur iPhone
Mar 16, 2024 pm 09:20 PM
3 façons d'obtenir du texte à partir d'un PDF sur iPhone
Mar 16, 2024 pm 09:20 PM
La fonction Live Text d'Apple reconnaît le texte, les notes manuscrites et les chiffres dans les photos ou via l'application Appareil photo et vous permet de coller ces informations sur n'importe quelle autre application. Mais que faire lorsque vous travaillez avec un PDF et que vous souhaitez en extraire du texte ? Dans cet article, nous expliquerons toutes les façons d'extraire du texte à partir de fichiers PDF sur iPhone. Comment obtenir du texte à partir d'un fichier PDF sur iPhone [3 méthodes] Méthode 1 : faire glisser du texte sur un PDF Le moyen le plus simple d'extraire du texte d'un PDF est de le copier, comme sur n'importe quelle autre application contenant du texte. 1. Ouvrez le fichier PDF dont vous souhaitez extraire le texte, puis appuyez longuement n'importe où sur le PDF et commencez à faire glisser la partie du texte que vous souhaitez copier. 2
 Comment vérifier la signature dans un PDF
Feb 18, 2024 pm 05:33 PM
Comment vérifier la signature dans un PDF
Feb 18, 2024 pm 05:33 PM
Nous recevons généralement des fichiers PDF du gouvernement ou d'autres agences, certains avec des signatures numériques. Après avoir vérifié la signature, nous voyons le message SignatureValid et une coche verte. Si la signature n'est pas vérifiée, la validité est inconnue. La vérification des signatures est importante, voyons comment le faire en PDF. Comment vérifier les signatures au format PDF La vérification des signatures au format PDF le rend plus fiable et le document est plus susceptible d'être accepté. Vous pouvez vérifier les signatures dans les documents PDF des manières suivantes. Ouvrez le PDF dans Adobe Reader Cliquez avec le bouton droit sur la signature et sélectionnez Afficher les propriétés de la signature Cliquez sur le bouton Afficher le certificat du signataire Ajoutez la signature à la liste des certificats de confiance à partir de l'onglet Confiance Cliquez sur Vérifier la signature pour terminer la vérification.
 Comment traiter des fichiers PDF en utilisant PHP
Jun 19, 2023 pm 02:41 PM
Comment traiter des fichiers PDF en utilisant PHP
Jun 19, 2023 pm 02:41 PM
En tant que format de fichier universel, les fichiers PDF sont largement utilisés dans divers scénarios d'application, tels que les livres électroniques, les rapports, les contrats, etc. Au cours du processus de développement, nous devons souvent générer, éditer, lire et effectuer d'autres opérations sur des fichiers PDF. En tant que langage de script, PHP peut également effectuer facilement ces tâches. Cet article explique comment utiliser PHP pour traiter des fichiers PDF. 1. Générer des fichiers PDF Il existe de nombreuses façons de générer des fichiers PDF, la plus courante étant d'utiliser la bibliothèque PDF. La bibliothèque PDF est un outil qui génère des documents PDF pour
 Comment convertir des fichiers png en pdf
Nov 14, 2023 am 10:41 AM
Comment convertir des fichiers png en pdf
Nov 14, 2023 am 10:41 AM
Les méthodes comprennent : 1. Utiliser des outils de conversion de documents professionnels ; 2. Utiliser des outils de conversion en ligne ; 3. Utiliser des imprimantes virtuelles ;
 Comment importer et annoter des PDF dans Apple Notes
Oct 13, 2023 am 08:05 AM
Comment importer et annoter des PDF dans Apple Notes
Oct 13, 2023 am 08:05 AM
Dans iOS 17 et MacOS Sonoma, Apple a ajouté la possibilité d'ouvrir et d'annoter des PDF directement dans l'application Notes. Lisez la suite pour savoir comment procéder. Dans les dernières versions d'iOS et de macOS, Apple a mis à jour l'application Notes pour prendre en charge les PDF en ligne, ce qui signifie que vous pouvez insérer des PDF dans Notes, puis lire, annoter et collaborer sur le document. Cette fonctionnalité fonctionne également avec les documents numérisés et est disponible sur iPhone et iPad. Annoter un PDF dans Notes sur iPhone et iPad Si vous utilisez un iPhone et souhaitez annoter un PDF dans Notes, la première chose à faire est de sélectionner le fichier PDF
 Comment exporter des fichiers Xmind vers des fichiers PDF
Mar 20, 2024 am 10:30 AM
Comment exporter des fichiers Xmind vers des fichiers PDF
Mar 20, 2024 am 10:30 AM
xmind est un logiciel de cartographie mentale très pratique. Il s'agit d'un formulaire cartographique créé à partir de la réflexion et de l'inspiration des gens. Après avoir créé le fichier xmind, nous le convertissons généralement au format de fichier PDF pour faciliter la diffusion et l'utilisation par chacun. vers des fichiers pdf ? Vous trouverez ci-dessous les étapes spécifiques pour votre référence. 1. Tout d’abord, montrons comment exporter la carte mentale vers un document PDF. Sélectionnez le bouton de fonction [Fichier]-[Exporter]. 2. Sélectionnez [Document PDF] dans la nouvelle interface apparue et cliquez sur le bouton [Suivant]. 3. Sélectionnez les paramètres dans l'interface d'exportation : format du papier, orientation, résolution et emplacement de stockage du document. Après avoir terminé les réglages, cliquez sur le bouton [Terminer]. 4. Si vous cliquez sur le bouton [Terminer]





