
Si vous utilisez régulièrement la console Run, vous remarquerez que chaque commande que vous saisissez est enregistrée et affichée à chaque fois que vous la rouvrez. C'est une fonctionnalité intéressante, mais après un certain temps, lorsque les commandes s'accumulent, les choses peuvent devenir très confuses. À ce stade, l'historique d'exécution doit être effacé.
Pour vous aider à organiser votre box Run, cet article vous fournira toutes les étapes dont vous avez besoin pour effacer votre historique de course.
Oui. Il est tout à fait possible de retrouver l’historique d’exécution dans Windows 11. Cependant, trouver votre historique d'exécution n'est pas aussi simple que de rechercher un fichier sur votre disque dur ou de vider le cache de votre application.
Historique des commandes « Exécuter » enregistré et stocké dans le registre Windows. Le seul moyen possible de supprimer l'historique d'exécution consiste à accéder à l'éditeur de registre et à supprimer l'entrée spécifique contenant l'historique de chaque commande « exécuter » exécutée dans le passé.
<code><strong> HKEY_CURRENT_USERSoftwareMicrosoftWindowsCurrentVersionExplorerRunMRU</strong> HKEY_CURRENT_USERSoftwareMicrosoftWindowsCurrentVersionExplorerRunMRU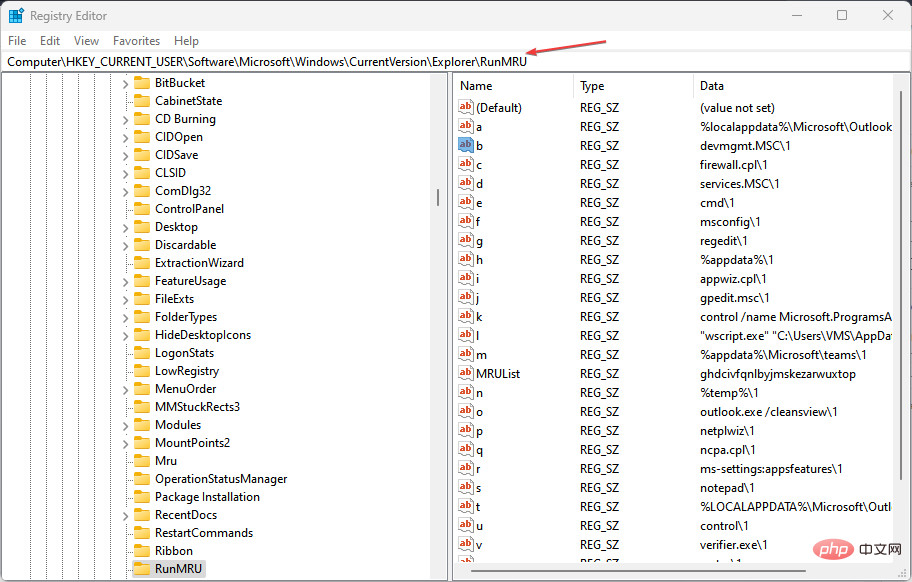
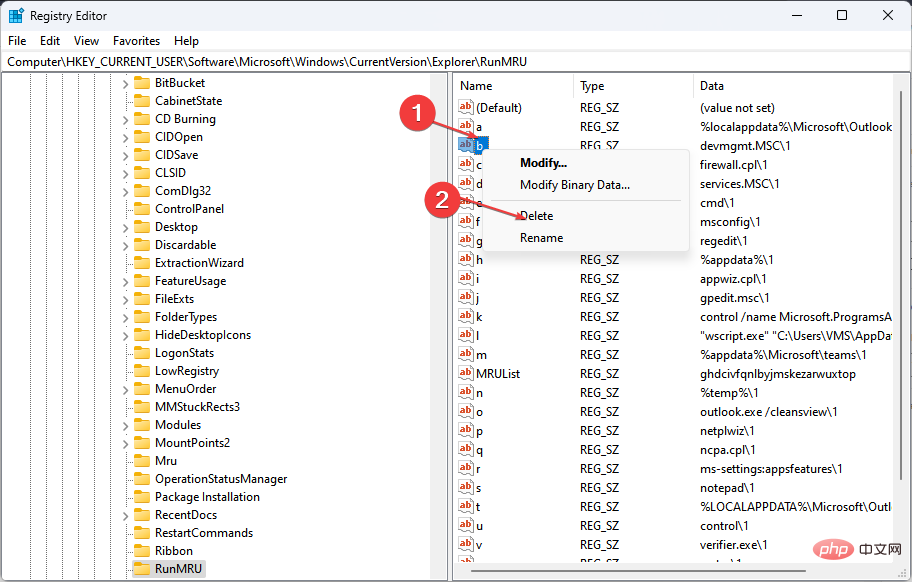 ".
". Ce qui précède est le contenu détaillé de. pour plus d'informations, suivez d'autres articles connexes sur le site Web de PHP en chinois!
 Supprimer l'historique de recherche
Supprimer l'historique de recherche
 Obtenir la méthode du handle de fenêtre
Obtenir la méthode du handle de fenêtre
 Quelles sont les méthodes pour récupérer les données du serveur ?
Quelles sont les méthodes pour récupérer les données du serveur ?
 vue v-si
vue v-si
 Le rôle de l'enregistrement d'un serveur cloud
Le rôle de l'enregistrement d'un serveur cloud
 Quelles sont les vulnérabilités courantes de Tomcat ?
Quelles sont les vulnérabilités courantes de Tomcat ?
 Comment résoudre le problème selon lequel tous les dossiers ne peuvent soudainement pas être ouverts dans Win10
Comment résoudre le problème selon lequel tous les dossiers ne peuvent soudainement pas être ouverts dans Win10
 utilisation du langage c const
utilisation du langage c const