 Problème commun
Problème commun
 Problème de non-ouverture/fonctionnement du panneau de configuration NVIDIA résolu dans Windows 11
Problème de non-ouverture/fonctionnement du panneau de configuration NVIDIA résolu dans Windows 11
Problème de non-ouverture/fonctionnement du panneau de configuration NVIDIA résolu dans Windows 11
Le panneau de configuration NVIDIA contient tout et les paramètres que vous pouvez ajuster pour extraire toute la puissance de votre carte graphique. Par conséquent, lorsque le panneau de configuration NVIDIA cesse de fonctionner, vous ne pouvez pas modifier la plupart des paramètres que vous souhaitez modifier à moins que vous ne trouviez un correctif pour que le panneau de configuration NVIDIA fonctionne à nouveau.
Fix 1 – Tuez tous les processus NVIDIA
Vous devez tuer tous les processus NVIDIA et redémarrer le processus de l'Explorateur de fichiers.
1. Essayez d'ouvrir le panneau de configuration NVIDIA.
Windows tentera de lancer le panneau de configuration NVIDIA. Il ne s'ouvrira pas. Ne t'inquiète pas.
2. Maintenant, faites un clic droit sur l'icône Windows et cliquez sur « Task Manager ».
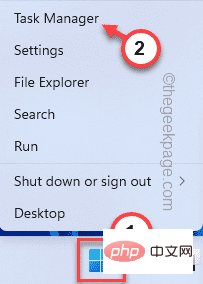
4. Lorsque le Gestionnaire des tâches s'ouvre, vous trouverez plusieurs processus NVIDIA en cours d'exécution.
5. Faites simplement un clic droit sur l'un des processus et cliquez sur "Fin de tâche" pour le tuer.
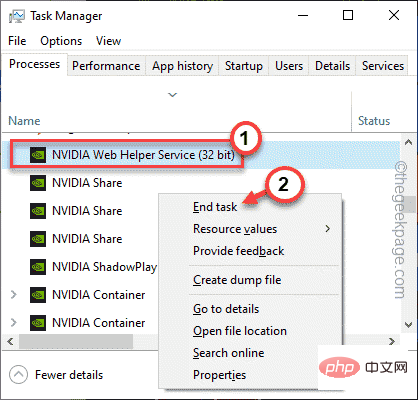
6. Répétez également les mêmes étapes pour tous les processus NVIDIA.
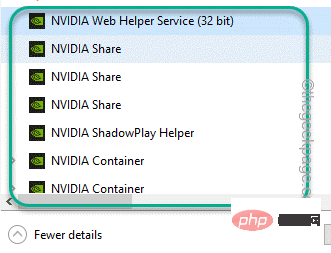
7. Maintenant, appuyez une fois sur Touche Windows + E pour ouvrir Explorateur de fichiers. Une fois ouvert, réduisez-le et revenez au Gestionnaire des tâches.
8. Retournez à la page Gestionnaire des tâches, vous trouverez le processus "Explorateur de fichiers".
9. Sélectionnez-le et cliquez sur "Redémarrer" pour redémarrer l'Explorateur de fichiers.
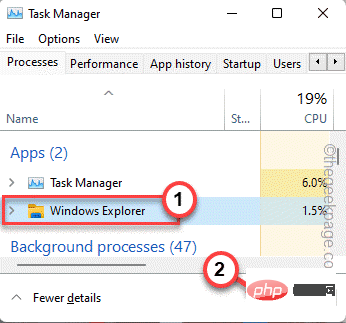
Cela peut empêcher votre écran de répondre pendant une courte période de temps. Bientôt, vous pourrez vérifier si le panneau de configuration NVIDIA fonctionne correctement.
Fix 2 – Automatiser le service NVIDIA
Si la première méthode ne résout pas votre problème, vous pouvez automatiser le service NVIDIA.
1. Ouvrez le terminal en cours d'exécution. Pour ce faire, faites un clic droit sur l'icône Windows au milieu de la barre des tâches et cliquez sur "Exécuter".
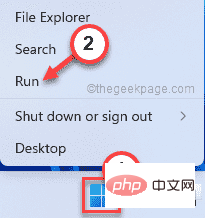
2. Ensuite, entrez le mot ici et cliquez sur "OK".
服务.msc
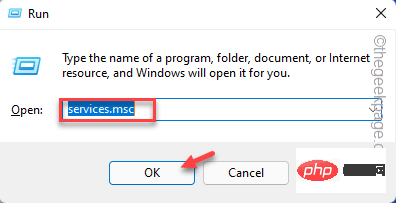
3. Lorsque la page des services s'ouvre, faites défiler vers le bas et recherchez le service "NVIDIA Display Container LS".
4. Une fois que vous l'avez trouvé, double-cliquez pour l'ouvrir.
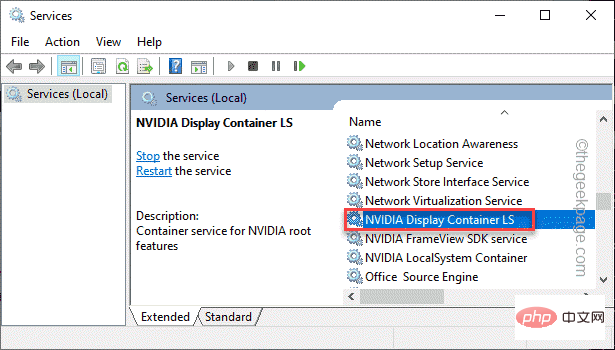
5. Maintenant, vérifiez l'état du service. S'il est "Arrêté", vous devez cliquer sur "Démarrer".
S'il est déjà en cours d'exécution, cliquez sur "Stop" pour arrêter le service, puis cliquez sur "Démarrer" pour reprendre le service.
6. Une fois terminé, définissez le paramètre « Type de démarrage : » sur « Automatique » dans les options déroulantes.
7. Plus tard, cliquez simplement sur "OK" pour enregistrer toutes ces modifications que vous avez apportées.
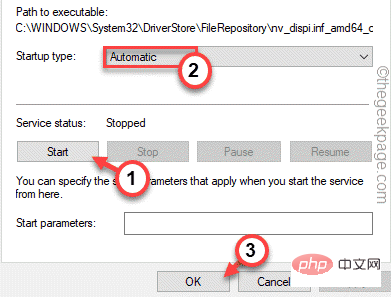
8. Revenez à la page du service et essayez de trouver le service "NVIDIA LocalSystem Container".
9. Une fois que vous avez trouvé le service, répétez les mêmes étapes que celles mentionnées dans les Étapes 5 à 7 pour automatiser ce service.
[De plus, si vous parvenez à trouver "NVIDIA Network Service Container", automatisez-le. ]
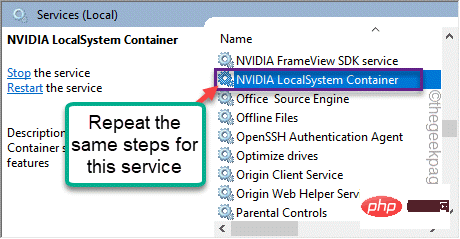
Enfin, fermez l'écran de service. Ensuite, essayez d'ouvrir à nouveau le panneau de configuration NVIDIA. Cela devrait résoudre votre problème.
Fix 3 – Tuer le processus de conteneur NVIDIA
Si l'automatisation des services liés à NVIDIA ne fonctionne pas, essayez de tuer le processus NVIDIA.
1. Essayez d'ouvrir le panneau de configuration NVIDIA.
2. Ensuite, appuyez simultanément sur la combinaison de touches Ctrl+Shift+Esc pour ouvrir le Gestionnaire des tâches sans déplacer la souris.
3. Maintenant, allez dans l'onglet « Détails » et recherchez le processus « NVDisplay.Container.exe ».
4. Faites un clic droit dessus et cliquez sur "Fin de mission" pour le tuer.
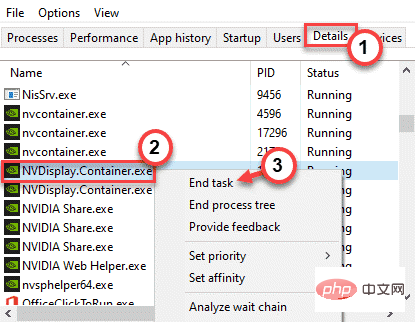
Après cela, essayez de relancer le panneau de configuration NVIDIA. Testez si cela fonctionne.
Fix 4 – Mettre à jour les pilotes graphiques
NVIDIA met également à jour son panneau de configuration avec des mises à jour régulières des pilotes.
Il existe deux manières de procéder.
Utilisez le Gestionnaire de périphériques
1. Appuyez sur la touche Windows + R pour ouvrir Run Terminal.
2. Ensuite, tapez ceci et cliquez sur "OK".
devmgmt.msc
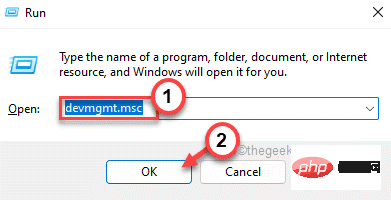
3. 在设备管理器页面上,只需展开“显示适配器”部分。
4. 只需右键点击 NVIDIA 驱动程序,然后单击“更新驱动程序”选项即可更新驱动程序。
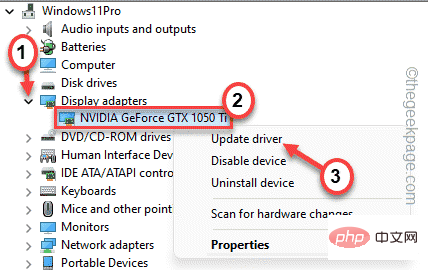
5. 现在,您将有两个选择。选择“自动搜索驱动程序”,让它在系统上搜索并安装显卡。
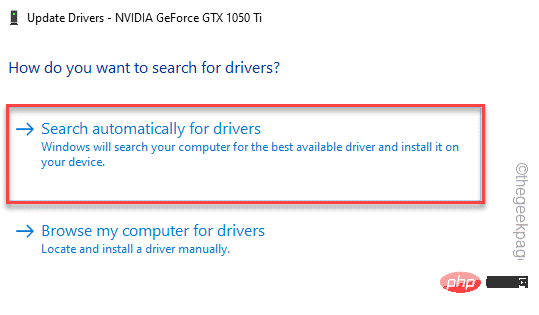
Windows 现在将在您的系统上下载并安装最新的显卡。
完成后,请重新启动计算机。
使用 NVIDIA GeForce Experience
这是更新 NVIDIA 驱动程序的最简单方法。
1. 首先,启动 GeForce Experience 应用程序。
2. 现在,您可以进入“驱动程序”部分。
3. 之后,点击“下载”下载最新版本的驱动程序。
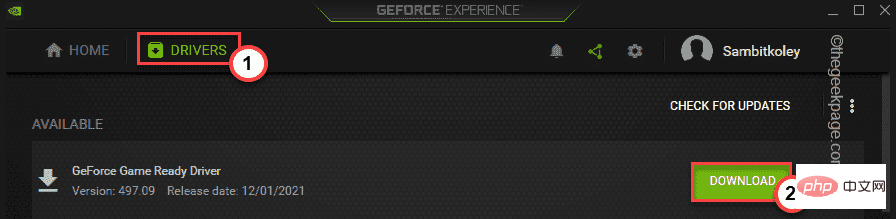
稍等片刻,您的系统将下载最新版本的驱动程序。
4. 完成后,点击“自定义安装”。
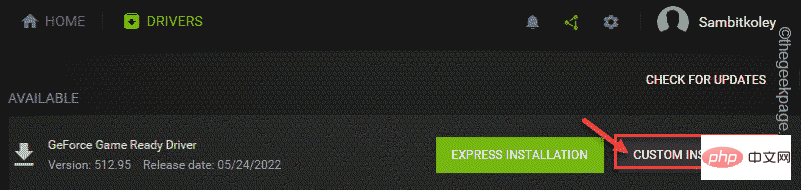
这将使您可以完全控制安装过程。
5. 在下一步中,只需选中“执行全新安装”选项卡,然后单击“下一步”。
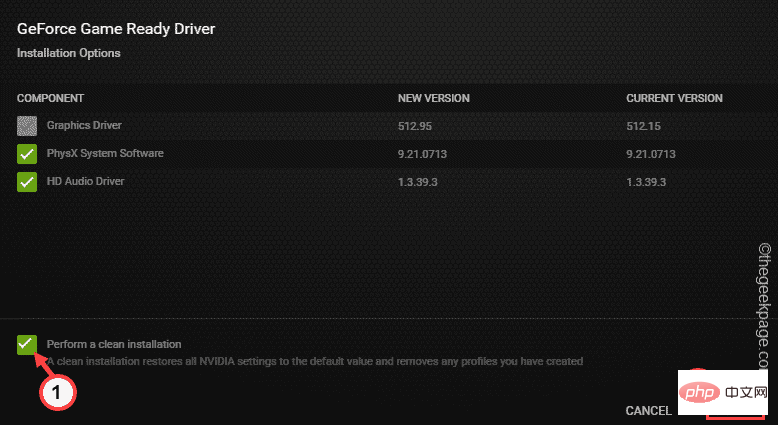
这将删除所有配置错误的驱动程序配置文件并设置默认设置。
完成此过程后,请随时检查 NVIDIA 控制面板的状态。
附加提示 -
如果您没有任何效果,您可以尝试卸载 NVIDIA 控制面板应用程序。
一个。打开应用程序和功能页面。
湾。在这里,找到并卸载“ NVIDIA Control Panel l”应用程序。
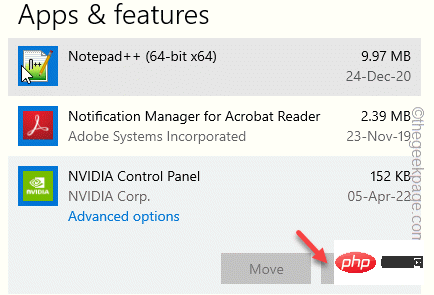
C。卸载 NVIDIA 控制面板应用程序后,打开此商店链接。
d。现在,点击“安装”
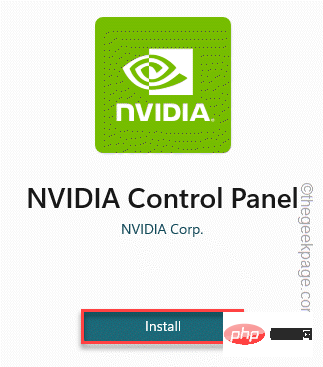
在此之后,使用这个新的 NVIDIA 控制面板应用程序。
Ce qui précède est le contenu détaillé de. pour plus d'informations, suivez d'autres articles connexes sur le site Web de PHP en chinois!

Outils d'IA chauds

Undresser.AI Undress
Application basée sur l'IA pour créer des photos de nu réalistes

AI Clothes Remover
Outil d'IA en ligne pour supprimer les vêtements des photos.

Undress AI Tool
Images de déshabillage gratuites

Clothoff.io
Dissolvant de vêtements AI

AI Hentai Generator
Générez AI Hentai gratuitement.

Article chaud

Outils chauds

Bloc-notes++7.3.1
Éditeur de code facile à utiliser et gratuit

SublimeText3 version chinoise
Version chinoise, très simple à utiliser

Envoyer Studio 13.0.1
Puissant environnement de développement intégré PHP

Dreamweaver CS6
Outils de développement Web visuel

SublimeText3 version Mac
Logiciel d'édition de code au niveau de Dieu (SublimeText3)
 E-mails Outlook perdus du panneau de configuration dans Windows 11
Feb 29, 2024 pm 03:16 PM
E-mails Outlook perdus du panneau de configuration dans Windows 11
Feb 29, 2024 pm 03:16 PM
L'icône de messagerie Outlook est-elle absente du panneau de configuration de Windows 11 ? Cette situation inattendue a semé la confusion et l'inquiétude chez certaines personnes qui comptent sur OutlookMail pour leurs besoins de communication. Pourquoi mes e-mails Outlook n'apparaissent-ils pas dans le Panneau de configuration ? Il peut y avoir plusieurs raisons possibles pour lesquelles il n'y a pas d'icônes de messagerie Outlook dans le Panneau de configuration : Outlook n'est pas installé correctement. L'installation des applications Office à partir du Microsoft Store n'ajoute pas l'applet Mail au Panneau de configuration. L'emplacement du fichier mlcfg32.cpl dans le Panneau de configuration est manquant. Le chemin d'accès au fichier mlcfg32.cpl dans le registre est incorrect. Le système d'exploitation n'est actuellement pas configuré pour exécuter cette application
 NVIDIA lance la fonction RTX HDR : les jeux non pris en charge utilisent des filtres AI pour obtenir de superbes effets visuels HDR
Feb 24, 2024 pm 06:37 PM
NVIDIA lance la fonction RTX HDR : les jeux non pris en charge utilisent des filtres AI pour obtenir de superbes effets visuels HDR
Feb 24, 2024 pm 06:37 PM
Selon les informations de ce site Web du 23 février, NVIDIA a mis à jour et lancé hier soir l'application NVIDIA, offrant aux joueurs un nouveau centre de contrôle GPU unifié, permettant aux joueurs de capturer des moments merveilleux grâce au puissant outil d'enregistrement fourni par le flotteur du jeu. fenêtre. Dans cette mise à jour, NVIDIA a également introduit la fonction RTXHDR. L'introduction officielle est jointe à ce site : RTXHDR est un nouveau filtre Freestyle basé sur l'IA qui peut introduire de manière transparente les superbes effets visuels de la plage dynamique élevée (HDR) dans les jeux qui ne le font pas. prend en charge à l'origine le HDR. Tout ce dont vous avez besoin est un moniteur compatible HDR pour utiliser cette fonctionnalité avec une large gamme de jeux basés sur DirectX et Vulkan. Une fois que le lecteur a activé la fonction RTXHDR, le jeu fonctionnera même s'il ne prend pas en charge la HD.
 Il est rapporté que les cartes graphiques NVIDIA RTX série 50 sont nativement équipées d'une interface d'alimentation PCIe Gen 6 à 16 broches.
Feb 20, 2024 pm 12:00 PM
Il est rapporté que les cartes graphiques NVIDIA RTX série 50 sont nativement équipées d'une interface d'alimentation PCIe Gen 6 à 16 broches.
Feb 20, 2024 pm 12:00 PM
Selon les informations de ce site Web du 19 février, dans la dernière vidéo de la chaîne LawisDead de Moore, le présentateur Tom a révélé que les cartes graphiques de la série Nvidia GeForce RTX50 seront nativement équipées d'une interface d'alimentation PCIeGen6 à 16 broches. Tom a déclaré qu'en plus des séries haut de gamme GeForceRTX5080 et GeForceRTX5090, le GeForceRTX5060 de milieu de gamme permettra également de nouvelles interfaces d'alimentation. Il est rapporté que Nvidia a fixé des exigences claires selon lesquelles, à l'avenir, chaque série GeForce RTX50 sera équipée d'une interface d'alimentation PCIeGen6 à 16 broches pour simplifier la chaîne d'approvisionnement. Les captures d'écran jointes à ce site sont les suivantes : Tom a également dit que GeForceRTX5090
 Où se trouve le processeur graphique préféré dans le panneau de configuration nvidia - Introduction à l'emplacement du processeur graphique préféré dans le panneau de configuration nvidia
Mar 04, 2024 pm 01:50 PM
Où se trouve le processeur graphique préféré dans le panneau de configuration nvidia - Introduction à l'emplacement du processeur graphique préféré dans le panneau de configuration nvidia
Mar 04, 2024 pm 01:50 PM
Les amis, savez-vous où se trouve le processeur graphique préféré du panneau de configuration nvidia ? Aujourd'hui, je vais vous expliquer l'emplacement du processeur graphique préféré du panneau de configuration nvidia. Si vous êtes intéressé, venez jeter un œil avec l'éditeur j'espère. ça peut vous aider. 1. Nous devons cliquer avec le bouton droit sur un espace vide du bureau et ouvrir le "Panneau de configuration nvidia" (comme indiqué sur l'image). 2. Entrez ensuite « Gérer les paramètres 3D » sous « Paramètres 3D » à gauche (comme indiqué sur l'image). 3. Après avoir entré, vous pouvez trouver « Processeur graphique préféré » sur la droite (comme indiqué sur l'image).
 Les cartes graphiques NVIDIA RTX 4070 et 4060 Ti FE sont tombées en dessous du prix de détail recommandé, respectivement 4599/2999 yuans
Feb 22, 2024 pm 09:43 PM
Les cartes graphiques NVIDIA RTX 4070 et 4060 Ti FE sont tombées en dessous du prix de détail recommandé, respectivement 4599/2999 yuans
Feb 22, 2024 pm 09:43 PM
Selon les informations de ce site du 22 février, d'une manière générale, NVIDIA et AMD ont des restrictions sur les prix des chaînes, et certains revendeurs qui réduisent considérablement les prix en privé seront également punis. Par exemple, AMD a récemment puni les revendeurs qui vendaient des cartes graphiques 6750GRE à des prix inférieurs. le prix minimum. Le commerçant a été puni. Ce site a remarqué que les NVIDIA GeForce RTX 4070 et 4060 Ti sont tombées à des niveaux record. La version de leur fondateur, c'est-à-dire la version publique de la carte graphique, peut actuellement recevoir un coupon de 200 yuans dans la boutique auto-gérée de JD.com, avec. prix de 4 599 yuans et 2 999 yuans. Bien sûr, si l’on considère les magasins tiers, les prix seront plus bas. En termes de paramètres, la carte graphique RTX4070 possède un cœur 5888CUDA, utilise 12 Go de mémoire GDDR6X et une largeur de bits de 192bi.
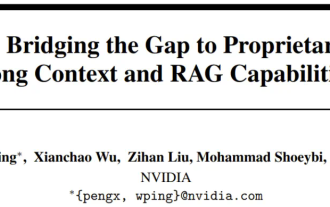 Le modèle de dialogue NVIDIA ChatQA a évolué vers la version 2.0, avec la longueur du contexte mentionnée à 128 Ko
Jul 26, 2024 am 08:40 AM
Le modèle de dialogue NVIDIA ChatQA a évolué vers la version 2.0, avec la longueur du contexte mentionnée à 128 Ko
Jul 26, 2024 am 08:40 AM
La communauté ouverte LLM est une époque où une centaine de fleurs fleurissent et s'affrontent. Vous pouvez voir Llama-3-70B-Instruct, QWen2-72B-Instruct, Nemotron-4-340B-Instruct, Mixtral-8x22BInstruct-v0.1 et bien d'autres. excellents interprètes. Cependant, par rapport aux grands modèles propriétaires représentés par le GPT-4-Turbo, les modèles ouverts présentent encore des lacunes importantes dans de nombreux domaines. En plus des modèles généraux, certains modèles ouverts spécialisés dans des domaines clés ont été développés, tels que DeepSeek-Coder-V2 pour la programmation et les mathématiques, et InternVL pour les tâches de langage visuel.
 « AI Factory » favorisera la refonte de l'ensemble de la pile logicielle, et NVIDIA fournit des conteneurs Llama3 NIM que les utilisateurs peuvent déployer
Jun 08, 2024 pm 07:25 PM
« AI Factory » favorisera la refonte de l'ensemble de la pile logicielle, et NVIDIA fournit des conteneurs Llama3 NIM que les utilisateurs peuvent déployer
Jun 08, 2024 pm 07:25 PM
Selon les informations de ce site le 2 juin, lors du discours d'ouverture du Huang Renxun 2024 Taipei Computex, Huang Renxun a présenté que l'intelligence artificielle générative favoriserait la refonte de l'ensemble de la pile logicielle et a démontré ses microservices cloud natifs NIM (Nvidia Inference Microservices). . Nvidia estime que « l'usine IA » déclenchera une nouvelle révolution industrielle : en prenant comme exemple l'industrie du logiciel lancée par Microsoft, Huang Renxun estime que l'intelligence artificielle générative favorisera sa refonte complète. Pour faciliter le déploiement de services d'IA par les entreprises de toutes tailles, NVIDIA a lancé les microservices cloud natifs NIM (Nvidia Inference Microservices) en mars de cette année. NIM+ est une suite de microservices cloud natifs optimisés pour réduire les délais de commercialisation
 Après de multiples transformations et coopération avec le géant de l'IA Nvidia, pourquoi Vanar Chain a-t-il augmenté de 4,6 fois en 30 jours ?
Mar 14, 2024 pm 05:31 PM
Après de multiples transformations et coopération avec le géant de l'IA Nvidia, pourquoi Vanar Chain a-t-il augmenté de 4,6 fois en 30 jours ?
Mar 14, 2024 pm 05:31 PM
Récemment, la blockchain Layer1 VanarChain a attiré l'attention du marché en raison de son taux de croissance élevé et de sa coopération avec le géant de l'IA NVIDIA. Derrière la popularité de VanarChain, en plus de subir de multiples transformations de marque, des concepts populaires tels que les jeux principaux, le métaverse et l'IA ont également valu au projet beaucoup de popularité et de sujets. Avant sa transformation, Vanar, anciennement TerraVirtua, a été fondée en 2018 en tant que plate-forme prenant en charge les abonnements payants, fournissant du contenu de réalité virtuelle (VR) et de réalité augmentée (AR) et acceptant les paiements en crypto-monnaie. La plateforme a été créée par les cofondateurs Gary Bracey et Jawad Ashraf, Gary Bracey possédant une vaste expérience dans la production et le développement de jeux vidéo.




