 Problème commun
Problème commun
 Site Web en ligne mais la connexion ne répond pas aux tentatives de réparation
Site Web en ligne mais la connexion ne répond pas aux tentatives de réparation
Site Web en ligne mais la connexion ne répond pas aux tentatives de réparation
« Le site Web est en ligne mais ne répond pas aux tentatives de connexion » Lorsque cette erreur se produit, l'utilisateur ne pourra pas accéder au site Web. Cette erreur s'affiche lorsque l'utilisateur exécute l'utilitaire de résolution des problèmes. Eh bien, l'erreur s'affiche mais aucune solution n'est suggérée dans la fenêtre de dépannage. L'erreur peut être causée par des serveurs proxy, des paramètres réseau incorrects, des modules complémentaires activés, etc. Dans cet article, nous apprendrons quelques méthodes par lesquelles vous pourrez facilement résoudre ce problème.
Méthode 1 : Désactiver le serveur proxy
Étape 1 : Ouvrez les paramètres Windows à l'aide des touches Windows + I simultanément
Étape 2 : Cliquez sur Réseau et Internet
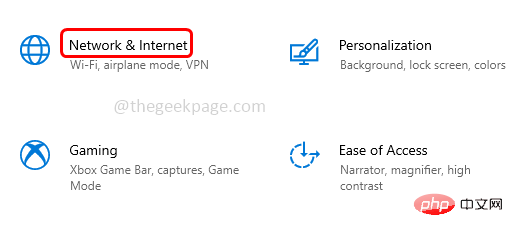
Étape 3 : À gauche, cliquez sur Proxy
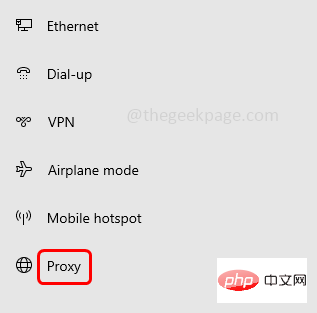
Étape 4 : Activez la détection automatique des paramètres en cliquant sur la barre à bascule ci-dessous
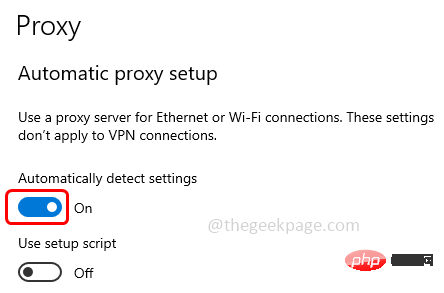
Étape 5 : Désactivez ProxyServeur en cliquant sur la barre à bascule ci-dessous Utilisation un serveur proxy
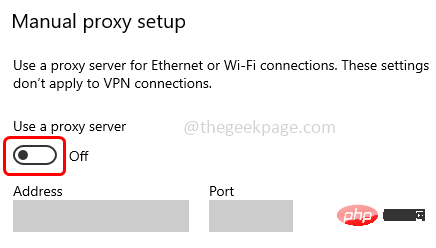
Étape 6 : Redémarrez votre système et vérifiez si le problème est résolu.
Méthode 2 : Réinitialiser TCP/IP et DNS
Étape 1 : Ouvrez l'invite de commande en mode Administrateur . Pour ce faire, tapez cmd dans la barre de recherche Windows et maintenez les touches Ctrl + Shift enfoncées, puis appuyez sur enter.
Étape 2 : Copiez la commande suivante, collez-la dans l'invite de commande et appuyez sur Entrée
Site Web en ligne mais la connexion ne répond pas aux tentatives de réparation int ip 重置
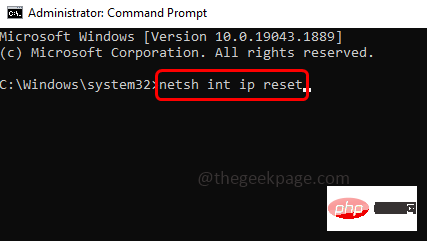
Étape 3 : Attendez la fin du processus d'exécution.
Étape 4 : Encore une fois, copiezla commande suivante, collez-la dans l'invite de commande et appuyez sur Entrée
Site Web en ligne mais la connexion ne répond pas aux tentatives de réparation /flushdns
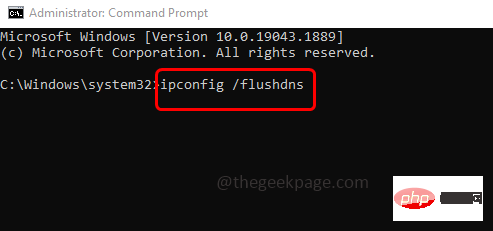
Étape 5 : Une fois l'exécution terminée, redémarrezl'ordinateur et vérifiez s'il y a les erreurs sont-elles résolues.
Méthode 3 : Désactiver les modules complémentaires
Si vous utilisez le navigateur Google Chrome, veuillez suivre les étapes ci-dessous
Étape 1 : Ouvrez un nouvel onglet dans le navigateur et cliquez sur le trois en haut à droite coin Cliquez sur
Étape 2 : Cliquez sur Plus d'outils
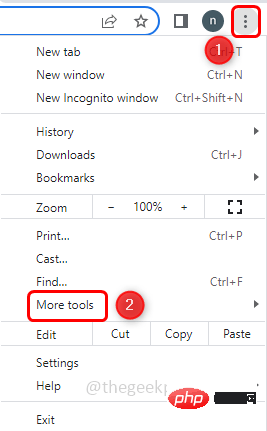
dans la liste qui apparaît Étape 3 : Cliquez ensuite sur Extensions
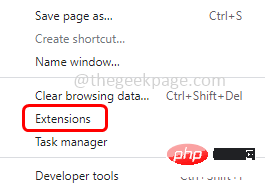
dans les options contextuelles Étape 4 : Ouvrez la fenêtre contiendra vos modules complémentaires installés, cliquez sur le bouton "Supprimer"
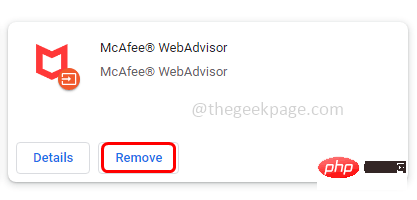
Étape 5 : Redémarrez votre système et vérifiez si le problème est résolu.
Si vous utilisez le navigateur Firefox, veuillez suivre les étapes ci-dessous
Étape 1 : ouvrez un nouvel onglet dans le navigateur et cliquez sur les trois points dans le coin supérieur droit
Étape 2 : Étape 2 : Cliquez sur Modules complémentaires et thèmes
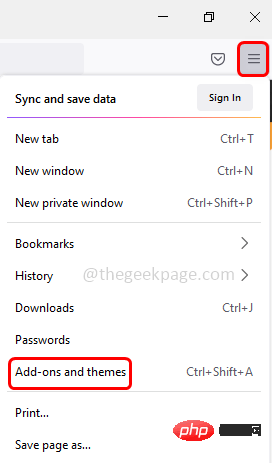
Étape 3 : Cliquez sur Extensions
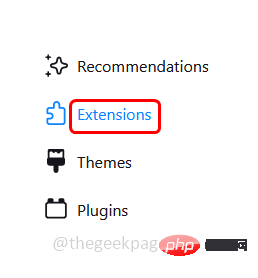
sur le côté gauche Étape 4 : La fenêtre qui s'ouvrira contiendra vos modules complémentaires installés, cliquez sur Modules complémentaires Trois points pour le composant et sélectionnez Supprimer
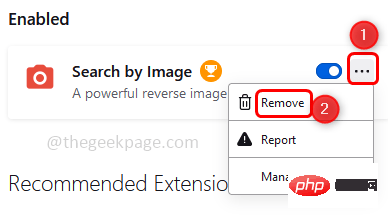
Méthode 4 : Réinitialiser le réseau
Étape 1 : Utilisez les touches Windows + I simultanément pour ouvrir les paramètres Windows
Étape 2 : Cliquez sur Réseau et Internet
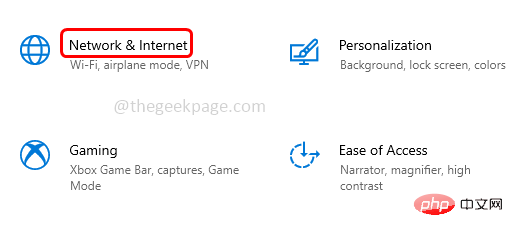
Étape 3 : Par défaut, la page d'état s'ouvrira. Sur le côté droit, faites défiler vers le bas et cliquez sur Réinitialisation du réseau
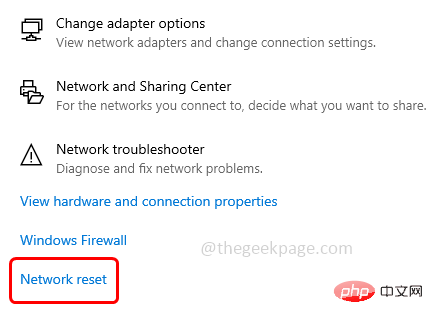
Étape 4 : Cliquez sur le bouton Réinitialiser maintenant. Cela réinstallera toutes les cartes réseau.
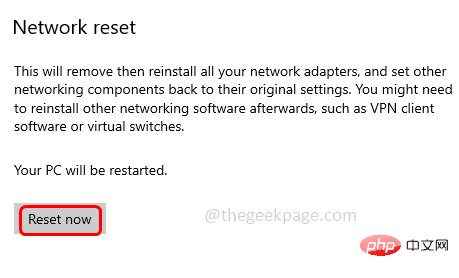
Étape 5 : Une fois terminé, redémarrez votre système et l'erreur n'existera plus.
Ce qui précède est le contenu détaillé de. pour plus d'informations, suivez d'autres articles connexes sur le site Web de PHP en chinois!

Outils d'IA chauds

Undresser.AI Undress
Application basée sur l'IA pour créer des photos de nu réalistes

AI Clothes Remover
Outil d'IA en ligne pour supprimer les vêtements des photos.

Undress AI Tool
Images de déshabillage gratuites

Clothoff.io
Dissolvant de vêtements AI

AI Hentai Generator
Générez AI Hentai gratuitement.

Article chaud

Outils chauds

Bloc-notes++7.3.1
Éditeur de code facile à utiliser et gratuit

SublimeText3 version chinoise
Version chinoise, très simple à utiliser

Envoyer Studio 13.0.1
Puissant environnement de développement intégré PHP

Dreamweaver CS6
Outils de développement Web visuel

SublimeText3 version Mac
Logiciel d'édition de code au niveau de Dieu (SublimeText3)
 Correction : erreur ERR_ADDRESS_UNREACHABLE dans Google Chrome
May 15, 2023 pm 06:22 PM
Correction : erreur ERR_ADDRESS_UNREACHABLE dans Google Chrome
May 15, 2023 pm 06:22 PM
Plusieurs utilisateurs de Windows se sont plaints du fait que lorsqu'ils tentent d'accéder à certains sites Web sur le navigateur Google Chrome sur leurs systèmes, ils ne parviennent pas à accéder aux pages Web. Il affiche également un message sur le navigateur indiquant « Le site n'est pas accessible » avec le code d'erreur ERR_ADDRESS_UNREACHABLE. Il peut y avoir de nombreuses raisons potentielles derrière ce problème, cela peut être dû à des problèmes de serveur de site Web, aux paramètres du serveur proxy, à une connexion Internet instable, etc. Si vous rencontrez des problèmes similaires, pas de panique. Après avoir analysé en profondeur le problème dans cet article, nous avons obtenu de nombreuses solutions. Avant de continuer, essayez les solutions de contournement suivantes : Essayez de vérifier si l'utilisateur tente d'accéder au site à partir d'autres appareils et qu'il n'y a aucun problème, alors ceci
![Comment réparer l'erreur de proxy Windows 11 [Quick Fix]](https://img.php.cn/upload/article/000/887/227/168138349363585.jpg?x-oss-process=image/resize,m_fill,h_207,w_330) Comment réparer l'erreur de proxy Windows 11 [Quick Fix]
Apr 13, 2023 pm 06:58 PM
Comment réparer l'erreur de proxy Windows 11 [Quick Fix]
Apr 13, 2023 pm 06:58 PM
Que vous utilisiez Windows 11 ou un autre système d'exploitation, l'expérience ennuyeuse de recevoir une erreur de proxy est la même. En règle générale, les messages d'erreur du proxy indiquent que vous n'êtes pas autorisé à accéder à un site Web ou à une page Web spécifique. De plus, cela montre qu’il existe de multiples sources de demandes sur une courte période. Par exemple, si vous essayez de vous connecter plusieurs fois à votre compte, le serveur bloquera la demande et gênera la connexion. Ces problèmes sont généralement des problèmes côté serveur. Cependant, dans certains cas, la source de l'erreur remonte au client dans Windows 11, comme une mauvaise configuration du système. Ainsi, pour corriger l'erreur de proxy Windows 11, vous devez appliquer certaines modifications ou réinitialiser vos paramètres. Par conséquent, nous vous fournissons des instructions utiles pour résoudre ce problème. Quelles sont les causes des erreurs de proxy
 Comment résoudre le problème de serveur proxy qui ne répond pas sous Windows 11/10 ?
Apr 25, 2023 pm 06:37 PM
Comment résoudre le problème de serveur proxy qui ne répond pas sous Windows 11/10 ?
Apr 25, 2023 pm 06:37 PM
Lorsqu'ils accèdent à Internet via des navigateurs Web populaires tels que Mozilla Firefox, Google Chrome, Internet Explorer, etc., de nombreux utilisateurs sont confrontés au problème du serveur proxy qui ne répond pas. La principale raison pour laquelle cette erreur peut apparaître sur votre ordinateur peut être due à des paramètres de proxy incorrects. Les paramètres de proxy incorrects peuvent être corrigés en désactivant le proxy afin que nous puissions résoudre le problème. Dans cet article, nous expliquons à travers 3 méthodes différentes comment vous pouvez facilement désactiver le proxy sur votre machine et ainsi résoudre le problème de non-réponse du serveur proxy. Lisez la suite pour apprendre cette astuce simple. Méthode 1 : désactiver le proxy via les propriétés Internet Étape 1 : appuyer simultanément sur W
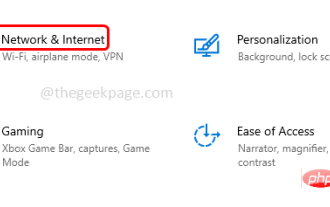 Site Web en ligne mais la connexion ne répond pas aux tentatives de réparation
Apr 13, 2023 pm 11:13 PM
Site Web en ligne mais la connexion ne répond pas aux tentatives de réparation
Apr 13, 2023 pm 11:13 PM
"Le site Internet est en ligne mais ne répond pas aux tentatives de connexion" Lorsque cette erreur se produit, l'utilisateur ne pourra pas accéder au site Internet. Cette erreur s'affiche lorsque l'utilisateur exécute l'utilitaire de résolution des problèmes. Eh bien, l'erreur s'affiche mais aucune solution n'est suggérée dans la fenêtre de dépannage. L'erreur peut être causée par des serveurs proxy, des paramètres réseau incorrects, des modules complémentaires activés, etc. Dans cet article, nous apprendrons quelques méthodes par lesquelles vous pourrez facilement résoudre ce problème. Méthode 1 : Désactivez le serveur proxy Étape 1 : Utilisez simultanément les touches Windows + I pour ouvrir les paramètres Windows Étape 2 : Cliquez sur
 Comment résoudre l'erreur HTTP 503 : service indisponible ?
Apr 22, 2023 pm 11:49 PM
Comment résoudre l'erreur HTTP 503 : service indisponible ?
Apr 22, 2023 pm 11:49 PM
Les erreurs HTTP apparaissent généralement sous la forme de codes d'état, qui sont des codes de réponse standard qui vous aident à identifier la cause du problème signalé par le serveur du site Web lorsqu'une page Web ou une autre ressource ne se charge pas correctement en ligne. Chaque fois que vous recevez un code d'état HTTP, il est accompagné du code et de l'explication correspondante, telle que Erreur HTTP 503 : Service non disponible. Une autre chose que vous voudrez peut-être garder à l'esprit est que chacun de ces codes (également appelés erreurs de navigateur, codes d'erreur Internet ou erreurs de connexion Internet) a son groupe. Qu'est-ce que l'erreur HTTP 503 ? Les erreurs HTTP503 appartiennent au groupe d'erreurs de serveur 5xx de codes d'état HTTP. Ils indiquent généralement que la page ou la demande de ressource a été servie
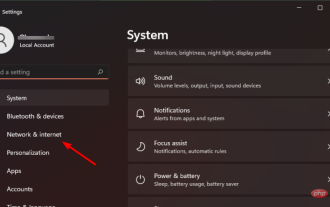 Correctif : erreur Windows 11 lors de l'écriture des paramètres de proxy
Apr 14, 2023 pm 03:25 PM
Correctif : erreur Windows 11 lors de l'écriture des paramètres de proxy
Apr 14, 2023 pm 03:25 PM
Cela fait quelque temps que Microsoft a officiellement lancé le système d'exploitation Windows 11. Malgré les affirmations selon lesquelles Windows 10 est le dernier système d'exploitation Windows, les choses ont changé et nous avons Windows 11. Par rapport à Windows 10, Windows 11 apporte quelques nouveautés. Cela inclut une esthétique globale repensée, une barre des tâches centrée, de nouveaux fonds d'écran, des sons, des icônes, des paramètres, etc. Cependant, une chose qui n'a pas beaucoup changé est la disponibilité des bugs, des bugs et des problèmes. Les utilisateurs de Windows 11 continuent de signaler plusieurs problèmes liés aux logiciels. Microsoft garde également un œil sur la page d'assistance officielle pour corriger la plupart des problèmes. L'un des problèmes qui nécessite encore une solution permanente
 Comment implémenter la journalisation des requêtes et l'analyse des services Web via le serveur proxy Nginx ?
Sep 06, 2023 pm 12:00 PM
Comment implémenter la journalisation des requêtes et l'analyse des services Web via le serveur proxy Nginx ?
Sep 06, 2023 pm 12:00 PM
Comment implémenter la journalisation des requêtes et l'analyse des services Web via le serveur proxy Nginx ? Nginx est un serveur Web open source et un serveur proxy inverse hautes performances offrant d'excellentes performances et évolutivité. Dans les applications pratiques, nous devons généralement enregistrer et analyser les journaux de requêtes des services Web afin de surveiller et d'optimiser les performances du système. Cet article expliquera comment implémenter la journalisation des demandes et l'analyse des services Web via le serveur proxy Nginx, et donnera des exemples de code correspondants. Activer la fonction de journal des requêtes Nginx
 Utiliser le framework Gin pour implémenter les fonctions de serveur proxy
Jun 23, 2023 am 08:55 AM
Utiliser le framework Gin pour implémenter les fonctions de serveur proxy
Jun 23, 2023 am 08:55 AM
Avec le développement d'Internet, les serveurs proxy sont de plus en plus utilisés, et le framework Gin est un framework Web très populaire dans le langage Go. Cet article présentera comment utiliser le framework Gin pour implémenter la fonction de serveur proxy. Qu'est-ce qu'un serveur proxy ? Un serveur proxy est un ordinateur situé entre le client et le serveur, agissant comme intermédiaire entre les deux. Le client envoie une demande au serveur via le serveur proxy et le serveur proxy transmet la demande au serveur. En même temps, le serveur renvoie le résultat de la réponse au serveur proxy, et le serveur proxy




