Pas d'onglet de localisation dans les propriétés : comment l'activer
Les propriétés du dossier fournissent aux utilisateurs des informations détaillées telles que la date de création, le nom du dossier, la taille, etc. Cependant, vous pouvez parfois rencontrer l'onglet Emplacement dans les propriétés d'un dossier Windows. Nous allons donc vous guider à travers les étapes pour le dépanner et le réactiver.
Vous pouvez également consulter notre guide détaillé sur la résolution du problème d'accès aux dossiers refusé sous Windows 11.
Pourquoi ne puis-je pas trouver l'onglet d'emplacement dans les propriétés du dossier ?
Plusieurs facteurs peuvent entraîner l'absence de l'onglet d'emplacement dans les propriétés du dossier sous Windows 11. Plus particulièrement :
- Les dossiers ne prennent pas en charge le déplacement – Certains dossiers prennent en charge le déplacement vers un autre emplacement, tandis que d'autres ne le font pas. Par défaut, les dossiers prenant en charge le déplacement d'un emplacement à un autre affichent l'onglet Emplacements des fichiers. Par conséquent, si le dossier n'est pas amovible, l'onglet Emplacements peut ne pas apparaître.
- Registre WindowsQuestion – Le registre Windowscontient la documentation sur les dossiers et les services. Par conséquent, l'onglet d'emplacement manquant dans les propriétés du dossier peut être dû à certains problèmes et à une mauvaise configuration des clés de registre. De plus, un registre corrompu peut rendre l'onglet Emplacement indisponible.
La cause peut varier selon le type de dossier auquel vous essayez d'accéder. Cependant, explorons les solutions suivantes mises en évidence ci-dessous.
Que dois-je faire si je ne trouve pas l'onglet Emplacements dans ma propriété ?
Avant d'essayer des étapes avancées, procédez comme suit :
- Désactivez les logiciels antivirus tiers.
- Redémarrez Windows en mode sans échec et vérifiez si l'onglet Emplacement apparaît dans les propriétés du dossier.
Si le problème persiste, veuillez essayer les solutions suivantes :
1. À l'aide du registre Windows
- Appuyez sur la touche + pour ouvrir la boîte de dialogue "Exécuter", tapez Regedit et appuyez sur "OK" pour ouvrir l'éditeur de registre. WindowsR
- Accédez à la clé suivante :
<code><strong>HKEY_CLASSES_ROOTDirectoryshellexPropertySheetHandlers</strong>HKEY_CLASSES_ROOTDirectoryshellexPropertySheetHandlers -
Cliquez avec le bouton droit sur "Gestionnaires de propriétés", sélectionnez "Nouveau
 " dans le menu déroulant, puis cliquez sur l'icône ".
" dans le menu déroulant, puis cliquez sur l'icône ". -
Renommé nouvelle clé
 en 4a7ded0a – ad25 – 11d0 – 98a8 – 0800361b1103.
en 4a7ded0a – ad25 – 11d0 – 98a8 – 0800361b1103. - Quittez l'Éditeur du Registre et redémarrez votre PC pour voir si l'onglet "Emplacement " est visible dans le dossier Propriétés.
- Appuyez sur la touche + pour ouvrir la boîte de dialogue "Exécuter", tapez tâchesmgr.exe, puis cliquez sur "OK" pour ouvrir le Gestionnaire des tâches. WindowsR
-
Recherchez l'application File Explorer
 , cliquez dessus avec le bouton droit et sélectionnez Fin de tâche dans le menu déroulant.
, cliquez dessus avec le bouton droit et sélectionnez Fin de tâche dans le menu déroulant. -
Sélectionnez Fichier
 dans la barre des tâches et cliquez sur Exécuter une nouvelle tâche dans le menu.
dans la barre des tâches et cliquez sur Exécuter une nouvelle tâche dans le menu. -
Tapez explorer.exe
 dans la case et cliquez sur OK pour redémarrer le processus de l'Explorateur de fichiers sur votre ordinateur.
dans la case et cliquez sur OK pour redémarrer le processus de l'Explorateur de fichiers sur votre ordinateur. - Redémarrez votre ordinateur et vérifiez si le problème persiste.
Ce qui précède est le contenu détaillé de. pour plus d'informations, suivez d'autres articles connexes sur le site Web de PHP en chinois!

Outils d'IA chauds

Undresser.AI Undress
Application basée sur l'IA pour créer des photos de nu réalistes

AI Clothes Remover
Outil d'IA en ligne pour supprimer les vêtements des photos.

Undress AI Tool
Images de déshabillage gratuites

Clothoff.io
Dissolvant de vêtements AI

AI Hentai Generator
Générez AI Hentai gratuitement.

Article chaud

Outils chauds

Bloc-notes++7.3.1
Éditeur de code facile à utiliser et gratuit

SublimeText3 version chinoise
Version chinoise, très simple à utiliser

Envoyer Studio 13.0.1
Puissant environnement de développement intégré PHP

Dreamweaver CS6
Outils de développement Web visuel

SublimeText3 version Mac
Logiciel d'édition de code au niveau de Dieu (SublimeText3)
 Correction : erreur ERR_ADDRESS_UNREACHABLE dans Google Chrome
May 15, 2023 pm 06:22 PM
Correction : erreur ERR_ADDRESS_UNREACHABLE dans Google Chrome
May 15, 2023 pm 06:22 PM
Plusieurs utilisateurs de Windows se sont plaints du fait que lorsqu'ils tentent d'accéder à certains sites Web sur le navigateur Google Chrome sur leurs systèmes, ils ne parviennent pas à accéder aux pages Web. Il affiche également un message sur le navigateur indiquant « Le site n'est pas accessible » avec le code d'erreur ERR_ADDRESS_UNREACHABLE. Il peut y avoir de nombreuses raisons potentielles derrière ce problème, cela peut être dû à des problèmes de serveur de site Web, aux paramètres du serveur proxy, à une connexion Internet instable, etc. Si vous rencontrez des problèmes similaires, pas de panique. Après avoir analysé en profondeur le problème dans cet article, nous avons obtenu de nombreuses solutions. Avant de continuer, essayez les solutions de contournement suivantes : Essayez de vérifier si l'utilisateur tente d'accéder au site à partir d'autres appareils et qu'il n'y a aucun problème, alors ceci
 Vous ne pouvez pas utiliser MSI Afterburner sous Windows 11 ? Essayez les correctifs suivants.
May 09, 2023 am 09:16 AM
Vous ne pouvez pas utiliser MSI Afterburner sous Windows 11 ? Essayez les correctifs suivants.
May 09, 2023 am 09:16 AM
MSIAfterburner est un outil d'overclocking adapté à la plupart des cartes graphiques. En dehors de cela, vous pouvez également l'utiliser pour surveiller les performances de votre système. Mais certains utilisateurs ont signalé que MSIAfterburner ne fonctionnait pas sous Windows 11. Cela peut être dû à plusieurs raisons, que nous aborderons dans les sections suivantes. Cependant, lorsque cela se produit, cela vous empêche de modifier les performances ou de les surveiller pendant le jeu. Comme prévu, cela pose un défi de taille aux joueurs. C'est pourquoi nous avons dédié ce didacticiel pour vous aider à comprendre le problème et vous guider à travers les correctifs les plus efficaces pour le problème MSIAfterburned ne fonctionnant pas sous Windows 11.
 Correctif : erreur VAN 1067 lors de l'exécution de Valorant sous Windows 11
May 22, 2023 pm 02:41 PM
Correctif : erreur VAN 1067 lors de l'exécution de Valorant sous Windows 11
May 22, 2023 pm 02:41 PM
Le système d'exploitation est bien meilleur que son prédécesseur et possède des fonctionnalités orientées joueurs comme AutoHDR et DirectStorage, mais les joueurs de Valorant ont eu quelques difficultés à lancer le jeu. Ce n'est pas le premier problème rencontré par les joueurs plus tôt, Valorant qui ne s'ouvre pas sur Windows 11 est un autre problème qui les tourmente, mais nous avons expliqué les moyens de le résoudre. Il semble maintenant que les joueurs de Valorant qui sont passés à Windows 11 soient confrontés à des problèmes dus aux services Secure Boot et TPM2.0, ce qui fait que le menu du jeu n'affiche qu'une option de sortie pendant l'exécution. De nombreux utilisateurs reçoivent l'erreur VAN1067, mais cela ne devrait pas être une source d'inquiétude
 La fonction DirectX GetDeviceRemovedReason échoue avec une erreur
May 17, 2023 pm 03:38 PM
La fonction DirectX GetDeviceRemovedReason échoue avec une erreur
May 17, 2023 pm 03:38 PM
Presque tous les jeux haut de gamme auxquels nous jouons s'appuient sur DirectX pour fonctionner efficacement. Cependant, certains utilisateurs ont signalé avoir rencontré la fonction DirectX GetDeviceRemovedReasonfailedwith suivie de la raison de l'erreur. Les raisons ci-dessus ne sont pas évidentes pour l’utilisateur moyen et nécessitent un certain niveau de recherche pour déterminer la cause profonde et la solution la plus efficace. Pour faciliter les choses, nous avons dédié ce tutoriel à ce problème. Dans les sections suivantes, nous vous aiderons à identifier les causes potentielles et vous guiderons à travers les étapes de dépannage pour éliminer la fonction DirectX GetDeviceRemovedReasonfailedwitherror. quelles sont les causes
 Comment désactiver le stationnement principal sur Windows 10
May 16, 2023 pm 01:07 PM
Comment désactiver le stationnement principal sur Windows 10
May 16, 2023 pm 01:07 PM
Si vous êtes un utilisateur Windows et souhaitez désactiver la fonctionnalité de stationnement principale de votre système, cet article vous guidera tout au long du processus. Qu’est-ce que le stationnement de base ? La fonction principale de stationnement est un mécanisme d’économie d’énergie. Il met certains de vos processeurs en mode veille qui n'effectue aucune tâche et consomme très peu ou pas d'énergie. Cela permet de réduire la consommation d’énergie et donc la chaleur dans le système. Ces noyaux ne sont pas garés en cas de besoin. Peu d’utilisateurs ont besoin de désactiver cette fonctionnalité, notamment les joueurs. La désactivation de cette fonctionnalité améliorera les performances de votre système. Désactivez Windows Core Parking à l'aide de l'éditeur de registre Windows Étape 1 : utilisez simultanément les touches Windows + R pour ouvrir l'invite d'exécution. Étape 2 : À l'invite d'exécution
 Correctif : WD My Cloud n'apparaît pas sur le réseau sous Windows 11
Oct 02, 2023 pm 11:21 PM
Correctif : WD My Cloud n'apparaît pas sur le réseau sous Windows 11
Oct 02, 2023 pm 11:21 PM
Si WDMyCloud n'apparaît pas sur le réseau sous Windows 11, cela peut être un gros problème, surtout si vous y stockez des sauvegardes ou d'autres fichiers importants. Cela peut constituer un gros problème pour les utilisateurs qui ont fréquemment besoin d'accéder au stockage réseau. Dans le guide d'aujourd'hui, nous allons donc vous montrer comment résoudre ce problème de manière permanente. Pourquoi WDMyCloud n'apparaît-il pas sur le réseau Windows 11 ? Votre appareil MyCloud, votre adaptateur réseau ou votre connexion Internet n'est pas configuré correctement. La fonction SMB n'est pas installée sur l'ordinateur. Un problème temporaire dans Winsock peut parfois être à l'origine de ce problème. Que dois-je faire si mon cloud n'apparaît pas sur le réseau ? Avant de commencer à résoudre le problème, vous pouvez effectuer quelques vérifications préliminaires :
 Comment désactiver « Terminons la configuration de l'appareil » sous Windows
May 12, 2023 pm 10:43 PM
Comment désactiver « Terminons la configuration de l'appareil » sous Windows
May 12, 2023 pm 10:43 PM
Windows 11 est livré avec de nombreuses fonctionnalités prêtes à l'emploi, à condition que vous y attachiez un compte Microsoft. Lorsque vous effectuez une nouvelle installation de Windows 11, il vous demande de configurer Microsoft Office, OneDrive, Windows Hello, PhoneLinks (anciennement YourPhone) et plus encore. Si vous ne configurez pas ces services Microsoft, vous recevrez un message vous rappelant de terminer la configuration tous les quelques jours. Vous pouvez cliquer sur Continuer ou me le rappeler dans les 3 jours. Les deux options sont ennuyeuses et il n’y a aucune possibilité de dire non. Au lieu de cela, vous devez essayer une solution de contournement. Cela se fait sous Windows en désactivant "Laisser
 Comment ajouter des éléments de liste de raccourcis sur Windows 10 et 11
May 11, 2023 pm 04:31 PM
Comment ajouter des éléments de liste de raccourcis sur Windows 10 et 11
May 11, 2023 pm 04:31 PM
La liste de raccourcis sous Windows permet d'accéder facilement aux fichiers récents. Si vous souhaitez ajouter des éléments de liste de raccourcis sous Windows, ce didacticiel vous aidera à démarrer. Les listes de raccourcis sur Windows 10 et Windows 11 permettent un accès facile aux fichiers, dossiers et sites Web récemment utilisés. Cependant, vous souhaiterez peut-être afficher plus des 10 éléments les plus récents affichés par Windows par défaut. Vous pouvez faire en sorte que Windows affiche plus d'éléments dans votre liste de raccourcis en ajustant le registre. Par exemple, vous pouvez le configurer pour afficher environ 15 à 20 éléments, qui s'afficheront bien sur la plupart des moniteurs. Ce tutoriel va vous montrer comment utiliser Windows 10 et Windows 10



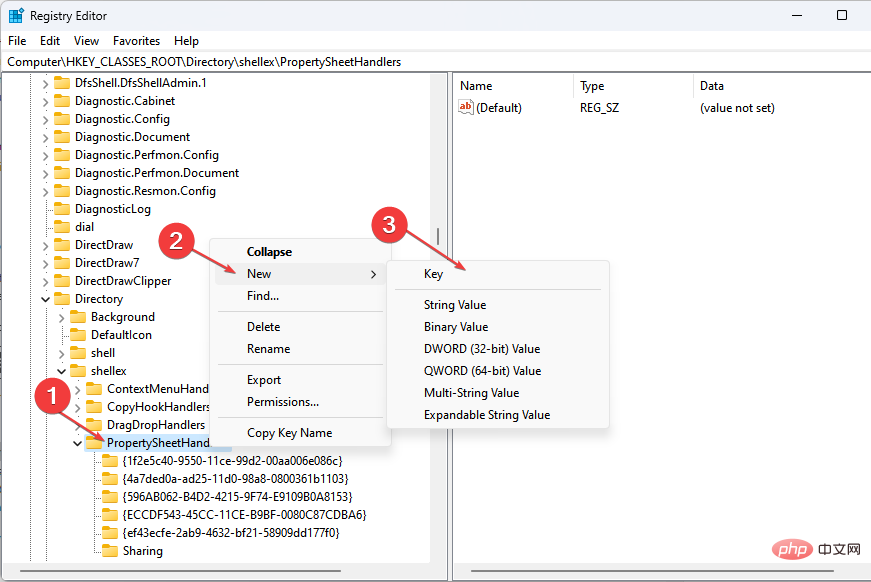 " dans le menu déroulant, puis cliquez sur l'icône ".
" dans le menu déroulant, puis cliquez sur l'icône ". 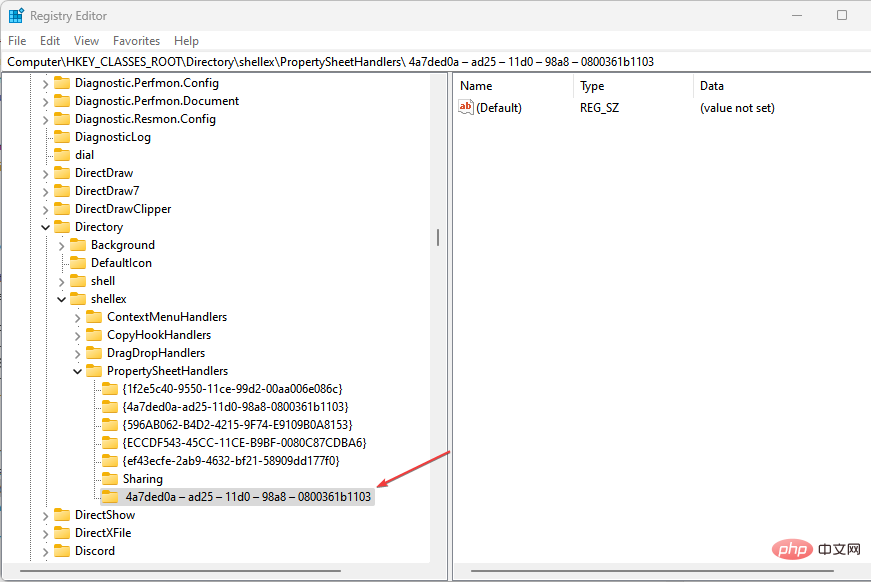 en 4a7ded0a – ad25 – 11d0 – 98a8 – 0800361b1103.
en 4a7ded0a – ad25 – 11d0 – 98a8 – 0800361b1103. 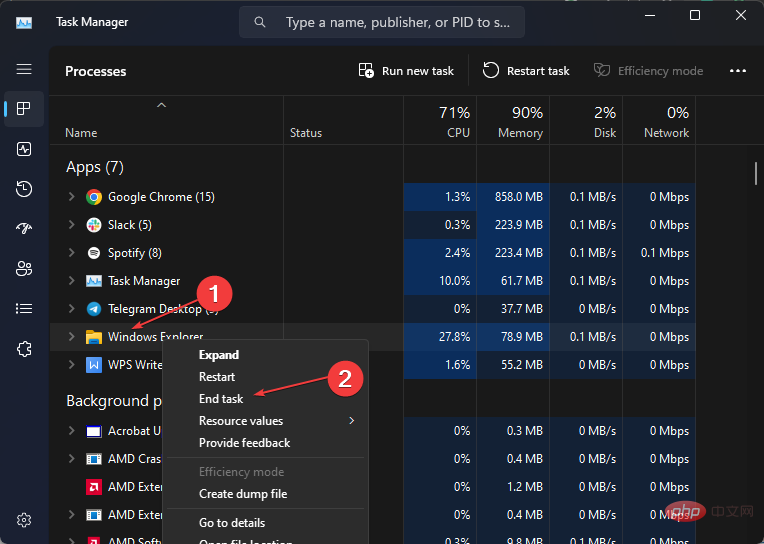 , cliquez dessus avec le bouton droit et sélectionnez Fin de tâche dans le menu déroulant.
, cliquez dessus avec le bouton droit et sélectionnez Fin de tâche dans le menu déroulant. 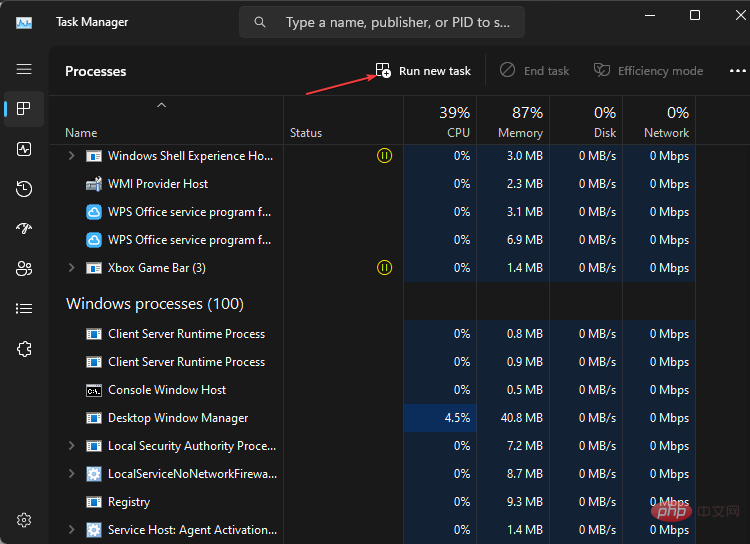 dans la barre des tâches et cliquez sur Exécuter une nouvelle tâche dans le menu.
dans la barre des tâches et cliquez sur Exécuter une nouvelle tâche dans le menu. 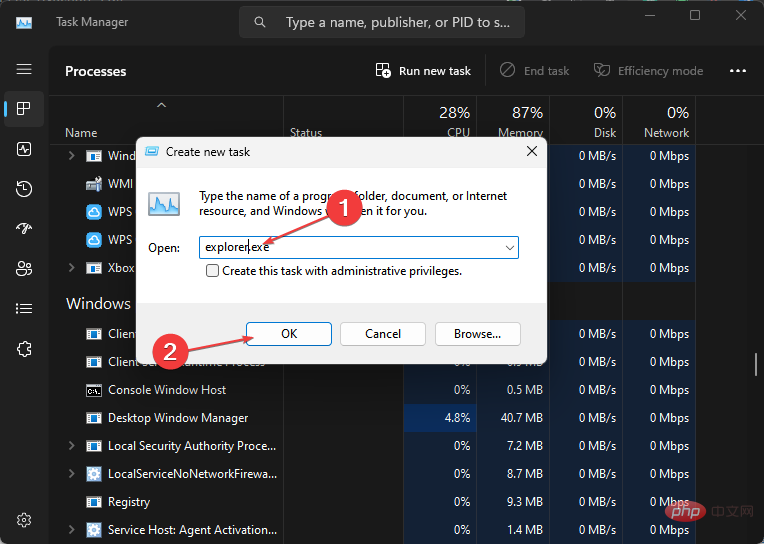 dans la case et cliquez sur OK pour redémarrer le processus de l'Explorateur de fichiers sur votre ordinateur.
dans la case et cliquez sur OK pour redémarrer le processus de l'Explorateur de fichiers sur votre ordinateur. 

