 Problème commun
Problème commun
 Microsoft publie la version de développement Edge 110.0.1587.1 pour les initiés
Microsoft publie la version de développement Edge 110.0.1587.1 pour les initiés
Microsoft publie la version de développement Edge 110.0.1587.1 pour les initiés
Microsoft a publié Edge dev build 110.0.1587.1 pour les initiés, ajoutant plusieurs nouvelles fonctionnalités, modifications, améliorations et corrections de bugs. La dernière version de développement Edge inclut également de nouvelles fonctionnalités pour les fonctionnalités d'entreprise.
Certains changements notables incluent un nouveau bloqueur de publicités qui permet aux utilisateurs de bloquer les publicités en appuyant longuement sur les téléphones Android et la possibilité de changer de fond d'écran sur de nouveaux onglets. Il ajoute également une API expérimentale de gestion des droits, ainsi que de nouvelles politiques pour les utilisateurs d'entreprise, notamment le mode tactile, les paramètres de persistance de l'aperçu avant impression, etc. De plus, la version de développement Edge 110.0.1587.1 est livrée avec une multitude d'améliorations et de corrections de bugs. Vous pouvez en savoir plus dans le journal des modifications officiel complet ci-dessous.
Changelog
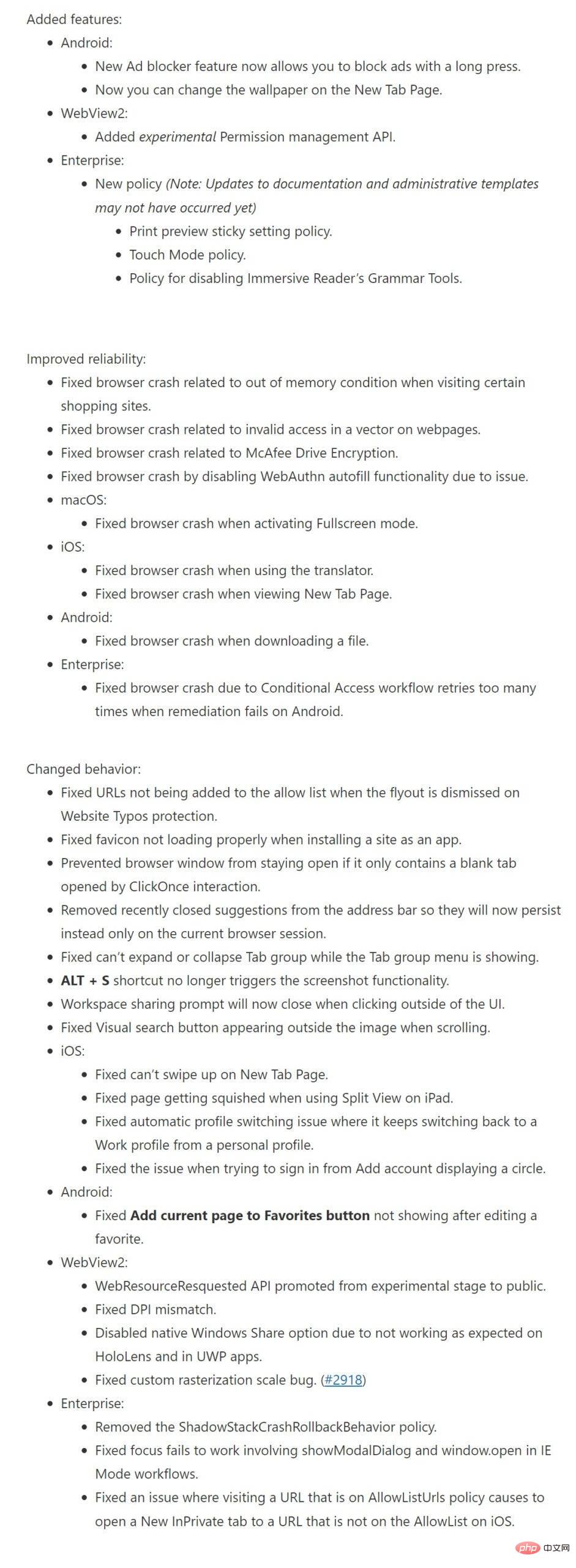
Microsoft Edge Dev build 110.0.1587.1 est désormais disponible sur toutes les plateformes sauf macOS. Le géant de Redmond a confirmé qu'une version de développement serait disponible ultérieurement pour tous les utilisateurs de Mac. Cependant, la société n'a pas confirmé quand les utilisateurs de Mac pourront l'obtenir. Si vous souhaitez essayer de nouvelles fonctionnalités avant de devenir des utilisateurs bêta et stables, vous pouvez télécharger Microsoft Edge Dev à partir du site Web officiel Edge Insider.
Pour mettre à jour vers la dernière version de Microsoft Edge, les utilisateurs de Dev Channel doivent accéder à Aide et commentaires > À propos de Microsoft Edge . Vous verrez les mises à jour ici. Vous devez télécharger, installer et redémarrer votre navigateur pour terminer l'installation.
Ce qui précède est le contenu détaillé de. pour plus d'informations, suivez d'autres articles connexes sur le site Web de PHP en chinois!

Outils d'IA chauds

Undresser.AI Undress
Application basée sur l'IA pour créer des photos de nu réalistes

AI Clothes Remover
Outil d'IA en ligne pour supprimer les vêtements des photos.

Undress AI Tool
Images de déshabillage gratuites

Clothoff.io
Dissolvant de vêtements AI

Video Face Swap
Échangez les visages dans n'importe quelle vidéo sans effort grâce à notre outil d'échange de visage AI entièrement gratuit !

Article chaud

Outils chauds

Bloc-notes++7.3.1
Éditeur de code facile à utiliser et gratuit

SublimeText3 version chinoise
Version chinoise, très simple à utiliser

Envoyer Studio 13.0.1
Puissant environnement de développement intégré PHP

Dreamweaver CS6
Outils de développement Web visuel

SublimeText3 version Mac
Logiciel d'édition de code au niveau de Dieu (SublimeText3)

Sujets chauds
 1663
1663
 14
14
 1419
1419
 52
52
 1313
1313
 25
25
 1264
1264
 29
29
 1237
1237
 24
24
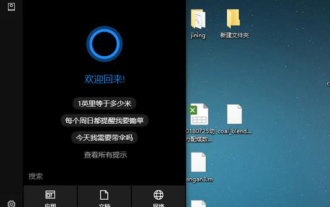 Solution au code d'erreur d'échec de l'installation Win10 SNMP 0x8024402C
Feb 13, 2024 am 08:30 AM
Solution au code d'erreur d'échec de l'installation Win10 SNMP 0x8024402C
Feb 13, 2024 am 08:30 AM
Le protocole SNMP est un protocole de gestion de réseau simple. Ce protocole peut prendre en charge le système de gestion de réseau et est utilisé pour surveiller si les appareils connectés au réseau présentent une situation qui pose problème en matière de gestion. Cependant, de nombreux utilisateurs ont récemment signalé que l'installation de Win10. snmp a échoué avec le code d'erreur 0x8024402C, que faire ? Les utilisateurs peuvent démarrer Powershell en tant qu'administrateur pour le configurer. Laissez ce site présenter soigneusement aux utilisateurs la solution au code d'erreur 0x8024402C lors de l'installation de snmp dans win10. Solution au code d'erreur d'échec de l'installation Win10 SNMP 0x8024402C 1. Démarrez Powershell en tant qu'administrateur 1. La première étape consiste à exécuter le système Win10
 Comment effacer l'historique de téléchargement du navigateur Microsoft Edge ?
Apr 21, 2023 am 09:34 AM
Comment effacer l'historique de téléchargement du navigateur Microsoft Edge ?
Apr 21, 2023 am 09:34 AM
<ul><li><strong>Cliquez pour accéder :</strong>Navigation du plug-in de l'outil ChatGPT</li></ul><h2>Rechercher et supprimer l'historique des téléchargements dans Edge< /h2> ;<p>Comme les autres navigateurs, Edge dispose d'un<strong>Téléchargement
 Tutoriel détaillé sur l'installation de Carla sur le système Ubuntu 20.04.
Feb 19, 2024 pm 08:20 PM
Tutoriel détaillé sur l'installation de Carla sur le système Ubuntu 20.04.
Feb 19, 2024 pm 08:20 PM
Carla est une plateforme open source de simulation de conduite autonome conçue pour développer et tester des algorithmes de conduite autonome. Ce qui suit est un tutoriel détaillé pour installer Carla sur le système Ubuntu20.04 : Installer les dépendances : ouvrez une fenêtre de terminal et exécutez la commande suivante pour installer les dépendances de Carla : sudoaptupdatesudoaptinstall-ybuild-essentialclang-10llvm-10python3-pippython3-devlibpng-devlibjpeg-devlibtiff5- devlibopenexr -devlibhdf5-devlibsquish-de
 Comment résoudre le problème d'écran noir dans le navigateur Microsoft Edge
May 16, 2023 am 10:04 AM
Comment résoudre le problème d'écran noir dans le navigateur Microsoft Edge
May 16, 2023 am 10:04 AM
Microsoft a publié début 2020 une version de NewEdge basée sur Chromium (le moteur open source de Google). Le nouveau Edge ressemble à Google Chrome et possède des fonctionnalités disponibles dans Chrome. Cependant, de nombreux utilisateurs ont signalé avoir vu un écran noir immédiatement après le lancement de Microsoft New Edge. L'utilisateur peut accéder au menu des paramètres, mais lorsqu'il clique sur une option du menu, cela ne fonctionne pas et seul un écran noir est visible. Il met en évidence les options lorsque la souris de l'ordinateur les survole et que l'utilisateur peut fermer le navigateur. Rencontrez-vous un écran noir lors de l’ouverture du nouveau navigateur Edge sur votre PC ? Alors cet article vous sera utile. Dans cet article,
 Comment réparer Microsoft Edge se bloque ou plante lors de l'ouverture de fichiers PDF sous Windows
Apr 28, 2023 pm 05:46 PM
Comment réparer Microsoft Edge se bloque ou plante lors de l'ouverture de fichiers PDF sous Windows
Apr 28, 2023 pm 05:46 PM
Le navigateur intégré Microsoft Edge est également l'application par défaut pour ouvrir et visualiser des fichiers PDF sous Windows 11/10. De nos jours, il est courant que les gens communiquent et envoient des fichiers PDF sous forme de pièces jointes à un courrier électronique. Pour ouvrir et afficher ces fichiers PDF, vous devez double-cliquer sur le fichier et Edge ouvrira le fichier PDF sélectionné. Cependant, certains utilisateurs ont signalé que le navigateur Edge se bloque ou plante lorsqu'ils tentent d'ouvrir un fichier PDF sur leur PC Windows. Une fois le navigateur gelé, l'utilisateur ne pourra plus utiliser le navigateur, modifier les onglets ou effectuer toute autre opération. Cependant, ils ont pu ouvrir d'autres applications et les utiliser sans aucun problème.
 Chrome, Edge plante avec 0xc0000022 après la mise à jour de Windows 11, Windows 10
May 02, 2023 pm 08:01 PM
Chrome, Edge plante avec 0xc0000022 après la mise à jour de Windows 11, Windows 10
May 02, 2023 pm 08:01 PM
Un problème potentiel de compatibilité entre les mises à jour Windows et les solutions antivirus est que les navigateurs tels que Chrome, Edge et Firefox se bloquent avec le message d'erreur "L'application n'a pas pu démarrer correctement (0xc0000022). Cliquez sur OK pour fermer l'application." Les mises à jour de Windows ont été assez stables ces derniers temps, avec moins de rapports de problèmes majeurs. Microsoft a maintenant publié la mise à jour d'avril 2022 pour Windows 10 et Windows 11, et la société n'a connaissance d'aucun nouveau problème. Cependant, des rapports isolés indiquent que le correctif pourrait endommager certains navigateurs populaires. Nous exécutons la dernière mise à jour sur notre appareil et n'avons aucun problème majeur
 Comment corriger l'erreur « Nous n'avons pas pu charger cette extension » dans le navigateur Edge
May 17, 2023 pm 10:53 PM
Comment corriger l'erreur « Nous n'avons pas pu charger cette extension » dans le navigateur Edge
May 17, 2023 pm 10:53 PM
Les extensions sont des outils conçus et programmés pour offrir aux consommateurs une excellente expérience de navigation avec des fonctionnalités supplémentaires sur leurs systèmes Windows. Cependant, récemment, de nombreux utilisateurs de Windows se sont plaints du fait qu'après l'installation d'une extension dans le navigateur Edge, le message d'erreur « Nous ne pouvons pas charger cette extension » s'affiche après le redémarrage du navigateur Edge. Ils ne savent pas quoi faire ensuite et certains continuent simplement à utiliser le navigateur sans charger l'extension. Ce problème peut également être dû à un fichier d'extension défectueux ou à une faille dans le navigateur MSEdge lui-même. Après avoir étudié en profondeur le problème à l'origine des difficultés de chargement de l'extension, nous avons découvert des solutions qui pourraient grandement contribuer à résoudre le problème. Si vous rencontrez un problème similaire, veuillez vous référer à ceci
 Vous pourrez bientôt fermer les onglets dans Microsoft Edge avec un double-clic
May 20, 2023 am 10:16 AM
Vous pourrez bientôt fermer les onglets dans Microsoft Edge avec un double-clic
May 20, 2023 am 10:16 AM
Microsoft Edge a reçu une autre mise à jour sur le canal Canary, qui apporte quelques nouvelles fonctionnalités, notamment une nouvelle fonctionnalité qui vous permet de fermer les onglets Microsoft Edge d'un double-clic. Pour ceux qui ne le savent pas, EdgeCanary est un navigateur brut et inachevé par rapport aux versions stable, bêta et de développement. L'expérience de Canary est souvent un peu cahoteuse par rapport aux navigateurs stables auxquels vous êtes habitué. Des bugs et des fonctionnalités peuvent apparaître à tout moment, et l'une des nouveautés est la possibilité de fermer les onglets en double-cliquant. Microsoft a apporté diverses modifications à la gestion des onglets dans le navigateur pour le rendre plus rapide et plus facile à utiliser et à gérer. Vous pouvez maintenant utiliser


