
De nombreux utilisateurs de Windows voient le code d'erreur 0x803fb005 lors du téléchargement ou de la mise à jour de logiciels à partir du Windows Store sur leurs systèmes. Cela empêche les utilisateurs de mettre à jour ou de télécharger quoi que ce soit depuis le Windows Store. Le problème persiste même après avoir redémarré plusieurs fois le Windows Store.
Voici une liste des raisons possibles de ce problème dans le Windows Store.
En gardant à l'esprit tous les facteurs ci-dessus qui conduisent à cette cause, nous avons compilé quelques correctifs pour cette erreur sur le Windows Store dans cet article, qui aideront sûrement les utilisateurs à résoudre ces problèmes.
Effacer la mémoire cache de stockage Windows peut aider à résoudre cette erreur, car la mémoire cache joue un rôle essentiel dans les performances d'une application. Par conséquent, si le cache du Windows Store est endommagé, il doit être réinitialisé.
Nous avons répertorié ci-dessous quelques étapes qui vous montreront comment réinitialiser la mémoire cache de stockage Windows.
Étape 1 : Appuyez simultanément sur les touches Windows + R de votre clavier pour ouvrir la boîte de commande Exécuter.
Étape 2 : Entrez wsreset dans la zone d'exécution et appuyez sur Entrée pour ouvrir la commande de réinitialisation du Windows Store et exécutez-la.
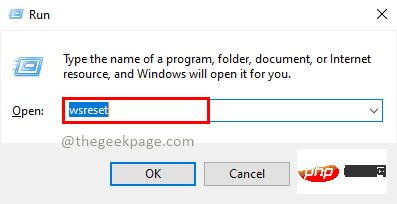
Étape 3 : L'écran d'invite de commande apparaît sur l'écran du système. Attendez qu'il termine son exécution et efface la mémoire du cache de stockage Windows.
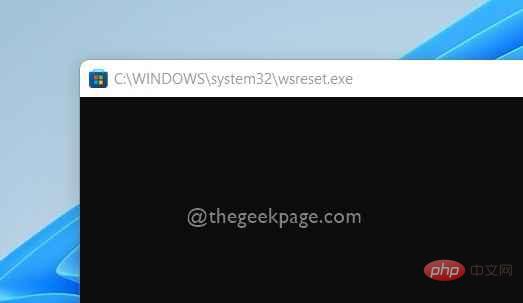
Étape 4 : Une fois terminé, le Windows Store s'ouvrira immédiatement.
Étape 5 : Fermerouvrir les applications du Windows Store.
Étape 6 : Redémarrezle système une fois.
Étape 7 : Après le démarrage, vérifiez si le problème persiste.
J'espère que cela résout votre problème.
L'utilitaire de résolution des problèmes des applications du Windows Store permet aux utilisateurs de détecter et de résoudre facilement les problèmes sur les systèmes Windows. Lorsqu'un problème survient que vous ne pouvez pas résoudre vous-même, le dépannage peut être utile pour résoudre le problème. _ _
Voyons comment exécuter l'utilitaire de résolution des problèmes de l'application Windows Store sur votre système Windows 11 en suivant les étapes simples suivantes.
Étape 1 : Ouvrez la boîte de commande Exécuter en appuyant simultanément sur les touches Windows + R de votre clavier.
Étape 2 : Ensuite, tapez control.exe /name Microsoft.Troubleshooting et appuyez sur la touche Entrée pour accéder à la page Dépannage comme indiqué ci-dessous.
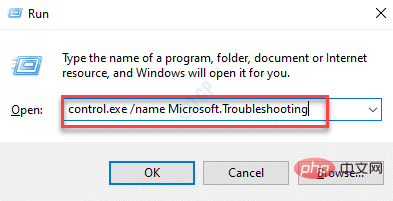
Étape 3 : Dans la page Dépannage, sélectionnez l'option Autre dépannage comme indiqué ci-dessous.
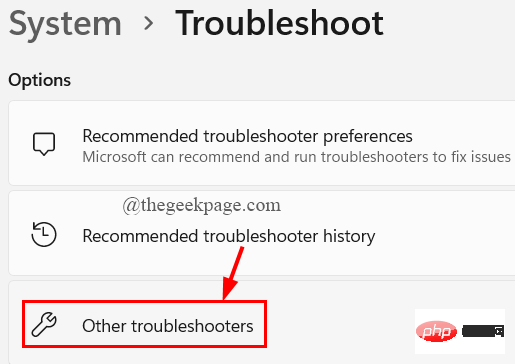
Étape 4 : Faites défiler la page de dépannage supplémentaire et cliquez sur le bouton Exécuter de l'option de l'application Windows Store comme indiqué ci-dessous.
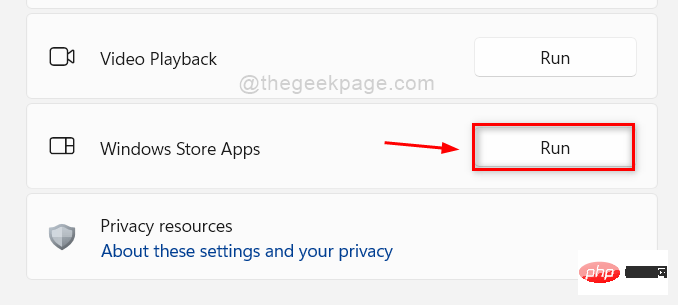
Étape 5 : Attendez que l'utilitaire de résolution des problèmes détecte et résolve le problème. Si nécessaire, suivez les instructions à l'écran.
Étape 6 : Une fois terminé, vérifiez si le problème persiste.
J'espère que cela résout le problème.
Parfois, il peut y avoir des problèmes techniques lors de l'enregistrement du Windows Store. Il pourrait donc être utile de réenregistrer le Windows Store sur votre système Windows.
Veuillez consulter les étapes à suivre pour réenregistrer le Windows Store à l'aide de l'application PowerShell ci-dessous.
Étape 1 : Appuyez simultanément sur les touches Windows + R pour ouvrir la boîte de commande Exécuter.
Étape 2 : Tapez powershell et appuyez simultanément sur les touches CTRL + SHIFT + ENTER pour ouvrir l'application PowerShell élevée sur votre système.
Remarque : Continuez à accepter l'invite UAC en cliquant sur Oui.
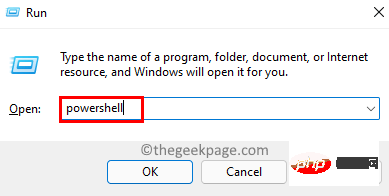
Étape 3 : Une fois PowerShell ouvert, exécutez la commande ci-dessous pour réenregistrer le Windows Store comme indiqué ci-dessous.
Get-AppXPackage -AllUsers -Name Microsoft.WindowsStore | Foreach {Add-AppxPackage -DisableDevelopmentMode -Register "$($_.InstallLocation)\AppXManifest.xml"}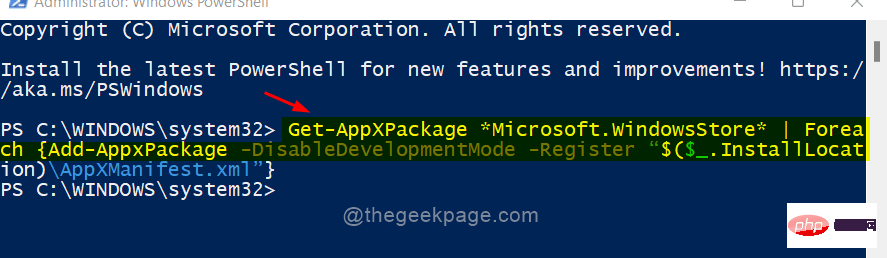
Étape 4 : Une fois terminé, fermez l'application PowerShell.
Étape 5 : Vérifiez maintenant si le problème est résolu.
J'espère que cela résout le problème.
当用户在使用应用程序时遇到此类错误时,他们倾向于考虑所有其他因素,如技术问题、系统问题等,而问题可能与 Microsoft 帐户的凭据有关,即更改密码。
因此,最好是用户先注销,然后尝试使用其 Microsoft 帐户的正确凭据登录。
请按照以下步骤操作。
第 1 步:按Windows键并键入microsoft store打开Microsoft Store 。
第 2 步:然后,从搜索结果中选择Microsoft Store,如下所示。
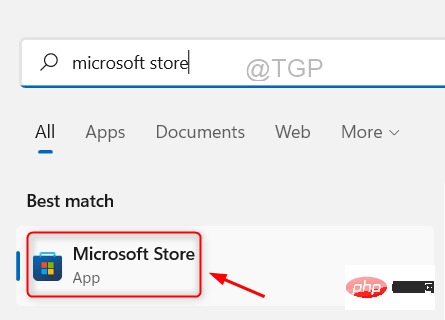
第 3 步:要退出,请单击 Microsoft Store 应用程序顶部栏上的个人资料图片图标,如下所示。
第 4 步:然后,单击Microsoft 帐户电子邮件 ID 下方的退出,如图所示。
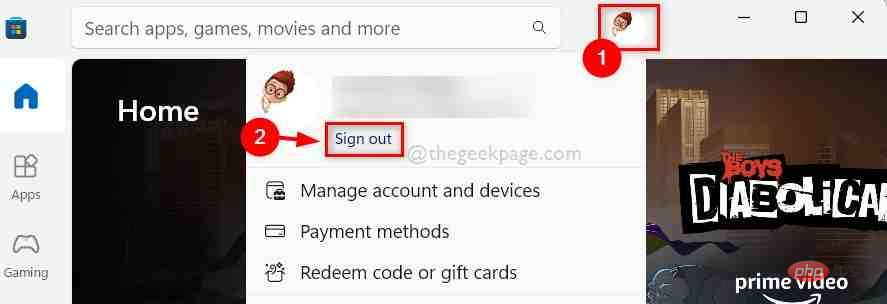
第 5 步:这会立即从 Microsoft Store 中注销。
第 6 步:要再次登录,请单击顶部的图标,然后从下拉列表中选择登录选项,如下图所示。
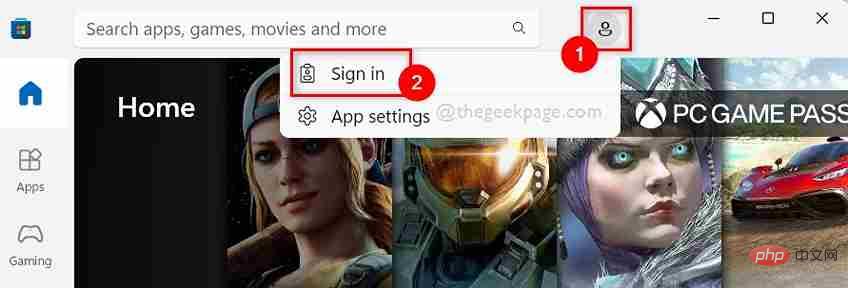
第 7 步:然后,从给出的选项中选择您的 Microsoft 帐户,如图所示。
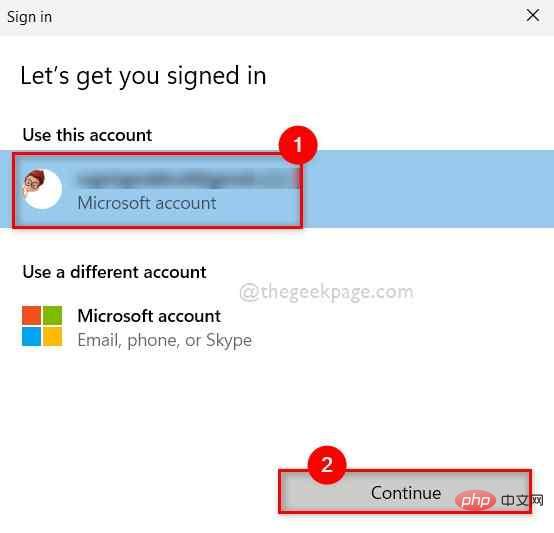
第 8 步:输入密码以登录 Microsoft Store。
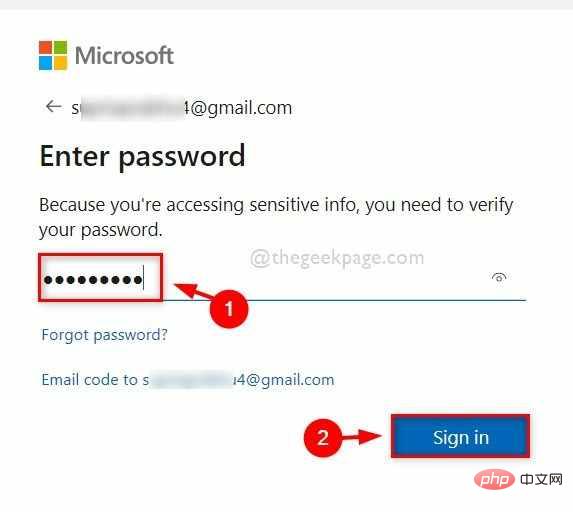
第 9 步:登录后,检查您是否能够下载或更新任何应用程序。
希望这解决了这个问题。
当系统中发生任何严重的事情时,通常是因为系统文件损坏。因此,检测损坏的系统文件至关重要,用户应运行系统文件检查器扫描并运行 dism health restore 命令。这将找到并显示任何必须立即删除或替换的损坏文件。
以下是有关如何执行此操作的几个步骤。
第 1 步:同时按键盘上的Windows + R键以打开“运行”命令框。
第 2 步:在“运行”框中键入cmd ,然后按CTRL + SHIFT + ENTER键以管理员身份打开命令提示符。
第 3 步:在UAC提示上单击“是”以继续。

第 4 步:在命令提示符下,键入sfc /scannow并按Enter键执行系统文件检查器扫描。
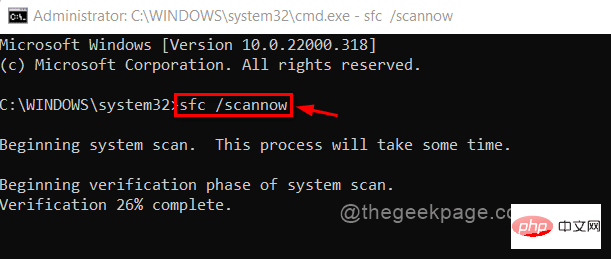
步骤 5:执行 SFC 扫描后,如果检测到任何损坏的文件,请更换它们。
第6步:完成后,执行下面给出的命令。
DISM /在线 /Cleanup-image /Restorehealth
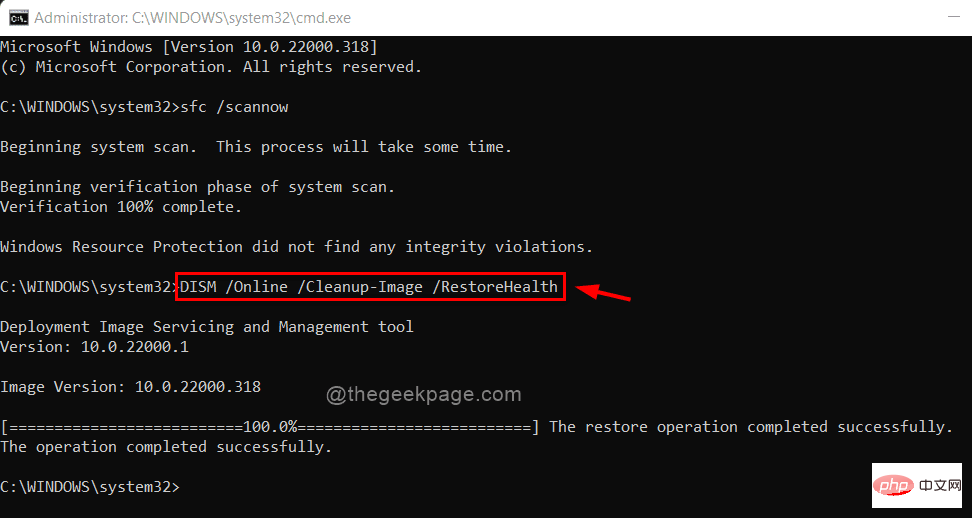
第7步:完成后,关闭命令提示符窗口。
现在检查问题是否得到解决。
如果安装 Microsoft Apps 后出现任何问题,则将应用程序重置为默认设置即可解决问题。
注意:重置 Microsoft Store 会删除 Microsoft Store 中的所有数据,例如保存的 Microsoft 帐户凭据等。
以下是有关如何重置 Microsoft 商店的几个简单步骤。
步骤 1:同时按Windows + R键打开运行命令框。
第 2 步:键入appwiz.cpl并按Enter键打开已安装的应用程序页面。
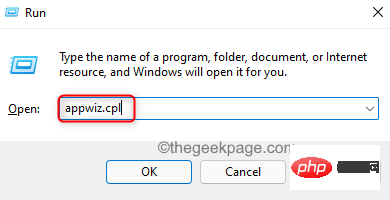
第 3 步:向下滚动 Installed apps 页面并查找Microsoft Store。
第 4 步:单击Microsoft Store的三个垂直点(显示更多选项)图标,然后从列表中选择高级选项,如下所示。
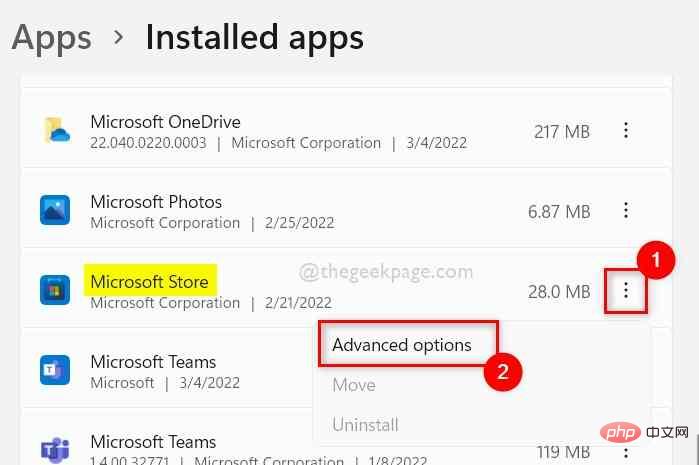
第 5 步:在“高级选项”页面的底部,您将找到“重置”部分。
第 6 步:选择重置以继续。
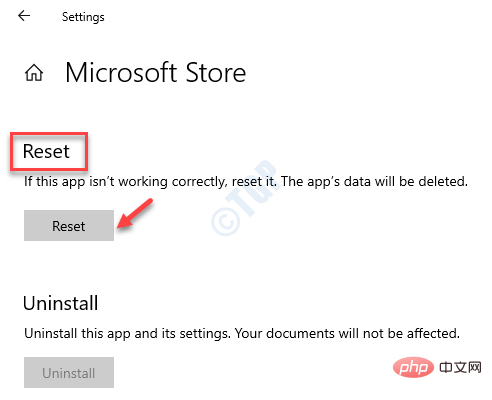
第 7 步:等到它重置系统上的 Microsoft Store 应用程序。
第 8 步:完成后,检查问题是否已解决。
就是这样。
当没有任何效果时,最好检查一次您的互联网连接。有时由于互联网连接不稳定,访问互联网的各种应用程序的性能可能会出现问题。
事先,如果您正在使用 wifi 连接,请重新启动您的 wifi 路由器一次,或者拔下以太网电缆并重新插入。
步骤 1:按Windows + R键打开运行框。
步骤2:在运行框中键入cmd ,然后按Enter键打开命令提示符。

第 3 步:执行下面给出的命令。
ping google.com
注意:您可以将上述命令中的google.com替换为任何网站 URL 或 IP 地址。
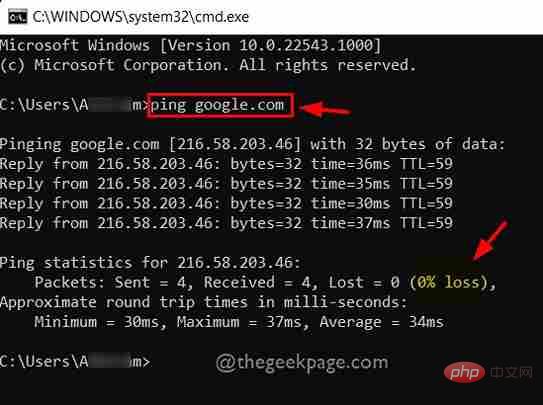
第 4 步:正如您在上面的屏幕截图中看到的那样,所有回复都没有任何延迟地返回,并且所有数据包都被接收,没有任何丢失。这意味着非常稳定的互联网连接。
如果损失超过 50-75%,则意味着互联网连接不稳定。
第 5 步:如果您面临不稳定的互联网连接,请联系您的服务提供商并获得良好的互联网连接。
第6步:之后,检查问题是否解决。
Ce qui précède est le contenu détaillé de. pour plus d'informations, suivez d'autres articles connexes sur le site Web de PHP en chinois!
 Qu'est-ce que Weidian
Qu'est-ce que Weidian
 Logiciel d'enregistrement du temps
Logiciel d'enregistrement du temps
 Logiciel de partition de disque dur mobile
Logiciel de partition de disque dur mobile
 Quel logiciel est le podcasting ?
Quel logiciel est le podcasting ?
 Quel logiciel est Flash ?
Quel logiciel est Flash ?
 vue v-si
vue v-si
 Comment utiliser la fonction dict en Python
Comment utiliser la fonction dict en Python
 utilisation de l'instruction de mise à jour
utilisation de l'instruction de mise à jour
 Comment annuler le renouvellement automatique de Baidu Netdisk
Comment annuler le renouvellement automatique de Baidu Netdisk