Comment ajouter de la musique à une présentation Microsoft PowerPoint
Les présentations PowerPoint peuvent être ennuyeuses. Mais et si vous pouviez ajouter de la musique personnalisée à vos diaporamas pour les rendre plus intéressants ? Vous pouvez ajouter une musique spécifique à des diapositives spécifiques ou écouter une collection de musique sur toutes les diapositives, selon votre choix. Quel que soit votre besoin, s'il s'agit d'ajouter de la musique à vos diapositives PowerPoint, cet article est le meilleur pour répondre à tous vos besoins et répondre à toutes vos questions.
Poursuivez votre lecture pour découvrir tout ce que vous devez savoir sur l'ajout de musique aux diapositives PowerPoint, la modification de la musique ajoutée et bien plus encore. J'espère que vous apprécierez la lecture !
Solution
Étape 1 : Tout d'abord lancez la présentation PowerPoint dans laquelle vous souhaitez ajouter de la musique.
Ensuite, cliquezsur le diaporama où vous souhaitez ajouter de la musique. Cliquez ensuite sur l'onglet Insérer sur le ruban supérieur, puis cliquez sur le bouton déroulant Audio et sélectionnez l'option de votre choix pour insérer de la musique.
Si vous souhaitez rechercher de la musique en ligne, cliquez sur l'option Online Audio. Sinon, si vous souhaitez enregistrer votre propre audio à l'aide du microphone, cliquez sur l'option "Enregistrer l'audio" ou si vous avez déjà de la musique dans votre machine et souhaitez l'utiliser, cliquez sur "Audio depuis mon PC" options . J'avais déjà de l'audio sur ma machine, j'ai donc cliqué sur l'option Audio sur mon ordinateur.
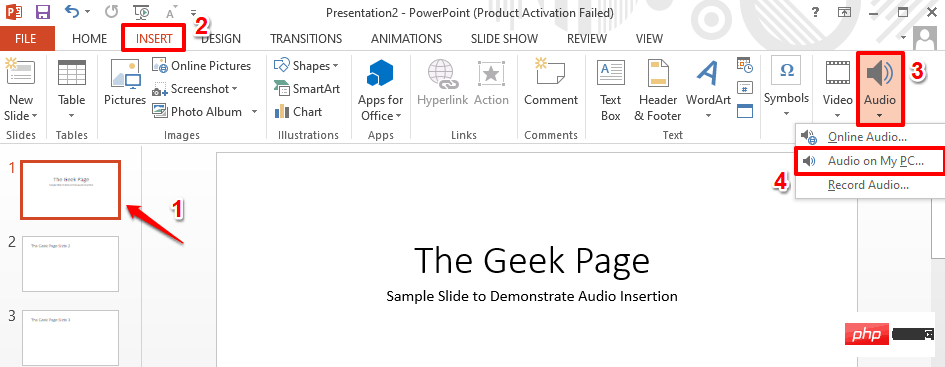
Étape : Lorsque la fenêtre « Insérer un audio » s'ouvre, accédez à où se trouve votre fichier audio, cliquez dessus pour le sélectionner, puis cliquez sur « » en bas de l'écran. bouton "Insérer" de la fenêtre.
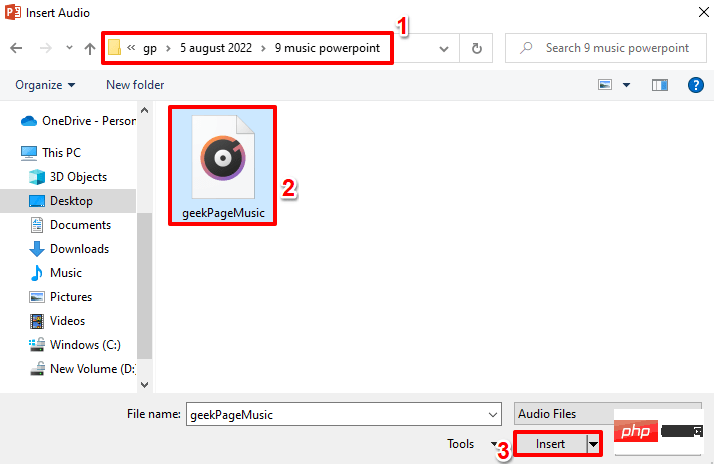
REMARQUE : Si vous souhaitez ajouter une musique différente à différentes diapositives, vous pouvez le faire en répétant les mêmes étapes ci-dessus. Tout d’abord, sélectionnez votre diaporama, puis insérez de la musique. Gardez également à l’esprit l’Étape 6 – Point 2 lorsque vous ajoutez plusieurs fichiers musicaux à votre présentation PowerPoint.
Étape 3 : Vous pouvez maintenant voir qu'une icône audio a été ajoutée à votre diaporama. Si vous cliquez dessus, vous pourrez voir l'onglet contextuel pour l'audio en haut de la fenêtre, à savoir AUDIO TOOLS, marqué en vert dans la capture d'écran ci-dessous. L'onglet contextuel AUDIO TOOLS aura 2 sous-onglets nommés FORMAT et PLAYBACK.
Explorons maintenant quelques commandes audio rapides. Ceux-ci sont numérotés en rouge dans la capture d'écran ci-dessous. Chaque section numérotée est détaillée dans les points suivants. Le bouton
- Play est le bouton utilisé pour lire de la musique.
- En utilisant le bouton Rewind, vous pouvez rembobiner votre musique.
- Apparemment, vous pouvez avancer rapidement la musique en utilisant le bouton Avant. L'icône
- Volume peut être utilisée pour augmenter ou diminuer le volume de votre musique.
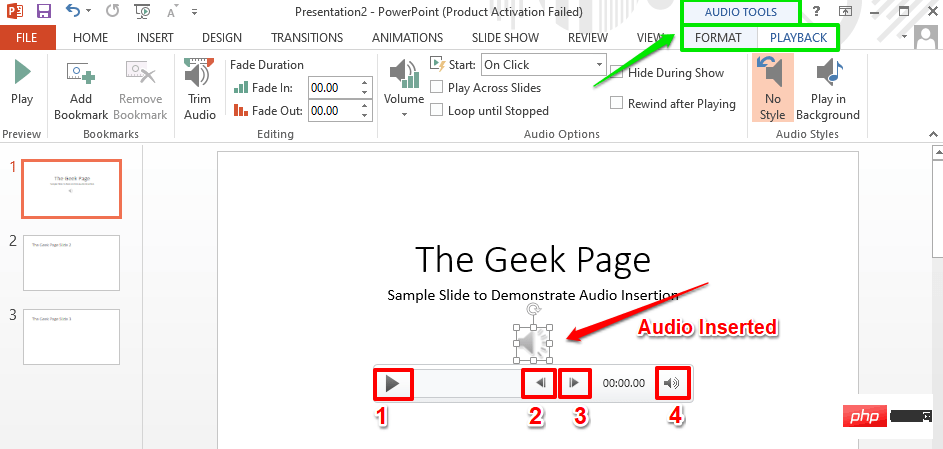
Étape 4 : Il vous suffit de cliquer et de faire glisser l'icône audio pour la déplacer n'importe où dans la diapositive. Dans la capture d'écran ci-dessous, j'ai déplacé l'icône vers le coin supérieur droit de la diapositive.
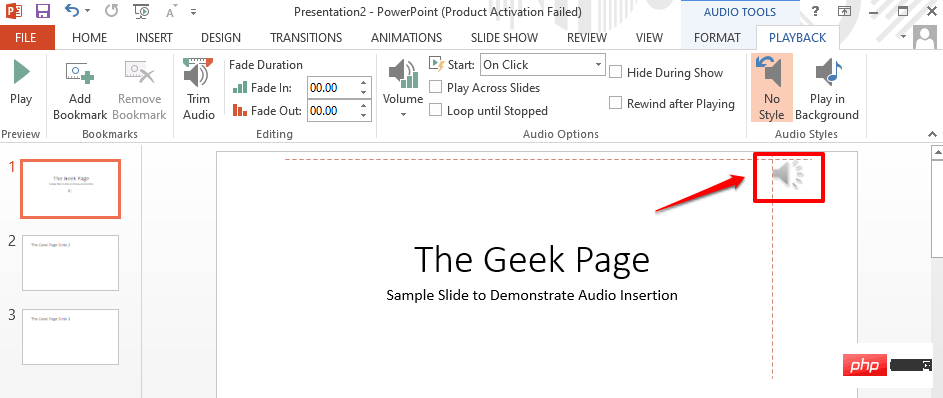
Étape 5 : Explorons maintenant quelques options avancées de contrôle audio. Pour ce faire, cliquez à nouveau sur l'icône Audio. Cette fois, depuis le ruban supérieur, cliquez sur l'onglet contextuel appelé PLAYBACK.
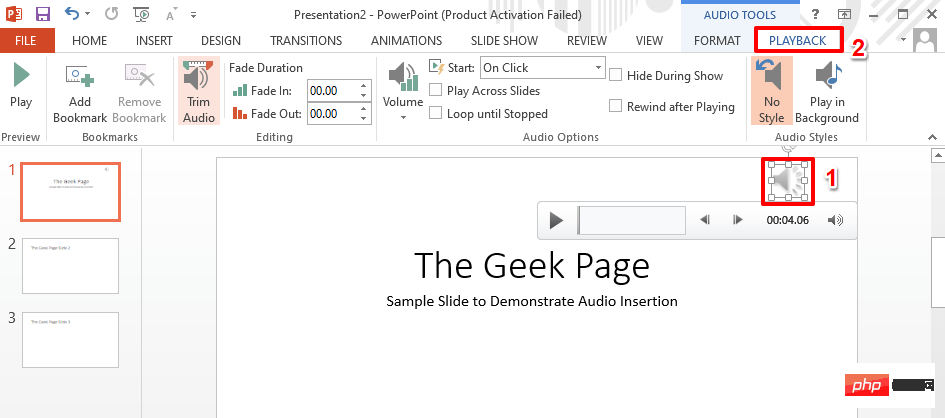
Étape 6 : Sous l'onglet LECTURE, il y aura un groupe appelé Options audio. Voyons à quoi sert chaque fonctionnalité du groupe Options audio.
- Démarrer Menu déroulant : Si vous cliquez sur ce menu déroulant, vous pouvez choisir entre les options et auto en un seul clic. L'option Click jouera votre musique lors d'un événement de clic lorsque vous exécuterez le diaporama. Cependant, l'option Automatique jouera la chanson automatiquement sans aucun déclencheur.
- Case à cocher Lire sur les diapositives : Si vous devez écouter de la musique pour toutes les diapositives, vous devez cocher cette case. Si vous souhaitez que la musique soit jouée uniquement sur la diapositive où l'audio est inséré, vous devez décocherla case "Play Across Slides" . Case à cocher
- Boucle jusqu'à l'arrêt : Si vous cochez cette case, lorsque votre musique aura fini de jouer, elle redémarrera automatiquement et bouclera jusqu'à ce que le diaporama s'arrête. Case à cocher
- Masquer pendant l'affichage : Si vous ne souhaitez pas que l'audio icône soit affichée sur vos diapositives pendant que la présentation est en cours, vous devez cocher cette case.
- Retour après la lecturecase à cocher : Si vous souhaitez que l'audio soit rembobiné une fois la lecture terminée, vous devez vous assurer de cochercette case.
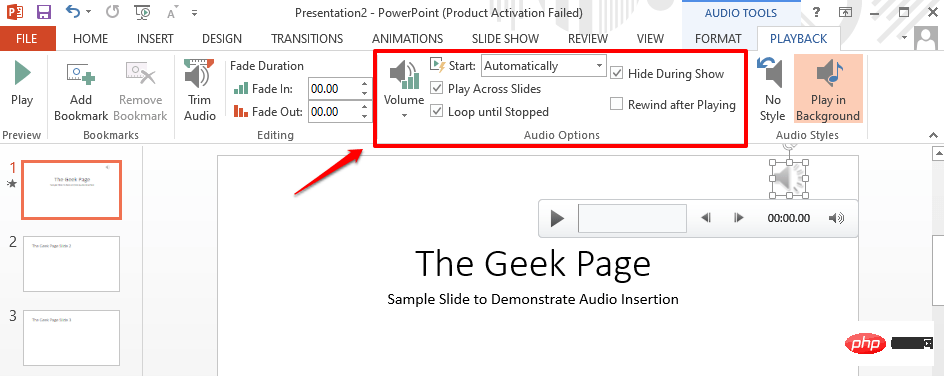
Étape 7 : Voyons maintenant comment découper facilement l'audio inséré.
Pour ce faire, sous l'onglet PLAYBACK, recherchez le groupe appelé Editing. Cliquez ensuite sur le bouton "Trim Audio".
Lorsque la fenêtre Trim Audio apparaît, vous pouvez faire glisser le Start Slider (vert) et le End Slider (rouge) pour ajuster les points de début et de fin de la musique.
Une fois terminé, cliquez sur le bouton OK pour continuer.
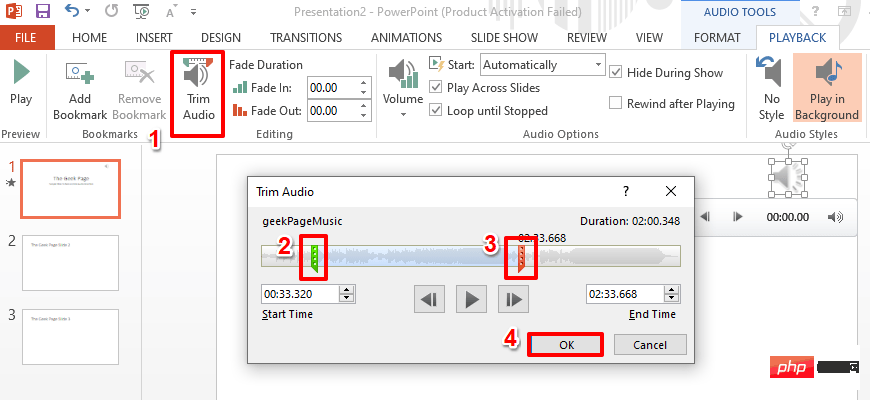
Étape 8 : Vous pouvez également définir la durée du fondu de la musique dans le groupe Édition sous la section Durée du fondu. Si vous avez besoin d'un effet de fondu, vous pouvez utiliser les champs Fade In et Fade Out pour définir la durée du fondu entrant et sortant de la musique. Si les champs Fade In et Fade Out sont tous deux définis sur 00.00, il n'y aura pas d'effet de fondu.
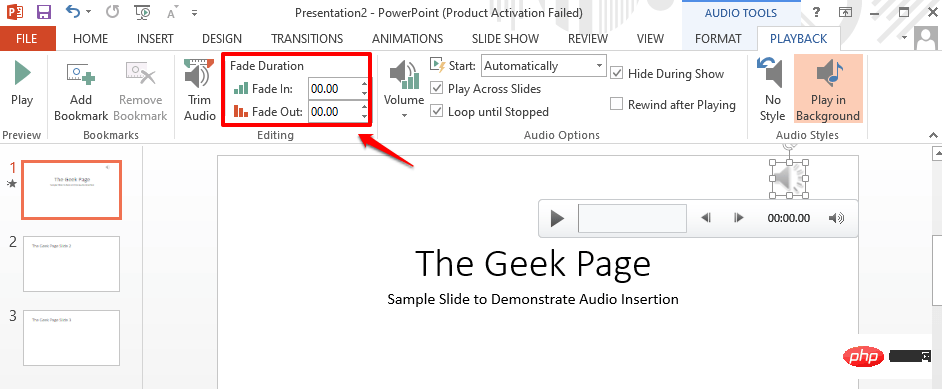
Étape 9 : Essayons maintenant de lancer le diaporama. Pour passer en mode présentation, cliquez sur l'onglet « Diaporama » dans le ruban supérieur, puis cliquez sur le bouton nommé « Commencer depuis le début » sous la section « Démarrer le diaporama » .
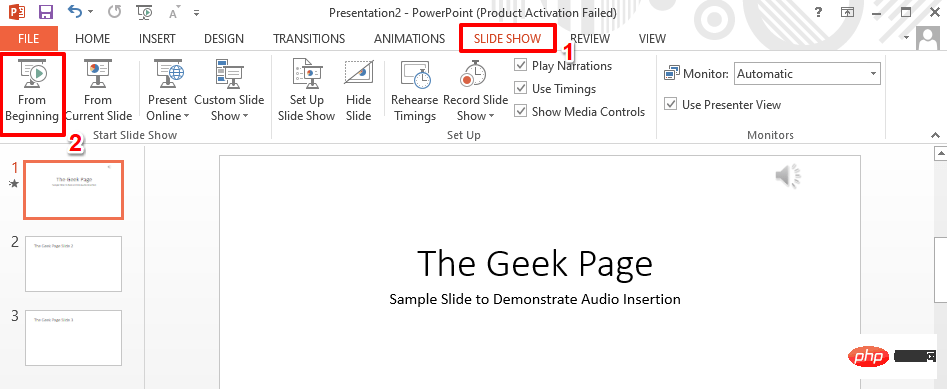
Étape 10 : Vous pouvez maintenant voir que la musique est en cours de lecture, mais l'icône audio est bien cachée. apprécier!
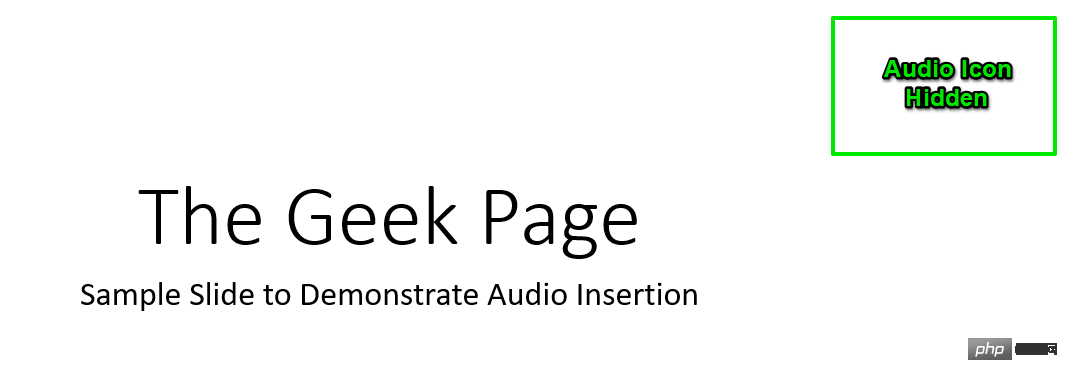
Ce qui précède est le contenu détaillé de. pour plus d'informations, suivez d'autres articles connexes sur le site Web de PHP en chinois!

Outils d'IA chauds

Undresser.AI Undress
Application basée sur l'IA pour créer des photos de nu réalistes

AI Clothes Remover
Outil d'IA en ligne pour supprimer les vêtements des photos.

Undress AI Tool
Images de déshabillage gratuites

Clothoff.io
Dissolvant de vêtements AI

AI Hentai Generator
Générez AI Hentai gratuitement.

Article chaud

Outils chauds

Bloc-notes++7.3.1
Éditeur de code facile à utiliser et gratuit

SublimeText3 version chinoise
Version chinoise, très simple à utiliser

Envoyer Studio 13.0.1
Puissant environnement de développement intégré PHP

Dreamweaver CS6
Outils de développement Web visuel

SublimeText3 version Mac
Logiciel d'édition de code au niveau de Dieu (SublimeText3)
 Expérience de lancement de la Bose Soundbar Ultra : le cinéma maison dès la sortie de la boîte ?
Feb 06, 2024 pm 05:30 PM
Expérience de lancement de la Bose Soundbar Ultra : le cinéma maison dès la sortie de la boîte ?
Feb 06, 2024 pm 05:30 PM
D'aussi loin que je me souvienne, j'ai eu une paire de grandes enceintes sur pied chez moi. J'ai toujours pensé qu'un téléviseur ne pouvait être appelé téléviseur que s'il était équipé d'un système audio complet. Mais lorsque j’ai commencé à travailler, je ne pouvais pas me permettre un son professionnel à domicile. Après m'être renseigné et compris le positionnement du produit, j'ai trouvé que la catégorie barre de son me convient très bien. Elle répond à mes besoins en termes de qualité sonore, de taille et de prix. J’ai donc décidé d’opter pour la barre de son. Après une sélection minutieuse, j'ai sélectionné ce produit de barre de son panoramique lancé par Bose début 2024 : l'enceinte de divertissement à domicile Bose Ultra. (Source photo : photographié par Lei Technology) De manière générale, si nous voulons expérimenter l'effet Dolby Atmos « original », nous devons installer chez nous un son surround + plafond mesuré et calibré.
 Pourquoi le diaporama a-t-il des bordures noires lors de la lecture en plein écran ?
Oct 20, 2023 pm 03:25 PM
Pourquoi le diaporama a-t-il des bordures noires lors de la lecture en plein écran ?
Oct 20, 2023 pm 03:25 PM
Il peut y avoir des bordures noires dans le diaporama plein écran en raison d'une inadéquation de la résolution de l'écran, d'une inadéquation de la taille de l'image, de paramètres de mode de zoom incorrects, de problèmes de paramètres du moniteur, de problèmes de conception des diapositives, etc. Introduction détaillée : 1. La résolution de l'écran ne correspond pas. Une raison courante pour laquelle les bordures noires apparaissent est que la résolution de l'écran ne correspond pas à la taille de la diapositive. Lorsque la taille de la diapositive est inférieure à la résolution de l'écran, des bordures noires apparaissent pendant la lecture. La solution consiste à ajuster la taille de la diapositive afin qu'elle corresponde à la résolution de l'écran. Dans PowerPoint, vous pouvez sélectionner l'onglet "Conception", puis cliquer sur "Taille de la diapositive", etc.
 Audacity bénéficie désormais de capacités d'édition audio IA avec le plug-in Intel OpenVINO
Feb 15, 2024 am 11:06 AM
Audacity bénéficie désormais de capacités d'édition audio IA avec le plug-in Intel OpenVINO
Feb 15, 2024 am 11:06 AM
Audacity est un logiciel d'édition audio multiplateforme gratuit et open source. Il dispose d'un code ouvert et d'un mécanisme de contribution de plug-in, et tout le monde peut y participer. De plus, Intel propose un ensemble gratuit de plug-ins OpenVINOAI conçus pour les éditeurs de musique et les producteurs de podcasts. Ce site Web a remarqué que le package de plug-ins fait environ 2 Go et peut être téléchargé sur la page GitHub d'Intel. Il nécessite également la version Windows 64 bits d'Audacity pour fonctionner. La chose la plus intuitive à propos de ce plug-in d'IA est qu'il apporte trois outils avancés à la fonction d'édition musicale d'Audacity : Le premier est la fonction « génération de musique ». Les utilisateurs peuvent utiliser du texte pour décrire la musique qu'ils souhaitent, et l'IA générera de la musique. clips dans les 60 secondes pour faciliter la publicité et la musique de film.
 Introduction à la méthode d'insertion d'heptagones dans les diapositives PPT
Mar 26, 2024 pm 07:46 PM
Introduction à la méthode d'insertion d'heptagones dans les diapositives PPT
Mar 26, 2024 pm 07:46 PM
1. Ouvrez le document de diapositive PPT et dans la colonne [Contour, Diapositive] sur le côté gauche du PPT, cliquez pour sélectionner la diapositive dans laquelle vous souhaitez insérer la [forme] de base. 2. Après la sélection, sélectionnez le menu [Insérer] dans la barre de menu des fonctions au-dessus du PPT et cliquez. 3. Après avoir cliqué sur le menu [Insérer], la barre de sous-menu [Insérer] apparaît sous la barre de menu des fonctions. Sélectionnez le menu [Forme] dans la barre de sous-menu [Insérer]. 4. Cliquez sur le menu [Forme] pour faire apparaître la page de sélection du type de forme prédéfinie. 5. Dans la page de sélection du type de forme, sélectionnez la forme [Heptagone] et cliquez. 6. Après avoir cliqué, déplacez la souris vers l'interface d'édition de diapositives, appuyez sur la souris pour dessiner et relâchez la souris une fois le dessin terminé. Terminez l'insertion de la forme [heptagone].
 Démarrage rapide de VUE3 : utiliser les instructions de Vue.js pour changer d'onglet
Jun 15, 2023 pm 11:45 PM
Démarrage rapide de VUE3 : utiliser les instructions de Vue.js pour changer d'onglet
Jun 15, 2023 pm 11:45 PM
Cet article vise à aider les débutants à démarrer rapidement avec Vue.js3 et à obtenir un simple effet de changement d'onglet. Vue.js est un framework JavaScript populaire qui peut être utilisé pour créer des composants réutilisables, gérer facilement l'état de votre application et gérer les interactions de l'interface utilisateur. Vue.js3 est la dernière version du framework Par rapport aux versions précédentes, il a subi des changements majeurs, mais les principes de base n'ont pas changé. Dans cet article, nous utiliserons les instructions de Vue.js pour implémenter l'effet de changement d'onglet, dans le but de familiariser les lecteurs avec Vue.js.
 Choisir la bonne tablette pour les étudiants en musique
Jan 10, 2024 pm 10:09 PM
Choisir la bonne tablette pour les étudiants en musique
Jan 10, 2024 pm 10:09 PM
Quelle tablette convient aux musiciens ? Le haut-parleur de 12,9 pouces de l’iPad de Huawei est un très bon produit. Il est livré avec quatre haut-parleurs et le son est excellent. De plus, il appartient à la série pro, qui est légèrement meilleure que les autres styles. Dans l’ensemble, l’iPad Pro est un très bon produit. Le haut-parleur de ce téléphone mobile mini4 est petit et l'effet est moyen. Il ne peut pas être utilisé pour écouter de la musique en externe, vous devez quand même compter sur des écouteurs pour profiter de la musique. Des écouteurs avec une bonne qualité sonore auront un effet légèrement meilleur, mais des écouteurs bon marché d'une valeur de trente ou quarante yuans ne peuvent pas répondre aux exigences. Quelle tablette dois-je utiliser pour écouter de la musique de piano électronique ? Si vous souhaitez acheter un iPad de plus de 10 pouces, je vous recommande d'utiliser deux applications, à savoir Henle et Piascore. Fourni par Henle
 Comment ajouter de la musique locale à la musique soda
Feb 23, 2024 pm 07:13 PM
Comment ajouter de la musique locale à la musique soda
Feb 23, 2024 pm 07:13 PM
Comment ajouter de la musique locale à Soda Music ? Vous pouvez ajouter votre musique locale préférée à l'application Soda Music, mais la plupart des amis ne savent pas comment ajouter de la musique locale. Voici ensuite le didacticiel graphique sur la façon d'ajouter de la musique locale à Soda Music. l'éditeur. , les utilisateurs intéressés viennent jeter un œil ! Tutoriel sur l'utilisation de la musique soda. Comment ajouter de la musique locale à la musique soda. 1. Ouvrez d'abord l'application soda music et cliquez sur la zone de fonction [Musique] en bas de la page principale. l'icône [trois points] dans le coin inférieur droit ; 3. Enfin, développez la barre de fonctions ci-dessous et sélectionnez le bouton [Télécharger] pour l'ajouter à la musique locale.
 Étapes pour unifier la couleur du thème des diapositives PPT
Mar 26, 2024 pm 08:51 PM
Étapes pour unifier la couleur du thème des diapositives PPT
Mar 26, 2024 pm 08:51 PM
1. La palette de couleurs est naturellement liée au design, nous cliquons donc sur la barre d'outils de conception et sur le côté droit, vous pouvez voir les options de couleur. Pointez la souris vers le haut et vous pouvez voir que la couleur actuelle du thème est : Modèle de conception par défaut 1. 2. Cliquez sur cette option, et la première est la conception de couleur actuelle. Pour changer cela, nous allons descendre sous le panneau : Nouvelles couleurs du thème. 3. Cliquez dessus et dans la colonne de couleurs qui apparaît, vous pouvez voir qu'il existe trois couleurs de texte d'accentuation, toutes claires et presque impossibles à afficher sur un fond clair. Parmi elles se trouve la couleur du texte dans cet exemple. 4. Cliquez sur la flèche déroulante à droite de la couleur pour afficher le panneau de sélection des couleurs. Afin de ne pas détruire la correspondance globale des couleurs, choisissez une couleur sombre dans le système de couleurs primaires pour remplacer la couleur primaire. Remplacez les deux autres couleurs de la même manière. 5. Comparez la couleur modifiée avec la couleur d'origine. A gauche se trouve





