
La plupart des premières imprimantes étaient connectées aux systèmes Windows via des câbles. Mais désormais, grâce aux améliorations technologiques, vous pouvez connecter sans fil votre imprimante à n'importe quel système Windows et envoyer des commandes d'impression via le réseau sans fil.
Cela permet aux utilisateurs de partager plus facilement des imprimantes entre plusieurs ordinateurs. Mais pour vous connecter via le réseau et transmettre les commandes d'impression, vous devez connaître l'adresse IP de l'imprimante.
Peu d'utilisateurs Windows savent comment trouver l'adresse IP d'une imprimante. Si vous souhaitez également connaître l'adresse IP de votre imprimante, suivez cet article pour aider les utilisateurs à comprendre comment obtenir l'adresse IP d'une imprimante.
Étape 1 : Appuyez simultanément sur les touches Windows et R de votre clavier, ouvrez la boîte Exécuter.
Étape 2 : Tapez ensuite control dans la zone de texte d'exécution et appuyez sur la touche Entrée.
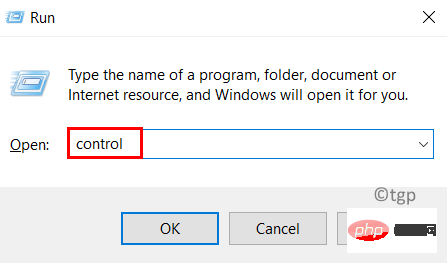
Étape 3 : Après avoir ouvert la page du panneau de configuration, sélectionnez « Catégories » dans l'option « Afficher par » comme indiqué ci-dessous.
Étape 4 : Cliquez sur sous Options matérielles et audio pour afficher les appareils et les imprimantes, comme indiqué dans la capture d'écran ci-dessous.

Étape 5 : Cela ouvrira la page Bluetooth et appareils.
Étape 6 : Cliquez sur l'option Imprimantes et scanners sur la page Bluetooth et appareils.
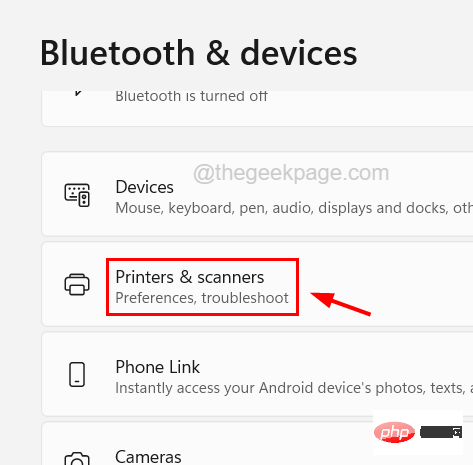
Étape 7 : Sélectionnez l'imprimante dans la liste des imprimantes et des scanners comme indiqué ci-dessous.
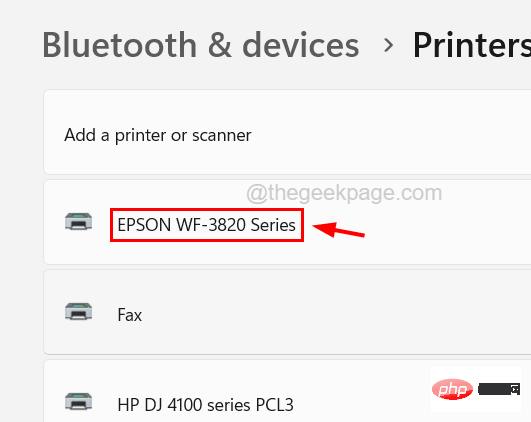
Étape 8 : Cliquez maintenant sur l'option Propriétés de l'imprimante pour ouvrir la fenêtre des propriétés de l'imprimante.

Étape 9 : Dans la fenêtre Propriétés sous l'onglet "Général", vous verrez l'adresse IP de l'imprimante dans la zone de texte "Emplacement", comme indiqué ci-dessous.

Étape 10 : Alternativement, vous pouvez également obtenir l'adresse IP de votre imprimante en cliquant sur l'onglet "Port" et en cochant "Détails du port".
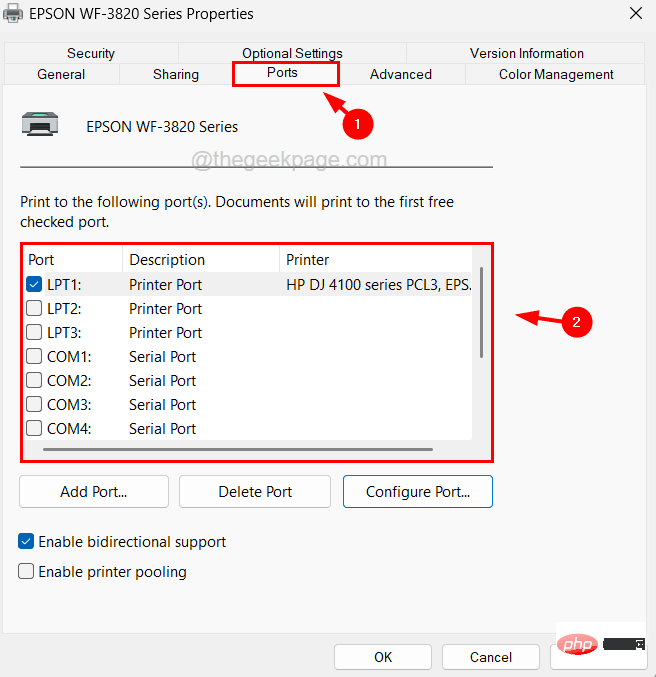
Étape 11 : Une fois terminé, vous pouvez fermer la fenêtre des propriétés.
Ce qui précède est le contenu détaillé de. pour plus d'informations, suivez d'autres articles connexes sur le site Web de PHP en chinois!
 Comment distinguer si deux adresses sont sur le même site ?
Comment distinguer si deux adresses sont sur le même site ?
 Comment vérifier si le port 445 est fermé
Comment vérifier si le port 445 est fermé
 Le trading de Bitcoin est-il autorisé en Chine ?
Le trading de Bitcoin est-il autorisé en Chine ?
 Quelles sont les exigences pour la diffusion en direct de Douyin ?
Quelles sont les exigences pour la diffusion en direct de Douyin ?
 site officiel de notepad++
site officiel de notepad++
 Comment être invisible en ligne sur TikTok
Comment être invisible en ligne sur TikTok
 Quels sont les métiers sous Linux ?
Quels sont les métiers sous Linux ?
 je dis
je dis