 Problème commun
Problème commun
 Corrigé : clé USB affichant un problème de taille de stockage incorrecte dans Windows 11,10
Corrigé : clé USB affichant un problème de taille de stockage incorrecte dans Windows 11,10
Corrigé : clé USB affichant un problème de taille de stockage incorrecte dans Windows 11,10
Les clés USB ou tout autre support de stockage externe font désormais partie de nos vies et constituent une solution rapide pour stocker des photos, des vidéos ou à peu près n'importe quoi. Mais que se passe-t-il si vous constatez que votre clé USB affiche une capacité de stockage maximale incorrecte dans l'Explorateur de fichiers ? Cela se produit principalement lorsque le périphérique de stockage est corrompu ou contient des fichiers malveillants. Si vous rencontrez ce problème, formater le disque au format correct peut vous aider.
Solution——
1. Vous pouvez débrancher le disque externe et le rebrancher au système.
2. Essayez de tester le lecteur avec un autre système. Vérifiez s'il affiche les dimensions correctes.
Correction 1 – Formater correctement la clé
Vous devez formater correctement la clé USB.
1. Tout d’abord, appuyez simultanément sur la touche Windows + E.
2. Lorsque l'Explorateur de fichiers s'ouvre, cliquez sur "Ce PC".
3. Ensuite, faites un clic droit sur la clé USB et cliquez sur « Formater… ».

4. Vous pouvez maintenant sélectionner le bon système de fichiers dans la liste.
[Généralement, l'un de ces formats : NTFS, FAT32, EXT2, EXT3, EXT4, exFAT. ]
5. Ensuite, cliquez sur "Démarrer" pour lancer le formatage.

Cela lancera le processus de formatage.
Fix 2 – Utiliser l'invite de commande
Si le formatage du disque à l'aide de méthodes classiques ne fonctionne pas, vous pouvez utiliser l'invite de commande.
1. Tapez simplement « commande » dans le champ de recherche.
2. Ensuite, faites un clic droit sur « Invite de commandes » et cliquez sur « Exécuter en tant qu'administrateur » pour accéder au terminal avec les droits d'administrateur.

3. Une fois le terminal ouvert, entrez ce code et appuyez sur la Touche Entrée pour accéder à Diskpart.
磁盘部分

4. Une fois dans Diskpart, tapez ce code et appuyez sur Entrée pour afficher tous les disques du lecteur.
列出磁盘
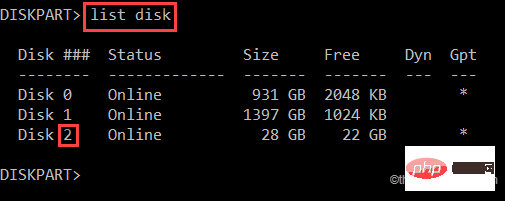
Vous disposerez désormais de plusieurs disques. Vous pouvez identifier un lecteur spécifique en fonction de sa taille. Comme dans notre exemple, il s'agit de "Disque 2" et la taille du disque est de 28 Go.
5. À l'étape suivante, vous devez sélectionner le lecteur spécifique qui rencontre ce problème. Modifiezet exécutezce code pour sélectionner le disque.
select disk
[
REMARQUE– Remplacez simplement « mettez le numéro de disque ici » par le numéro de disque que vous avez noté plus tôt.
Par exemple - dans notre exemple, le disque est "2". Ainsi, le code sera comme ceci -
Sélectionnez le disque 2
]

6. Après avoir sélectionné le disque, vous pouvez nettoyer le disque.
Exécutez cette commande pour nettoyer toutes les partitions existantes.
干净的

7 Enfin, vous devez formater le disque. Il suffit de écrire cette ligne dans Terminal et appuyer sur Entrée . *
格式 fs=fat32 快速

Cela va prendre un certain temps. Attendez patiemment.
Une fois terminé, fermez l'invite de commande. Ouvrez l'Explorateur de fichiers et accédez à l'option "Ce PC".
Vous retrouverez une clé USB avec une valeur de stockage appropriée sur votre système.
*REMARQUE——
Vous pouvez le faire dans n'importe quel format que vous souhaitez. C'est juste que vous devez modifier légèrement la commande.
Exemple – Disons que vous souhaitez formater un disque au format NTFS. Ensuite, la commande sera -
快速格式化 fs=ntfs
Fix 3 – Utilisation de Bootice
Il existe une autre option que vous pouvez utiliser pour faire la même chose.
1. Vous devez télécharger Bootice.
2. Cliquez simplement sur "Téléchargement gratuit" pour télécharger le fichier zip.

Si cela ne fonctionne pas, vous pouvez le télécharger directement - BOOTICEx64_v1.332.
3. Plus tard, décompressez le fichier compressézip.

4. Une fois terminé, double-cliquez sur « BOOTICEx64 » pour exécuter l'utilitaire.

5. Maintenant, cliquez sur « Spécifier le disque » et sélectionnez la clé USB dans la liste déroulante.
6. Après cela, cliquez sur "Gestion des pièces".

7. Dans l'écran suivant, cliquez simplement sur "Répartition" pour répartir le disque.

8. Sélectionnez d'abord "Mode USB-HDD (partition unique)".
9. Ensuite, définissez le "Système de fichiers" sur "FAT32" ou ce que vous voulez.
10. Vous pouvez donner n'importe quel nom au lecteur en écrivant simplement dans l'option "Vol Label :".
11. Ensuite, définissez « Démarrer LBA » sur « 1 » et « Secondes réservées : » sur « 32 ».
12. Enfin, cliquez sur "OK".

13. Cliquez à nouveau sur "OK" pour confirmer.

Cela réinitialisera la partition du lecteur USB à une seule et la formatera à sa taille par défaut.
Vous devriez pouvoir utiliser la clé USB.
Ce qui précède est le contenu détaillé de. pour plus d'informations, suivez d'autres articles connexes sur le site Web de PHP en chinois!

Outils d'IA chauds

Undresser.AI Undress
Application basée sur l'IA pour créer des photos de nu réalistes

AI Clothes Remover
Outil d'IA en ligne pour supprimer les vêtements des photos.

Undress AI Tool
Images de déshabillage gratuites

Clothoff.io
Dissolvant de vêtements AI

AI Hentai Generator
Générez AI Hentai gratuitement.

Article chaud

Outils chauds

Bloc-notes++7.3.1
Éditeur de code facile à utiliser et gratuit

SublimeText3 version chinoise
Version chinoise, très simple à utiliser

Envoyer Studio 13.0.1
Puissant environnement de développement intégré PHP

Dreamweaver CS6
Outils de développement Web visuel

SublimeText3 version Mac
Logiciel d'édition de code au niveau de Dieu (SublimeText3)
 Lorsque votre USB C n'est pas reconnu par Windows 11, vous avez le choix entre plus de 5 correctifs.
May 08, 2023 pm 11:22 PM
Lorsque votre USB C n'est pas reconnu par Windows 11, vous avez le choix entre plus de 5 correctifs.
May 08, 2023 pm 11:22 PM
Les connecteurs USB-C sont désormais standard sur la plupart des téléphones, ordinateurs portables et tablettes modernes. En d’autres termes, nous sommes entrés dans l’ère de l’USB-C, et les traditionnelles fiches USB Type-A rectangulaires auxquelles nous nous sommes habitués disparaissent progressivement. Vous pouvez désormais charger votre PC Windows 11 et communiquer via une connexion USB-C avec d'autres gadgets USB Type-C dotés de ports USB-C (tels que des adaptateurs d'affichage, des stations d'accueil, des téléphones, etc.). Malheureusement, certaines combinaisons logicielles et matérielles peuvent poser des problèmes. Lorsque cela se produit, vous pouvez voir un message indiquant que la connexion USB-C a échoué. Dans cet article, nous allons montrer comment réparer Win
 Commandes pour installer BalenaEtcher sur Windows 11
Apr 19, 2023 pm 05:46 PM
Commandes pour installer BalenaEtcher sur Windows 11
Apr 19, 2023 pm 05:46 PM
Étapes pour installer BalenaEtcher sur Windows 11 Nous allons montrer ici le moyen rapide d'installer BalenaEthcer sur Windows 11 sans visiter son site officiel. 1. Ouvrez un terminal de commande (en tant qu'administrateur), cliquez avec le bouton droit sur le bouton Démarrer et sélectionnez Terminal (Admin). Cela ouvrira un terminal Windows avec des droits d'administrateur pour installer le logiciel et effectuer d'autres tâches importantes en tant que superutilisateur. 2. Installez BalenaEtcher sur Windows 11 Maintenant, sur votre terminal Windows, exécutez simplement À l'aide du gestionnaire de packages Windows par défaut
 Comment réparer les appareils USB Garmin non détectés ou reconnus sur un PC Windows
May 06, 2023 pm 09:25 PM
Comment réparer les appareils USB Garmin non détectés ou reconnus sur un PC Windows
May 06, 2023 pm 09:25 PM
Garmin est un fabricant d'équipements avancés de suivi et de navigation GPS, produisant des appareils portables de haute qualité destinés aux utilisateurs ordinaires. Si vous utilisez un appareil Garmin et que vous ne parvenez pas à le connecter à votre système Windows 11/10 et que vous recherchez une solution rapide, vous venez d'arriver à la bonne destination. Cet article est utile pour les utilisateurs qui ne parviennent pas à établir une connexion entre leur appareil et un ordinateur Windows. Correctif 1 – Essayez de redémarrer votre système Avant de passer au côté logiciel du problème, vous devriez essayer de redémarrer votre système. Donc, avant de faire quoi que ce soit, vous devez faire deux choses. La première consiste à redémarrer votre ordinateur. Un problème temporaire ou un bug ponctuel peut être à l'origine de ce problème. Avant de redémarrer le système
 Windows 11 ne reconnaît pas le téléphone Android ? Voici une solution rapide
Apr 13, 2023 pm 04:31 PM
Windows 11 ne reconnaît pas le téléphone Android ? Voici une solution rapide
Apr 13, 2023 pm 04:31 PM
Les utilisateurs de Microsoft peuvent connecter leur téléphone à leur PC à l'aide de l'application Phone Link (anciennement Your Phone). Cette application permet à votre PC Windows d'accéder aux photos, textes, notifications et autres données sur votre téléphone. Phone Link pourra refléter l'écran de votre appareil Android. Actuellement, cette fonctionnalité est encore en phase de test pour certains smartphones Samsung. Les utilisateurs peuvent toujours connecter leurs appareils Android à leur PC à l'aide d'un câble USB. Cependant, cela permet uniquement aux utilisateurs de transférer des fichiers, des photos, de la musique et d'autres médias entre leur PC et leur smartphone. Pour accéder aux SMS et aux appels,
 Comment faire d'un SSD le disque principal sous Windows 11
May 15, 2023 pm 10:52 PM
Comment faire d'un SSD le disque principal sous Windows 11
May 15, 2023 pm 10:52 PM
Pourquoi faire du SSD le disque principal dans Windows 11 ? Avantages : La différence entre un disque dur et un SSD n’est pas une question de degré, mais de type. Les disques durs comportent de nombreuses pièces mobiles - broches, disques en rotation, bras de lecture/écriture, etc. - et l'endommagement de l'une d'entre elles peut entraîner une panne du disque. La durabilité n’est donc pas le point fort du disque dur. Ils ne peuvent pas non plus égaler les vitesses offertes par les SSD. Le disque dur utilise des composants mécaniques, tandis que le SSD utilise la mémoire flash pour enregistrer et accéder aux données. Puisqu’ils n’ont pas de pièces mobiles, ils sont durables et moins susceptibles d’être endommagés par les chutes, ce qui les rend également plus rapides et plus économes en énergie. Dans la plupart des cas, les SSD dureront également plus longtemps que leurs homologues traditionnels. Si vous introduisez fréquemment de nouveaux fichiers sur votre SSD, SS
 Comment corriger le code d'erreur 0x800701B1 sous Windows 10/11
Apr 15, 2023 pm 07:13 PM
Comment corriger le code d'erreur 0x800701B1 sous Windows 10/11
Apr 15, 2023 pm 07:13 PM
Lors du transfert de fichiers d'un lecteur vers un autre pilote dans l'Explorateur de fichiers, vous pouvez rencontrer ce message d'erreur indiquant « Erreur x800701B1 : un périphérique inexistant a été spécifié ». Bien que de nombreux utilisateurs aient signalé ce problème lors du copier-coller de fichiers volumineux sur des périphériques USB, certains d'entre eux ont également rencontré ce problème en essayant d'installer Windows sur un disque dur/SSD connecté à un port USB. Correctif 1 – Branchez le lecteur sur un autre port Comme vous le savez, il existe plusieurs types de ports sur votre système. Cependant, certains SSD/HDD externes plus récents ne fonctionnent qu'avec USB3.0. Par conséquent, si vous êtes connecté à un port USB2.0, vous pouvez obtenir cette erreur. 1. Vous devez éjecter la clé USB. Alors cliquez
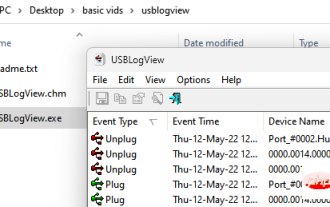 Correctif : le Gestionnaire de périphériques continue de s'actualiser dans Windows 11, 10
Apr 18, 2023 pm 10:55 PM
Correctif : le Gestionnaire de périphériques continue de s'actualiser dans Windows 11, 10
Apr 18, 2023 pm 10:55 PM
De nombreux utilisateurs de Windows ont signalé que leur gestionnaire de périphériques s'actualisait fréquemment après le démarrage. Par conséquent, ils ne peuvent rechercher aucun pilote de périphérique ni effectuer aucune opération spécifiée telle que la mise à jour, l'installation et la désinstallation. De tels problèmes peuvent avoir de nombreuses raisons sur les systèmes Windows, notamment des fichiers système corrompus, un pare-feu ou un logiciel antivirus tiers installé sur le système, des périphériques USB connectés défectueux, certains services de rapport d'erreurs, etc. Dans cet article, nous avons rassemblé quelques détails sur les causes possibles du problème et les avons intégrés dans un ensemble de correctifs qui peuvent aider à résoudre le problème sur le système Windows 11. Correctif 1 – Recherchez le périphérique USB responsable de ce problème. Ce problème peut être dû au périphérique USB.
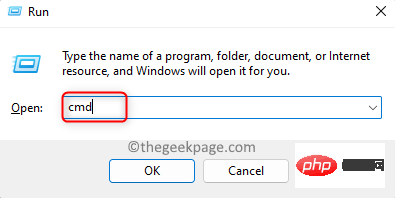 Périphérique USB inconnu, correction d'un bug d'énumération des périphériques sous Windows 11/10
Apr 18, 2023 pm 10:13 PM
Périphérique USB inconnu, correction d'un bug d'énumération des périphériques sous Windows 11/10
Apr 18, 2023 pm 10:13 PM
Après avoir utilisé des périphériques USB pendant une longue période, nous savons tous que lorsque vous branchez le périphérique USB sur votre PC Windows, installez d'abord le pilote requis pour l'USB, puis vous pourrez voir le périphérique USB dans l'Explorateur de fichiers. Peut être consulté. Chaque fois qu'un périphérique matériel est connecté à un PC Windows, un pilote est requis pour faciliter la communication avec le périphérique. Cependant, si le pilote est corrompu, Windows ne reconnaîtra pas le périphérique matériel. L’une de ces erreurs qui se produit lors de l’utilisation de périphériques USB sur des ordinateurs Windows est UnknownUSBDevice(DeviceFailedEnumeration)Error. USB




