
Lorsque vous renommez une imprimante, cela permet de l'identifier et de son emplacement si nécessaire. Et si vous avez plusieurs imprimantes sur votre réseau, vous aurez moins de moments embarrassants (ou ennuyeux) lorsque vous envoyez quelque chose à la mauvaise imprimante. Il existe plusieurs façons de renommer une imprimante, et nous aborderons la plus simple.
Pour renommer une imprimante sous Windows 11 :
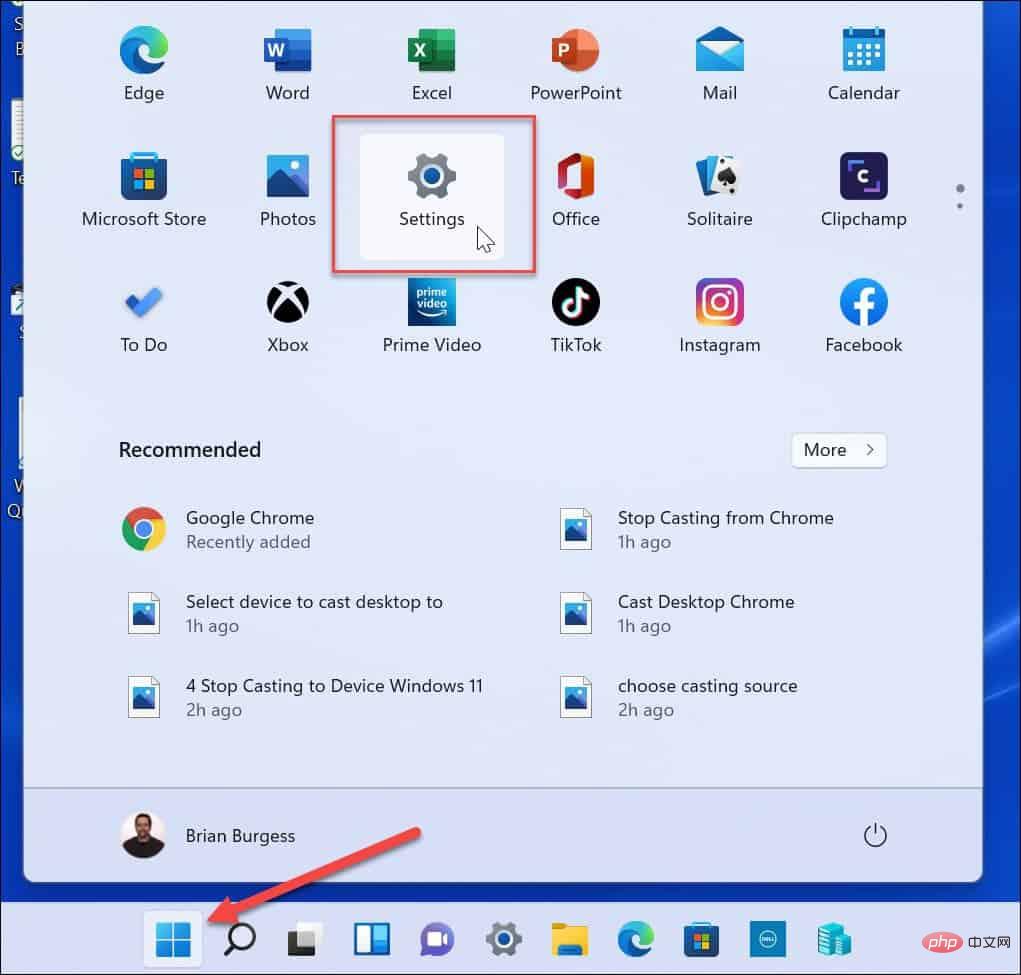
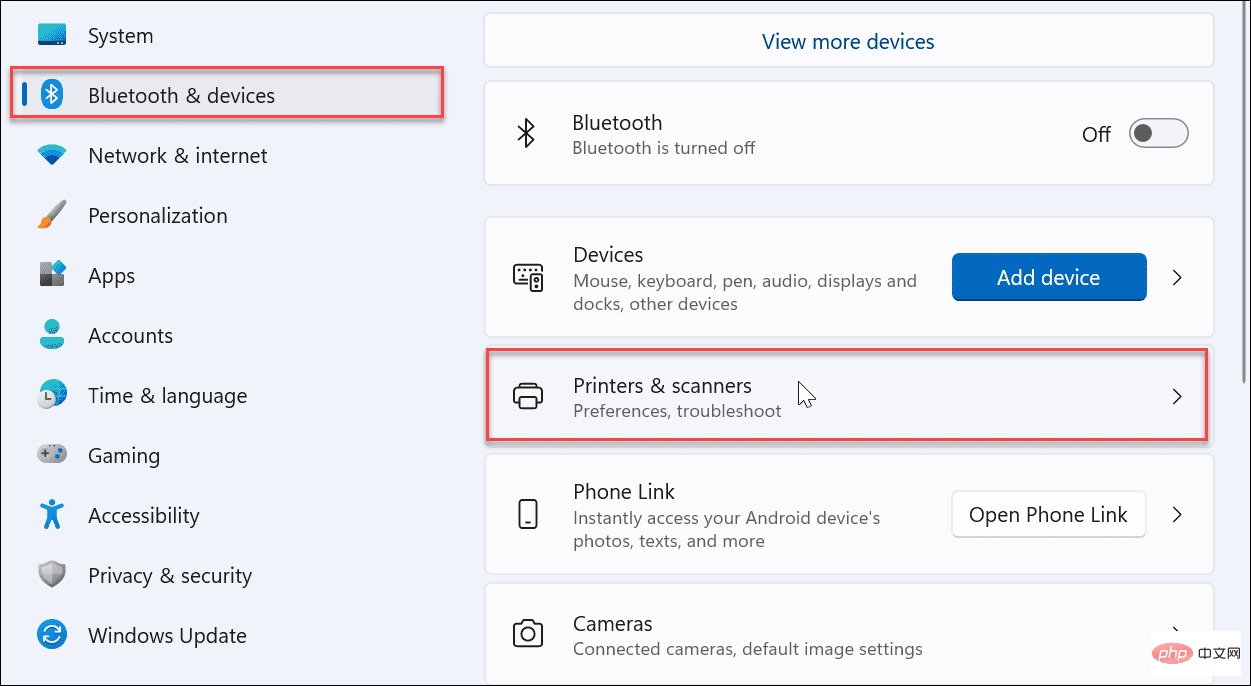
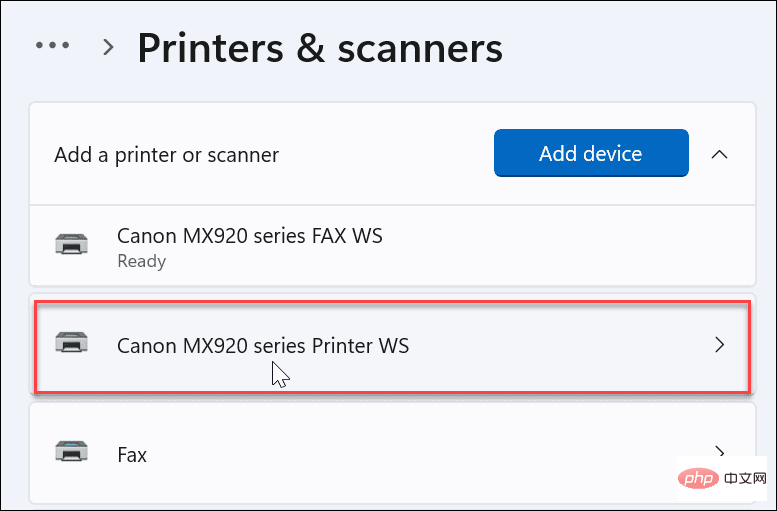
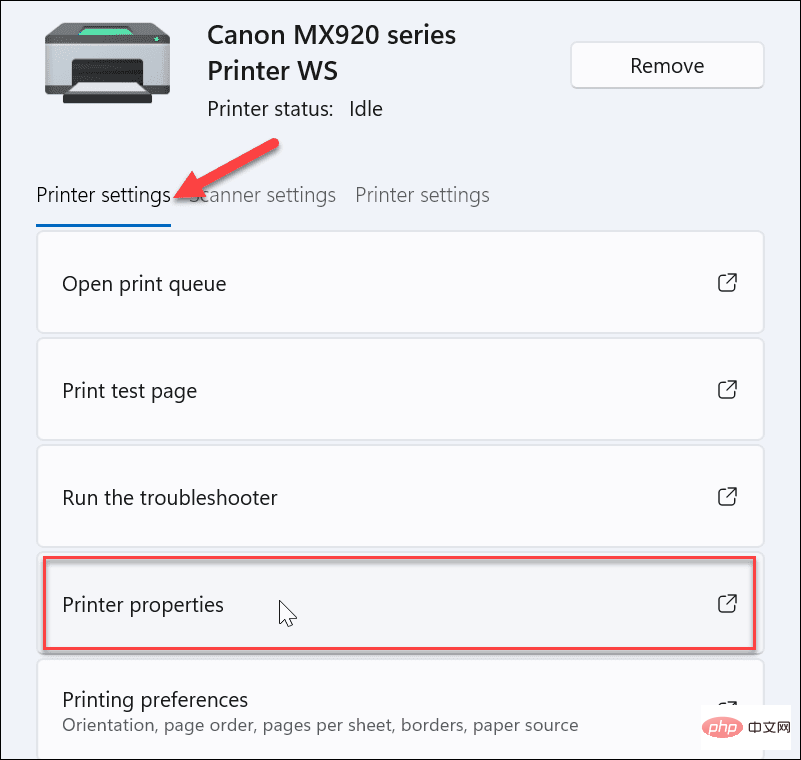
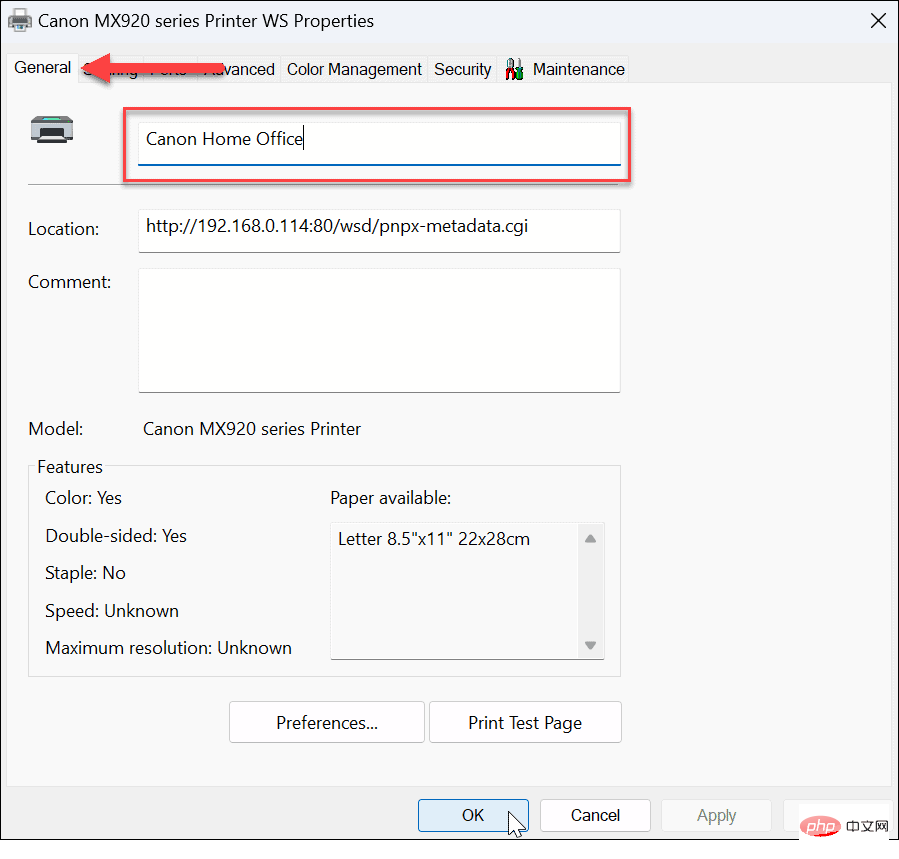
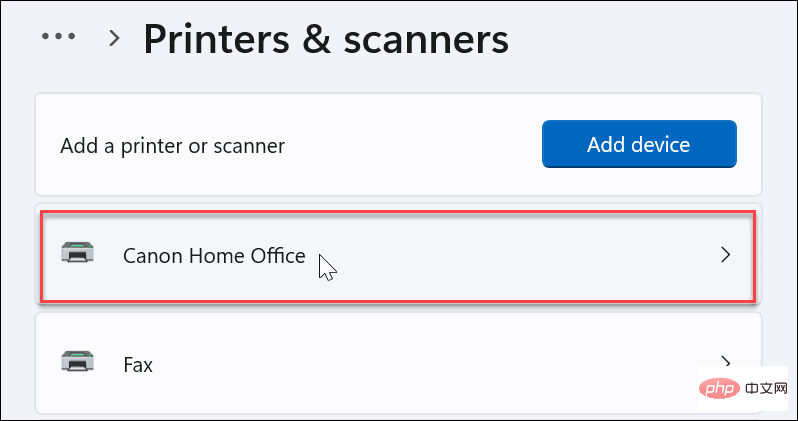
Bien que renommer une imprimante soit simple à l'aide de l'application Paramètres, vous préférerez peut-être utiliser le Panneau de configuration. Cependant, le processus varie, mais il est presque aussi clair que l'utilisation de l'application Paramètres.
Pour renommer une imprimante à l'aide du Panneau de configuration sous Windows 11 :
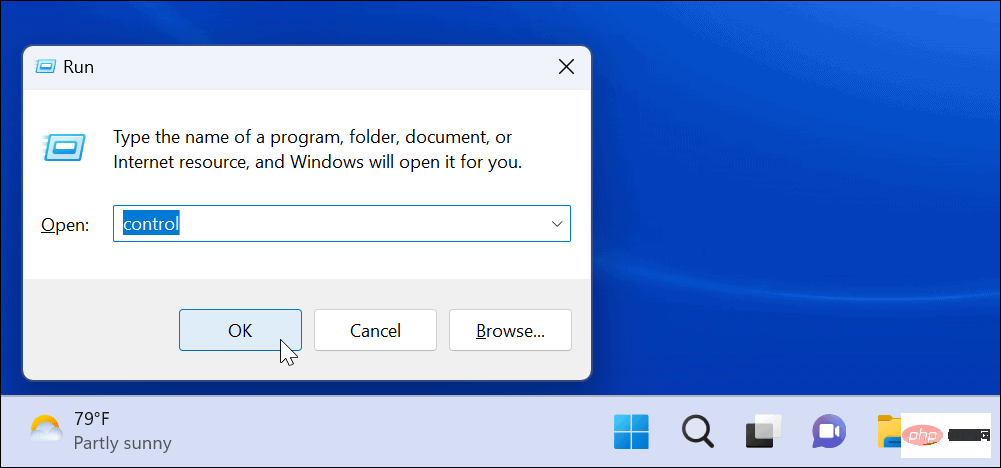
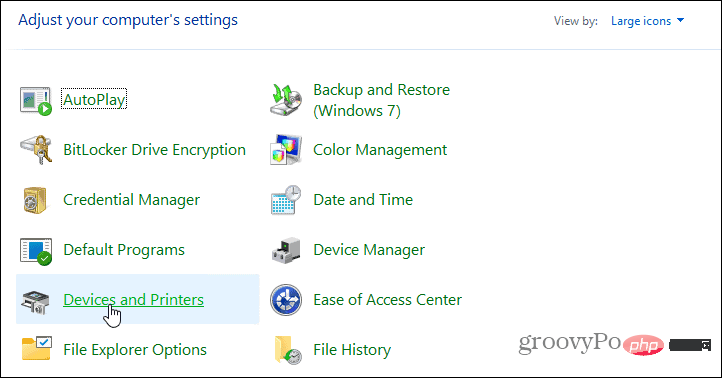
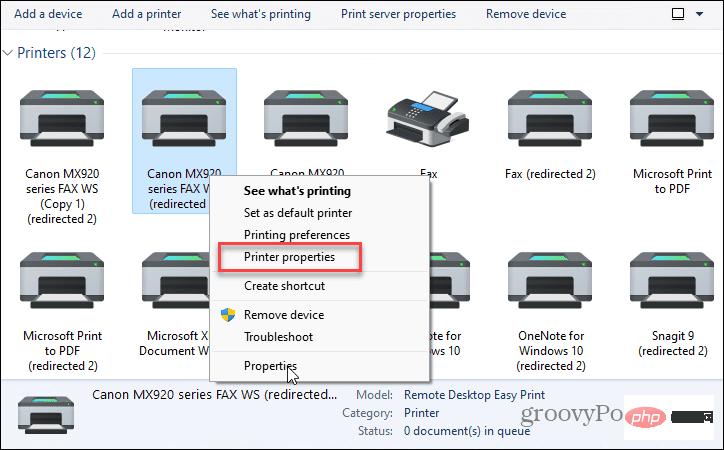
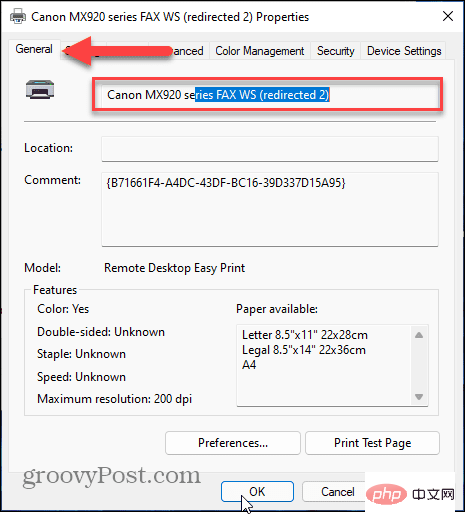
Si vous devez renommer une imprimante sous Windows 11, cela ne pourrait pas être plus simple. Si vous devez renommer l'imprimante à nouveau à l'avenir, suivez les étapes ci-dessus pour la renommer autrement.
Lorsque vous imprimez sous Windows 11, vous pouvez faire bien d'autres choses, comme partager l'imprimante ou réparer les pilotes d'imprimante qui ne fonctionnent pas sous Windows 11. De plus, si vous rencontrez des difficultés pour utiliser le bouton PrtScn, découvrez comment réparer l'écran d'impression qui ne fonctionne pas correctement sous Windows 11.
Si vous n'utilisez pas encore Windows 11, vous voudrez peut-être savoir comment partager une imprimante sous Windows 10 ou imprimer le contenu d'un dossier Windows 10.
Ce qui précède est le contenu détaillé de. pour plus d'informations, suivez d'autres articles connexes sur le site Web de PHP en chinois!
 Quels sont les 8 types de données de Redis
Quels sont les 8 types de données de Redis
 Tutoriel C#
Tutoriel C#
 Quel protocole est UDP ?
Quel protocole est UDP ?
 Comment utiliser l'instruction insert dans MySQL
Comment utiliser l'instruction insert dans MySQL
 Quels sont les systèmes de correction d'erreurs de noms de domaine ?
Quels sont les systèmes de correction d'erreurs de noms de domaine ?
 saut de ligne forcé de mot
saut de ligne forcé de mot
 utilisation de la fonction setproperty
utilisation de la fonction setproperty
 Le rôle de l'attribut padding en CSS
Le rôle de l'attribut padding en CSS
 Logiciel de système de gestion ERP gratuit
Logiciel de système de gestion ERP gratuit