Sticky Notes est une application de notes native pour Windows 11, parfaite pour noter des rappels rapides et vous assurer de ne rien oublier.
Mais disons que vous avez accidentellement supprimé certaines notes et que vous cherchez un moyen de les récupérer. Vous pouvez vérifier la corbeille, mais il est possible qu'elle soit vide. Heureusement, il existe un moyen de récupérer vos notes.
Qu'est-ce qui amène mon Windows 11 à supprimer des notes ?
Les notes peuvent être perdues pour diverses raisons. Ce n'est pas seulement parce que vous les avez supprimés. Il y a peut-être un problème avec votre ordinateur que vous devez diagnostiquer rapidement.
-
Votre ordinateur est infecté par un logiciel malveillant – Un logiciel malveillant peut perturber le fonctionnement de votre ordinateur. Pour cette raison, il est recommandé d’acheter un logiciel antivirus pour tout nettoyer.
-
Les fichiers de votre système sont corrompus – En raison de logiciels malveillants, les fichiers de votre ordinateur peuvent devenir corrompus et inutilisables. Vous devez exécuter une analyse SFC pour nettoyer la corruption.
-
Vous avez perdu des notes en raison d'une panne du système – Les pannes du système peuvent également corrompre les fichiers et si elles se produisent à plusieurs reprises, elles peuvent causer de graves dommages. Il se peut qu'il y ait un problème avec votre mémoire.
-
Vos notes peuvent être masquées – Vérifiez que vous n'avez pas accidentellement masqué vos notes. Cliquez avec le bouton droit sur l'application dans la barre des tâches et sélectionnez Afficher toutes les notes. Ils devraient être là.
-
Une mauvaise mise à jour Windows les a supprimés- Microsoft propose une série d'étapes sur la façon de désinstaller les mises à jour Windows si vous avez un correctif bogué.
Comment récupérer des notes ?
Il existe de nombreuses façons de récupérer des fichiers de notes perdus à partir d'applications tierces vers des outils natifs sous Windows 11. Si les solutions plus simples ne fonctionnent pas, essayez l’une des solutions les plus complexes.
- Utilisez un logiciel de récupération de données pour récupérer des notes. Des applications telles que Kernel Data Recovery et Disk Drill sont d'excellentes options pour récupérer des fichiers perdus ou supprimés.
- Vérifiez attentivement votre liste de notes. Avec Notes ouverte, cliquez avec le bouton droit sur l’application dans la barre des tâches Windows 11. Sélectionnez la liste des notes. Vérifiez si l'annotation de votre annonce est là.
- Chaque fois que vous supprimez quelque chose de vos notes, vous pouvez retrouver ces fichiers dans la liste Corbeille d'Outlook. À partir de là, vous pouvez restaurer les notes supprimées dans l'application.
- Exécutez l'utilitaire de résolution des problèmes de l'application Windows Store. Vous pouvez trouver l'outil dans la section Dépannage de l'onglet Applications dans les paramètres de Windows 11. Assurez-vous simplement de lui donner suffisamment de temps pour le terminer.
- Application Notes mise à jour. Les nouveaux correctifs peuvent être téléchargés depuis le Microsoft Store ou depuis l'onglet Windows Update du menu Paramètres. Ce dernier mettra également à jour d'autres applications.
- Si tout le reste échoue, réinstallez l'application Sticky Notes. Accédez à la section Applications du menu Paramètres de Windows 11. Vous pouvez désinstaller l'application à partir de là et la retélécharger depuis le Microsoft Store.
1. Vérifiez à nouveau le fichier de notes
- Lancez File Explorer et ouvrez le dossier personnel du nom d'utilisateur. Il devrait être sur l'onglet "Accueil".
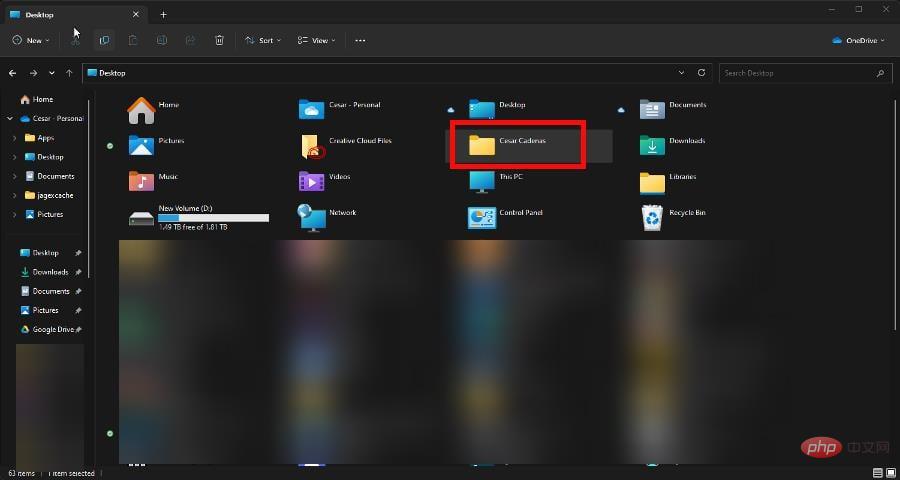
- Ouvrez les dossiers suivants dans l'ordre : AppData > Local > Packages.
- Dans le dossier Packages, recherchez le dossier intitulé Microsoft.MicrosoftStickyNotes_8wekyb3d8bbwe. Une fois trouvé, ouvrez-le.
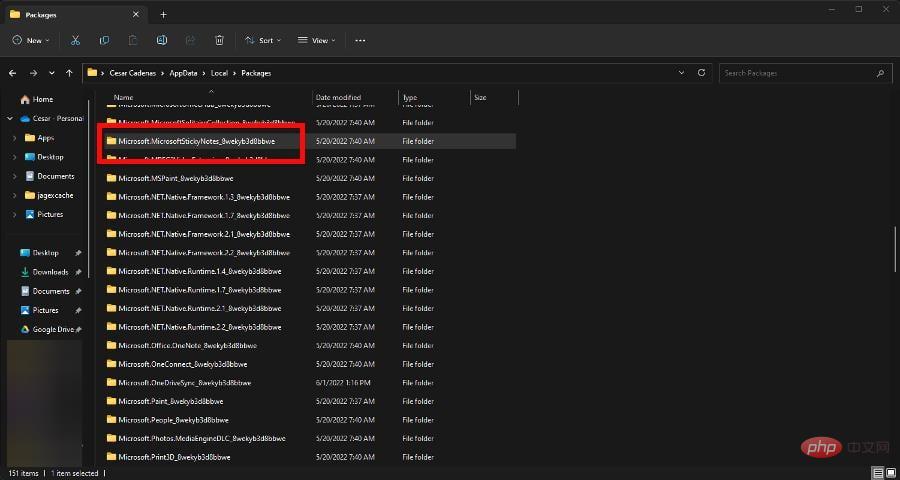
- Ouvrez le dossier "Statut local". Vous devriez voir StickyNotes.snt ou plum.sqlite.
- Si vous n'en voyez aucun, assurez-vous que "Masquer les éléments" est activé sous "Affichage".
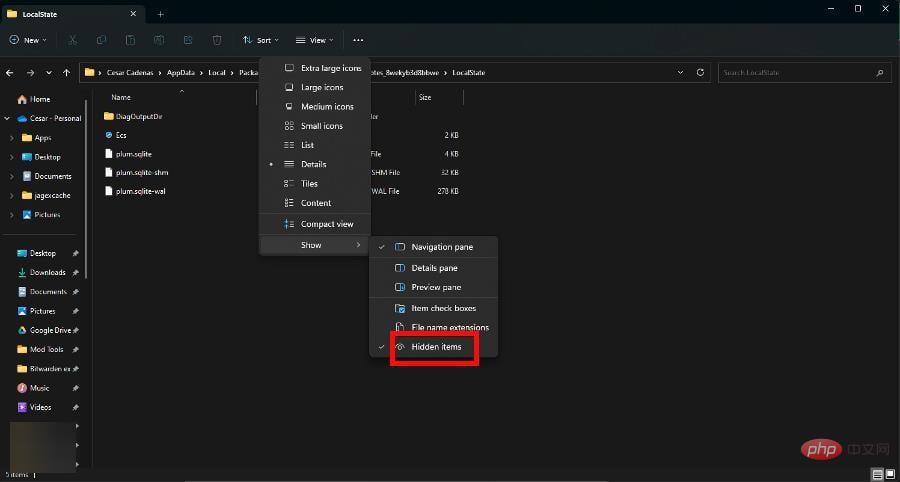
- Cliquez sur StickyNotes.snt ou plum.sqlite, selon celui qui apparaît, et ouvrez-le dans le Bloc-notes. La note que vous avez perdue plus tôt devrait être là.
- Si cela ne fonctionne pas, faites un clic droit sur le fichier et sélectionnez « Afficher plus d'options ».
- Dans le menu contextuel qui apparaît, cliquez sur Restaurer la version précédente.
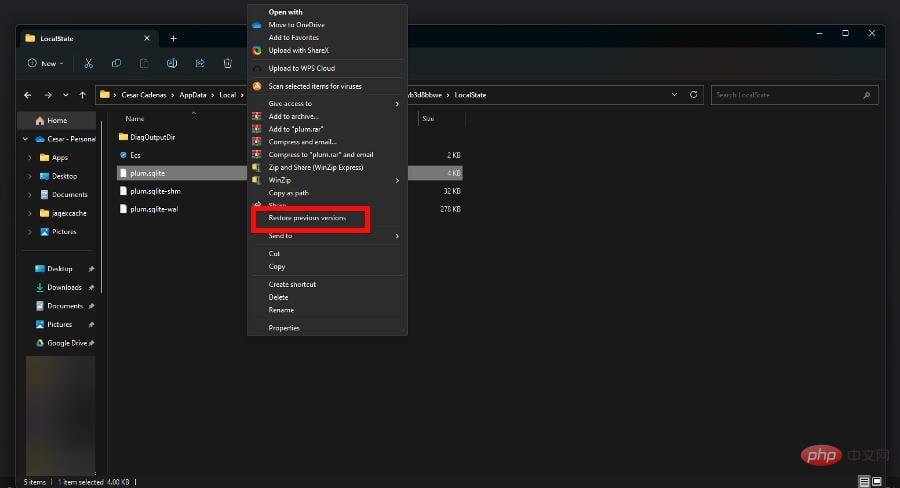
2. Réinitialisez l'application
- Lancez le menu Paramètres. Allez dans « Applications » et sélectionnez « Applications installées ».
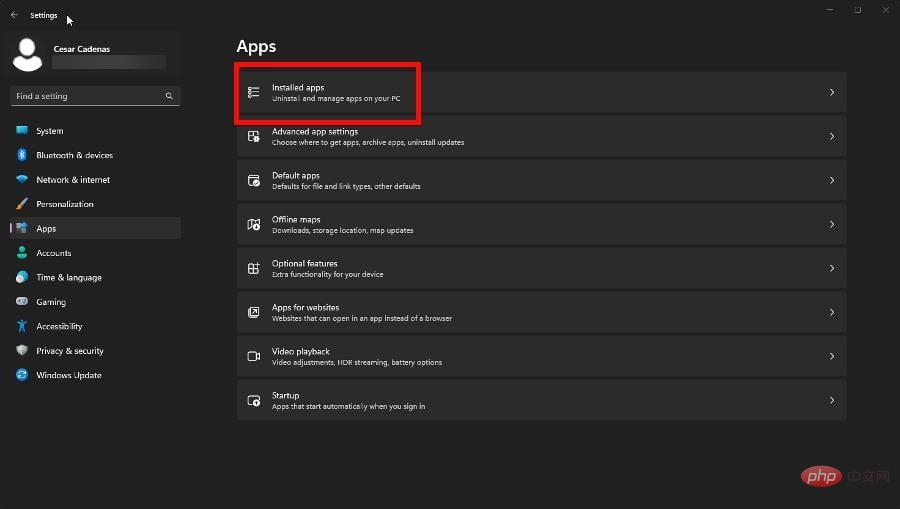
- Recherchez « Notes » sous « Applications installées ». Cliquez sur les trois points à droite et sélectionnez "Options avancées".
- Faites défiler vers le bas dans cette nouvelle fenêtre. Cliquez sur le bouton Réinitialiser après l'avoir trouvé.
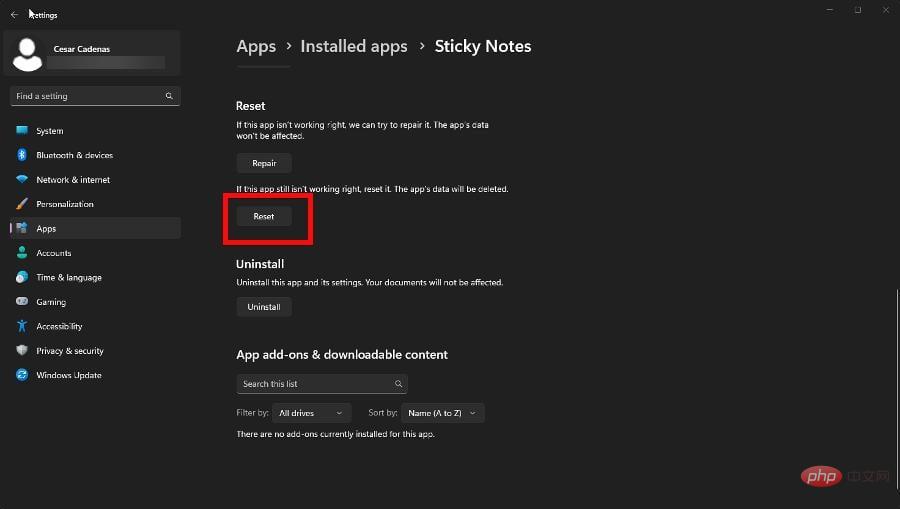
- La réinitialisation devrait suffire, mais si les notes ne reviennent pas, sélectionnez le bouton "Réparer".
3. Réinstallez l'application via PowerShell
- Affichez Windows PowerShell dans la barre de recherche. Sélectionnez « Exécuter en tant qu'administrateur » pour disposer d'autorisations de niveau administrateur .
- Copiez et collez la commande suivante dans PowerShell :
<code><strong>PowerShell -ExecutionPolicy Unrestricted -Command "& {$manifest = (Get-AppxPackage *MicrosoftStickyNotes*).InstallLocation + 'AppxManifest.xml' ; Add-AppxPackage -DisableDevelopmentMode -Register $manifest}"</strong>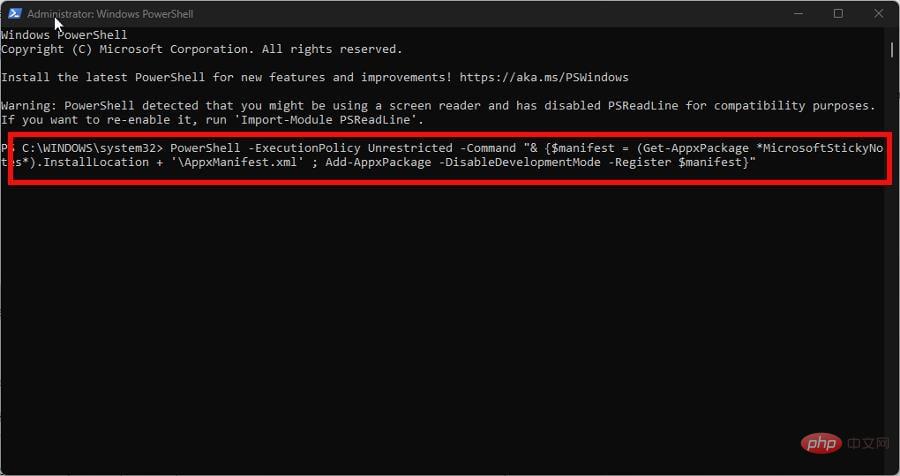
- 按键盘运行命令。给 PowerShell 足够的时间来重新注册便笺。Enter
- 完成后,重新启动计算机。
4. 重置微软商店缓存
- 与前面的解决方案类似,使用管理员级别的权限启动命令提示符。
- 输入以下命令并运行它:
<strong>wsreset</strong>PowerShell -ExecutionPolicy Unrestricted -Command "& {$manifest = (Get-AppxPackage *MicrosoftStickyNotes*).InstallLocation + 'AppxManifest.xml' ; Add-AppxPackage -DisableDevelopmentMode - Inscrivez-vous $manifest}"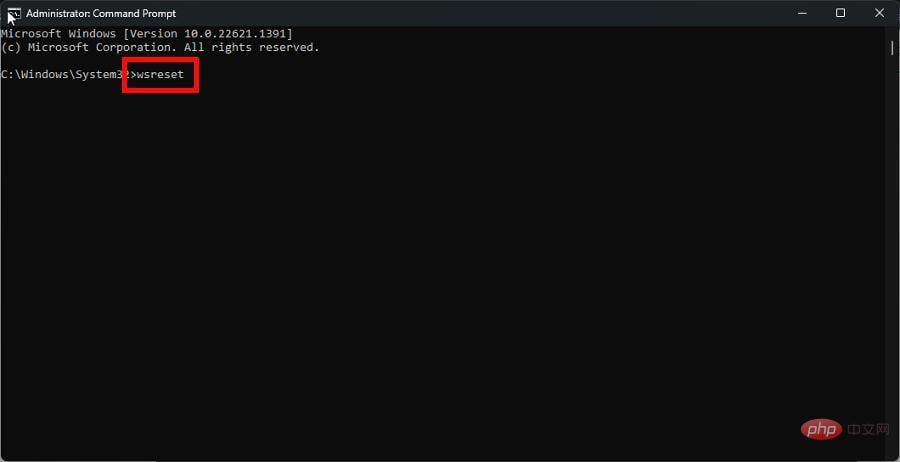
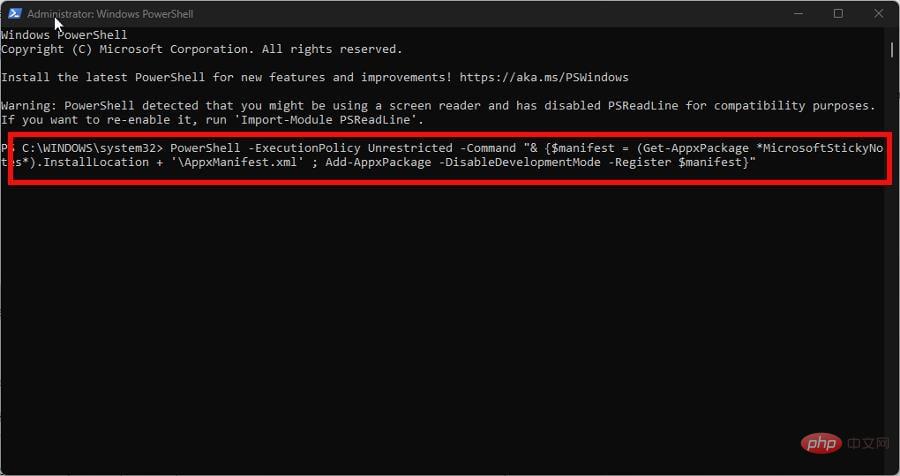
- Appuyez sur le clavier pour exécuter la commande. Donnez à PowerShell suffisamment de temps pour réenregistrer la note. Entrer
Une fois terminé, redémarrez votre ordinateur.
4. Réinitialisez le cache du Microsoft Store
-
Semblable à la solution précédente, lancez l'invite de commande avec des autorisations de niveau administrateur.
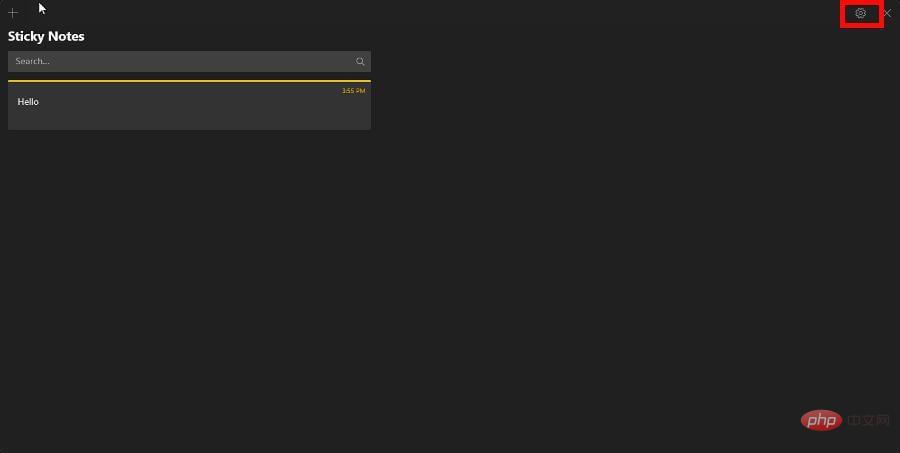 Entrez la commande suivante et exécutez-la :
Entrez la commande suivante et exécutez-la : wsreset-
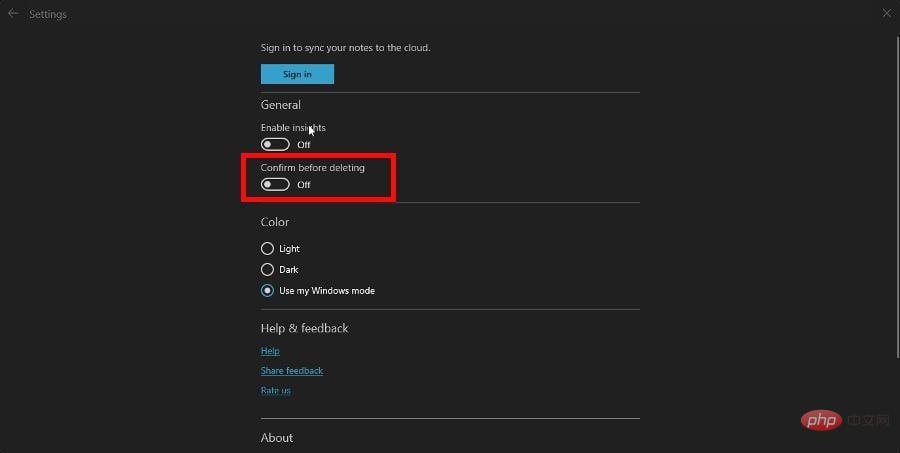 Attendez la fin du processus. Une fois terminé, le Microsoft Store s'ouvrira automatiquement.
Attendez la fin du processus. Une fois terminé, le Microsoft Store s'ouvrira automatiquement.
5. Empêcher la suppression des notes
Lancez Notes et cliquez sur l'icône d'engrenage dans le coin supérieur droit pour ouvrir le menu
"Paramètres ".
Basculez l'interrupteur
à côté de "Confirmer" pour l'activer avant Suppression.
Après avoir ouvert ce rappel, une fenêtre apparaîtra puis supprimera la note vous avertissant de ce que vous vous apprêtez à faire. Il s’agit d’une étape supplémentaire qui vous fera réfléchir à deux fois avant de vous lancer et, espérons-le, vous évitera des ennuis.
Que dois-je faire si Sticky Notes ne fonctionne toujours pas correctement ?
Conseil d'expert :
🎜🎜Certains problèmes de PC sont difficiles à résoudre, en particulier lorsque les fichiers système et les référentiels de Windows sont manquants ou corrompus. 🎜Assurez-vous d'utiliser un outil dédié comme 🎜Fortect🎜 qui recherchera les fichiers corrompus et les remplacera par de nouvelles versions de leur référentiel. 🎜🎜Notes peut être une application inconstante. Les solutions répertoriées précédemment devraient résoudre tous les problèmes liés au logiciel, mais il peut en rester un ou deux. 🎜🎜Pour les problèmes constants, vous pouvez faire certaines choses. Tout d’abord, désactivez la fonctionnalité Insights sur Notes. C'est dans le menu Paramètres au-dessus du commutateur à bascule Supprimer les avertissements. 🎜🎜Une autre solution consiste à créer un nouveau compte utilisateur. Le fichier de configuration que vous utilisez est peut-être corrompu ou fonctionne mal d'une manière ou d'une autre. En faire un nouveau a complètement résolu le problème. 🎜🎜Pendant que nous vous avons, n'oubliez pas de consulter notre liste des meilleures alternatives Sticky Notes pour Windows 11. De nombreuses personnes se sont plaintes de problèmes avec l'application, allant de l'impossibilité de prendre des notes à l'impossibilité pour les utilisateurs de se connecter. 🎜
Ce qui précède est le contenu détaillé de. pour plus d'informations, suivez d'autres articles connexes sur le site Web de PHP en chinois!

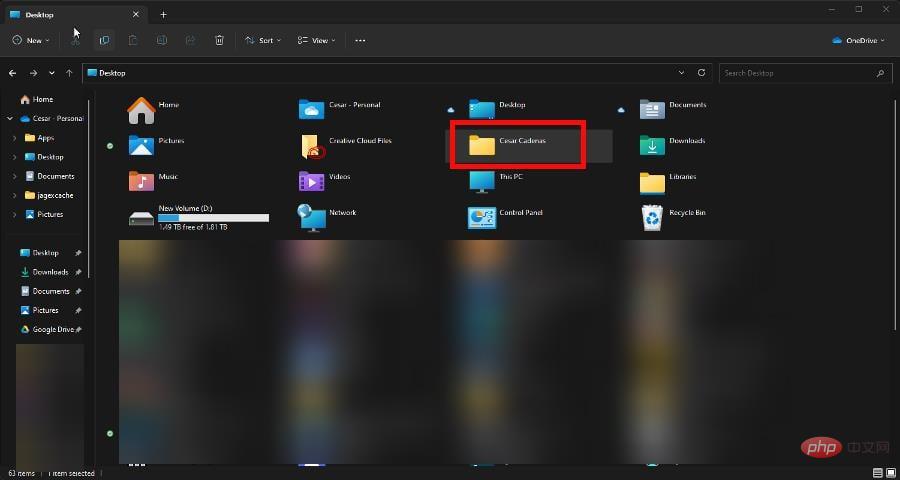
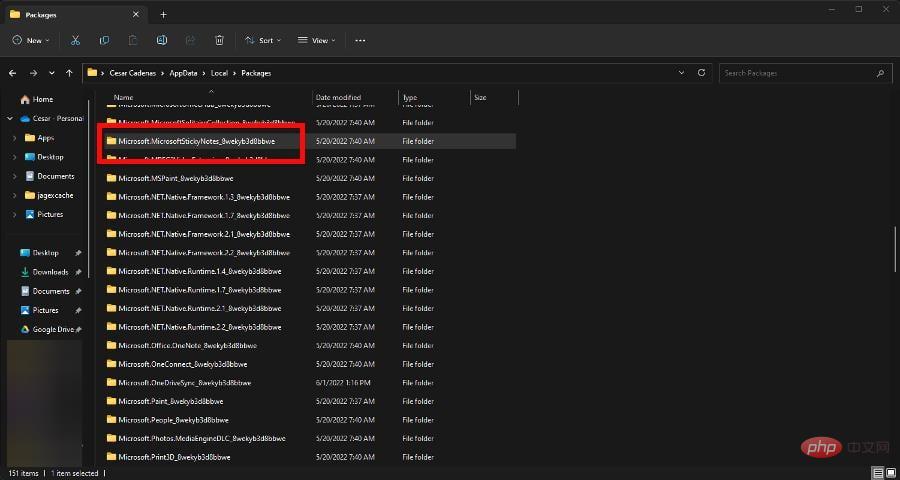
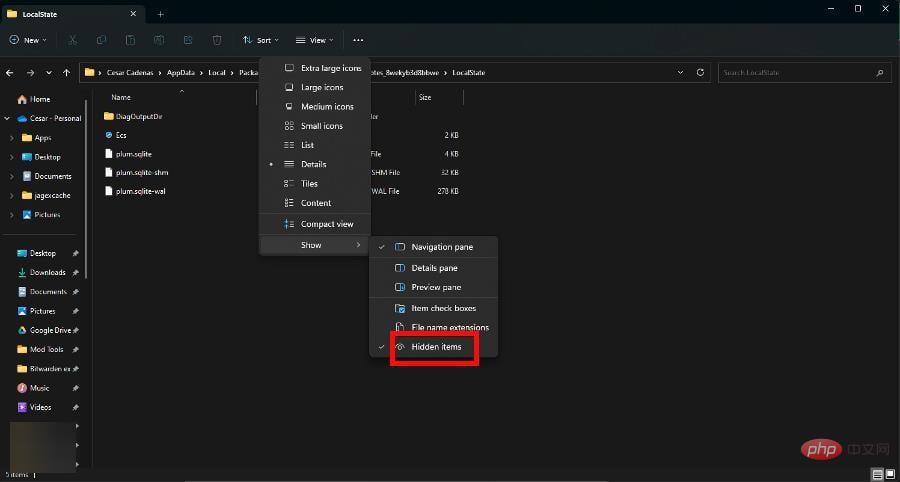
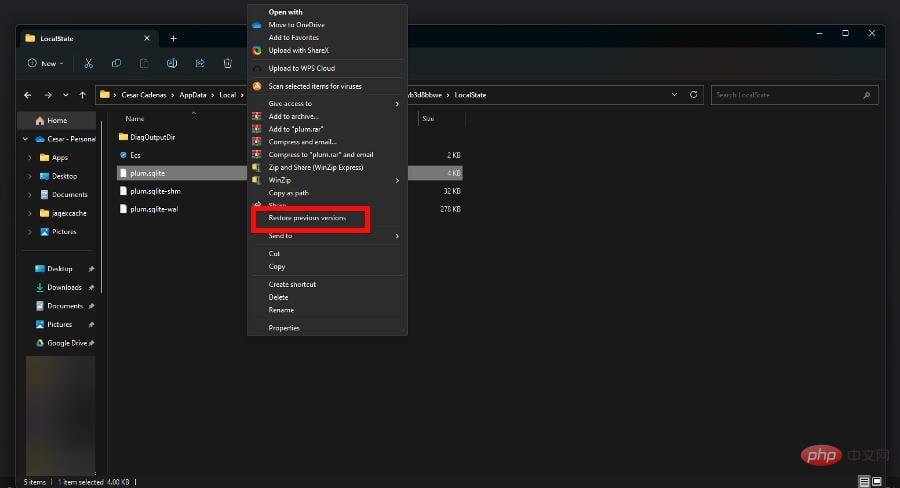
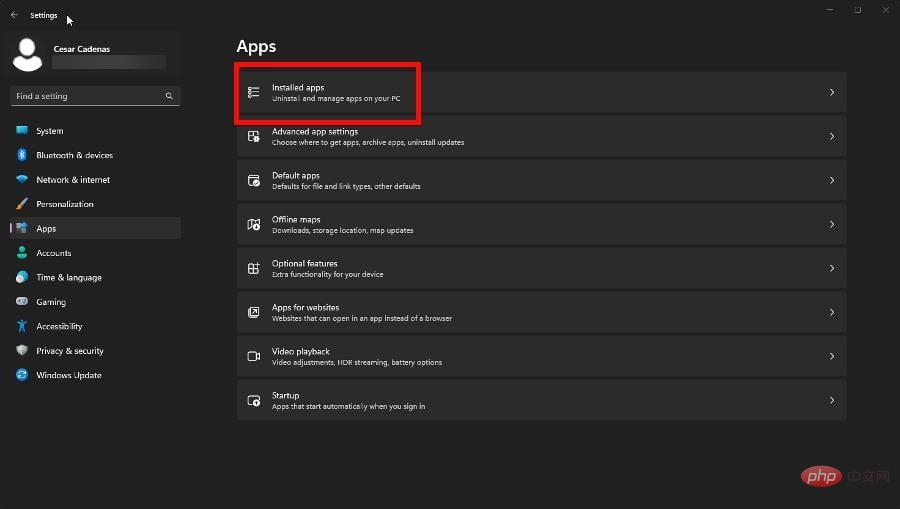
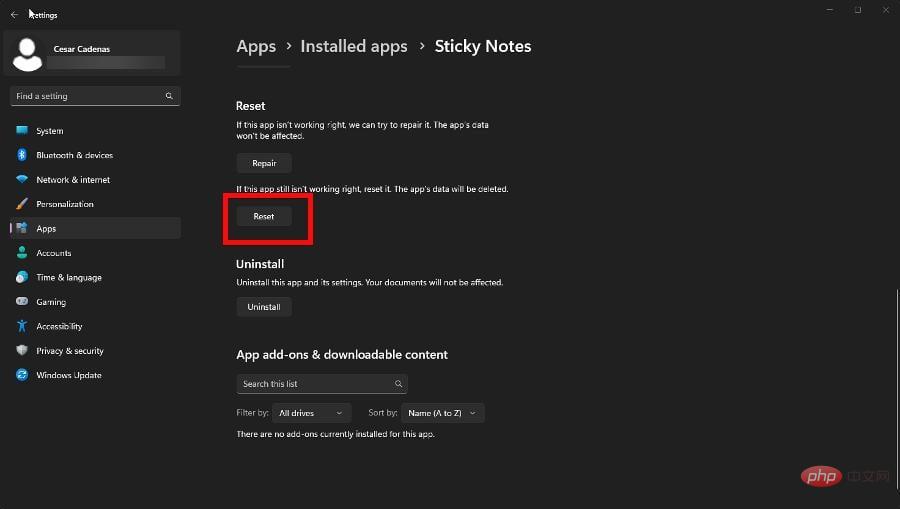
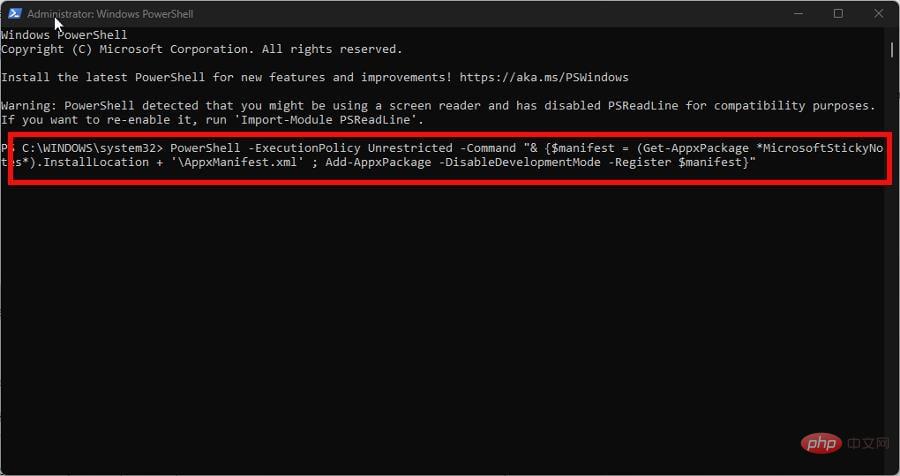
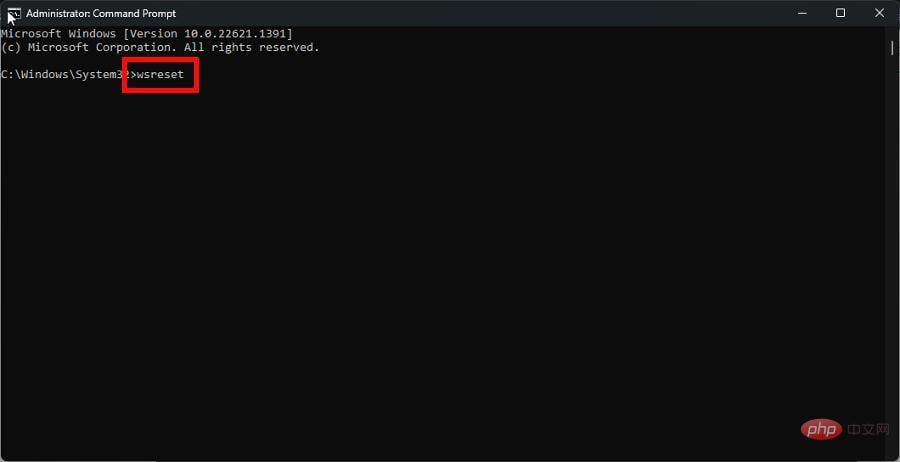
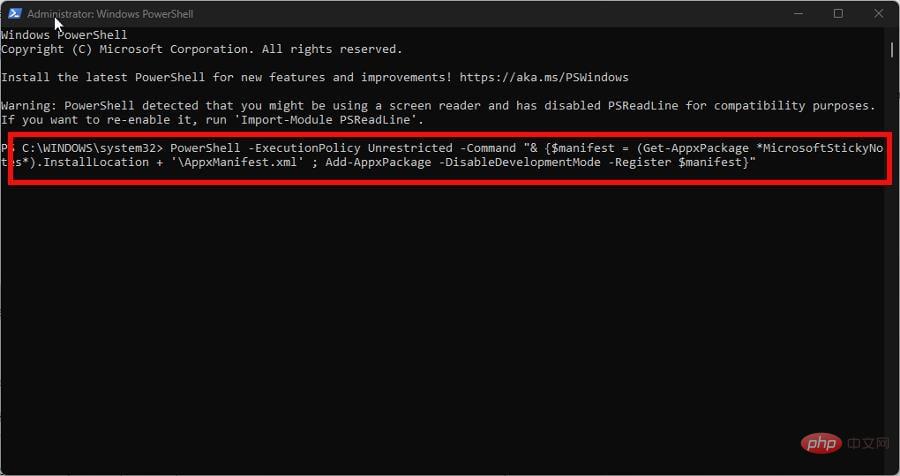
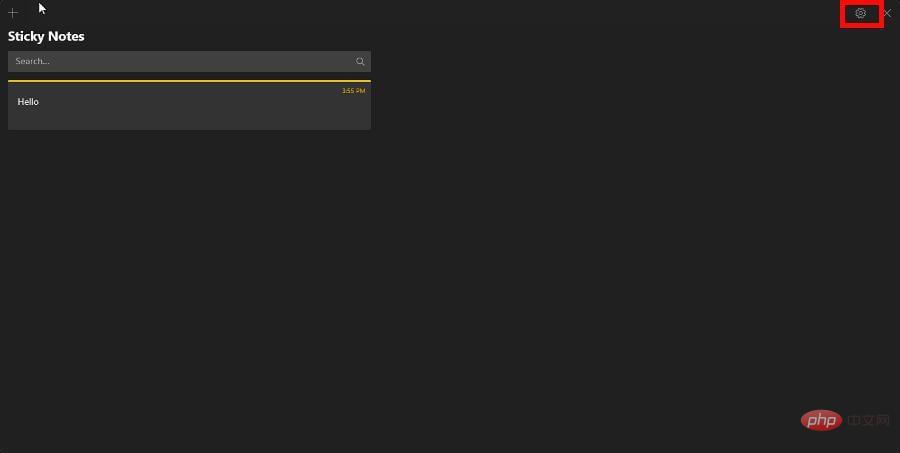 Entrez la commande suivante et exécutez-la :
Entrez la commande suivante et exécutez-la : 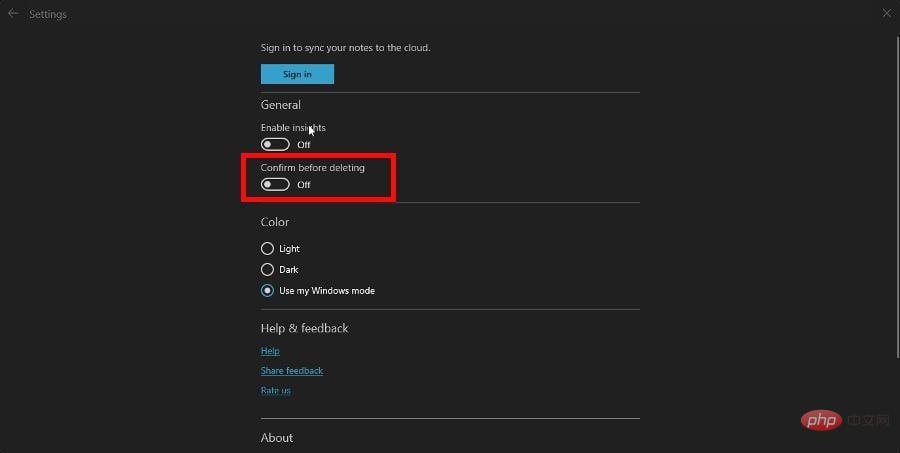 Attendez la fin du processus. Une fois terminé, le Microsoft Store s'ouvrira automatiquement.
Attendez la fin du processus. Une fois terminé, le Microsoft Store s'ouvrira automatiquement.  Qu'est-ce que Weidian
Qu'est-ce que Weidian
 Logiciel d'enregistrement du temps
Logiciel d'enregistrement du temps
 Logiciel de partition de disque dur mobile
Logiciel de partition de disque dur mobile
 Quel logiciel est le podcasting ?
Quel logiciel est le podcasting ?
 Quel logiciel est Flash ?
Quel logiciel est Flash ?
 iexplore.exe
iexplore.exe
 Quelle est la différence entre le framework CSS et la bibliothèque de composants
Quelle est la différence entre le framework CSS et la bibliothèque de composants
 Comment annuler le renouvellement automatique à la Station B
Comment annuler le renouvellement automatique à la Station B