
Votre écran Microsoft Teams apparaît-il bleu ou gris lorsque vous accédez à certains fichiers ? Cela semble être un problème lié à un cache Teams corrompu à l'origine de ce problème. Par conséquent, vider le cache Teams devrait vous aider à résoudre les problèmes d’écran bleu ou d’écran gris dans Teams.
Quittez Teams et rouvrez-le tous ensemble. Ensuite, essayez à nouveau d’accéder au fichier via Teams et testez.
Étape 1 –Fermez l'application Teamssur votre ordinateur. En règle générale, cela ne fermera pas complètement l'application. Il continue de fonctionner en arrière-plan.
Étape 2 –Donc, ce que vous devez faire est de cliquer sur l'icône en forme de flèche dans la barre des tâches. Vous pouvez trouver l'icône « Team » dans votre barre d'état système.
Étape 3 – Ensuite, faites simplement un clic droit sur Teams et cliquez sur Quitter pour quitter Teams.

Après avoir quitté l'équipe, veuillez patienter un moment. Ensuite, lancez Teams et attendez qu'il se charge.
Essayez maintenant d'accéder au fichier et de le tester.
Comme nous l'avons mentionné précédemment, cela peut être causé par un cache Teams corrompu stocké sur votre système local.
Étape 1 –Pendant que l'application Teams est ouverte sur votre système, quittez-la.
Étape 2 –Cliquez à nouveau sur l'icône en forme de flèche dans la barre des tâches pour accéder à la barre d'état système. Maintenant, faites un clic droit sur l'icône de l'équipe là-bas et cliquez sur "Quitter" Quitter l'équipe.

Étape 3 –Maintenant, faites un clic droit sur le Démarrerbouton et cliquez sur « Gestionnaire des tâches » pour l'ouvrir.
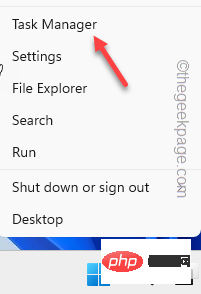
Étape 4 – Faites simplement défiler le flux du processus et assurez-vous qu'aucun processus « Microsoft Teams » ne s'exécute en arrière-plan.
Étape 5 –Si vous trouvez un tel processus lié aux équipes, faites un clic droit sur « Microsoft Teams » et cliquez sur « Fin de tâche ».
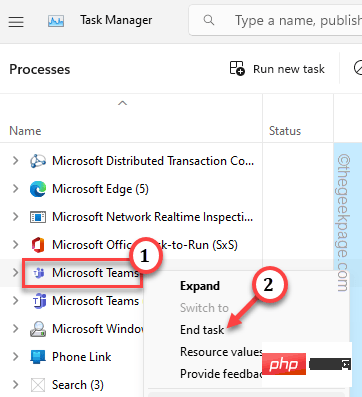
Gestionnaire des tâches.
Étape 6 –Cliquez ensemble sur les touches Win+R. Cela apparaîtra dans la case "Exécuter" .
Étape 7 – Ensuite, tapez ceci et appuyez sur Entrée pour accéder au dossier Teams sur votre système.
%appdata%\Microsoft\Teams
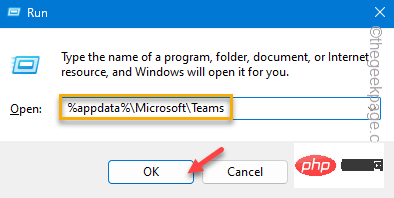
Étape 8 – Dans le dossier de l'équipe, utilisez votre souris pour sélectionner chaque fichier et dossier de l'équipe.
Étape 9 –Cliquez sur « Supprimer » pour vider le dossier.
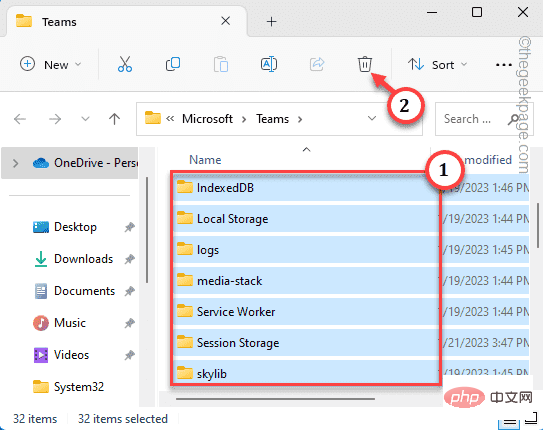
Étape 10 –Maintenant, redémarrez Teams et testez si cela fonctionne.
Vérifiez si cela fonctionne. Fix 3 – Déconnectez-vous de Teams et connectez-vous à Teams Si vider le cache de l'équipe ne fonctionne pas, déconnectez-vous de Teams et connectez-vous àTeams.
Étape 1 –Tapez « Équipes » dans le champ de recherche à côté du menu Démarrer.
Étape 2 – Ensuite, cliquez sur « Microsoft Teams » dans les résultats de recherche.
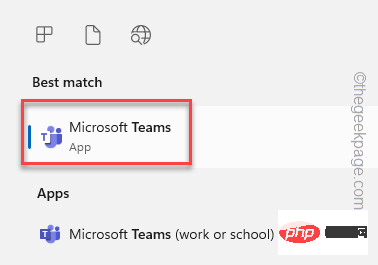
Étape 3 –Sur la page MS Teams, cliquez sur votre compte pour l'ouvrir. Alors, cliquez sur « Déconnexion » pour vous déconnecter de MS Teams de votre système.
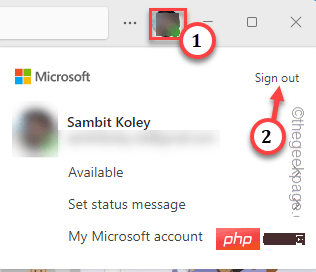
We'll sign you out and remove any offline data, including message drafts.
Étape 4 – Ensuite, cliquez sur « Se déconnecter » pour vous déconnecter de votre compte.
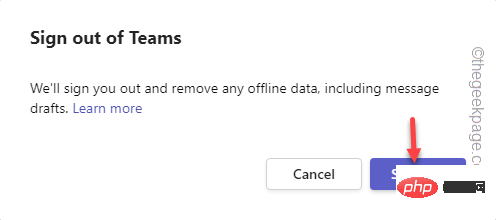
Étape 5 –Si vous y trouvez votre compte précédemment utilisé, cliquez dessus.
[Sinon, si vous souhaitez utiliser un autre compte, cliquez sur "Utiliser un autre compte". Vous devez vous connecter en utilisant les identifiants de votre compte.
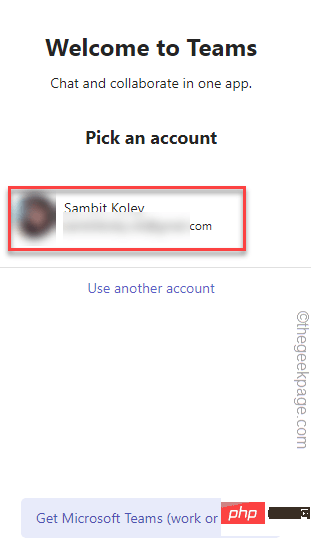
Essayez de réinitialiser ou de réparer Teams.
Assurez-vous que l'équipe est complètement fermée. Ensuite,
Étape 1 –appuyez et maintenez simultanément les touches ⊞ Win+S. Ensuite, écrivez « Équipe ».
Étape 2 –Ensuite, faites un clic droit sur « Microsoft Teams » et cliquez sur « Paramètres de l'application ». La page des paramètres de
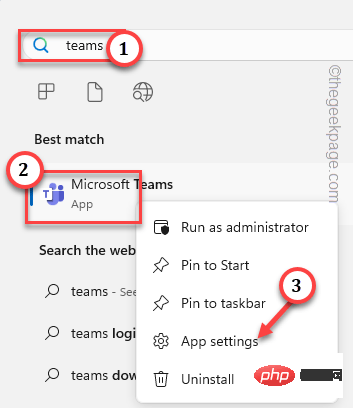
Microsoft Teams devrait s'ouvrir.
Étape 3 – Faites défiler lentement jusqu'à ce que vous voyiez la section « Réinitialiser ». Cliquez sur "Réparer" pour réparer l'équipe .
L'équipe de réparation de Windows. Lorsque vous voyez ✓ apparaître, lancez l'équipe et testez-la.
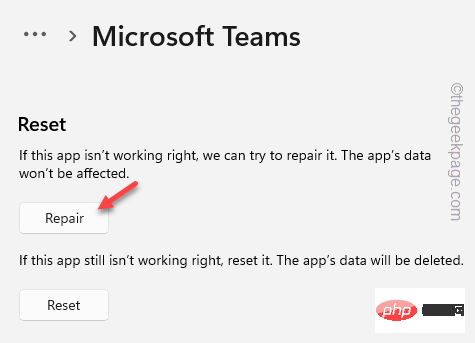
Avant de procéder à la réinitialisation de Teams, n'oubliez pas que la réinitialisation de Teams supprimera tous les fichiers hors ligne que vous avez créés.
Étape 4 – Si Teams ne fonctionne toujours pas, cliquez une fois sur « Réinitialiser ». De plus, appuyez à nouveau sur « Réinitialiser » pour réinitialiser complètement l'équipe.
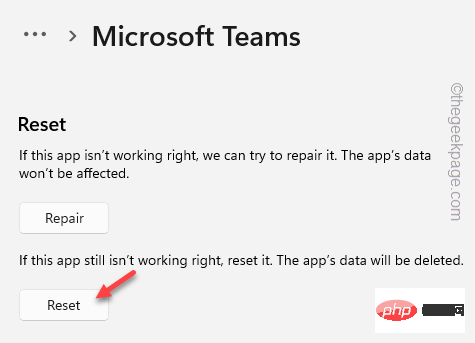
Je teste à nouveau l'équipe. Les fichiers n'apparaîtront plus en bleu ou en gris.
Désinstallez Teams de votre système et réinstallez l'application.
Étape 1 –Utilisez simplement les touches ⊞ Win+X ensemble pour afficher le menu utilisateur avancé.
Étape 2 – Ensuite, cliquez sur « Applications installées » dans ce menu.
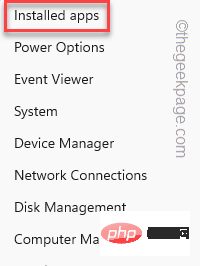
Étape 3 – Recherchez « Team » dans le champ de recherche.
Étape 4 – Attendez que Microsoft Teams apparaisse dans la liste. Vous trouverez une icône ⋮ à côté de MS Teams. Alors, cliquez dessus et appuyez sur « Désinstaller ».
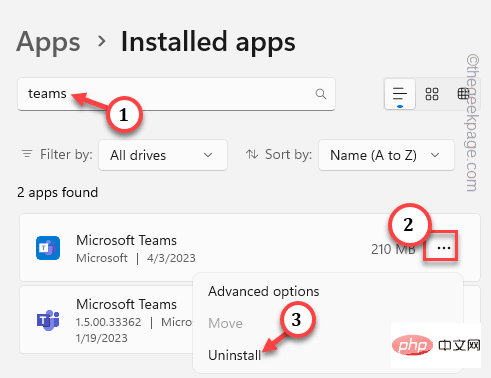
Étape 5 – Comme toute autre application, cliquez sur « Désinstaller » pour désinstaller Microsoft Teams.
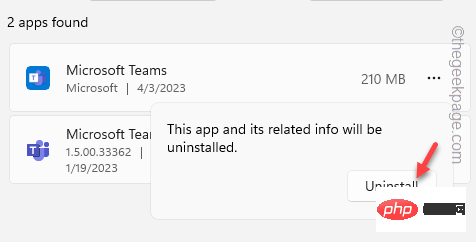
Quitter Paramètres après avoir désinstallé l'équipe.
Étape 1 – Lancez Store.
Étape 2 –Après avoir lancé l'App Store, tapez « Team » dans le champ de recherche.
Étape 3 – Ensuite, cliquez sur « Microsoft Teams » pour l'ouvrir.
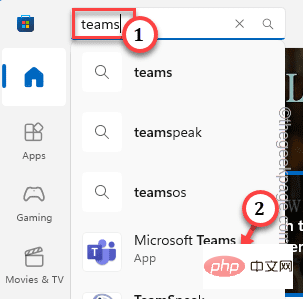
Étape 4 –Ensuite, cliquez sur « Installer » pour installer MS Teams.
Attendez que Windows installe l'application Teams.
Après l'installation, connectez-vous avec votre compte. Essayez à nouveau d'accéder au fichier et de tester.
Ce qui précède est le contenu détaillé de. pour plus d'informations, suivez d'autres articles connexes sur le site Web de PHP en chinois!
 Qu'est-ce que Weidian
Qu'est-ce que Weidian
 Logiciel d'enregistrement du temps
Logiciel d'enregistrement du temps
 Logiciel de partition de disque dur mobile
Logiciel de partition de disque dur mobile
 Quel logiciel est le podcasting ?
Quel logiciel est le podcasting ?
 Quel logiciel est Flash ?
Quel logiciel est Flash ?
 Solution à l'échec de la connexion entre wsus et le serveur Microsoft
Solution à l'échec de la connexion entre wsus et le serveur Microsoft
 utilisation de la fonction memcpy
utilisation de la fonction memcpy
 Solution d'écran noir de démarrage Ubuntu
Solution d'écran noir de démarrage Ubuntu
 Comment résoudre l'échec DNS
Comment résoudre l'échec DNS