
APA, comme les autres styles de documents académiques, concerne les règles que votre document doit suivre. Heureusement, Microsoft Word facilite la configuration des documents pour qu'ils suivent le format APA.
Écrivez un document en style APA dans Microsoft Word :
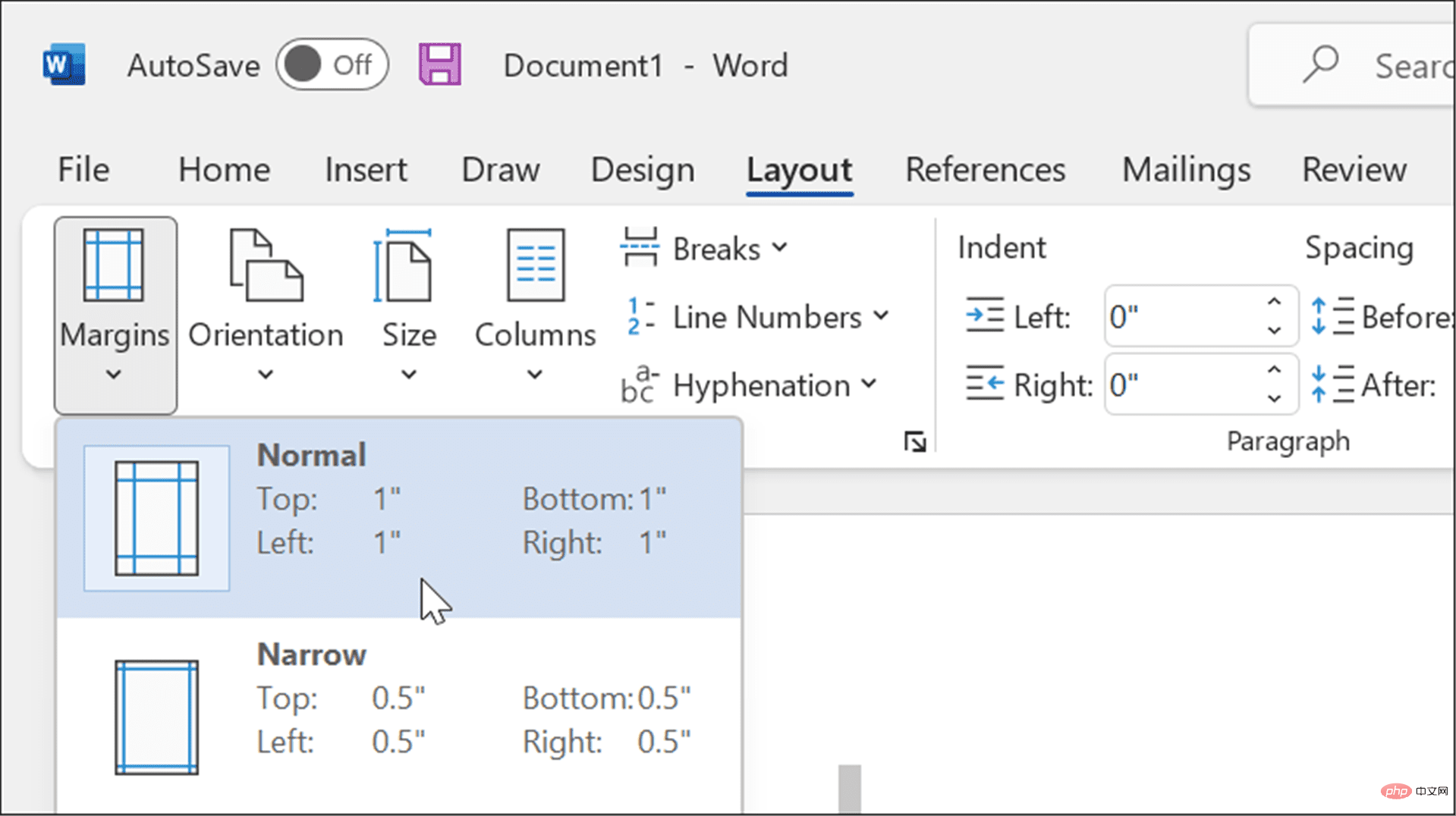
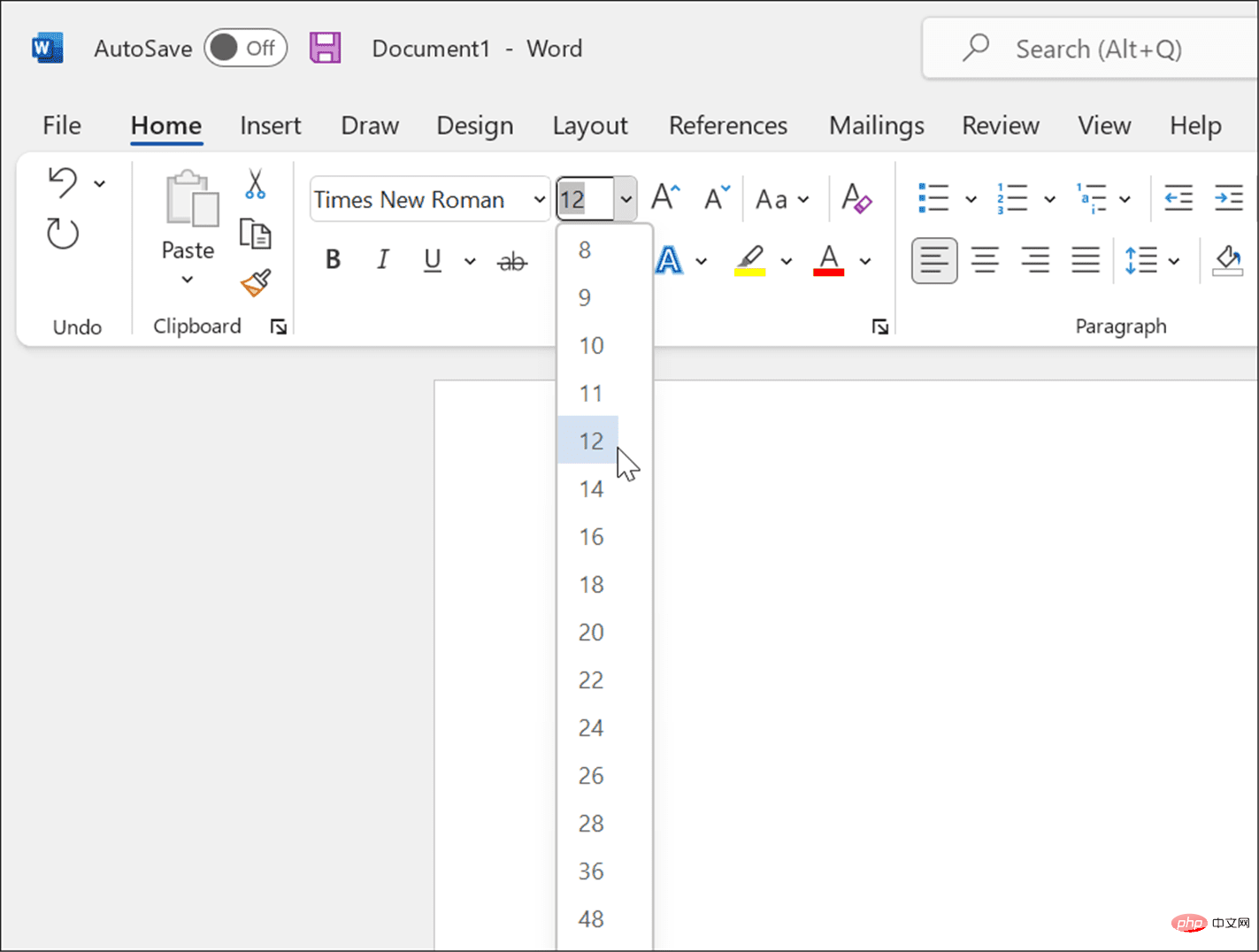
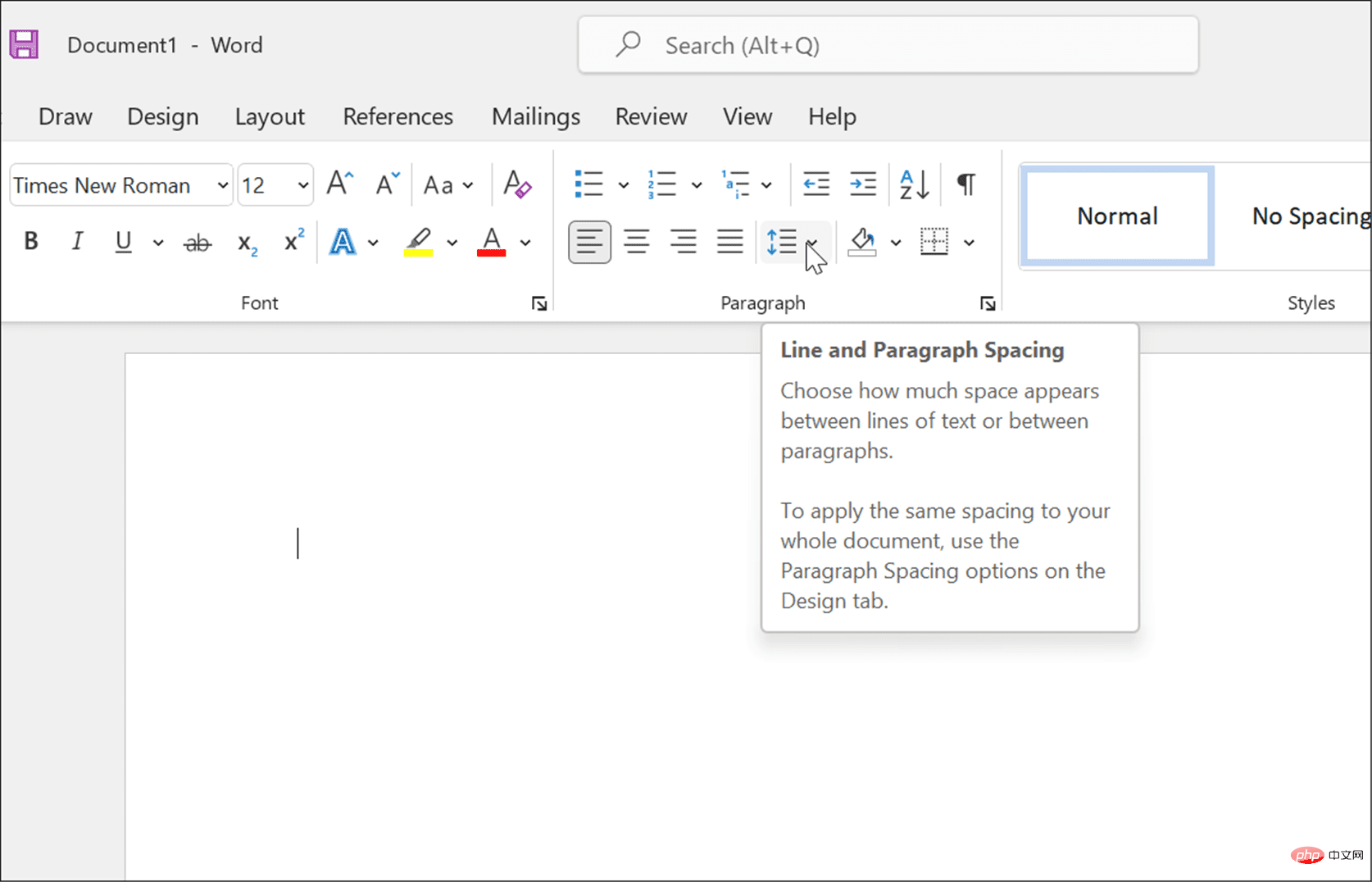
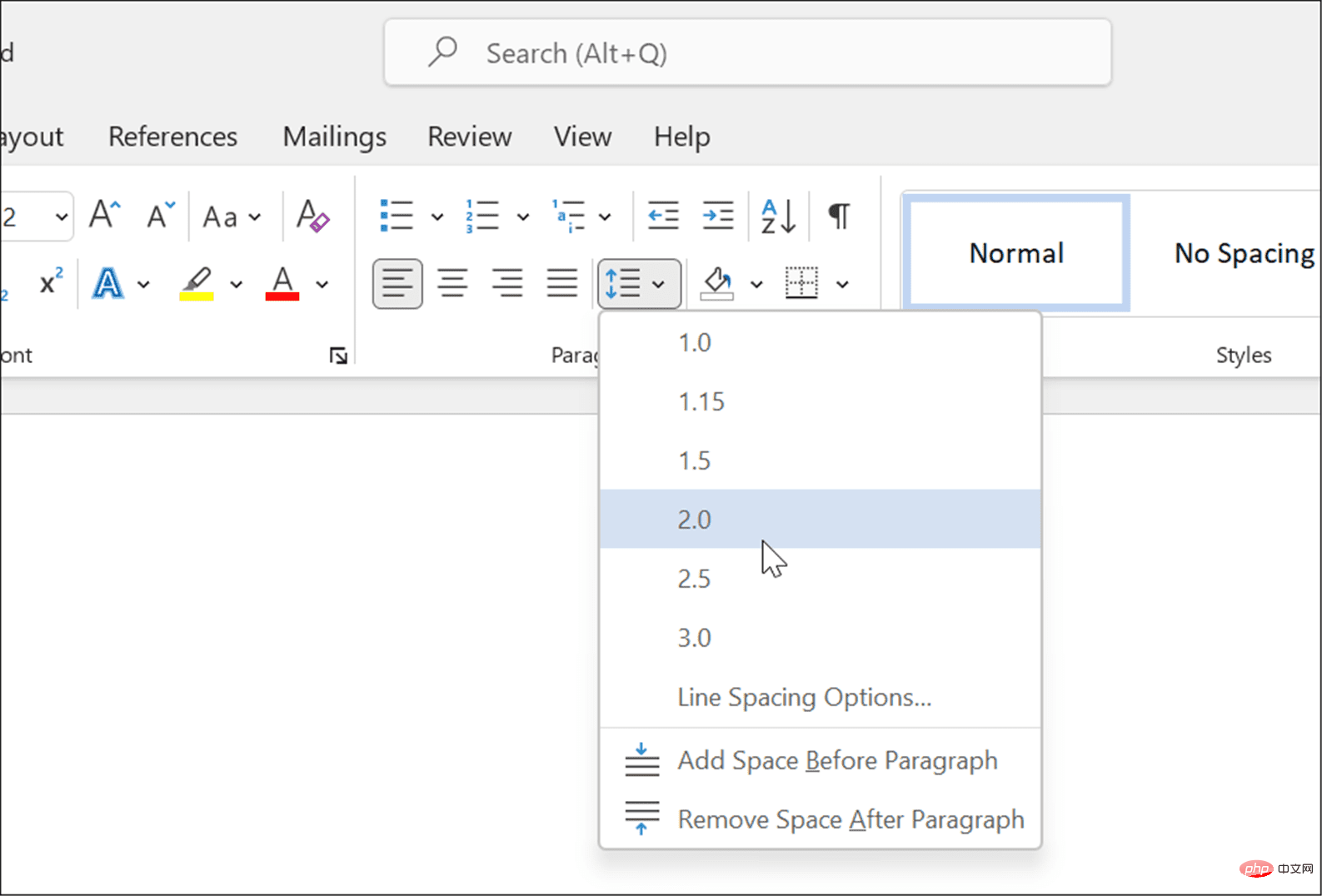
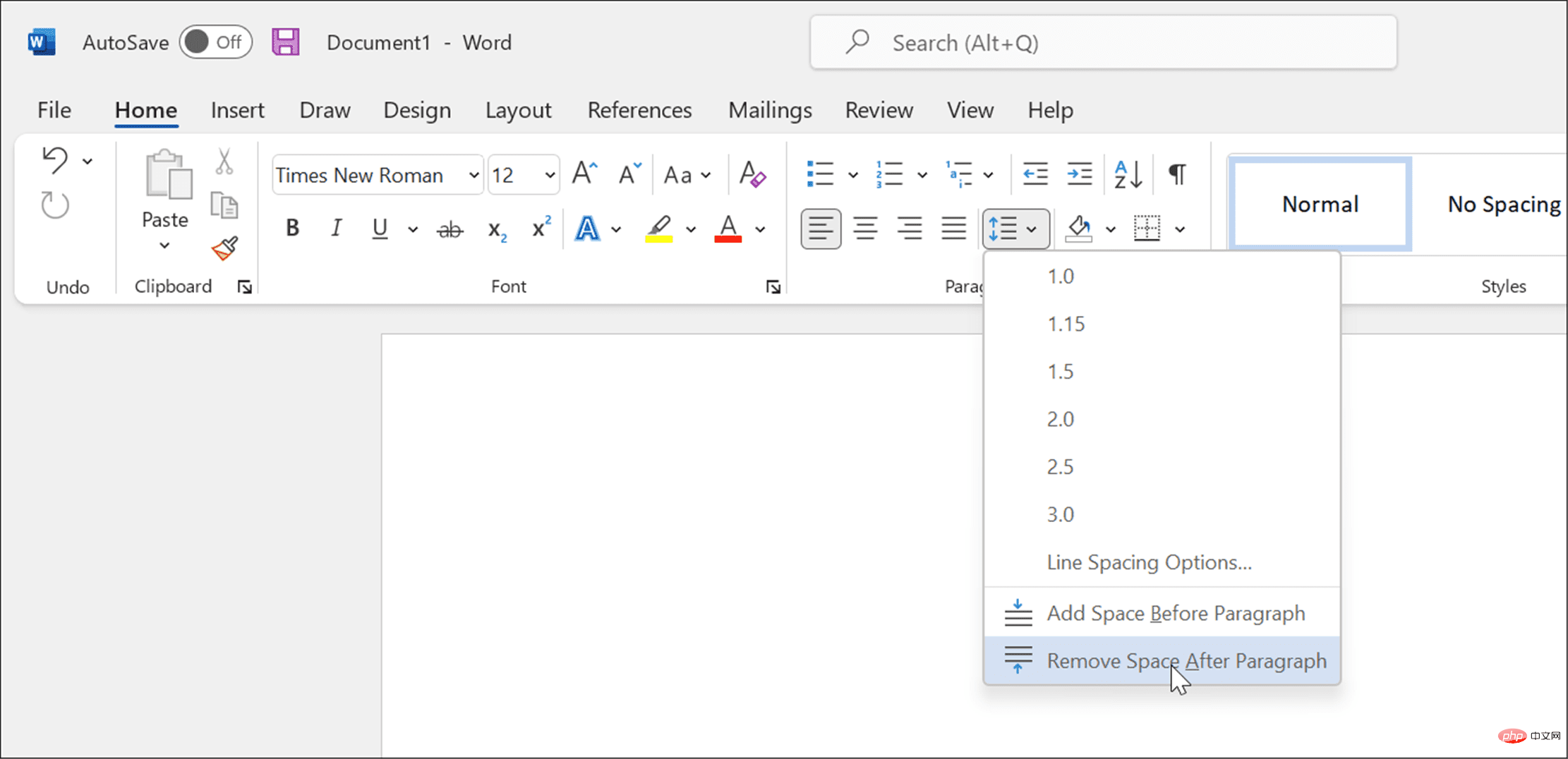
À ce stade, votre document devrait être presque au format APA, mais vous devrez apporter quelques modifications supplémentaires au titre pour insérer les numéros de page.
Pour configurer un titre de document pour APA :
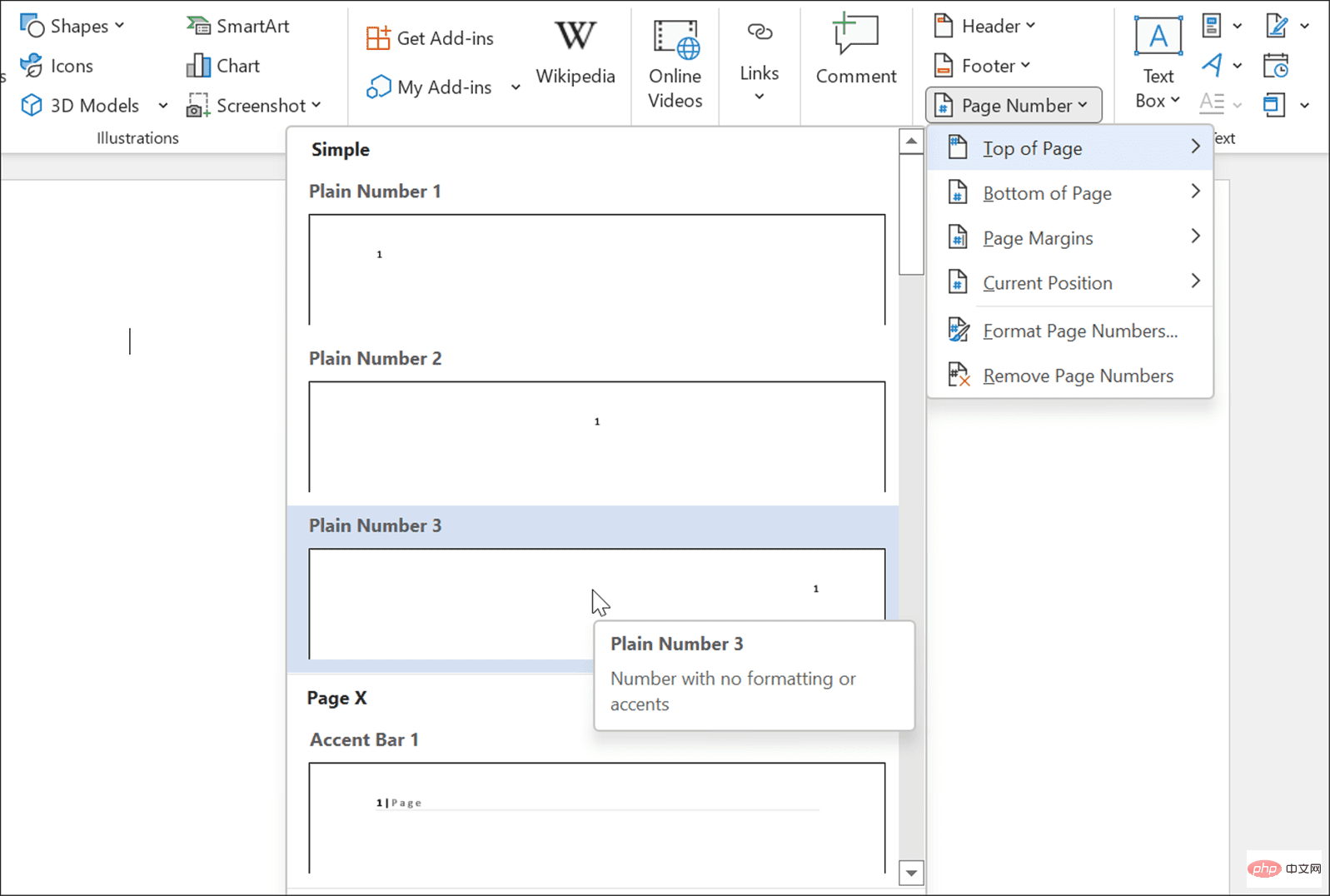
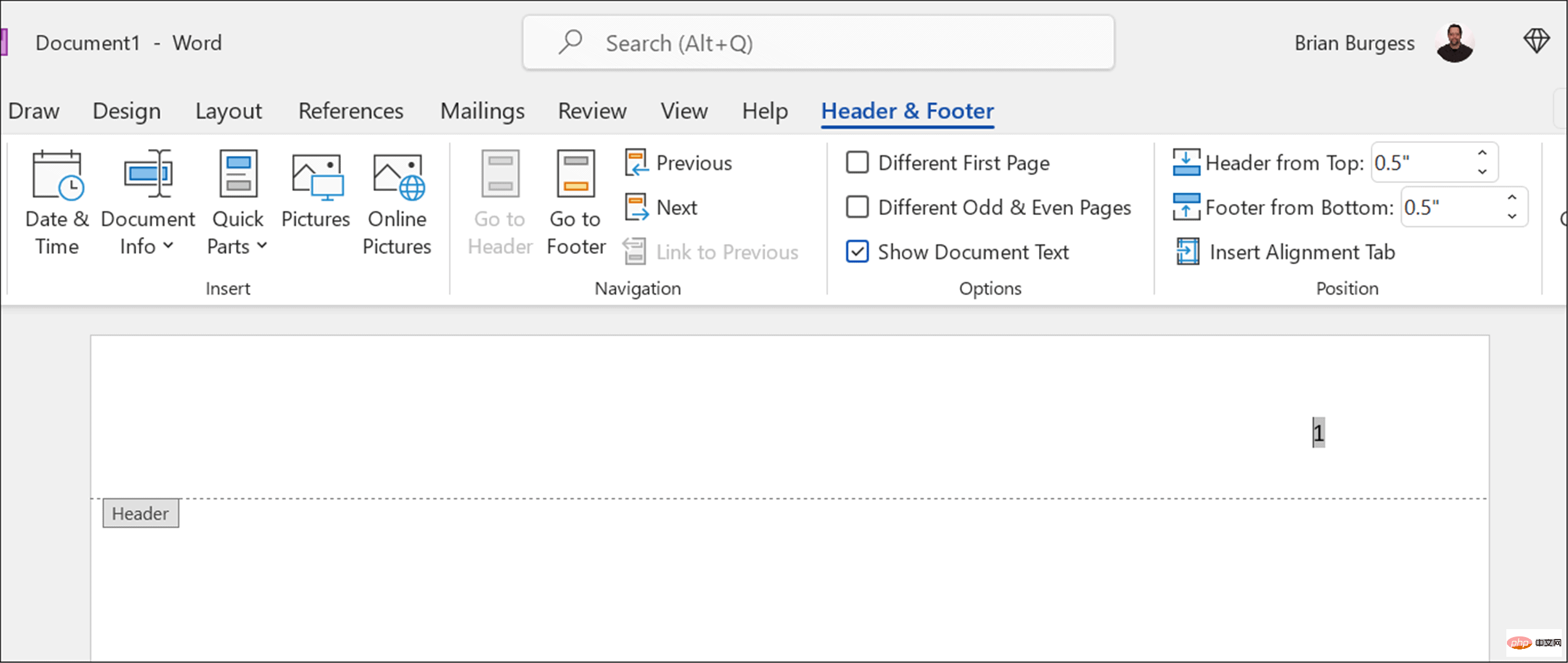
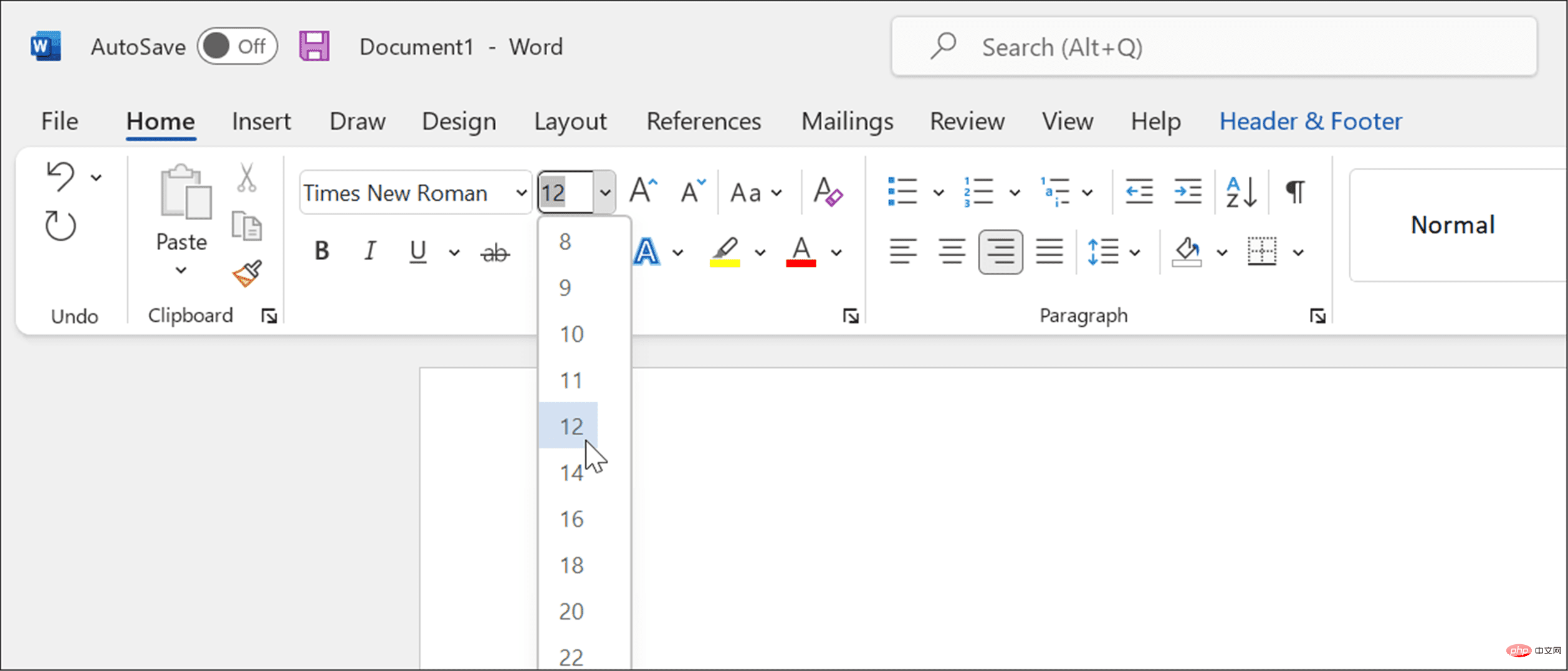
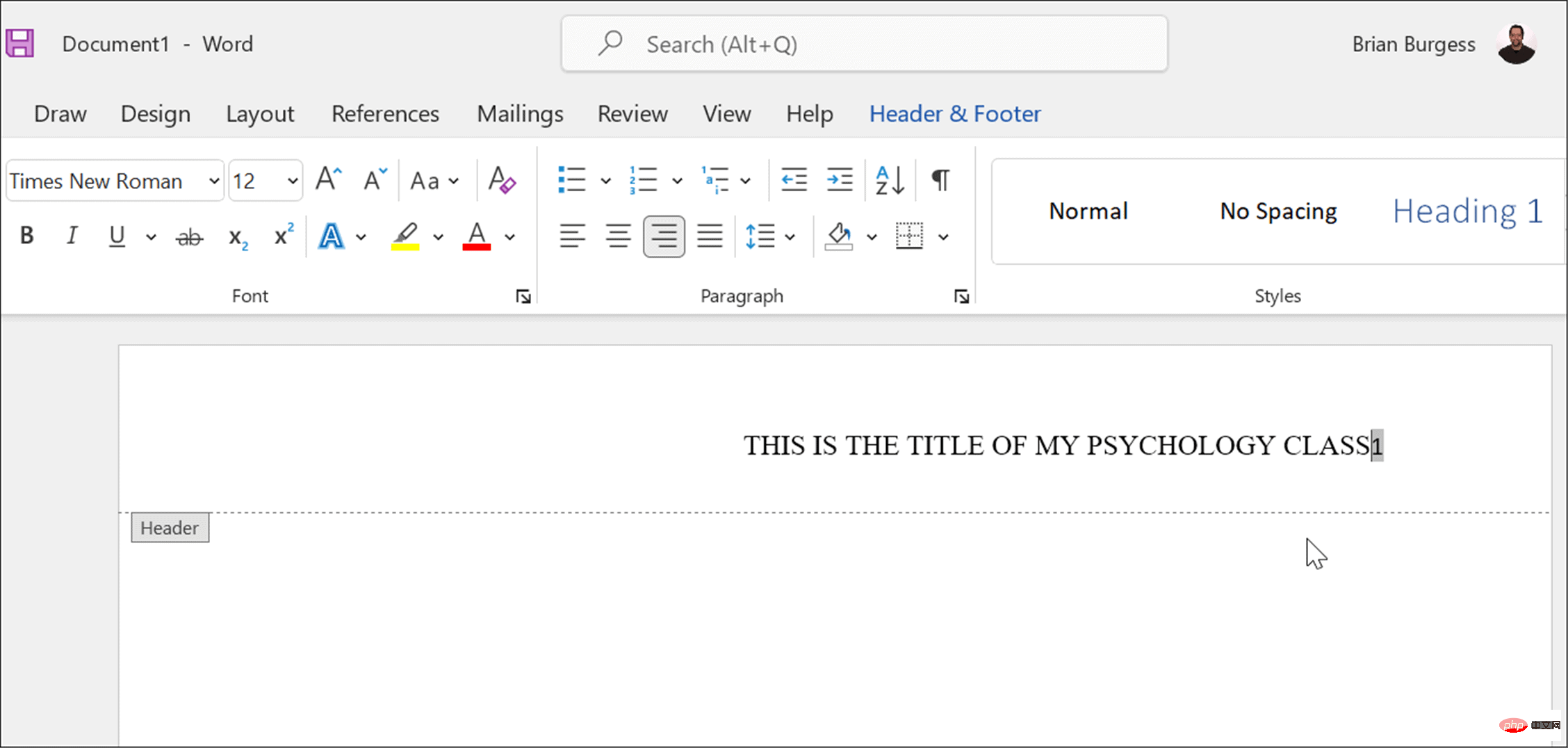
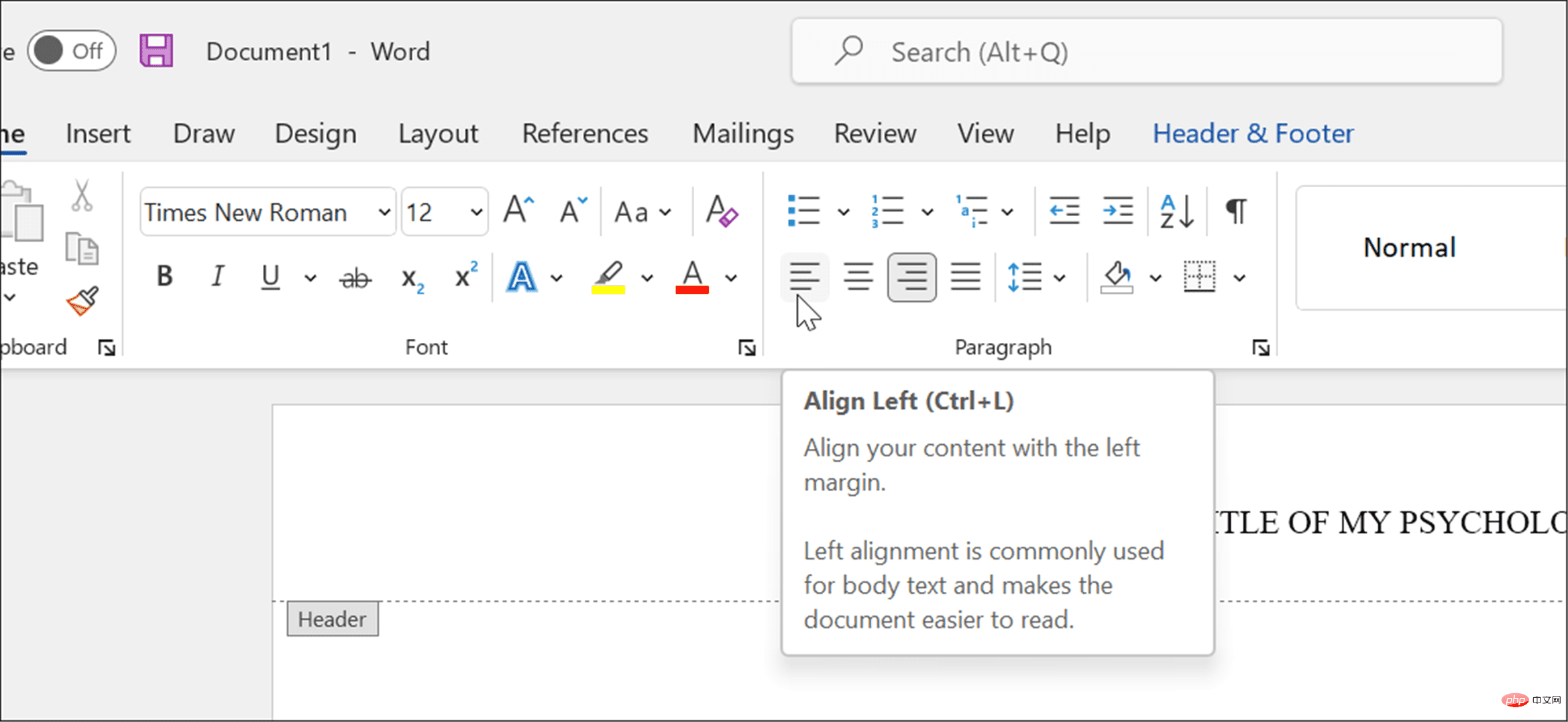
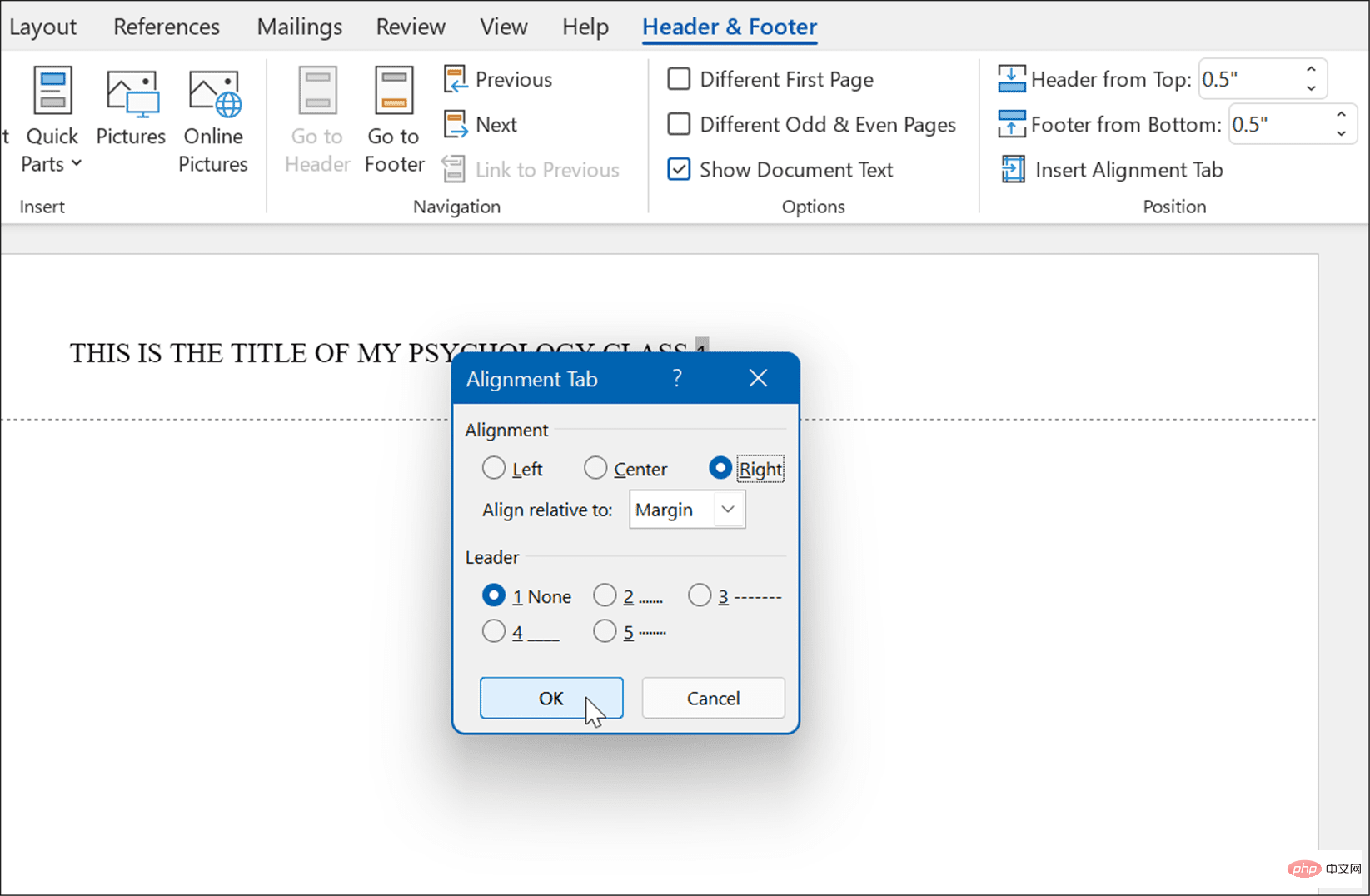
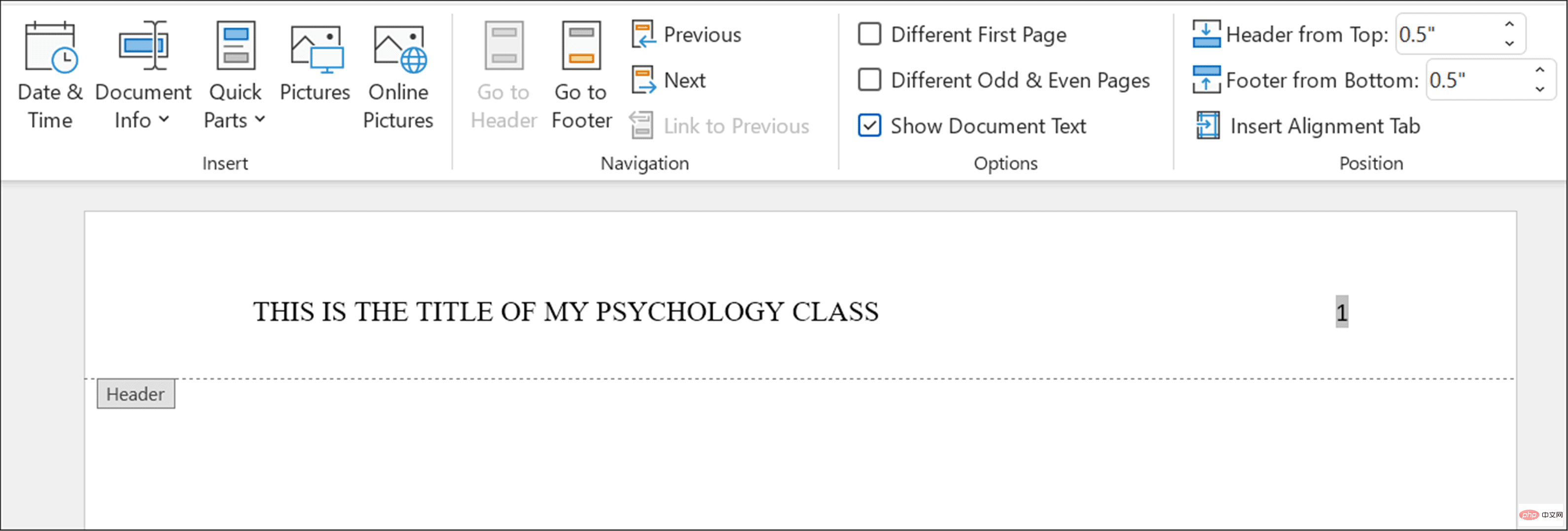
Votre document est maintenant prêt pour le formatage APA sur le corps du texte et le titre en utilisant Times New Roman et une taille de police de 12 points. L'étape suivante consiste à créer une page de titre.
Ajouter une page de titre à Word :
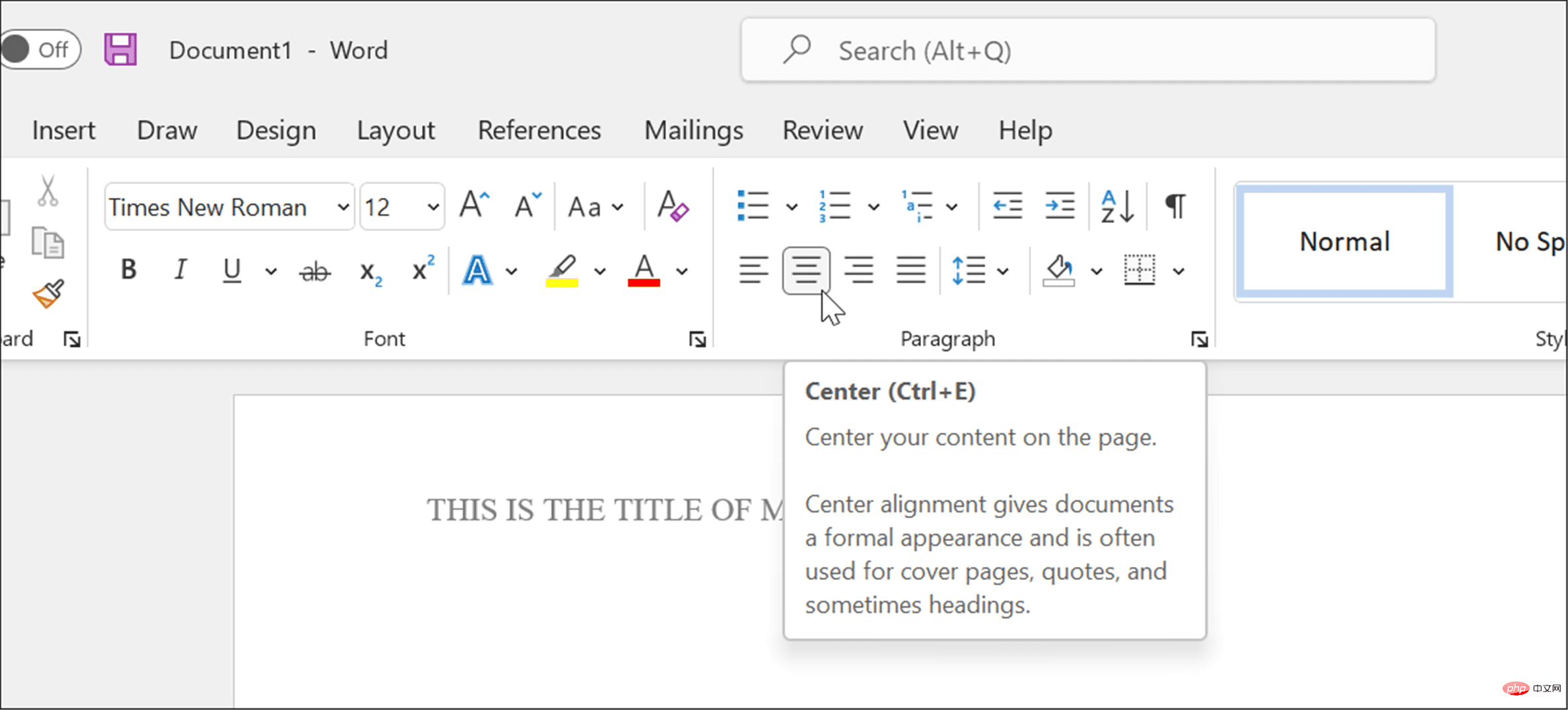
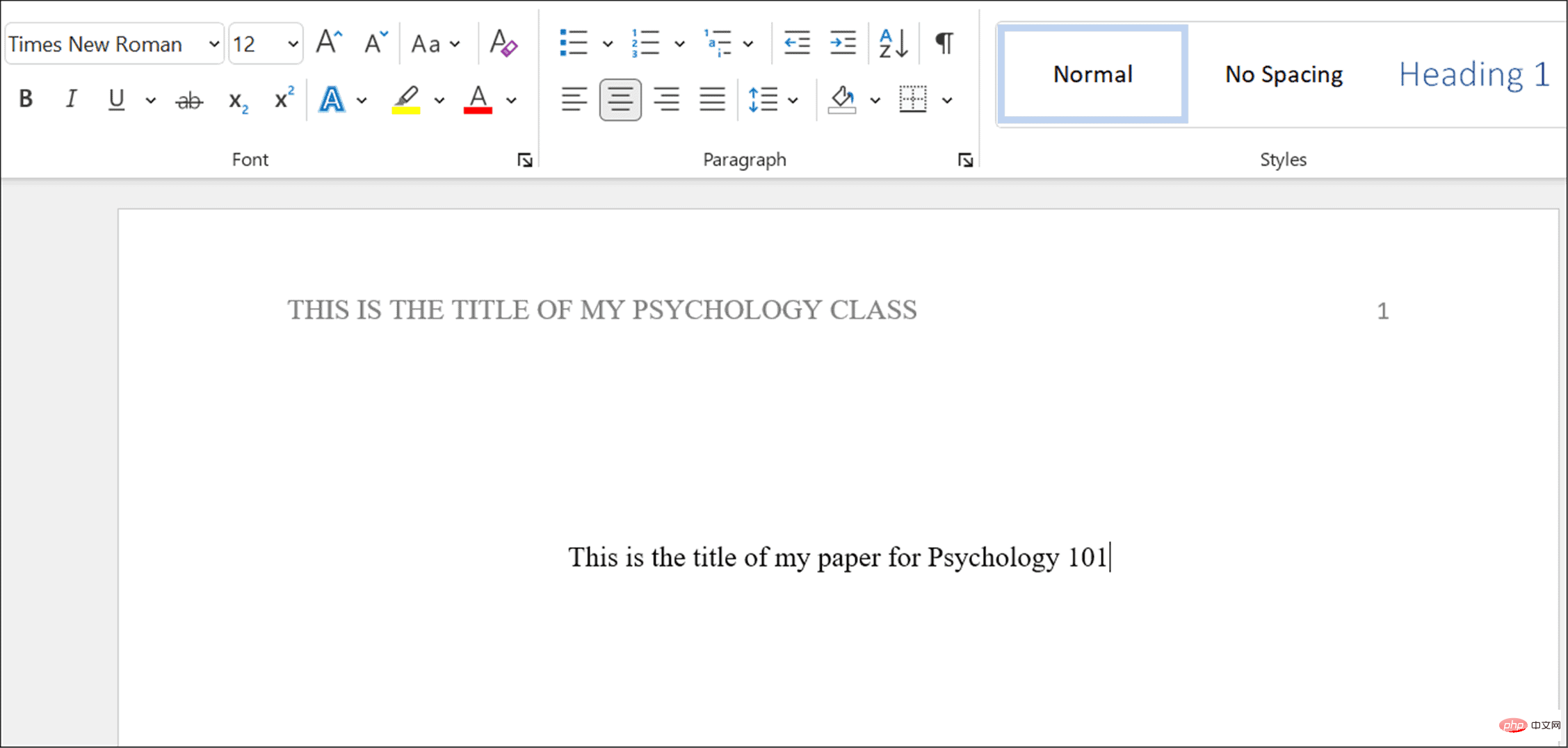
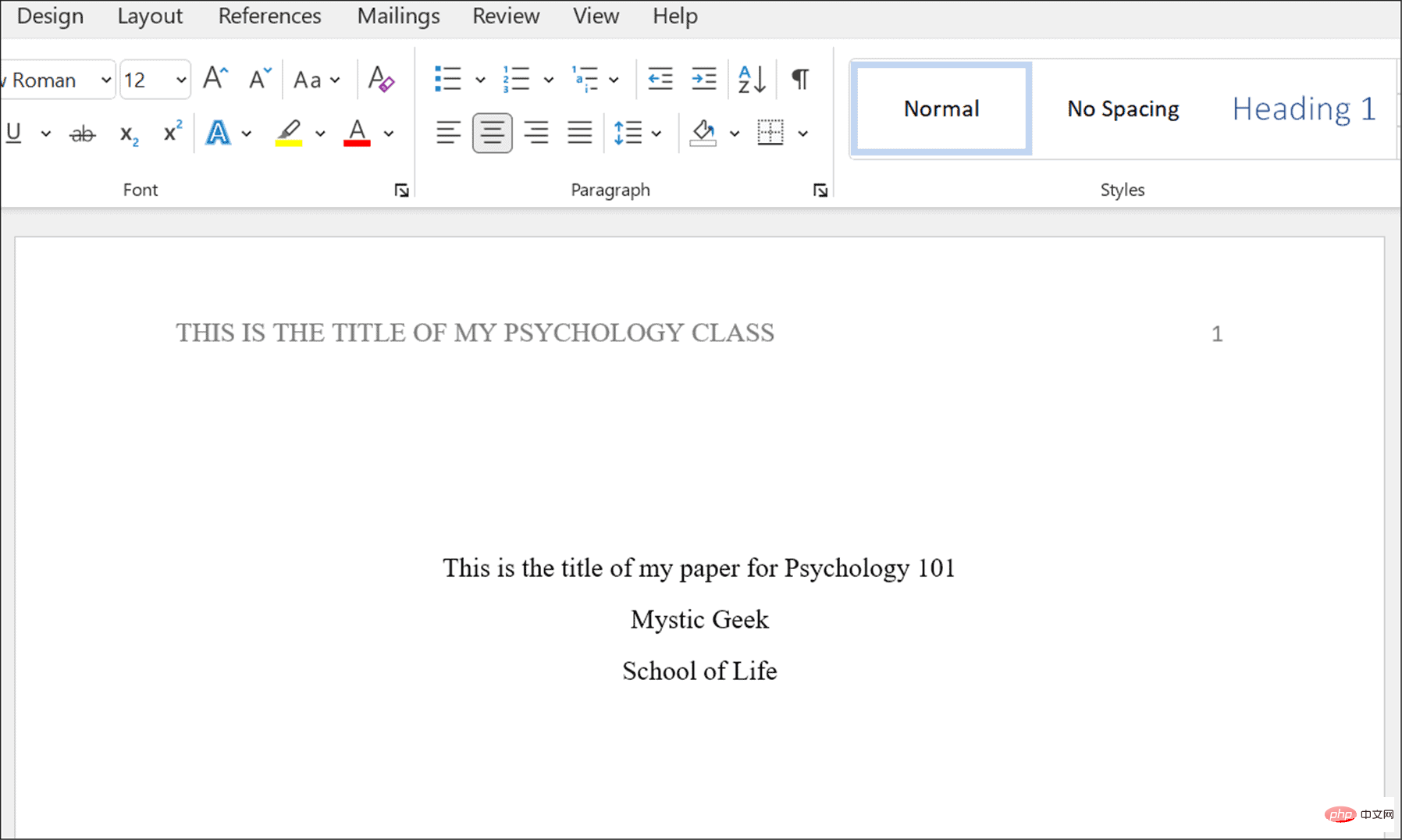
Les étapes ci-dessus vous aideront à formater des documents de style APA dans Microsoft Word. Bien entendu, le contexte et les citations dépendent de vous. Votre instructeur devra peut-être fournir des informations supplémentaires sur la page de titre, telles que votre numéro d'étudiant et la date actuelle, alors assurez-vous de le contacter avant de rédiger votre article.
En plus du style APA, vous pouvez également utiliser le format MLA dans Word. D'autres choses intéressantes que vous pouvez faire sont de transcrire des formats audio ou de consulter le nombre de mots dans Microsoft Word.
Ce qui précède est le contenu détaillé de. pour plus d'informations, suivez d'autres articles connexes sur le site Web de PHP en chinois!
 Dernières tendances des prix du Bitcoin
Dernières tendances des prix du Bitcoin
 Comment déposer de l'argent sur Binance
Comment déposer de l'argent sur Binance
 Quel logiciel est AE
Quel logiciel est AE
 Utilisation de la fonction get en langage C
Utilisation de la fonction get en langage C
 Que signifie Harmonios ?
Que signifie Harmonios ?
 paramètres de taille adaptative des graphiques
paramètres de taille adaptative des graphiques
 Introduction à l'utilisation de Rowid dans Oracle
Introduction à l'utilisation de Rowid dans Oracle
 Pilote d'appareil photo numérique
Pilote d'appareil photo numérique