Comment créer une liste déroulante avec des symboles dans Excel
Créer une liste déroulante dans une feuille de calcul Excel est simple, à condition qu'il s'agisse d'un menu déroulant standard. Mais que se passe-t-il si vous devez le rendre spécial en ajoutant un symbole spécial, ou le rendre encore plus spécial en ajoutant du texte ainsi que des symboles ? Ok, cela semble intéressant, mais vous vous demandez si cela est possible ? Quelle est la réponse que vous ne connaissez pas lorsque Geek Page est là pour vous aider ?
Cet article concerne la création de menus déroulants avec des symboles ainsi que des symboles et du texte. J'espère que vous avez apprécié la lecture de cet article !
Lire aussi : Comment ajouter un menu déroulant dans Microsoft Excel
Partie 1 : Créer une liste déroulante avec uniquement des symboles
Pour créer un menu déroulant avec des symboles, nous devons d'abord créer une liste source à partir de laquelle extraire les symboles. remplir le menu déroulant.
Voyons comment créer une liste de sources de symboles et comment utiliser cette liste de sources pour remplir un menu déroulant.
Étape 1 : Tout d'abord, cliquezsur la cellule où vous souhaitez insérer le premier symbole.
Une fois la cellule sélectionnée, cliquez sur l'onglet INSÉRER en haut, puis cliquez sur le bouton nommé Symboles.
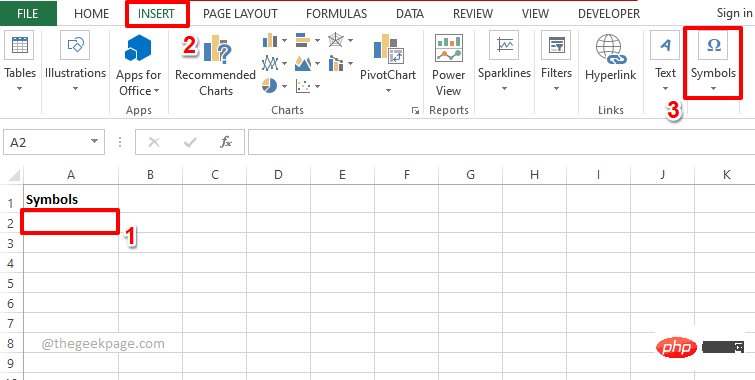
Étape 2 : Maintenant, dans la liste des options disponibles sous Symboles, cliquez sur l'option Symbole.
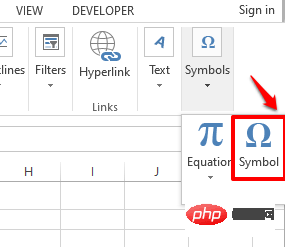
Étape 3 : Vous pouvez maintenant voir tous les symboles spéciaux qui peuvent être insérés dans votre feuille de calcul Excel.
REMARQUE : Vous pouvez effectuer un filtrage à l'aide du menu déroulant Sous-ensembles dans la fenêtre symbole .
Cliquez sur le symbole que vous souhaitez insérer et cliquez sur le bouton "Insérer".
Dans l'exemple ci-dessous, j'ai choisi d'insérer un symbole appelé Indian Rupee Sign.
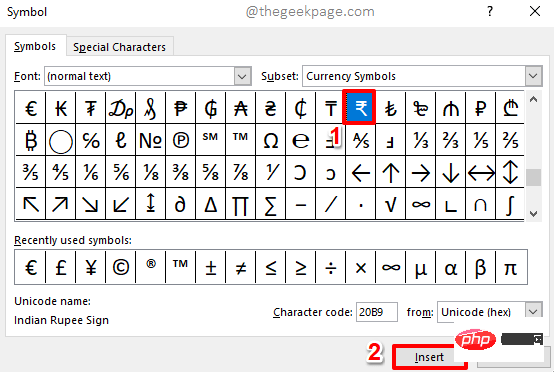
Étape 4 : Vous pouvez maintenant voir le symbole inséré en arrière-plan. Cliquez sur le bouton Fermer pour fermer la fenêtre symbole.
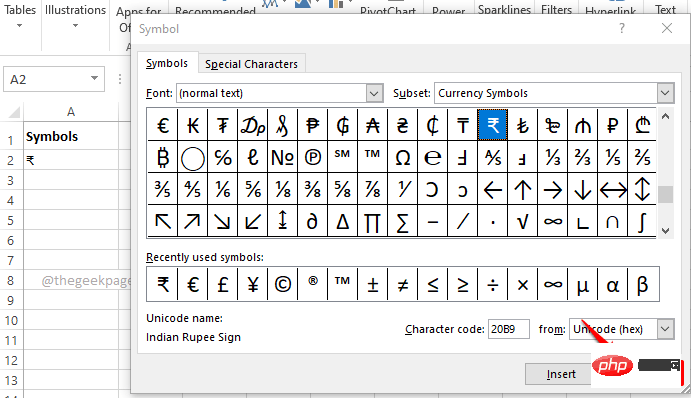
Étape 5 : Ajoutons maintenant le deuxième symbole à notre liste de sources. Pour ce faire, sélectionnezla deuxième cellule dans laquelle vous souhaitez insérer le deuxième symbole, de préférence directement en dessous du premier symbole.
Maintenant, comme avant, cliquez sur l'onglet INSÉRER en haut, cliquez sur le menu déroulant intitulé Symboles, puis cliquez sur l'option Symbole.
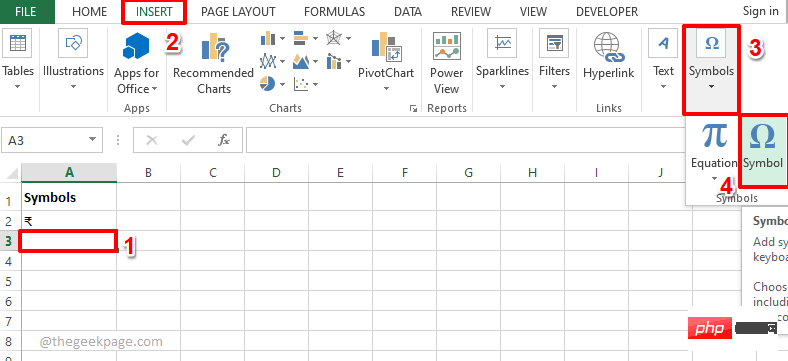
Étape 6 : Vous pouvez maintenant choisir le symbole que vous souhaitez insérer . Si vous souhaitez insérer plusieurs symboles dans la même cellule, veuillez sélectionner le premier symbole, cliquez sur le bouton "Insérer", sélectionnez le deuxième symbole, cliquez à nouveau sur le bouton "Insérer", et ainsi de suite.
Après avoir inséré tous les symboles souhaités, cliquez sur le bouton Fermer.
Dans l'exemple ci-dessous, J'ai inséré 2 symboles .
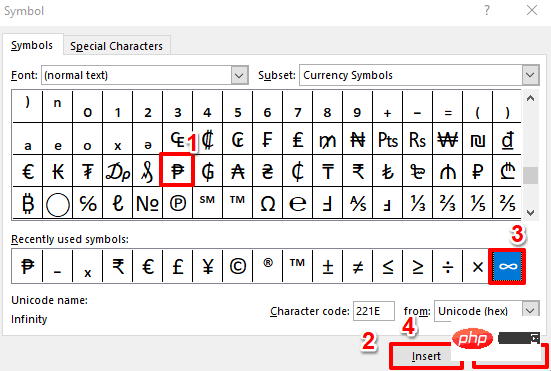
Étape 7 : Encore une fois, j'ai ajouté 2 lignes supplémentaires à la liste source contenant les symboles.
Après avoir créé la liste des sources, cliquez sur la cellule où vous souhaitez créer le menu déroulant.
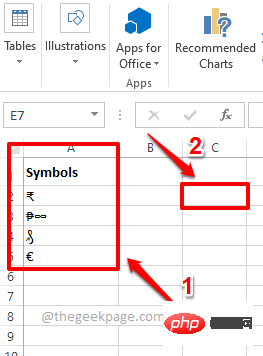
Étape 8 : Assurez-vous que la cellule dans laquelle vous souhaitez créer la liste déroulante des symboles est sélectionnée.
Ensuite, cliquez sur l'onglet Données sur le ruban supérieur. Cliquez maintenant sur le menu déroulant Data Validation et cliquez sur l'option Data Validation.
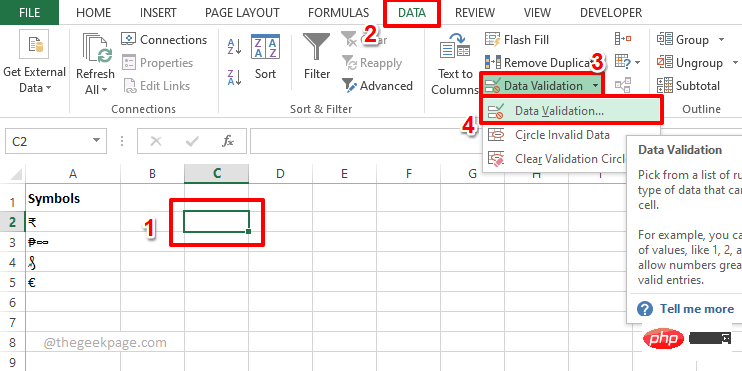
Étape 9 : Dans la fenêtre "Vérification des données", cliquez d'abord sur l'onglet "Paramètres".
Maintenant, sélectionnez liste dans la liste des options disponibles dans le menu déroulant Autoriser .
Ensuite, cliquez sur l'icône minimiser associée au champ Source pour sélectionner votre liste de sources de symboles dans la feuille Excel.
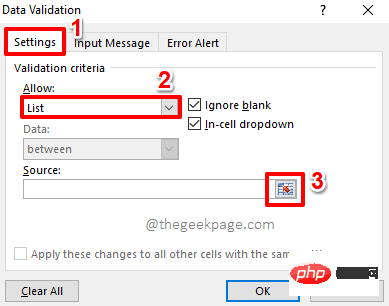
Étape 10 : Simplement cliquez et faites glisser pour sélectionner la liste de sources de symboles que vous avez créée.
La fenêtre de validation des données sera désormais automatiquement remplie. Vert, marqué dans la capture d'écran ci-dessous.
Cliquez sur l'icône développer pour revenir à la fenêtre vérification des données.
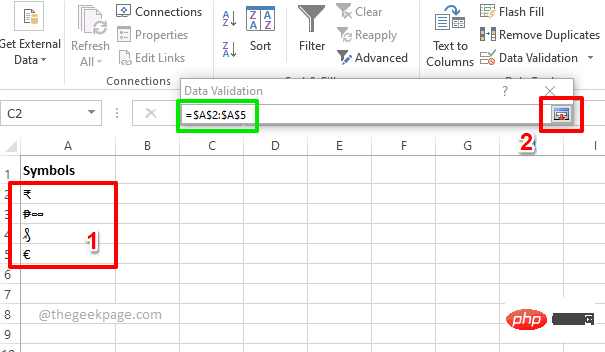
Étape 11 : Cliquez simplement sur le bouton OK.
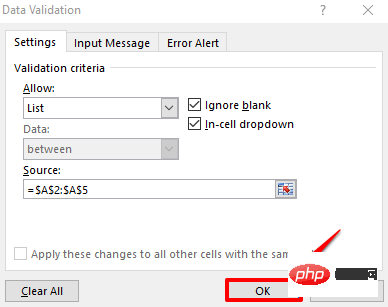
Étape 12 : Maintenant, si vous cliquez sur la cellule où le menu déroulant est inséré, vous pouvez voir votre propre liste déroulante de symboles personnalisés. apprécier!
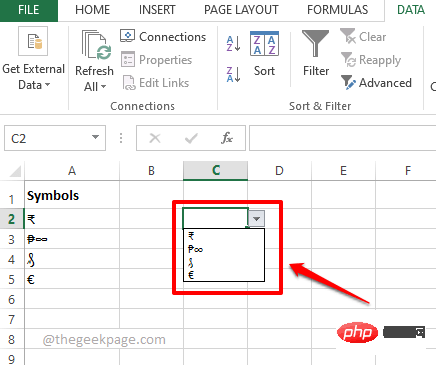
Section 2 : Création d'une liste déroulante avec un symbole et un texte
Maintenant, disons que vous souhaitez créer une liste déroulante de symboles, mais que vous souhaitez également associer du texte à votre symbole. Pour cela, nous avons besoin de 2 colonnes. Un pour les symboles et un pour le texte. Nous fusionnerons ensuite ces 2 colonnes pour en faire la liste source d'une nouvelle liste déroulante contenant des symboles et du texte.
Premièrement, nous avons besoin de la colonne liste des sources de symboles que nous avons créée dans la section précédente, et deuxièmement, nous avons besoin de la colonne de texte que vous souhaitez associer à chaque symbole.
Une fois vos deux colonnes prêtes, suivez ces étapes pour les connecter parfaitement et en faire un magnifique menu déroulant.
Étape 1 : Créez une colonne supplémentaire où vos symboles et votre texte seront combinés.
Double-cliquez sur la première cellule de la colonne nouvellement créée.
Maintenant, copiez et collez la formule suivante dessus pour relier les symboles et le texte.
=A2 & " : " & B2
Remarque : A2 est la cellule où se trouve le premier symbole, et B2 est la cellule où se trouve le premier texte. Si votre valeur existe dans d'autres cellules, remplacez A2 et B2 par l'ID de cellule correspondant. De plus, la notation : est utilisée comme opérateur associatif. Vous pouvez utiliser n’importe quelle autre association, même la laisser vide ou l’ignorer complètement.
Après avoir écrit la formule dans une cellule, faisons glisser la formule vers le bas et appliquons-la à toutes les cellules en dessous, dans la même colonne. Cliquez simplement sur lepetit carré dans le coin inférieur droit de la cellule où la formule est appliquée et faites-le glisser vers le bas.
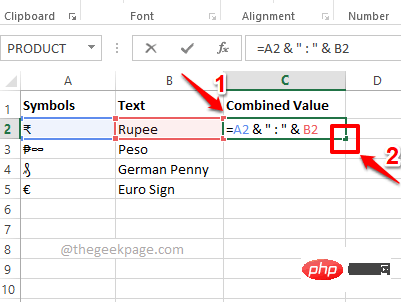
Étape 2 : Viola, vos symboles et votre texte sont maintenant fusionnés. Créons maintenant un menu déroulant en utilisant cette colonne.
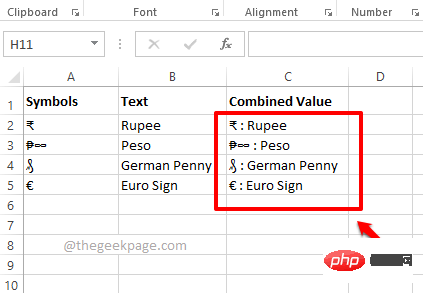
Étape 3 : Tout d'abord cliquezsur la cellule dans laquelle vous souhaitez créer le menu déroulant.
Cliquez sur l'ongletDonnées sur le ruban supérieur, cliquez sur le menu déroulant Validation des données et cliquez sur l'option Validation des données parmi les options de menu disponibles.
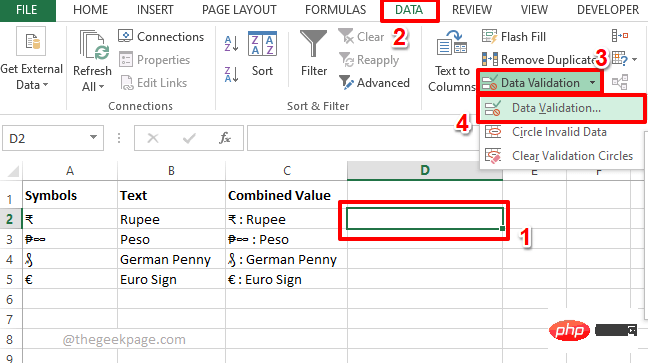
Étape 4 : Dans la fenêtre "Validation des données", cliquez d'abord sur l'onglet "Paramètres". Dans le menu déroulant Autoriser, cliquez sur l'option Liste.
Maintenant, tout comme dans la section précédente, utilisez les icônesminimiser et développer sur le champ source pour sélectionner la liste d'association symbole et texte , qui est essentiellement celle nommée dans la capture d'écran ci-dessous. de valeurs combinées.
Cliquez sur le boutonOK lorsque vous avez terminé.
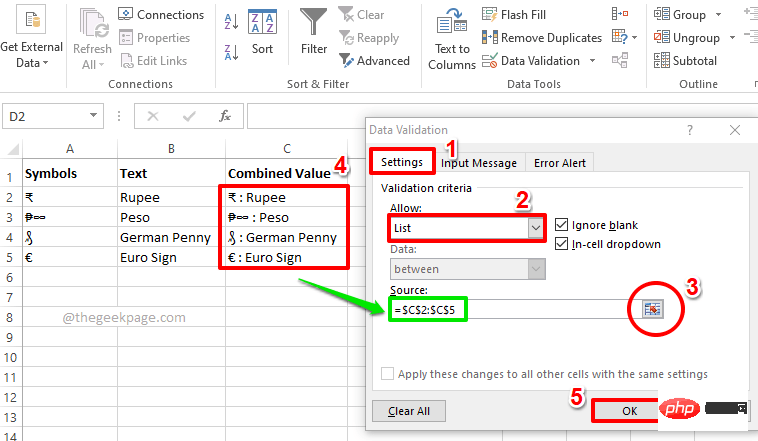
Étape 5 : C'est tout. Vous pouvez maintenant afficher votre nouveau menu déroulant, complété par du texte et des symboles. apprécier!
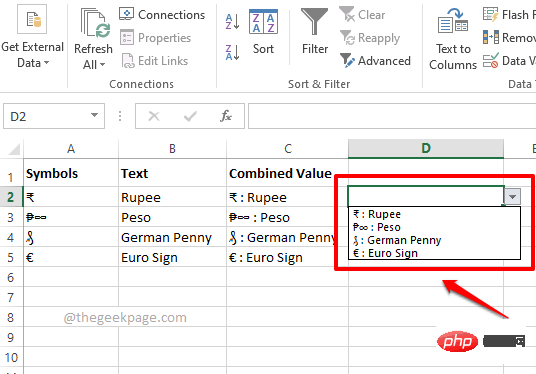
Ce qui précède est le contenu détaillé de. pour plus d'informations, suivez d'autres articles connexes sur le site Web de PHP en chinois!

Outils d'IA chauds

Undresser.AI Undress
Application basée sur l'IA pour créer des photos de nu réalistes

AI Clothes Remover
Outil d'IA en ligne pour supprimer les vêtements des photos.

Undress AI Tool
Images de déshabillage gratuites

Clothoff.io
Dissolvant de vêtements AI

AI Hentai Generator
Générez AI Hentai gratuitement.

Article chaud

Outils chauds

Bloc-notes++7.3.1
Éditeur de code facile à utiliser et gratuit

SublimeText3 version chinoise
Version chinoise, très simple à utiliser

Envoyer Studio 13.0.1
Puissant environnement de développement intégré PHP

Dreamweaver CS6
Outils de développement Web visuel

SublimeText3 version Mac
Logiciel d'édition de code au niveau de Dieu (SublimeText3)
 Comment créer un menu déroulant dans le tableau WPS
Mar 21, 2024 pm 01:31 PM
Comment créer un menu déroulant dans le tableau WPS
Mar 21, 2024 pm 01:31 PM
Comment créer le menu déroulant du tableau WPS : Après avoir sélectionné la cellule dans laquelle vous souhaitez définir le menu déroulant, cliquez successivement sur "Données", "Validité", puis effectuez les réglages correspondants dans la boîte de dialogue contextuelle. pour dérouler notre menu. En tant que logiciel bureautique puissant, WPS a la capacité d'éditer des documents, des tableaux de données statistiques, etc., ce qui offre beaucoup de commodité à de nombreuses personnes qui ont besoin de traiter du texte, des données, etc. Afin d'utiliser habilement le logiciel WPS pour nous offrir beaucoup de commodité, nous devons être capables de maîtriser diverses opérations très basiques du logiciel WPS. Dans cet article, l'éditeur partagera avec vous comment utiliser le logiciel WPS. opérations du menu déroulant dans le tableau WPS qui apparaît. Après avoir ouvert le formulaire WPS, sélectionnez d'abord le
 Comment empêcher Excel de supprimer les zéros non significatifs
Feb 29, 2024 am 10:00 AM
Comment empêcher Excel de supprimer les zéros non significatifs
Feb 29, 2024 am 10:00 AM
Est-il frustrant de supprimer automatiquement les zéros non significatifs des classeurs Excel ? Lorsque vous entrez un nombre dans une cellule, Excel supprime souvent les zéros non significatifs devant le nombre. Par défaut, il traite les entrées de cellule dépourvues de formatage explicite comme des valeurs numériques. Les zéros non significatifs sont généralement considérés comme non pertinents dans les formats numériques et sont donc omis. De plus, les zéros non significatifs peuvent poser des problèmes dans certaines opérations numériques. Par conséquent, les zéros sont automatiquement supprimés. Cet article vous apprendra comment conserver les zéros non significatifs dans Excel pour garantir que les données numériques saisies telles que les numéros de compte, les codes postaux, les numéros de téléphone, etc. sont dans le format correct. Dans Excel, comment autoriser les nombres à avoir des zéros devant eux ? Vous pouvez conserver les zéros non significatifs des nombres dans un classeur Excel. Vous avez le choix entre plusieurs méthodes. Vous pouvez définir la cellule en
 Démarrage rapide de VUE3 : utiliser les instructions de Vue.js pour changer d'onglet
Jun 15, 2023 pm 11:45 PM
Démarrage rapide de VUE3 : utiliser les instructions de Vue.js pour changer d'onglet
Jun 15, 2023 pm 11:45 PM
Cet article vise à aider les débutants à démarrer rapidement avec Vue.js3 et à obtenir un simple effet de changement d'onglet. Vue.js est un framework JavaScript populaire qui peut être utilisé pour créer des composants réutilisables, gérer facilement l'état de votre application et gérer les interactions de l'interface utilisateur. Vue.js3 est la dernière version du framework Par rapport aux versions précédentes, il a subi des changements majeurs, mais les principes de base n'ont pas changé. Dans cet article, nous utiliserons les instructions de Vue.js pour implémenter l'effet de changement d'onglet, dans le but de familiariser les lecteurs avec Vue.js.
 WPS divise une cellule en deux
Mar 20, 2024 pm 06:00 PM
WPS divise une cellule en deux
Mar 20, 2024 pm 06:00 PM
Le logiciel WPS est une aide indispensable pour le traitement de textes et de documents. Dans les applications pratiques, il est souvent nécessaire d'opérer dans des cellules pour traiter du texte et des documents. Aujourd'hui, permettez-moi de vous présenter les étapes spécifiques à suivre pour diviser une cellule en deux dans WPS. 1. Tout d'abord, nous ouvrons le tableau WPS qui doit être modifié et sélectionnons le document cellulaire qui doit être divisé en deux cellules. 2. Cliquez pour ouvrir la « Colonne » dans les données. 3. Sélectionnez ensuite « Largeur fixe » dans la fenêtre contextuelle et cliquez sur « Suivant ». 4. Dans la fenêtre contextuelle, cliquez à l'endroit où vous souhaitez séparer les colonnes et appuyez sur Entrée pour confirmer. Tirez des conclusions à partir d'un exemple. Si vous devez le remplacer par 3, vous pouvez également modifier le nombre par 3. 5. Cliquez ensuite sur Terminer. 6. Il existe une autre façon
 Comment additionner des cellules dans plusieurs feuilles de calcul dans Excel
Feb 19, 2024 pm 01:57 PM
Comment additionner des cellules dans plusieurs feuilles de calcul dans Excel
Feb 19, 2024 pm 01:57 PM
Cet article montrera comment additionner des cellules dans plusieurs feuilles de calcul dans Excel. Microsoft Excel est un puissant tableur pour la gestion des données. Lorsque vous travaillez avec des données, vous devrez peut-être effectuer la somme sur plusieurs cellules. Ce guide vous montrera comment y parvenir facilement. Comment additionner des cellules dans plusieurs feuilles de calcul dans Excel Lors de la somme de cellules dans plusieurs feuilles de calcul dans Excel, vous pouvez rencontrer les deux situations suivantes : Ajout d'une seule valeur de cellule dans une plage de cellules Ajout de valeurs Nous aborderons les deux méthodes ici. Ajout d'une valeur de cellule unique sur plusieurs feuilles de calcul dans Excel Nous avons collecté un échantillon contenant les ventes de 6 entreprises différentes pendant quatre mois consécutifs (de janvier à avril)
 Implémentez l'effet de menu déroulant dans l'applet WeChat
Nov 21, 2023 pm 03:03 PM
Implémentez l'effet de menu déroulant dans l'applet WeChat
Nov 21, 2023 pm 03:03 PM
Pour implémenter l'effet de menu déroulant dans les mini-programmes WeChat, des exemples de code spécifiques sont nécessaires. Avec la popularité de l'Internet mobile, les mini-programmes WeChat sont devenus une partie importante du développement d'Internet, et de plus en plus de gens ont commencé à y prêter attention et à y prêter attention. utilisez les mini-programmes WeChat. Le développement de mini-programmes WeChat est plus simple et plus rapide que le développement d'applications traditionnelles, mais il nécessite également la maîtrise de certaines compétences en développement. Dans le développement des mini-programmes WeChat, les menus déroulants sont un composant courant de l'interface utilisateur, permettant une meilleure expérience utilisateur. Cet article présentera en détail comment implémenter l'effet de menu déroulant dans l'applet WeChat et fournira des informations pratiques.
 Exemple de nouveautés en PHP8 : Comment utiliser les déclarations de types et le code pour renforcer la validation des données ?
Sep 12, 2023 pm 01:21 PM
Exemple de nouveautés en PHP8 : Comment utiliser les déclarations de types et le code pour renforcer la validation des données ?
Sep 12, 2023 pm 01:21 PM
Exemple de nouveautés en PHP8 : Comment utiliser les déclarations de types et le code pour renforcer la validation des données ? Introduction : Avec la sortie de PHP8, les développeurs ont accueilli une série de nouvelles fonctionnalités et améliorations. L’un des plus intéressants est la possibilité pour les déclarations de type et le code d’appliquer la validation des données. Cet article utilisera quelques exemples pratiques pour présenter comment utiliser ces nouvelles fonctionnalités pour renforcer la validation des données et améliorer la lisibilité et la maintenabilité du code. Avantages de la déclaration de type : Avant PHP7, le type des variables pouvait être modifié à volonté, ce qui apportait de grandes difficultés à la vérification des données.
 Excel continue de changer les nombres en date la plus récente ;
Feb 27, 2024 pm 02:28 PM
Excel continue de changer les nombres en date la plus récente ;
Feb 27, 2024 pm 02:28 PM
Si vous rencontrez le problème des nombres automatiquement remplacés par des dates dans Excel ou des dates transformées en nombres aléatoires, cet article vous proposera des solutions. Certains utilisateurs ont signalé que lorsqu'ils saisissaient des chiffres, ceux-ci se transformaient automatiquement en dates. Ce problème est généralement dû au formatage des cellules. Excel continue de changer les nombres au plus récent Si les nombres dans Microsoft Excel continuent de changer en dates, vous pouvez résoudre ce problème en formatant les cellules sous forme de texte. Insérez une apostrophe avant le numéro. Utilisez Collage spécial. 1] Formater les cellules en texte Pour empêcher Excel d'ajuster automatiquement les formats de nombres, vous devez d'abord modifier le format des cellules concernées en texte. Voici les étapes simples pour ce faire : Tout d'abord, sélectionnez tous numériquement





