Comment utiliser DISM pour réparer une image Windows
Il existe plusieurs façons de réparer une image Windows, selon que l'image est hors ligne ou en ligne. Les images Windows hors ligne peuvent être réparées dans un fichier VHD ou WIM, et lorsqu'une image Windows en ligne ne s'exécute pas comme prévu, elle tentera d'abord de se réparer elle-même. Cette source de réparation utilise la même source de réparation que la fonctionnalité à la demande et est déterminée par les paramètres de stratégie de groupe. Lorsque vous utilisez DISM pour tenter de réparer une image Windows hors ligne ou en ligne, vous pouvez spécifier un emplacement source de réparation supplémentaire à l'aide du paramètre /Source et du paramètre /RestoreHealth. Si vous devez numériser et réparer des images en ligne, vous pouvez également utiliser la commande sfc /scannow pour une vérification rapide. D'un autre côté, vous pouvez également choisir d'utiliser DISM /Cleanup-Image pour une inspection plus approfondie.
La première étape consiste à s'assurer que l'image est toujours réparable. Voici ce que vous devez faire :
Vous devez d'abord effectuer une analyse rapide pour voir si l'image est corrompue. Ouvrez une invite de commande sur votre PC et entrez Dism /Online /Cleanup-Image /ScanHealth. L'analyse ne devrait prendre que quelques minutes.
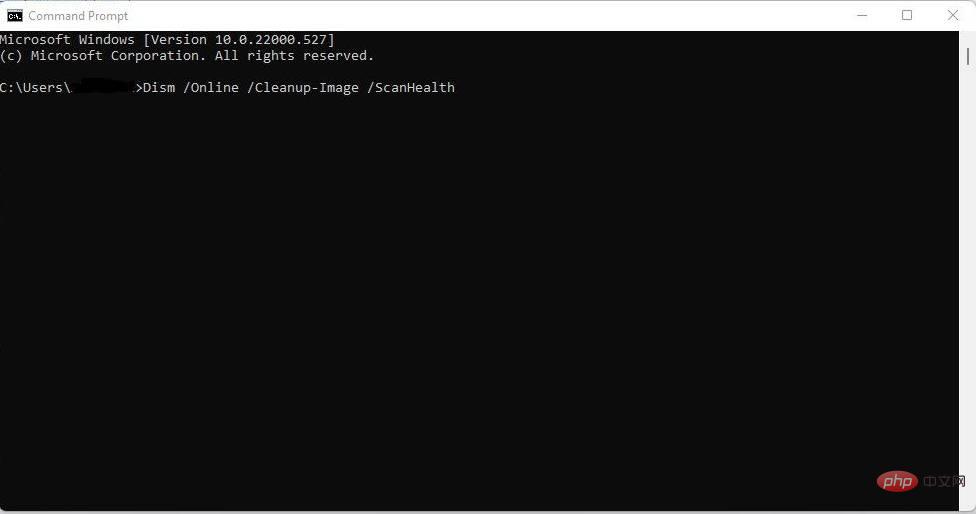
Vous pouvez utiliser la commande Dism /Online /Cleanup-Image /CheckHealth pour voir si votre PC détecte une corruption sur l'image. Lorsque vous utilisez ce paramètre sfc, l'outil DISM vous indiquera si l'image Windows est saine, réparable ou non réparable. Si c’est le dernier cas, vous devrez vous débarrasser de l’image et repartir de zéro. Cependant, s'il est réparable, vous pouvez continuer à utiliser le paramètre /RestoreHealth pour lancer la réparation.
La réparation d'une image Windows suit le même processus que ci-dessus. Ouvrez le menu Démarrer de votre PC, accédez à l'invite de commande et entrez la commande correcte. Si vous essayez de réparer une image hors ligne à l'aide d'une image montée comme source de réparation, la commande correcte à utiliser est Dism /Image:C:offline /Cleanup-Image /RestoreHealth /Source:c:test fenêtre d'installation. Cependant, si vous souhaitez utiliser la source pour réparer une image en ligne, entrez la commande suivante : Dism /Online /Cleanup-Image /RestoreHealth /Source:c:testmountwindows /LimitAccess.
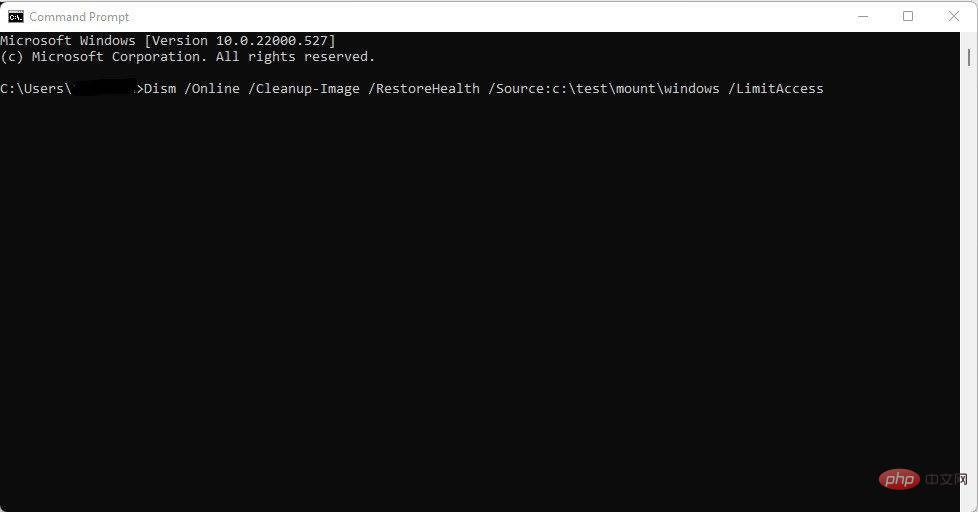
Veuillez noter que si vous ne spécifiez pas /Source , l'emplacement par défaut du fichier de réparation est le même que celui des fonctionnalités à la demande. Vous pouvez en savoir plus ici. D'un autre côté, spécifier deux sources ou plus garantira le même résultat, mais seuls les fichiers du premier emplacement seront copiés. Il est important d'utiliser /LimitAccess si vous souhaitez vous assurer que l'outil DISM n'utilise pas Windows Update comme source pour réparer les images.
Maintenant, dans certains cas, l'image est corrompue lorsque l'outil DISM tente de la modifier. Dans ce cas, vous pouvez utiliser la commande Dism /Cleanup-Mountpoints pour résoudre ce problème.
Ce qui précède est le contenu détaillé de. pour plus d'informations, suivez d'autres articles connexes sur le site Web de PHP en chinois!

Outils d'IA chauds

Undresser.AI Undress
Application basée sur l'IA pour créer des photos de nu réalistes

AI Clothes Remover
Outil d'IA en ligne pour supprimer les vêtements des photos.

Undress AI Tool
Images de déshabillage gratuites

Clothoff.io
Dissolvant de vêtements AI

AI Hentai Generator
Générez AI Hentai gratuitement.

Article chaud

Outils chauds

Bloc-notes++7.3.1
Éditeur de code facile à utiliser et gratuit

SublimeText3 version chinoise
Version chinoise, très simple à utiliser

Envoyer Studio 13.0.1
Puissant environnement de développement intégré PHP

Dreamweaver CS6
Outils de développement Web visuel

SublimeText3 version Mac
Logiciel d'édition de code au niveau de Dieu (SublimeText3)
 Comment corriger l'erreur DISM 87 dans Windows 11 ?
May 09, 2023 am 09:31 AM
Comment corriger l'erreur DISM 87 dans Windows 11 ?
May 09, 2023 am 09:31 AM
Les utilisateurs de Windows 11 sont confrontés à des problèmes liés à de nombreux codes d'erreur causés par différents problèmes. L'erreur DISM 87 est une erreur de ligne de commande. DISM signifie DeploymentImageServicingManagement, et sa tâche principale est d'aider à organiser les disques virtuels. Il gère les fichiers Windows Image Format (WIM), les fichiers utilitaires 100 % Flash, les disques durs virtuels (VHD) et bien plus encore. Vous pouvez accéder à l'outil sur l'invite de commande ou Windows PowerShell. Nous utilisons cet outil pour réparer les problèmes d'image Windows. Cet article explique comment résoudre le problème dans Windows 11
 Correctif : impossible de déplacer un dossier car il y en a un au même emplacement dans Windows 11 Vladimir Popescu
May 11, 2023 pm 01:01 PM
Correctif : impossible de déplacer un dossier car il y en a un au même emplacement dans Windows 11 Vladimir Popescu
May 11, 2023 pm 01:01 PM
Le transfert de fichiers et de dossiers d'un emplacement à un autre est l'une des tâches les plus courantes effectuées par tous les utilisateurs. Mais récemment, certains utilisateurs de Windows 11 ont signalé avoir vu le message d'erreur Impossible de déplacer les dossiers car il existe un dossier au même emplacement qui ne peut pas être redirigé lorsqu'ils tentent de transférer quoi que ce soit sur leur PC. Cette erreur spécifique vous avertira si vous essayez de déplacer un dossier vers Onedrive, SkyDrive, etc. Il s'agit également d'une erreur courante rencontrée par les utilisateurs de Windows 10. Cependant, lorsque vous essayez à nouveau de modifier l’emplacement du dossier, l’opération échoue. Il s’agit d’un sujet de préoccupation qui doit être résolu immédiatement. Ainsi, dans cet article, nous avons dressé une liste de quelques solutions qui vous aideront sûrement.
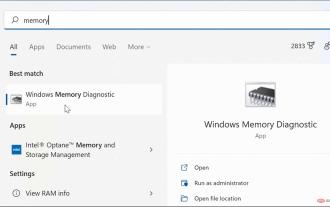 Comment résoudre le problème d'écran bleu de la mort Ntoskrnl.exe dans Windows 11
Apr 22, 2023 pm 01:22 PM
Comment résoudre le problème d'écran bleu de la mort Ntoskrnl.exe dans Windows 11
Apr 22, 2023 pm 01:22 PM
Cette erreur indique un problème avec l'exécutable du noyau du système d'exploitation Windows (ntoskrnl.exe). Sans ce fichier, Windows ne peut pas fonctionner. Si vous recevez cette erreur, les étapes suivantes vous aideront à corriger l'écran bleu de la mort ntoskrnl.exe sous Windows 11. Vérifiez votre RAM pour d'éventuelles erreurs. La première chose à faire est de vérifier l'intégrité de la RAM de votre système pour détecter d'éventuelles erreurs. Vous pouvez utiliser l'outil de diagnostic de la mémoire Windows ou un autre utilitaire tiers pour ce faire. Pour exécuter un test de diagnostic de la RAM : Cliquez sur Démarrer ou appuyez sur la touche Windows pour lancer le menu Démarrer. Tapez m
 Correctif : une erreur s'est produite et toutes les mises à jour n'ont pas été désinstallées avec succès
May 23, 2023 pm 09:07 PM
Correctif : une erreur s'est produite et toutes les mises à jour n'ont pas été désinstallées avec succès
May 23, 2023 pm 09:07 PM
Les mises à jour Windows améliorent souvent les appareils Windows et les rendent plus utiles à des milliards d'utilisateurs. Mais parfois, certaines mises à jour peuvent ne pas fonctionner correctement. Vous pouvez donc facilement choisir de désinstaller certaines mises à jour récemment installées. Le processus est très simple et Windows annulera la mise à jour actuelle. Après avoir désinstallé une mise à jour, vous pouvez voir cette invite sur votre écran "Une erreur s'est produite et toutes les mises à jour n'ont pas été désinstallées avec succès." Si vous obtenez ce message, le processus de désinstallation ne s'est pas terminé correctement et vous devez donc résoudre le problème manuellement. Correctif 1 – Désinstaller les mises à jour à l’aide de CMD Il existe un moyen très simple de désinstaller les mises à jour requises. 1. Cliquez simplement sur l'icône Windows au milieu de la barre des tâches. 2. Commencez ensuite à écrire « cmd » dans le champ de recherche en haut
 Comment utiliser DISM pour réparer une image Windows
Apr 14, 2023 am 09:43 AM
Comment utiliser DISM pour réparer une image Windows
Apr 14, 2023 am 09:43 AM
Il existe plusieurs façons de réparer une image Windows, selon que l'image est hors ligne ou en ligne. Les images Windows hors ligne peuvent être réparées dans un fichier VHD ou WIM, et lorsqu'une image Windows en ligne ne s'exécute pas comme prévu, elle tentera d'abord de se réparer elle-même. Cette source de réparation utilise la même source de réparation que la fonctionnalité à la demande et est déterminée par les paramètres de stratégie de groupe. Lorsque vous utilisez DISM pour tenter de réparer une image Windows hors ligne ou en ligne, vous pouvez spécifier un emplacement source de réparation supplémentaire à l'aide du paramètre /Source et du paramètre /RestoreHealth. Si vous devez numériser et réparer des images en ligne, vous pouvez également utiliser la commande sfc /scannow pour une vérification rapide. D'un autre côté, vous aussi
 Correctif : la boîte d'arrêt de Windows 11 continue d'apparaître de manière aléatoire
May 28, 2023 am 10:26 AM
Correctif : la boîte d'arrêt de Windows 11 continue d'apparaître de manière aléatoire
May 28, 2023 am 10:26 AM
Shutdown Box peut être rapidement lancé avec des raccourcis clavier pour quitter, changer d'utilisateur, arrêter, redémarrer ou mettre l'ordinateur en veille. Cependant, certains utilisateurs ont signalé qu’il continue d’apparaître de manière aléatoire dans Windows 11. Non seulement cela affecte votre expérience Windows, mais cela nuit également à la progression lorsque vous travaillez sur le système. Et pire encore, il n’existe pas suffisamment d’informations fiables sur le Web pour résoudre le problème. Par conséquent, nous avons décidé de consacrer ce didacticiel à la liste des causes et à vous guider à travers les correctifs les plus efficaces pour empêcher la boîte d'arrêt de Windows 11 d'apparaître de manière aléatoire. Qu’est-ce qui fait que la boîte d’arrêt de Windows 11 apparaît de manière aléatoire ? De nombreux problèmes entraînent l'apparition aléatoire de la boîte d'arrêt de Windows 11, même si vous n'appuyez pas sur
 Comment réparer le délai d'expiration du chien de garde de l'horloge sous Windows
Apr 13, 2023 pm 06:01 PM
Comment réparer le délai d'expiration du chien de garde de l'horloge sous Windows
Apr 13, 2023 pm 06:01 PM
Ce n'est jamais amusant de rencontrer une erreur d'écran bleu sur votre PC Windows. Voici donc comment corriger le délai d'expiration du chien de garde de l'horloge sous Windows. Lorsque vous obtenez une erreur d’écran bleu de la mort (BSOD) lors du démarrage de votre PC, vous pourriez penser que votre système est terminé. Mais il n’y a pas lieu de paniquer. L'erreur BSOD Clock_Watchdog_Timeout est liée à un problème de communication entre votre système et le CPU. Il s'agit d'un processus au niveau du système appelé « interruption système » et il s'agit d'un comportement normal. Cependant, si votre système passe trop de temps en phase d'interruption, une erreur d'écran bleu se produira. Vous pouvez résoudre le problème avec un simple redémarrage, ou vous devrez peut-être le faire à partir de la ligne de commande.
 Préparez Windows : comment réparer
Apr 15, 2023 pm 04:37 PM
Préparez Windows : comment réparer
Apr 15, 2023 pm 04:37 PM
Le téléchargement et l'installation des mises à jour Windows peuvent prendre un certain temps, mais après un certain temps, il est temps d'enquêter. Malheureusement, l'erreur bloquée "GettingWindowsReady" se produit souvent lorsque des problèmes de mise à jour surviennent - apparemment sortis de nulle part. Si vous ne savez pas comment résoudre ce problème, vous pouvez essayer les conseils de dépannage suivants. Déconnectez votre connexion Internet et vous rencontrerez souvent des erreurs pendant le processus de finalisation de la mise à jour. Par exemple, Windows communique avec les serveurs Microsoft pour effectuer les mises à jour. Malheureusement, le message GettingWindowsReady empêche Windows de vous rediriger vers le bureau. Débranchez votre câble Internet si vous êtes branché





